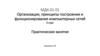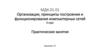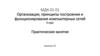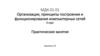Похожие презентации:
Cisco ASA (Adaptive Security Appliance) – межсетевой экран
1.
Практическое занятиеЗанятие 14
2.
Тема: Cisco ASA (Adaptive Security Appliance) – межсетевой экран.Основной задачей этого устройства является обеспечение сетевой безопасности.
Межсетевой экран – это маршрутизирующее устройство (третий уровень модели OSI).
Устанавливается данное устройство как на границе сети Интернет, так называемый
«Периметр», так и в сегменте серверов для обеспечения безопасности.
При построении защищённой сети межсетевой экран – это главный компонент.
Функции межсетевого экрана и маршрутизатора во многом схожи.
Оба устройства поддерживают:
- динамическую маршрутизацию (RIP, OSPF, EIGRP);
- трансляцию сетевых адресов (NAT – Network Address Translation);
3.
- фильтрацию трафика, используя Access List;- VPN (Site-to-Site, RA VPN) — виртуальная частная сеть. Это технология которая
позволяет обеспечить одно или несколько сетевых соединений (логическую сеть)
поверх другой сети, например, Интернет.
Межсетевой экран Cisco ASA – это прежде всего устройство безопасности.
И такие функции безопасности как межсетевой экран, IPS, VPN, подключение
удаленных пользователей, с технической точки зрения реализованы лучше чем на
обычном маршрутизаторе.
В межсетевых экранах по умолчанию включены многие функции безопасности,
которые на маршрутизаторе необходимо настраивать в ручную, либо они вообще
отсутствуют.
4.
Основные функции Cisco ASA:1. Stateful packet inspection, SPI — инспекция пакетов с хранением состояния.
Эта технология позволяет дополнительно защититься от атак, выполняя проверку
проходящего трафика на корректность. Данная технология работает на сетевом,
сеансовом и прикладном уровнях модели OSI.
2. Identity Firewall, IDFW – это технология, которая является эволюцией технологии
фаирволла на сетевых экранах Cisco ASA.
Главной особенностью технологии является возможность написания различных
правил доступа (напр. ACL) относительно не IP-адресов, а конкретно для
определенного пользователя или же группы пользователей.
Это может быть очень удобно для сетей, где у пользователей нет фиксированных
IP-адресов, т.е. в подавляющем большинстве компаний.
5.
3. Архитектура Cisco TrustSec – это система управления безопасностью сети спомощью меток безопасности Secure Group Tag (SGT), которые по своему потенциалу
несут если не революционный (хотя на мой взгляд именно такой), то уж точно
намного более глубокий и продвинутый подход к формированию политик доступа в
сеть с возможностью их детализации и применения прозрачно через всю сеть.
4. Улучшенный VPN (Virtual Private Network, виртуальная частная сеть —
обобщённое название технологий, позволяющих обеспечить одно или несколько
сетевых соединений (логическую сеть) поверх другой сети (например Интернет).
5. Функция IPS – является встроенным решением для глубокого анализа сетевого
трафика, которое помогает ПО Cisco IOS эффективно нейтрализовывать сетевые атаки.
6.
Межсетевой экран это в первую очередь фильтр. Использование межсетевого экранаисключительно для маршрутизации будет неправильным, тем более что многие
функции доступны только в традиционных маршрутизаторах:
- BGP (Border Gateway Protocol, протокол граничного шлюза) — динамический
протокол маршрутизации;
- MPLS (Multiprotocol Label Switching, многопротокольная коммутация по меткам) —
механизм в высокопроизводительной телекоммуникационной сети, осуществляющий
передачу данных от одного узла сети к другому с помощью меток;
- DMVPN (Dynamic Multipoint Virtual Private Network — динамическая многоточечная
виртуальная частная сеть) — технология для создания виртуальных частных сетей,
разработанная Cisco Systems.
7.
Технология DMVPN является дальнейшим развитием VPN, и основывается насовместной работе протоколов разрешения шлюза NHRP, протокола туннелирования
mGRE, шифрования IPSec и протоколов динамической маршрутизации: OSPF, ODR, RIP,
EIGRP, BGP.;
- GRE (Generic Routing Encapsulation, общая инкапсуляция маршрутов) — протокол
туннелирования сетевых пакетов, разработанный компанией Cisco Systems.
Его основное назначение — инкапсуляция пакетов сетевого уровня сетевой модели
OSI в IP-пакеты;
- WLAN Controller – это контроллер беспроводной локальной сети, объединяющий
точки доступа, управляющий их работой, а также централизующий трафик.
8.
В данный момент существует серия межсетевых экранов – Cisco ASA 5500.Эта серия уже не производится, а 2018 год был объявлен последним годом её
технической поддержки.
На смену этой серии приходит новая – Cisco ASA 5500-X.
В лине есть большой выбор моделей предназначенных для работы как в домашней
сети, небольших офисах, филиалах, так и для более крупных офисов, дата-центров,
Интернет-провайдеров или очень крупных сетей.
9.
10.
11.
Соберём небольшую сеть, состоящую из двухкомпьютеров и межсетевого экрана 5505.
Сеть Интернет, как обычно будем эмулировать с
помощью маршрутизатора 1841 и сервера.
Нужно заметить, что модель ASA 5505 – это скорее
L3-коммутатор с функцией межсетевого экрана.
Более старшие модели, такие как модель ASA 5510,
модель ASA 5520 и модель ASA 5540 – это скорее
маршрутизаторы с функцией межсетевого экрана.
Разница между этими двумя вариантами
чувствуется в настройке интерфейса.
12.
Открываем в настройкимежсетевого экрана,
заходим в
привилегированный режим.
Для этого набираем:
«en».
Появляется приглашение
ввести пароль.
По умолчанию пароль
пустой, поэтому просто
нажимаем <Enter>.
13.
Для проверкивозможностей
межсетевого экрана
модели ASA 5505 набираем:
«show version».
14.
Видим версию прошивки.15.
Чуть ниже видим файлпрошивки.
16.
Далее находим основныепараметры прошивки
ниже – порты.
17.
Перемещаемся в самый низ.Видим, что установлена
базовая лицензия.
На данный момент
сменить её невозможно.
18.
Максимальное количествоVLANs равно трём.
Причём один из них (DNZ),
как правило ограниченный.
19.
Также видим, что у нас нетвозможности
использовать Trunk Ports.
Это делает
макетирование в Cisco
Packet Tracer весьма
неудобным.
Будем ждать новые версии,
а пока придётся работать
с тем, что есть.
20.
Проверим преднастройкимежсетевого экрана:
«show run». Видим, что
interface Ethernet0/0
определён во vlan 2, по
умолчанию он outside
(внешний), security-level – 0
(уровень защиты равен 0) и
включен dhcp-клиент.
Остальные интерфейсы определены во vlan 1, по
умолчанию – inside (внутренние), security-level – 100
и уже назначен ip-address 192.168.1.1 255.255.255.0.
21.
Опускаемся ещё ниже ивидим, что по умолчанию
настроен dhcp-сервер на
внутреннем интерфейсе.
Это значит, он будет
раздавать ip-адреса
подключенным
компьютерам.
22.
Если это верно, получимip-адрес для компьютера
PC0.
Сработало, ip-адрес
получен.
23.
Точно также получимip-адрес для компьютера
PC1.
Результат тот же,
ip-адрес получен.
24.
Предположим, что на одномиз компьютеров
администратор хочет
удалённо
администрировать ASA.
Для этого на ASA набираем:
«conf t». Зададим пароль на
привилегированный режим,
например, cisco:
«enable password cisco» и создадим
пользователя admin c поролем cisco:
«username admin password cisco»
25.
Набираем:«show run».
Видим, что пароль на вход
в привилегированный
режим и на вход
пользователя (см. внизу)
зашифрованы!
Это одна из функций
безопасности, включенных
по умолчанию (в отличие
от коммутаторов и
маршрутизаторов).
26.
Выберем протокол SSH, покоторому будем
осуществлять удалённый
доступ, указываем ip-адрес
сети и интерфейс.
Так как команда длинная,
для просмотра вариантов
пользуемся знаком «?»:
«ssh 192.168.1.0 255.255.255.0 inside».
27.
Далее задаём параметры аутентификации пользователя. Так как командадлинная, для просмотра вариантов пользуемся знаком «?»:
«aaa authentication ssh console LOCAL».
28.
Наберём команду:«show run».
На этом устройстве она
доступна в любой момент
(не так как на
коммутаторах и
маршрутизаторах).
29.
Попробуем удалённоподключиться к
межсетевому экрану с
компьютера PC0:
«ssh -l admin 192.168.1.1»,
пароль: cisco.
Входим в
привилегированный режим:
«en», пароль: cisco, далее:
«show run».
Видим, что удалённый
доступ настроен!!!
30.
Настроим уровень доверияк интерфейсу Security Level.
Чем выше его значение,
тем выше уровень доверия.
Самый высокий уровень
доверия – у внутреннего
интерфейса. Самый
низкий – у внешнего
интерфейса.
По умолчанию разрешён трафик с более высокого уровня доверия на более низкий.
У нас внутренняя сеть имеет security-level 100, а внешняя – security-level 0. То есть
из внешней сети по умолчанию трафик закрыт.
31.
Уровень доверия кинтерфейсу Security Level
можно легко изменить,
например, на 95.
Для этого в режиме
глобального
конфигурирования
набираем:
«int vlan 1»,
«security-level 95»,
«end»,
«show run».
32.
Видим, что Security Levelизменился со 100 на 95.
33.
Настроим внешнийинтерфейс:
«conf t»,
«int vlan 2».
Введём ip-адрес, который
предположительно, нам
выдал провайдер:
«ip address 210.210.0.2 255.255.255.252»,
«no shutdown»,
«exit»,
«show run».
34.
Видим, что внешнийip-адрес прописан.
35.
Настроим маршрутизаторпровайдера:
«n», «en»,
«int fa0/0»,
«ip address 210.210.0.1
255.255.255.252»,
«no shutdown»,
«exit»,
«int fa0/1»,
«ip address 210.210.1.1 255.255.255.0»,
«no shutdown»,
«end», «wr mem».
36.
Настроим сервер.Введём ip-адрес,:
«210.210.1.2»,
маску:
«255.255.255.0» и
шлюз по умолчанию:
«210.210.1.1».
37.
Проверим связь смежсетевого экрана на
маршрутизатор:
«ping 210.210.0.1».
Видим, что связь есть!
38.
Пропишем маршрут по умолчанию. Так как команда длинная,для просмотра вариантов пользуемся знаком «?»:
«route outside 0.0.0.0 0.0.0.0 210.210.0.1»,
«end».
39.
Ещё раз проверим связь смежсетевого экрана на
сервер:
«ping 210.210.0.1».
Видим, что связь есть!
40.
Проверим связь одного изкомпьютеров с
маршрутизатором
провайдера:
«ping 210.210.0.1».
Видим, что связи нет!
41.
Чтобы связь появилась,необходимо прописать
маршрут на
маршрутизаторе
провайдера в нашу
локальную сеть
(192.168.0.1 255.255.255.0)
через ip-адрес межсетевого
экрана (210.210.0.2):
«en»,
«conf t»,
«ip route 192.168.1.0 255.255.255.0 210.210.0.2»,
«end», «wr mem».
42.
Ещё раз проверим связьодного из компьютеров с
маршрутизатором
провайдера:
«ping 210.210.0.1».
Видим, что связи нет!
Почему?
Всё дело в уровнях доверия.
ASA ведёт таблицу сессий.
Уровень доверия с
маршрутизатора на межсетевой экран низкий и в таблице
ещё не было дано ни одного разрешения.
43.
По умолчанию на ASAинспектирование трафика
не настроено.
Сделаем это.
Сначала определяем
тип трафика, который
хотим инспектировать:
«conf t»,
«class-map inspection_default»,
указываем весь трафик:
«match default-inspection-traffic»,
«exit».
44.
Далее создаём политику(действие над трафиком):
«policy-map global_policy».
Это действие применяется
к созданному нами классу:
«class inspection_default»,
нас интересует
инспектирование трафика
icmp :
«inspect icmp»,
«exit».
45.
Далее определяем, в какомнаправлении будем
использовать политику
инспектирования трафика.
В нашем случае во всех
направлениях:
«service-policy global_policy global»,
«end»,
«wr mem».
46.
Ещё раз проверим связьодного из компьютеров с
маршрутизатором
провайдера:
«ping 210.210.0.1».
Связь есть!
47.
Проверим связьодного из компьютеров с
сервером:
«ping 210.210.1.2».
Связь есть!
48.
Проверим Web-сервер (HTTP).Сервер включен.
49.
Пробуем войти наWeb-сервер .
Не работает.
Почему?
Мы инспектируем
на ASA только
icmp-трафик трафик.
Чтобы заработал
Web-сервер нужно ещё
инспектировать HTTP-трафик.
50.
Сделаем это.Войдём в настройки ASA :
«conf t»,
«policy-map global_policy»,
«class inspection_default»,
«inspect http»,
«end»,
«wr mem».
51.
Ещё раз пробуем войти наWeb-сервер .
Связь появилась!!!
52.
Проверим связь с сервера кодному из компьютеров:
«ping 192.168.1.5».
Связи нет и не будет,
так как уровень доверия на
вход извне в нашу сеть
очень низкий.
ASA этот трафик не
пропускает, если только
мы не пропишем явный
Access List.
Это одно из преимуществ сетевых экранов!!!
53.
Рассмотрим настройку NATна Cisco ASA. Она
существенно отличается
от настройки на
маршрутизаторе.
Для этого сначала мы
удалим на маршрутизаторе
провайдера, созданный ранее
маршрут в нашу сеть:
«no ip route 192.168.1.0 255.255.255.0 210.210.0.2»,
«end»,
«wr mem».
54.
Теперь на компьютерахдолжна пропасть связь
с сервером:
«ping 210.210.1.2».
Связи нет.
55.
Настроим NAT на Cisco ASA.Это делается с помощью
создания объектов.
Создадим object network и дадим
ему имя FOR-NAT:
«object network FOR-NAT».
В этом объекте определим нашу
сеть (пользуемся знаком «?»):
«subnet 192.168.1.0 255.255.255.0»,
переходим к настройке NAT. Здесь
надо указать в скобках сначала внутренний интерфейс,
а затем – внешний интерфейс, далее выбираем dynamic
в качестве ip-адреса указываем interface:
«nat (inside,outside) dynamic interface», «end», «wr mem».
56.
На этом настройка NATЗавершилась.
Проверим связь компьютера
с сервером:
«ping 210.210.1.2».
Связь появилась!!!
57.
На Cisco ASA наберёмкоманду:
«show nat».
Видим счётчик пакетов,
которые прошли через NAT.
На этом краткое знакомство с межсетевым экраном
Cisco ASA закончено!
58.
59.
Список литературы:1. Компьютерные сети. Н.В. Максимов, И.И. Попов, 4-е издание,
переработанное и дополненное, «Форум», Москва, 2010.
2. Компьютерные сети. Принципы, технологии, протоколы, В. Олифер,
Н. Олифер (5-е издание), «Питер», Москва, Санк-Петербург, 2016.
3. Компьютерные сети. Э. Таненбаум, 4-е издание, «Питер», Москва,
Санк-Петербург, 2003.



























































 Интернет
Интернет