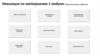Похожие презентации:
Как работать с Excel?
1.
КАК РАБОАТТАЬ С EXCEL??ПОДГОТОВИЛИ ДМИТРИЙ
И АБДУЛМУСЛИМ
2.
Что это такоеMicrosoft Excel – чрезвычайно полезная программка в разных областях. Готовая таблица с возможностью
автозаполнения, быстрых расчетов и вычислений, построения графиков, диаграмм, создания отчетов или
анализов и т.д.
Инструменты табличного процессора могут значительно облегчить труд специалистов из многих отраслей.
Представленная ниже информация – азы работы в Эксель для чайников. Освоив данную статью, Вы
приобретете базовые навыки, с которых начинается любая работа в Excel.
3.
ИНСТРУКЦИЯ ПО РАБОТЕ В EXCEL4.
Книга Excel состоит из листов. Лист – рабочая область в окне. Его элементы:5.
Чтобы добавить значение в ячейку, щелкаем по ней левой кнопкой мыши. Вводим с клавиатуры текст или цифры.Жмем Enter.
Значения могут быть числовыми, текстовыми, денежными, процентными и т.д. Чтобы установить/сменить формат,
щелкаем по ячейке правой кнопкой мыши, выбираем «Формат ячеек». Или жмем комбинацию горячих клавиш
CTRL+1.
Для числовых форматов можно назначить количество десятичных знаков.
Для форматов «Дата» и «Время» Excel предлагает несколько вариантов изображения значений.
6.
Отредактируем значение ячеек:1.
2.
Щелкнем по ячейке со словом левой кнопкой мыши и введем число, например. Нажимаем ВВОД.
Слово удаляется, а число остается.
Чтобы прежнее значение осталось, просто изменилось, нужно щелкнуть по ячейке два раза.
Замигает курсор. Меняем значение: удаляем часть текста, добавляем.
Отредактировать значения можно и через строку формул. Выделяем ячейку, ставим курсор в
строку формул, редактируем текст (число) – нажимаем Enter.
Чтобы переместить ячейку со
Ставим курсор в другом месте
значением, выделяем ее,
нажимаем кнопку с ножницами
рабочего поля и нажимаем
(«вырезать»). Или жмем
«Вставить» или комбинацию
комбинацию CTRL+X. Вокруг ячейки
CTRL+V.
появляется пунктирная линия.
Выделенный фрагмент остается в
буфере обмена.
1.
7.
Чтобы переместить несколько ячеек, их нужно выделить:Ставим курсор в крайнюю верхнюю ячейку слева.
Нажимаем Shift, удерживаем и с помощью стрелок на клавиатуре добиваемся выделения всего диапазона.
Чтобы выделить столбец, нажимаем на его имя (латинскую букву). Для выделения строки – на цифру.
Для изменения размеров строк или столбцов передвигаем границы (курсор в этом случае принимает вид крестика, поперечная перекладина которого имеет на концах стрелочки).
Чтобы значение поместилось в ячейке, столбец можно расширить автоматически: щелкнуть по правой границе 2 раза.
Чтобы сохранить ширину столбца, но увеличить высоту строки, нажимаем на ленте кнопок «Перенос текста».
Чтобы стало красивее, границу столбца Е немного подвинем, текст выровняем по центру относительно вертикали и горизонтали.









 Информатика
Информатика Программное обеспечение
Программное обеспечение