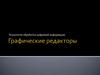Похожие презентации:
Лекция 6. Графические редакторы и программы по обработке изображений
1.
Лекция 6ГРАФИЧЕСКИЕ РЕДАКТОРЫ И ПРОГРАММЫ ПО
ОБРАБОТКЕ ИЗОБРАЖЕНИЙ
Рассмотрим наиболее распространенные
программные средства и графические
системы. Для наиболее эффективной работы
с рисунками потребуется операционная
система Windows одной из последних версий
— Windows 2000, Windows ХР или Windows
Me. Можно работать и с более старыми
версиями
—
Windows 98 или Windows 95, но
некоторые средства работы с рисунками в
них отсутствуют
2.
• Графический редактор Paint. В составсистемы Windows включена программа для
создания и редактирования простых
рисунков, называемая графическим
редактором Paint.
• Чтобы запустить эту программу, нужно
выбрать команду главного меню Windows
Программы — Стандартные — Paint
(Programs ~ Accessories - Paint). После
запуска программы появится ее рабочее
окно.
• Рабочее окно программы Paint:
• 1— заголовок окна; 2—меню; .3—панель
инструментов; 4 — рабочая область; 5—
палитра цветов; 6— строка состояния
3.
• Заголовок окна, меню и строкасостояния выполняют те же функции,
что и в окнах других программ. Панель
инструментов расположена в левой
части окна вертикально. Инструменты
выбирают щелчком мыши на
соответствующей кнопке. В центре окна
программы Paint расположена рабочая
область, предназначенная для
рисования. Палитра, расположенная
внизу рабочего окна, позволяет выбрать
цвет для рисования.
4.
• Рисовать в программе Paint можно спомощью мыши, точно так же, как вы рисуете
карандашом на бумаге. Конечно, для этого
требуется определенная сноровка. Выбрав
инструмент, например карандаш, вы
нажимаете кнопку мыши и передвигаете
мышь. На экране остается след от
передвижения указателя мыши, как будто вы
рисовали карандашом. Если у вас есть
графический планшет с пером, то можно
рисовать пером вместо мыши. При этом
рисование еще больше похоже на обычную
работу с помощью карандаша и линейки.
5.
• В качестве инструментов рисованияиспользуют карандаш, кисть и пульверизатор.
Стирать часть изображения можно с
помощью инструмента «ластик». Для
облегчения рисования геометрических фигур
предусмотрены дополнительные
инструменты. Вы можете легко нарисовать
эллипс, прямоугольник или другую фигуру.
Дополняет картину инструмент для заливки,
т. е. закрашивания областей изображения
выбранным вами цветом.
6.
• Imaging. В состав Windows включенапрограмма, позволяющая просматривать
готовые рисунки, вводить в компьютер
различные изображения с помощью сканера
или цифровой фотокамеры и даже добавлять
к иллюстрациям небольшие пометки. Эту
программу называют или Imaging, или
программой просмотра рисунков.
• Программа Imaging предназначена для
работы с различными изображениями.
Изображением в Windows называют
фотографию, несложный чертеж, рисунок или
текстовый документ, преобразованный в
цифровую форму, обычно при помощи
сканера.
7.
• Для просмотра рисунков программа загружает их изразличных типов графических документов или
получает напрямую со сканера или цифровой
камеры.
• Программа Imaging может работать с графическими
файлами, состоящими из нескольких страниц. В
файлах графических документов с несколькими
страницами каждое изображение хранится на
отдельной графической странице.
• Программа поддерживает несколько популярных
графических форматов. Вы можете с ее помощью
работать с файлами в форматах TIFF, BMP и JPEG.
Многостраничные документы поддерживаются только
в формате TIFF.
8.
• Чтобы запустить программу просмотра рисунков, нужнонажать кнопку «Пуск» (Start) и выбрать команду главного
меню Windows Программы — Стандартные — Imaging
(Programs
• — Accessories — Imaging). После запуска программы на
экране монитора появится ее рабочее окно
• Заголовок окна, меню и строка состояния не отличаются
от аналогичных элементов других программ. Несколько
панелей инструментов расположены в верхней и нижней
части окна. Инструменты выбираются щелчком мыши на
соответствующей кнопке. В центре окна расположена
рабочая область, предназначенная для просмотра и
редактирования изображения.
9.
• К любому рисунку можно добавить пометки, вкачестве которых могут служить линии, кривые,
маркеры, тексты и прочие элементы. Также есть
возможность вставки рисунков из буфера обмена
Windows. Кроме добавления пометок можно
повернуть рисунок. Это особенно удобно при
получении изображения с цифровой камеры или
со сканера. Сохранить документ можно в одном из
популярных графических форматов, чтобы
использовать его в дальнейшем. Программа
Imaging представляет собой простое и удобное
средство для просмотра и простейшей обработки
рисунков.
10.
• Photo Editor. С помощью программыMicrosoft Photo Editor (рис. 11.10) можно
ввести изображение со сканера или
цифровой фотокамеры, отретушировать
фотографию, повернуть ее и изменить
размер. Кроме этого, к рисунку можно
применить художественные эффекты,
например превратить его в мозаику или в
рельефное изображение.
• Программа Microsoft Photo Editor входит в
состав пакета Microsoft Office и ее
устанавливают вместе с ним.
11.
• В Photo Editor нельзя рисовать линии и фигуры,как в Paint, или добавлять пометки, как в Imaging.
Зато можно обрезать края рисунка, изменять
размер и поворачивать изображения, помещать
фрагменты в буфер обмена Windows и вставлять
их оттуда в редактируемое изображение.
• CorelDRAW. Редактор векторной графики
CorelDRAW обладает большим набором средств
создания и редактирования графических образов,
удобным интерфейсом и высоким качеством
получаемых изображений. Особенность
последних версий CorelDRAW—высокая степень
интерактивности (диалога человек — компьютер).
12.
• Любой объект имеет некоторое число точекили узлов, соединенных прямыми или
кривыми линиями — сегментами. Координаты
узлов и параметры сегментов определяют
внешний вид объекта. Область внутри
объекта можно закрасить или залить одним
цветом, смесью цветов или узором. Эту.
область называют заливкой. Сегменты
объекта образуют контур, который также
имеет свой цвет. Толщину контура можно
изменять. Различают замкнутые и
разомкнутые контуры. У одного объекта не
может быть различных заливок или
соединительных линий различной толщины и
разных цветов.
13.
• В CorelDRAW можно использовать растровыеизображения, вставляя их в графический документ. При
этом каждый растровый рисунок является отдельным
объектом, и его можно редактировать независимо от
других объектов. Хотя CorelDRAW предназначен для
работы с векторной графикой, средства для работы с
растровыми рисунками у него не хуже, чем у многих
редакторов растровой графики.
• Работа над любой иллюстрацией заключается в
создании объектов, их редактировании и
расположении в нужных местах. При этом
сначала создают приблизительную форму
объектов, после чего ее уточняют путем
добавления, удаления и перемещения узлов
контура. После создания необходимой формы
объекта задают Цвет контура и выбирают заливку
объекта.
14.
• Перечислим основные приемы работы с CorelDRAW:• 1.Создание простых геометрических фигур или
произвольных кривых и ломаных, замкнутых и
разомкнутых;
• 2.вставка и форматирование текста;
• 3.редактирование любого объекта, изменение цвета
контура и заливки, изменение формы объекта;
• 4.вставка готовых картинок или ранее созданных
иллюстраций в документ;
• 5. применение разнообразных художественных
эффектов;
• 6.размещение всех объектов в нужных местах,
определение порядка взаимного перекрытия
объектов.
15.
• В графическом редакторе CorelDRAW существуетвозможность работы с двумя разновидностями текстовых
объектов: с фигурным (Artistic) и обычным (Paragraph)
текстом. Фигурный текст представляет собой графический
объект, с которым можно работать, как с любым другим
объектом CorelDRAW, а обычный текст — массив текста в
рамке, вставленный в рисунок. Вы можете менять границы
рамки обычного текста или придавать ей нужную форму,
но внутри текст будет располагаться точно так же, как и в
любом текстовом редакторе, например в Word. Фигурный
текст используют для ввода небольшого текста от одного
символа до нескольких слов.
Обычный текст предназначен для ввода больших объемов
текстовой информации.
16.
• В графическом редакторе CorelDRAW имеются трикоманды формирования объектов из нескольких других:
объединение (Weld), исключение (Trim) и пересечение
(Intersect). Все три операции выполняются с помощью
кнопок, расположенных в панели PropertyBar (Панель
свойств). Необходимо выделить объекты, над которыми
требуется выполнить операцию формирования, после чего
нажимают соответствующую кнопку. Для быстрого
создания стандартных документов можно воспользоваться
шаблонами, включенными в состав поставки пакета
программ CorelDRAW. Вместе с редактором поставляется
множество красивых шаблонов, объединенных в
несколько групп. Достаточно легко найти шаблон,
помогающий в создании нужных иллюстраций.
17.
• Вместе с пакетом программ CorelDRAWпоставляется набор из множества готовых
рисунков, которые можно использовать при
создании собственных иллюстраций. Кроме
того, на рынке имеется множество наборов
рисунков, предлагаемых различными
фирмами. Работа с графическим
редактором значительно упрощается при
использовании заготовок, созданных ранее.
Компакт-диск с заготовками входит в
комплект поставки CorelDRAW или можно
использовать любой другой набор
заготовок.
18.
• Выбор способа работы• с помощью перетаскивания мышью
маркеров;
• выбором команд меню;
• с помощью контекстного меню;
• настройкой полей в специальном диалоге;
• настройкой полей в закреплении;
• настройкой полей в панели Property Bar
(Панель свойств).
Выбор способа работы зависит исключительно
от ваших предпочтений


















 Информатика
Информатика Программное обеспечение
Программное обеспечение