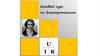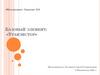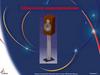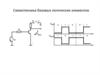Похожие презентации:
Моделирование соединений. Базовый курс
1.
Презентация обновлённых курсовБазовый курс ANSYS Mechanical – Лекция 5
Моделирование соединений
Бубнов Михаил
www.specialist.ru
www.specialist.ru
2.
План лекции1. Контакт
2. Настройки контакта
3. Контактные результаты
4. Точечная сварка
5. Соединение сетки
6. Worksheet соединений
7. Пример 4.1 – Настройки контакта
8. Определение шарниров
9. Пружины и балки
10. Пример 4.2 – Использование шарниров
11. Приложение
www.specialist.ru
3.
1. КонтактВ данном курсе мы коснемся некоторых понятий контактного анализа.
Имейте в виду, что контакт – это сильно нелинейная опция и раскрывается в
полном объеме в курсе нелинейностей Mechanical Nonlinearities.
• Контактные элементы можно представить как “кожу”, покрывающую
поверхности, которые должны взаимодействовать между собой.
• Одну сторону контактной пары называют “contact”, а вторую “target”, т.е.
целевая поверхность, цель.
• Mechanical использует цветовую систему дифференциации контактных и
целевых поверхностей.
www.specialist.ru
4.
Контакт• Одну сторону контакта называют контактной
поверхностью, а другую - целевой.
– Контактная и целевая поверхность не
обязаны быть одинаковыми. Например,
контакт может содержать 2 поверхности, в то
время как цель - 5.
• Контактные пары окрашены и в окне свойств
и в графическом окне.
www.specialist.ru
5.
КонтактПри импорте сборки области контактов между деталями создаются автоматически.
• Контакты содержатся в ветви «Connections» и группируются в нескольких папках
“Contacts”.
– Существуют также настройки допуска определения контакта (low = свободный
допуск; high = жесткий допуск).
Свободный
Жесткий
www.specialist.ru
6.
КонтактДоступны пять видов поведения
контакта:
• Контакты «Bonded» и «No Separation» линейны
и требуют только одну итерацию.
– Bonded: поверхности зафиксированы поэтому
нет ни разрывов, ни скольжений.
– No Separation: разрывов нет, но небольшое
скольжение вполне может иметь место.
• Контакты Frictionless, Rough и Frictional
нелинейные и требуют нескольких итераций.
www.specialist.ru
7.
КонтактДля удобства, детали при выделении контактной области в ветви
соединений делаются прозрачными.
• А сами контактные поверхности подкрашиваются.
www.specialist.ru
8.
КонтактДля более удобного обзора или выбора можно активировать “Body Views”:
• Вся модель, а также контактное и целевое тела изображаются в отдельных окнах.
• Виды можно “синхронизировать” (все окна двигаются вместе).
• Выбор (для определения контакта) можно сделать в любом окне.
www.specialist.ru
9.
КонтактДля удобства отображения можно также «взорвать» (explode) модель сборки
• Разделение деталей осуществляется с помощью специального ползунка
• Система координат также определяется пользователем.
www.specialist.ru
10.
КонтактДля улучшения читаемости
моделей, есть фильтры по
имени и уникальные цвета
для изображения
множества нагрузок,
граничных условий и
именованных наборов.
www.specialist.ru
11.
Контакт“Go To” утилиты предоставляют простой способ проверки
определения контактов:
• Тела без контакта
• Детали без контакта
• Контактные области для выбранных тел
• Контакты, общие для выбранных тел
• Соответствующие тела в дереве
• Контакты можно быстро переименовать для совпадения их названий с названиями
деталей.
www.specialist.ru
12.
КонтактТам, где поверхности не определяются автоматически, можно задать контактную
пару вручную.
• Задайте контактную область вручную и выберите поверхности “contact” и
“target”.
ПКМ
www.specialist.ru
13.
2. Настройки контактаВ Mechanical одна сторона контактной пары называется contact, а другая - target.
• По умолчанию (выбор программы) Mechanical использует то,
что называется авто-симметричным контактом.
• В некоторых ситуациях существуют “предпочтения” для того,
какая сторона будет контактом, а какая целью.
Поскольку решатель не определяет этот параметр загодя,
изначально контактная пара дублируется (симметричный контакт).
Когда решатель обнаруживает предпочтительное расположение,
одна из контактных пар удаляется. Это называется асимметричный контакт.
www.specialist.ru
14.
Настройки контактаНелинейные типы контакта обладают опцией “interface treatment” :
– “Add Offset”: вводит нулевое или ненулевое значение для первоначальной
настройки.
– “Adjusted to Touch”: ANSYS закрывает любой разрыв до соприкосновения.
www.specialist.ru
15.
Настройки контактаПример настройки поверхностей - моделирование прессовой посадки:
Геометрическая модель содержит штифт в отверстии того же диаметра. Смещение
контакта используется для имитации прессовой посадки слишком большого штифта.
Ниже представлен графический результат по напряжениям.
www.specialist.ru
16.
Настройки контакта«Pinball Region» (сфера захвата) является зоной,
определяющей дальнее или ближнее поле открытого статуса
контакта (внутри радиуса или снаружи). Её можно
рассматривать в качестве зоны, ограничивающей каждую
контактную область.
Основная цель этой опции – обеспечить эффективное решение
контактов, которые “далеко” друг от друга. Для большинства
ситуаций просто используйте настройку программного выбора
(program controlled).
В ходе этого курса мы выделим несколько ситуаций, когда
может быть полезно вручную настроить радиус сферы захвата.
www.specialist.ru
17.
Настройки контактаОболочечный контакт – это грань-по-грани, ребро-по-грани
или ребро-по-ребру:
• Автоматический оболочечный контакт не включен по
умолчанию, но может быть задан для определения
контактов грань-пo-ребру или ребро-по-ребру.
• Чтобы предотвратить создание несколько контактных
областей в одной, можно задать приоритет.
www.specialist.ru
18.
Настройки контактаПри использовании контактов необходимо разобраться с
несколькими уникальными аспектами геометрии поверхностей:
www.specialist.ru
19.
Настройки контактаОкно свойств поверхностного контакта содержит настройки для назначения
верха или низа оболочки, а также включения эффекта толщины. Включение
эффекта толщины здесь означает игнорирование разрыва и такое
поведение поверхностей, как если бы они были в контакте.
www.specialist.ru
20.
3. Контактные результатыСпециальные контактные результаты запрашиваются через “Contact Tool”.
• Выбор геометрии или worksheet (показано ниже) используются для выбора
интересующих контактов.
www.specialist.ru
21.
Контактные результатыКонтактные результаты отображаются только на стороне
контакта. При авто-симметричном контакте, после того как
решатель выбрал контактную поверхность, не так
очевидно на какой стороне будут отображаться результаты.
В данном примере исходное
определение контакта/цели
было перевернуто решателем.
Как показано на верхней
картинке на целевой стороне
контактной пары отображается
нулевой результат.
www.specialist.ru
22.
4. Точечная сваркаТочечная сварка является средством соединения оболочечных сборок в дискретных
точках:
• Точечная сварка определяется как пары точек. В настоящее время для создания
автоматической точечной сварки используются только DesignModeler и NX (обратите
внимание, точечная сварка может быть определена вручную если в нужных местах
существуют вершины).
• Соединение точечной сварки осуществляется с использованием балочного соединения
между точками. Для распределения нагрузки из каждой точки исходит “Паутина”.
www.specialist.ru
23.
5. Сеточные соединенияФункция сеточного соединения позволяет на уровне сетки соединять
поверхностные тела разъединенные топологически:
• Ранее такие соединения требовали работы в приложениях для геометрии для
закрытия разрывов (например DesignModeler или CAD).
• Сеточные соединения выполнены на уровне сетки и используют либо конфигурации
«ребро – ребро» либо «ребро – грань».
• В отличие от геометрических решений, многотельная деталь не требуется.
www.specialist.ru
24.
Сеточные соединенияСоединения сеток для управления соединением используют принципы
“master” и “slave” геометрии:
• Master: указывается геометрия/топология на которую проецируется другая геометрия.
• Slave: указывается геометрия, которая будет проецироваться на геометрию “master”.
• “Master” геометрия может быть гранями или ребрами, в то время как “slave” геометрия
может быть только ребрами.
www.specialist.ru
25.
Сеточные соединенияКак и контакты и шарниры (joints), сеточные соединения
также отображаются в ветви “Connections”:
• Как и другие типы соединений сеточные можно задавать
в ручную или автоматически.
• При задании вручную сеточные соединения предлагают
несколько дополнительных настроек.
www.specialist.ru
26.
Сеточные соединенияОпция Node Merge отображается в ветви “Mesh Edit” в
дереве через “Node Merge group”.
• Этот объект определяет узлы, которые будут
объединены при построении сетки.
• Можно задать несколько опций Node Merge Group
в качестве дочерних объектов Mesh Edit Object.
• Требует построения сетки.
www.specialist.ru
27.
6. Окно спецификации соединенийОкно спецификации (connections
worksheet) содержит множество
функций, позволяющих
пользователю исследовать и
оценивать различные соединения,
которые используются в модели.
Здесь представлен образец, а
свойства представлены на
следующих страницах.
www.specialist.ru
28.
Окно спецификации соединенийВид окна спецификаций настраивается в показанном ниже разделе предпочтений
(Preferences). Эти предпочтения пявляются при первой активации «worksheet», но
могут быть изменены в любое время с помощью кнопки Show/Hide Preferences.
В левом столбце должна быть отображена информация по контакту и/или
шарниру (эти данные те же, что и доступные в релизах до 14.5 Mechanical).
Правый столбец управляет видом раздела соединительной матрицы в окне
спецификаций.
Матрица соединения используется для отображения того, как каждое тело
соединено и каким образом (т.е. контакт, сочленения, и т. д.).
www.specialist.ru
29.
Окно спецификации соединенийРаздел “информации” по соединениям и шарнирам предлагает перечень соединений
со свойствами каждого. Счетчик степеней свободы шарниров вычисляет, как много
свободных DOF существует в модели. Обратите внимание, это касается только
шарниров. Если существуют контакты и другие соединения, они должны учитываться
отдельно.
www.specialist.ru
30.
Окно спецификации соединенийВ матрице соединений все детали перечислены сверху и слева от таблицы, а в самой
таблице на пересечении изображены различные соединения для каждой пары
деталей (цветовой код).
Матрица соединений может быть
особенно полезной в определении
переопределенных
ситуаций. Там, где обнаруживаются
несколько типов подключения, они
помечаются в матрице.
www.specialist.ru
31.
7. Пример 4.1 – Настройка контактаwww.specialist.ru
32.
8. Определение шарнировФункция шарниров в Mechanical предлагает альтернативу
контакту при моделировании взаимодействия между телами
или с землей:
Существует 9 типов шарниров, доступных в Mechanical,
которые могут быть двух типов: либо тело-по-телу либо телопо-земле.
Для удобства области «reference» и «mobile» подкрашены.
На шкале указаны степени свободы шарнира по
отношению к своей исходной системе
координат. Подкрашенные DOF свободны, а
серые означают закрепление.
Обратите внимание, этот материал является
введением в опции шарниров. Курс динамики
жестких тел содержит более подробное описание.
www.specialist.ru
33.
Определение шарнировПример вращательного шарнира:
• Шкала показывает, что “RZ” или поворот вокруг оси Z
разрешен.
• Степени свободы, окрашенные серым, закреплены.
• Базовая система координат “Reference Coordinate System”
указана в свойствах и изображена графически.
www.specialist.ru
34.
9. Пружины и балкиПружины и балки определяются как шарниры
«тело – тело» или «тело – земля»:
• Пружины и балки находятся в меню «Body-Ground»
и «Body-Body».
• Соединения с землей относятся к системе координат
как к положению земли.
• Обратите внимание, пружины и балки являются
формами удаленных граничных условий, и
обладают настройками поведения, а также зоной
охвата (эти темы раскрыты в главе 7).
www.specialist.ru
35.
Пружины и балкиПружины:
• По умолчанию пружины находятся в свободном
состоянии (не нагружены).
• Пружина работает как на растяжение, так и на сжатие.
• При определении пружины может быть добавлено
демпфирование.
• Пружины, связанные с землей, относятся к локальной
системе координат как к положению земли.
• Нагрузка также может быть добавлена с помощью
либо свободной длины, либо величины нагрузки.
www.specialist.ru
36.
Пружины и балкиБалки:
• Создаются балки с круглым сечением. Радиус задается в окне свойств.
• Материала балок также задается в свойствах (материалы Engineering Data).
• Связанные с землей балки относятся к локальной системе координат как к
положению земли.
Хотя это и не ограничивается этой
целью, балки часто бывают полезны
при моделировании крепежа.
www.specialist.ru
37.
10. Пример 4.2 – Использование шарнировwww.specialist.ru
38.
11. Приложение• Конфигурация шарниров
• Опции Stops и Locks
www.specialist.ru
39.
Настройка конфигурации шарнировНастройка конфигурации шарнира позволяет изменять его
начальное положение без редактирования в CAD:
• Начните с выделения интересующего вас шарнира в
дереве.
• Далее нажмите иконку “Configure” в контекстном меню.
• Когда шарнир в режиме «configure», его положение
можно изменить двигая ручку DOF как показано ниже.
www.specialist.ru
40.
Настройка конфигурации шарнировНастройка конфигурации шарниров также используется, для качественного
“тестирования” движения шарнира. Выключите инструмент «configure» и шарнир
вернется в исходное положение.
При желании шарнир можно оставить в новом положении:
• После задания нового положения шарниру, выберите “Set” из контекстного меню.
Новое положение станет отправной точкой в решении.
• Иконка“Revert” используется для отмены операции.
• В добавление к ручному настраиванию
шарнира, можно ввести точную величину в
поле напротив иконки «configure».
www.specialist.ru
41.
Настройка конфигурации шарнировПоскольку движения в шарнирах определяются в соответствии с их системами
координат, то для создания корректного поведения шарниров иногда необходимо эти
системы переориентировать.
• Нажмите в поле «Coordinate System» свойств шарнира для перехода в решим
редактирования. Обратите внимание, СК графически расширяется при
редактировании.
www.specialist.ru
42.
Настройка конфигурации шарнировВ режиме редактирования кликните на ось
СК для задания изменений:
• С этой “активной” осью можно нажать на
другую ось, ребро, грань, и т. д. для задания
нового направления.
• Обратите внимание, в процессе
редактирования также показаны
отрицательные оси.
• Завершите изменение нажатием кнопки
“Apply” в свойствах шарнира.
www.specialist.ru
43.
Настройка конфигурации шарнировВ дополнение к ручному
переориентированию системы координат
шарнира доступны также
преобразования, что используются при
создании и изменении локальных систем
координат.
www.specialist.ru
44.
Опции “Stop” и “Lock” у шарнировДля вращательного и цилиндрического типов
шарнира жесткость на кручение и/или
демпфирование определяются в свойствах
шарнира.
Большая часть шарниров также использует опцию
«stop» и/или «lock» для ограничения диапазона
движения шарнира (смотри таблицу ниже).
www.specialist.ru












































 Электроника
Электроника