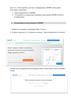Похожие презентации:
Руководство по регистрации в системе OKTA (Okta Enrollment Guide)
1.
Руководство по
регистра
ции в
системе
OKTA
2.
Русский
Français
Deutsch
Dutch
Português
Arabic
Español
Polska
中文
Japanese
Korean
Thai
Какой способ аутентификации
требуется настроить?
Зарегистрируй
как
можно
больше
способов аутентификации. Каждый раз,
когда
Okta
будет
запрашивать,
ты
сможешь
выбрать
любой
из
зарегистрированных способов.
Можно
зарегистрировать
способ
аутентификации,
даже если ты им не
*Уровень
пользуешься
при
каждом
входе
в
защиты
Если
у тебя есть смартфон, то начни
систему.
данных
процесс регистрации здесь:
Приложение Okta Verify.
Рекомендовано для
Условия:
пользователей смартфонов
• У
сотрудника
есть
доступ
к
смартфону
или
мобильному
устройству
*Это
мобильное
приложение
можно
установить
из
центра
приложений
твоего устройства (AppStore на iPhone и iPad и
Google Play
Store на
Android).
С его помощью
можно
Если
у тебя
есть
телефон,
то начни
подтвердить
запрос на вход
в систему
процесс регистрации
здесь:
через push уведомления из приложения
аутентификации
в
OktaНастройка
или посредством
ввода цифрового
Okta по СМС. Для мобильных
кода
Условия:
устройств любого типа
• Сотрудник
может
получать
СМСсообщение
*С помощью этой опции сотрудники
будут
получать
СМС,
содержащее
цифровой
код,
который
необходимо
Аутентификация по звонку. Все типы
ввести при входе в систему.
телефонов
Условия:
• У сотрудника есть доступ к телефону
*Эта опция инициирует телефонный
звонок
на
номер
телефона,
предоставленный
сотрудником,
и
Если
у тебя получает
нет доступа
к телефону,
то
сотрудник
цифровой
PIN-код
для
подтверждения.
начни
процесс регистрации здесь:
Контрольный вопрос. Только
для тех, у кого нет
смартофонов
Условия:
• У сотрудника нет смартфона или
другого
мобильного
устройства
во время нахождения на рабочем
месте
*Обрати внимание, что этот способ
аутентификации
обладает
самым
Ключ безопасности
или
слабым
уровнем защиты,
поэтому им
встроенное
средство
лучше
пользоваться
только в том
Условия:
биометрической
случае,
если
другие
способы
•недоступны.
Уаутентификации
сотрудника есть биометрическое
устройство, такое как TouchID на Mac books
или USB-токен, например, Yubikey.
*Это наиболее безопасная опция, и она
дает
возможность
использования
биометрических данных и USB-токенов,
чтобы
подтвердить
личность
при
3.
Выполнение аутентификации вOkta с помощью
приложения Okta Verify
Выполни вход в Okta
1
2
3
4
Открой веб-браузер на ПК или
ноутбуке и приготовь свое
мобильное устройство
(персональное или
корпоративное).
Если у тебя нет мобильного
В
адресной строке
устройства,
настрой функцию
браузера
«Контрольные вопросы» по
своего
ПК/ноутбука
введи Mars,
*Если
ты
зашел
в
приложение
ссылке
Mars-Group.Okta.com.
которое требует авторизоваться в
OKTA, система откроет экран входа (см.
на картинке), с которого необходимо
выполнить описанные далее шаги.
На своем
ПК/ноутбуке
введи свой
корпоративны
й адрес
электронной
почты и нажми
«Далее».
При удаленной
работе
необходимо
ввести адрес
корпоративной
почты, пароль и
нажать на
кнопку «Войти».
4.
5Выбери опцию
«Настройка»
рядом со
значком «Okta Verify».
6
На своем ПК/ноутбуке выбери
тип мобильного устройства, на
которое ты устанавливаешь
приложение Okta Verify
На экране настройки Okta Verify на
ПК/ноутбуке нажми на тип
твоего мобильного устройства
–iPhone, Android или Windows phone
7
Нажми на кнопку «Далее».
5.
89
Открой центр приложений на
своем мобильном устройстве.
На корпоративных
устройствах Mars приложение
устанавливается
автоматически либо можно
воспользоваться порталом
компании Intune
• На iPhone открой App Store.
• На устройстве Android открой
приложение Google Play Store
Найди приложение Okta Verify в AppStore или
в Play Market и запусти установку
приложения
Okta Verify на Android
Okta Verify на iOS
1
0
Открой Okta Verify на мобильном
устройстве
При запуске Okta Verify, убедись, что в
настройках для этого приложения
включены «Уведомления».
На iPhone тебе будет предложено
разрешить уведомления
На устройствах Android: Уведомления > Okta Verify ->
включить уведомления
6.
11
1
2
На экране «Добро пожаловать в Okta
Verify!» выбери «Добавить учетную
запись».
На экране
ПК/ноутбука
отобразится QR-код
из шага 7.
Отсканируй QR-код
на экране,
используя свое
мобильное
устройство.
*Сотрудники должны
отсканировать QRкод в приложении
Okta Verify. После
завершения можно
увидеть
изображение своей
учетной записи
и OTP.
1
3
Нажми на кнопку «Завершить».
Выполни вход в систему Okta
1
4
На ПК/ноутбуке ты получишь запрос на
обновление профиля. Выбери две
опции и заверши регистрацию. После
обновления профиля ты получишь
звонок или сообщение,
подтверждающее, что регистрация в
приложении Okta прошла успешно.
Если ты зарегистрировался
предварительно, ты не увидишь в
Okta никаких приложений до момента
официального запуска.
7.
15
После первого
входа в систему,
приложение
отправит push
уведомление для
подтверждения
входа
1
6
См. «Автоматически
отправлять pushуведомления» и «Не
спрашивать меня на
этом устройстве».
1
7
Нажми на кнопку «Отправлять pushуведомления»..
1
8
Нажми на кнопку
«Подтвердить»,
когда ты
получишь pushуведомление на
Если
ты
не
своем
мобильном
получаешь
устройстве.
уведомления
на мобильном
телефоне,
открой
приложение
БлагодаримOkta
Verify
и разреши
за помощь
в
уведомления.
сохранении
ВАЖНО:
Mars
#SecureTogether
• Выполнив настройку
многофакторной
аутентификации, выбери
раскрывающийся список
картинку
справа),
• (см.
Если
ты регистрируешься
в Okta
чтобы
изменить появится
фактор
предварительно,
аутентификации.
указанное ниже сообщение. Ты не
увидишь приложений в панели
инструментов Okta до даты
официального запуска.
За подробной информацией обратись по адресу
8.
Аутентификация в Okta с помощьюприложения
Аутентификация по СМС Okta
Многофакторная аутентификация (MFA)
обеспечивает дополнительный
уровень защиты для приложений,
добавляя еще один фактор в процесс
аутентификации.
Здесь описано, как войти в систему
Выполни
вход
в Okta
Okta, используя
в качестве
второго
фактора СМС.
Открой веб-браузер и приготовь
1
мобильное устройство
(персональное или корпоративное)
для выполнения этого процесса.
Если у тебя нет мобильного
устройства,
перейди
к MarsВ строке «Адрес»
введи
2
контрольным
вопросам.
Group.Okta.com.
*Если ты зашел
в приложение Mars,
которое требует авторизоваться в
OKTA, система откроет экран входа (см.
на картинке), с которого необходимо
выполнить описанные далее шаги.
3
Введи адрес
своей
корпоративной
почты и нажми на
кнопку «Далее».
4
При удаленной
работе
необходимо
ввести адрес
корпоративной
почты, пароль и
нажать на
кнопку «Войти».
9.
5На экране
«Настройка
многофакторной
аутентификации»
нажми «Настроить
аутентификацию
по
СМС».
Также
выполни
шаги по
настройке
функций
«Аутентификаци
я по звонку» и
«Контрольные
вопросы».
6
Укажи номер телефона
На экране СМС выбери код страны
из выпадающего списка
и введи свой номер телефона.
7
Проверка кода
Нажми кнопку «Отправить код».
10.
8Введи полученный в СМС на мобильном
устройстве код в окне «Получить СМС
с кодом аутентификации» на
компьютере и нажми на кнопку
«Проверить».
9
Нажми на
кнопку
«Завершить».
11.
10
Тебе придет запрос на
обновление профиля.
Выбери две опции для
завершения регистрации. После
обновления профиля твои данные
будут внесены в систему Okta.
Если ты зарегистрировался
предварительно (до
официального запуска), ты не
увидишь в Okta никаких
приложений до момента
официального запуска.
ВАЖНО:
• Выполнив настройку
многофакторной
аутентификации,
выбери
раскрывающийся
• Если
ты(см.
регистрируешься
в Okta
список
картинку
предварительно,
появится
справа), чтобы изменить
указанное
ниже сообщение. Ты не
фактор
увидишь
приложений в панели
аутентификации.
инструментов Okta до даты
официального запуска.
Благодарим за помощь в сохранении Mars
SecureTogether
За подробной информацией обращайся по адресу [email protected]
12.
Аутентификация по звонку вкачестве фактора
Выполни
вход в Okta
1
2
Открой веб-браузер и приготовь
мобильное устройство
(персональное или корпоративное).
Если у тебя нет мобильного
устройства, перейди к
В строке «Адрес» введи Mars-Group.Okta.com.
контрольным вопросам.
*Если ты зашел в приложение Mars, которое требует
авторизоваться в OKTA, система откроет экран входа
(см. на картинке), с которого необходимо выполнить
описанные далее шаги.
3
Введи адрес
своей
корпоративно
й почты и
нажми на
кнопку
«Далее».
4
При удаленной
работе необходимо
ввести адрес
корпоративной
почты, пароль и
нажать на кнопку
«Войти».
13.
5На экране «Настройка
мультифакторной
аутентификации» нажми
«Настроить» в меню
«Аутентификация по звонку».
6
На экране «Настройка
аутентификации по звонку»
выбери код страны из
раскрывающегося списка и
введи свой номер телефона.
14.
7Нажми на кнопку
«Сделать вызов».
ПРОВЕРКА НОМЕРА ТЕЛЕФОНА
8
Ответь на вызов по номеру,
который ты указал ранее.
9
Введи код, который тебе сообщили.
1
0
Нажми на кнопку
«Проверить».
15.
1112
Нажми кнопку
«Завершить».
Тебе придет запрос на
обновление профиля. Выбери две
опции для завершения
регистрации. После обновления
профиля твои данные будут
внесены в систему Okta. Если ты
зарегистрировался
предварительно, ты не увидишь в
Okta никаких приложений до
момента официального запуска.
ВАЖНО:
• Выполнив настройку
многофакторной
аутентификации,
выбери
раскрывающийся
картинку
• список
Если ты(см.
регистрируешься
в Okta
справа),
чтобы
предварительно,
появится
изменить
фактор
указанное
ниже сообщение. Ты не
аутентификации.
увидишь приложений в панели
инструментов Okta до даты
официального запуска.
Благодарим за помощь в
сохранении Mars
#SecureTogether
За подробной информацией обращайся по
адресу [email protected]
16.
Аутентификация в Okta с помощью приложенияКонтрольные вопросы
Многофакторная аутентификация (MFA)
обеспечивает дополнительный
уровень безопасности для
приложений, добавляя еще один
фактор в процесс входа.
Здесь описано, как войти в систему
Okta, используя контрольный вопрос.
Открой веб-браузер
1
В строке «Адрес» введи Mars-Group.Okta.com.
*Если ты зашел в приложение Mars,
которое требует авторизоваться в
OKTA, система откроет экран входа
(см. на картинке), с которого
необходимо выполнить описанные
далее шаги.
2
Введи
корпоративный
электронный
адрес
и нажми «Далее».
3
При удаленной
работе
необходимо
ввести адрес
корпоративной
почты, пароль и
нажать на
кнопку «Войти».
17.
4На экране «Настройка
многофакторной
аутентификации» нажми на
кнопку «Настроить».
5
На экране «Настройка
аутентификации по
секретному вопросу»
a. Выбери
вопрос.
выполни
следующие
шаги.
b. Введи ответ.
c. Нажми на кнопку
«Сохранить».
18.
67
Нажми
кнопку
«Заверши
ть».
Тебе придет запрос на обновление
профиля. Выбери две опции для
завершения регистрации После
обновления профиля твои данные
будут внесены в систему Okta.
Если ты зарегистрировался
предварительно, ты не увидишь в Okta
никаких приложений до момента
официального запуска.
ВАЖНО:
• Выполнив настройку
многофакторной
аутентификации, нажми
на раскрывающийся
список (см. картинку
• Если ты регистрируешься в Okta
справа),
чтобы
изменить
предварительно, появится указанное
фактор
аутентификации.
ниже сообщение.
Ты не увидишь
приложений в панели инструментов Okta
до даты официального запуска.
Благодарим за помощь в
сохранении Mars
#SecureTogether
За подробной информацией обращайся по
адресу [email protected]
19.
Выполнение настройки Yubikey вкачестве фактора
для мультифакторной проверки
Выполни вход в Okta
1
Перейди на сайт
Mars-group.okta.com и
введи свой адрес
корпоративной
почты.
Нажми
на кнопку
При входе
«Далее»
система
автоматически
перенаправит
к настройкам
мультифакторно
й проверки.
Если ты
заходишь в
систему
удаленно,
необходимо
ввести адрес
электронной
почты и пароль
2
При удаленной
работе
необходимо
ввести адрес
корпоративной
почты, пароль
и нажать на
кнопку «Войти».
20.
3Нажми кнопку «Настройки» в меню «Ключ безопасности»
или в биометрическом средстве аутентификации (Touch
ID/Face ID и т. п.)
4
После нажатия на кнопку «Настройки» нажми на
следующем экране на кнопку «Зарегистрироваться».
21.
56
Ты увидишь следующее сообщение (см. картинку).
Вставь Yubikey и коснись металлической части при
получении этой инструкции.
Если все было сделано правильно, ты увидишь следующее
сообщение
(см. картинку)
Нажми на кнопку «Разрешить», чтобы завершить настройку.
22.
7Выполнив настройку многофакторной аутентификации,
выбери раскрывающийся список (см. картинку), чтобы
изменить фактор аутентификации.
ВАЖНО:
• Если ты регистрируешься в Okta предварительно, появится
указанное ниже сообщение. Ты не увидишь приложений в
панели инструментов Okta до даты официального запуска.
Благодарим за помощь в
сохранении Mars
#SecureTogether
За подробной информацией обращайся по
адресу [email protected]






















 Интернет
Интернет