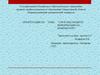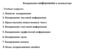Похожие презентации:
Перенос информации с одного компьютера на другой
1.
Модуль 1. Урок 3.Как перенести
информацию с одного
компьютера на другой
Ссылка на методичку
2.
Давайте поиграем!Встаньте в круг.
Сейчас мы будем
передавать друг другу
мяч. Перед тем, как
передать, называем
имя того, кому мы
передаём мяч.
Готовы? Я начинаю!
3.
Модуль 1. Урок 3. Как перенести информацию с одного компьютера на другойПовторение
4.
Всемпривет!
Сегодня с
вами я,
Ананас!
Ананас
1507 подписчиков
Повторение
пройденного материала
Помните, чем увлекается
Ананас?
5.
Ананас1507 подписчиков
Я всем
покажу,
как играть в
компьютерны
е
игры!
Ананас ютюбер и летсплеер!
Давайте заглянем к нему на
канал!
Повторение
пройденного материала
Помните, чем увлекается
Ананас?
6.
Ананас1507 подписчиков
Привет! Я — Ананас и я снимаю крутые
летсплеи, реакции и обзоры.
Подпишись!
Поставь Лайк!
Поделись моими видео с друзьями!
Повторение
пройденного материала
Какие виды информации можно
найти на канале Ананаса?
7.
Файлы различаются по типу,в зависимости от того, как
сохранена эта информация:
-
текстовые файлы;
-
графические файлы;
-
аудиофайлы;
-
видеофайлы и т. д.
Жёстки
й диск
Повторение
пройденного материала
Компьютер хранит любую
информацию в файлах.
8.
Что нужно сделать,чтобы не потерять
свои файлы на
компьютере среди
многих других?
Маам, а где
мои
картинки?
Я их
сохраняла на
компьютер.
Повторение
пройденного материала
На компьютере тысячи
файлов.
9.
Для того, чтобы файлыбыло удобно искать, их
сохраняют в папках.
На прошлом занятии
каждый из вас создал
свою папку.
Теперь вы знаете, куда
сохранять свои файлы,
чтобы не потерять.
Ой, точно!
Я всё
сохранила
в папку
с моим
именем!
Дина
Повторение
пройденного материала
На компьютере тысячи
файлов.
10.
Модуль 1. Урок 3. Как перенести информацию с одного компьютера на другойКак передать
файлы?
11.
Дина тоже хочетподелиться картинками.
Я почти успеваю.. Осталось
только как-то перенести картинки
с моего компьютера
на наши компьютеры в группе!
Обсуждение
Новой темы
Я хочу поделиться
своими картинками, как Кейти!
12.
КейтиКак перенести файлы с
одного компьютера на
другой — ваши
предложения?
Минуточку
…
А как это
сделатьто?
Обсуждение
Новой темы
Кажется, возникла
проблема!
13.
Кому переслать?Можно ли много
файлов пересылать
по почте?
Как файлы получат
все?
Да..
.
Обсуждение
Новой темы
Может быть переслать на
электронную почту?
14.
А в какой уровень?Сколько файлов
можно загрузить на
платформу?
И снова тот же
вопрос: Как файлы
получат все?
Вопросов
что-то
слишком
много...
Обсуждение
Новой темы
А может быть загрузить
все файлы на платформу?
15.
Сегодня мы:Узнаем, как передать информацию
при помощи:
- электронного сообщения;
- облачного хранилища
Google Диск.
Обсуждение
Новой темы
- флешки;
16.
Модуль 1. Урок 3. Как перенести информацию с одного компьютера на другой?Перенос информации
при помощи флешки
17.
Подождите!Подождите!
Я уже
сейчас…
почти, почти!
ТОП, ТОП
ТОП, ТОП
ТОП, ТОП
ТОП, ТОП
Разбор
новой темы
Дина спешит на наше
занятие.
18.
Почему опоздала Дина?Картинки — это
файлы, а
файлы на
компьютере.
Как это
принесла?
Разбор
новой темы
Я хотела
принести
свои
картинки!
19.
Дина использовалафлешку.
Примерно так
выглядит
флешка.
Разбор
новой темы
Я попросила маму
сохранить
все файлы на
флешку.
20.
Флешка — съёмнаяпамять для компьютера.
В отличие от жёсткого
диска, который
находится внутри
компьютера, флешку
можно подключить и
отключить от
компьютера в любой
момент.
Привет!
Съемный
диск
Разбор
новой темы
Жёстки
й диск
21.
Флешка подключается ккомпьютеру по USB.
Попробуйте найти
USB-порт на своих
компьютерах.
Разбор
новой темы
Для того, чтобы
подключить флешку
к компьютеру,
необходимо найти
USB-порт на
компьютере.
USB-порт
22.
Проверьте себя!Найдите
специальный
значок рядом с USBпортом.
Вот он.
Разбор
новой темы
Рядом с USB-портом
всегда есть
специальный
значок:
23.
Флешка определяетсякомпьютером, как
съёмный диск.
Проводник
Съёмный диск (D:)
Разбор
новой темы
Съёмный диск ищем в
панели быстрого доступа.
24.
Как передать файлы сфлешки?
Уник
Съёмный диск
Картинки
Дины
Разбор
новой темы
Перенести
файлы с флешки
в вашу папку
также просто,
как и из папки,
которая уже
находится у вас
на компьютере.
25.
Модуль 1. Урок 3. Как перенести информацию с одного компьютера на другойПродолжим
на компьютере
26.
Расположитеокошки рядом,
чтобы ваша
папка была
слева, а папка с
картинками
Дины справа.
Работа на
компьютере
Откройте для каждой
папки отдельное окно
проводника.
Уник
Картинки
Дины
27.
Перенесите файлыДины в свою папку
Картинки
Дины
Работа на
компьютере
Выделите и
скопируйте папку
«Картинки Дины» в
свою папку.
Уник
28.
Я так спешила,что совсем забыла
разложить файлы по
папкам.
Поможете?
Перед тем, как
выполнить
просьбу Дины,
давайте выполним
похожее в рабочей
тетради.
Работа на
компьютере
В папке Дины много файлов,
их нужно разложить по
папкам.
29.
Модуль 1. Урок 3. Как перенести информацию с одного компьютера на другойПриготовьте
рабочие тетради
30.
Как их можно разделить?Задания
в рабочей тетради
В задании 1 на странице 11
нужно разделить картинки
на 2 папки.
31.
Картинки можно разделить на2 группы разными способами:
круглые
квадратные
По цвету
зелёны
е
фиолетовые
По размеру
маленькие
большие
Задания
в рабочей тетради
По форме
32.
Шаг 1.Решите, по какому
признаку вы будете
делить фигуры.
В окошке напишите имя
папки согласно этому
признаку.
Задания
в рабочей тетради
Как выполнить задание в
рабочей тетради?
33.
Шаг 2.Карандашом соедините
фигуры и папки, в
которые вы их положите.
Какие имена папок
должны быть в данном
случае?
Задания
в рабочей тетради
Как выполнить задание в
рабочей тетради?
34.
Какие имена папоквыбрал Уник?
Задания
в рабочей тетради
Фигуры
большие и
маленьки
е!
Большие
Маленькие
35.
В этом задании вамтакже нужно
разделить картинки на
2 папки.
В этих картинках
немного больше
деталей и признаков,
по которым их можно
разделить.
Задания
в рабочей тетради
Перейдём к следующему
заданию.
36.
По какому признакувы бы разделили эти
картинки?
Задания
в рабочей тетради
Как можно разделить эти
картинки на 2 группы?
37.
Картинки можно разделить на2 группы разными способами:
птицы
звери
дикие
домашние
???
???
Вы можете
выбрать
свой способ!
Задания
в рабочей тетради
Ваш вариант
38.
Шаг 1.Решите, по какому
признаку вы будете
делить картинки.
В окошке напишите имя
папки согласно этому
признаку.
Задания
в рабочей тетради
Как выполнить задание в
рабочей тетради?
39.
Шаг 2.Карандашом
соедините фигуры и
папки, в которые вы
их положите.
Какие имена папок
должны быть в
данном случае?
Задания
в рабочей тетради
Как выполнить задание в
рабочей тетради?
40.
По очерединазовите свои
варианты.
Дикие и
домашние.
В последний
момент я
передумал и
решил, что
попугай будет
домашним!
Задания
в рабочей тетради
На какие группы вы в итоге
разделили эти картинки?
41.
Модуль 1. Урок 3. Как перенести информацию с одного компьютера на другойПродолжим
на компьютере
42.
Вернёмся к картинкам,которые принесла Дина.
Шаг 1.
-
Подумайте, какие
признаки разделяют эти
картинки на группы.
Предложите свои варианты.
Работа на
компьютере
Рассортируйте эти картинки
по папкам.
43.
Вернёмся к картинкам,которые принесла Дина.
Создайте папки.
Назовите папки
согласно выбранным
признакам.
Папок больше двух —
столько, сколько
необходимо, чтобы
рассортировать все
файлы!
Работа на
компьютере
Шаг 2.
44.
Шаг 3.Разложите файлы
по папкам.
Работа на
компьютере
Вернёмся к картинкам,
которые принесла Дина.
45.
На какие группы вы в итогеразделили эти картинки?
Звери и
птицы!
Работа на
компьютере
По очереди
назовите свои
варианты.
46.
Модуль 1. Урок 3. Как перенести информацию с одного компьютера на другой?Продолжим
на платформе
47.
Заполните поляСюда введите
пароль.
Нажмите кнопку
Вход
Работа на
платформе
Сюда введите
логин.
48.
Выполните задания на платформе«Клавиатурный тренажёр»
Работа на
платформе
Ссылка
49.
Если осталось время выполнитебонусное задание на платформе
«Мини игра с буквами»
Эта игра поможет
вам находить
английские
буквы на
клавиатуре.
Работа на
платформе
Ссылка
50.
Модуль 1. Урок 3. Как перенести информацию с одного компьютера на другойРазминка
51.
Встаньте так, чтобы у васбыла возможность
свободно двигаться, не
мешая друг другу.
Все упражнения я буду
выполнять вместе с вами!
Разминка
А теперь давайте встанем
из-за компьютеров и
немного разомнёмся!
52.
Модуль 1. Урок 3. Как перенести информацию с одного компьютера на другойОблачное
хранилище
53.
А вдруг ятоже чем-нибудь
захочу поделиться
со
своими друзьями,
но не смогу?
Как быть?
Предложите свои варианты?
Разбор
новой темы
У Дины есть флешка, а у
Уника — нет.
54.
Флешка хрупкая имелкая вещица — её
легко потерять или
сломать.
Хорошо, когда
владелец флешки
один — и он
аккуратно ею
пользуется.
Хочу
качаться
на
качелях!
Я
упала
,
помог
ите
Разбор
новой темы
Пользоваться всем
вместе одной флешкой?
55.
Так, я не понял.Этот Google Диск
нельзя потерять
или сломать?
Выглядит
странно.
А вот и я!
Разбор
новой темы
Гораздо удобнее делиться
файлами при помощи
Google Диска.
56.
Google Диск — это местов памяти на нескольких
других компьютерах
(серверах), к которым мы
подключаемся при
помощи Интернета.
Разбор
новой темы
Google Диск и правда
нельзя сломать или
потерять, потому что он
виртуальный.
57.
Виртуальный дискназывают облаком или
облачным хранилищем.
Сервера
Разбор
новой темы
Компьютеров,
хранящих данные
с виртуального
диска может быть
так много, что их
связи можно
представить в
виде облака.
Виртуальный
диск
58.
Google Диск даётсявсем владельцам
Аккаунта Google.
Для чего мы с вами
использовали
Аккаунт Google?
Окей, что-то
все такое
гугл, что я
запутался.
Разбор
новой темы
Как получить Google
Диск?
59.
Когда вырегистрируете
Аккаунт на
www.google.com, вы
получаете доступ к
разным
приложениям
Google, в том числе
к Почте и Диску.
Они
держатся за
ручки!
Разбор
новой темы
Мы использовали Аккаунт
Google для доступа к
электронной почте.
60.
Google — компания,известная во всем мире.
Конечно все
мечтают
там работать!
Столько
развлечений!
Разбор
новой темы
Каждый ITспециалист мечтает
работать в Google!
61.
А теперь давайте зайдемна ваши Google Диски.
Разбор
новой темы
Сейчас
посмотрим,
что это за
облако
такое...
62.
Модуль 1. Урок 3. Как перенести информацию с одного компьютера на другойПродолжим
на платформе
63.
Зайдите на платформуЗадание: «Знакомимся с Google Диск»
Работа на
платформе
Ссылка
64.
Буква G на картинкеобведена в
фиолетовый
квадрат и на неё
указывает стрелка.
Работа на
платформе
Нажмите на букву G, чтобы
перейти на сайт www.google.com
65.
Нажмите накнопку
в правом верхнем
углу.
Работа на
компьютере
Чтобы зайти в свой Google
Диск, войдите в свой
Аккаунт Google.
66.
В появившемсяокне введите
адрес
электронной
почты.
Работа на
компьютере
Войдите в свой
Аккаунт Google.
67.
Войдите в свойАккаунт Google.
Работа на
компьютере
Нажмите кнопку
68.
Войдите в свойАккаунт Google.
Студент Алгоритмики
Работа на
компьютере
Введите пароль.
69.
Войдите в свойАккаунт Google.
Студент Алгоритмики
Работа на
компьютере
Нажмите на кнопку
70.
Нажмите нав правом верхнем углу
браузера.
Работа на
компьютере
Откройте Приложения
Google.
71.
Обратите внимание, какмного приложений!
Но сейчас мы
посмотрим
Google Диск.
Тогда
всё
нормаль
но.
Работа на
компьютере
И это ещё
не все
приложения!
72.
Найдите значок GoogleДиска.
Диск
И нажмите на неё
левой кнопкой мыши.
Работа на
компьютере
Найдите в списке
кнопку
73.
Кажется, яожидал чего-то
другого.
Но это очень
похоже на папку.
Работа на
компьютере
Перед вами откроется
окно Google Диска.
74.
Внешне Google Дискнапоминает папку на
Здесь будут
ваши папки и
компьютере.
Панель
быстрого
доступа
Работа на
компьютере
файлы
75.
Давайте перенесёмпапки с картинками
Кейти и Дины,
которые вы
рассортировали.
Картинки
Кейти
Картинки
Дины
Работа на
компьютере
Давайте перенесём на
Google Диск файлы и папки!
76.
Шаг 1Нажмите на кнопку
«Создать”»в левом
верхнем углу экрана.
Работа на
компьютере
Как загрузить папку на
Google Диск?
77.
Шаг 2В открывшемся меню
выберите пункт
«Загрузить папку».
Работа на
компьютере
Как загрузить папку на
Google Диск?
78.
Как загрузить папку наGoogle Диск?
В открывшемся
проводнике,
перейдите в папку
«Загрузки»,
выберите файл,
который вы хотите
загрузить на Google
Диск и подтвердите.
Картинки
Кейти
Картинк
и Дины
Работа на
компьютере
Шаг 3
79.
В правом нижнем углупоявится вот такая
табличка, в которой
можно следить за
процессом загрузки.
Когда файлы
загрузятся на Google
Диск, появится
сообщение «Загрузка
завершена».
Не
люблю
ждать..
Работа на
компьютере
Загрузка файлов занимает
некоторое время.
80.
Отличаются ли значкифайлов на Google
Диске от тех, что вы
видите на
компьютере?
Если да, то чем?
?
Работа на
компьютере
Откройте папки на Google
Диске и посмотрите, как
выглядят файлы.
81.
Модуль 1. Урок 3. Как перенести информацию с одного компьютера на другойОблачные приложения
82.
На Google Дискедоступны различные
облачные сервисы, в
которых можно создавать
текстовые, графические, и
другие файлы.
Зачем мне
создавать
файлы на
Диске?
Разбор
новой темы
На Google Диск можно
создавать свои файлы
83.
К примеру, у Докапроблема.
Да, это
правда.
Но буквы у него ещё не
очень красивые. Так что
Док хотел бы сделать
наклейки на компьютере,
чтобы напечатать свое
имя.
О, у меня та
же проблема.
Тоже хочу
наклейки! Как
их сделать?
Разбор
новой темы
Док часто теряет вещи,
поэтому подписывает их
от руки.
84.
На платформе естьссылка на заготовку
файла с наклейками.
Вы можете сделать свои
наклейки, используя
заготовку и Google
Рисунки.
Давайте
скорее
делать!
Да!
Разбор
новой темы
Для этого можно
использовать один из
сервисов Google!
85.
Модуль 1. Урок 3. Как перенести информацию с одного компьютера на другойПродолжим
на платформе
86.
Как вернуться на платформу«Алгоритмика»?
Работа на
платформе
Чтобы вернуться на платформу, щёлкните по
соответствующей вкладке браузера в верхней
части экрана.
87.
Зайдите на платформуЗадание: «Создаём наклейки на вещи»
Работа на
платформе
Ссылка
88.
Наклейки мы будемделать в этом файле!
Нажми на него, чтобы
начать!
Наклейки
Работа на
платформе
Нажмите на изображение
89.
Файл, который выоткрыли нельзя
редактировать, но вы
можете его скопировать
на свой Google Диск,
чтобы вносить
изменения.
Сейчас
накопируем
!
Работа на
компьютере
Сделайте копию файла,
который открылся.
90.
Шаг 1.Зайдите в меню «Файл» и
выберите пункт «Создать
копию».
Работа на
компьютере
Как сделать копию
файла?
91.
Шаг 2.Дайте понятное имя
файлу, чтобы вы могли
понять, что находится
внутри по названию.
Какое имя дадим файлу?
Работа на
компьютере
Как сделать копию
файла?
92.
Шаг 3.Нажмите на кнопку
Работа на
компьютере
Как сделать копию
файла?
93.
Теперь вы можетесоздать свои наклейки!
Напечатайте на
наклейках свои имя и
фамилию.
И добавьте иконки с
правой стороны.
Работа на
компьютере
Наклейка — это голубой
прямоугольник.
94.
Как начать печатать внаклейке?
2. Переместите
курсор в конец
надписи.
3. Удалите надпись
при помощи
клавиши
Backspace.
Работа на
компьютере
1. Щёлкните 2 раза
внутри наклейки.
95.
Вы можете напечататьсвои имя и фамилию
только на одной
наклейке. А на
остальные скопировать
при помощи
комбинаций клавиш
Ctrl + C (копировать) и
Ctrl + V (вставить).
Работа на
компьютере
Лайфхак!
96.
Бонус!-
выберите
наклейку;
-
нажмите на
кнопку
-
выберите цвет.
Работа на
компьютере
Вы можете
изменить цвет
наклейки:
97.
Модуль 1. Урок 3. Как перенести информацию с одного компьютера на другойЗавершение урока
98.
Сегодня мы:- флешки;
- электронного сообщения;
- облачного хранилища
Google Диск.
Подведение
Обсуждение
занятия
Новой темы
итогов
Узнали, как передать информацию
при помощи:
99.
Вот у меня естьфайлы
на Google Диске. Как
мне теперь этот диск
достать, чтобы я мог
эти файлы куда-то
принести?
У кого возникает такой же
вопрос, как у Уника?
Кто может ответить на
этот вопрос?
Подведение
итогов занятия
Уник немного
сомневается
100.
Для того, чтобы открытьзагруженные сегодня
файлы, к примеру, на
своём компьютере, вам
достаточно зайти на
Google Диск через свой
Аккаунт.
Но я могу
забыть,
как зайти
на Google Диск











































































































 Информатика
Информатика