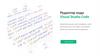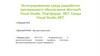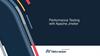Похожие презентации:
Load testing with Visual Studio Enterprise 2015
1.
2. Load testing with Visual Studio Enterprise 2015
3.
1.скачать и установить себе Visual Studio Enterprise 2015
https://cloud.mail.ru/public/LrZG/9vb7QoNjr
2.
Создать аккаунт Visual Studio Team Services
https://www.visualstudio.com/ru/team-services/
4.
После того, как вы создали бесплатный аккаунт в Visual StudioTeam Services, вам необходимо создать новый проект, указав
название и систему контроля версий, которую вы будете
использовать (для этой демонстрации не принципиально,
какую выбирать):
5.
После этого нам необходимо привязать созданный аккаунтк Visual Studio. Для этого в Team Explorer в Visual Studio нам
нужно ввести параметры соединения к нашему проекту:
6.
7.
Также необходимо будет добавить нового пользователяв список аккаунтов Visual Studio и ввести пароль:
8.
После соединения в окне «Connect to Team Foundation Server»отобразится список проектов. У нас он один, его и выбираем:
9.
Далее создаем новый проект в Visual Studio. В разделе «Test»выбираем «Web performance and Load Test Project», задаем
новое имя проекту:
10.
После нажатия на кнопку «ОК» у нас появится новый проектвеб теста. Собственно, сейчас наша задача записать этот веб
тест. Для этого в нашем веб тесте жмем кнопку «Add
recording»:
11.
Откроется веб браузер. Все, что вы будете в нем делать, будетзаписано. Я просто зашел на главную страничку dou.ua,
собственно ее и будем тестировать
12.
Возвращаемся в Visual Studio и жмем Stop recording:13.
Если после нажатия «Stop recording» ничего не поменялось(в веб тесте не появился записанный url с набором атрибутов),
нужно включить аддон в веб браузере «Microsoft Web Test
Recorder Helper»:
14.
В итоге картина должна быть примерно такая:15.
Все, веб тест записан, теперь его нужно запустить из поднужного количества виртуальных пользователей. Для этого
в наш проект Visual Studio добавляем Load Test. Клин
по проекту нашего веб теста в Solution Explorer -> Add -> Load
Test:
16.
У нас откроется wizard, который нужно пройти. На первом шагевыбираем «Cloud-based Load Test with Visual Studio Team
Services»:
17.
Далее выбираем локацию дата центра, откуда будетгенерироваться нагрузка:
18.
Далее устанавливаем длительность теста:19.
После доходим до «Load Pattern». Выбираем «Step Load».Смысл тут в том, что есть стабильная нагрузка. Это значит, что
нагрузка будет генерировать от заданного количества
пользователей на протяжении теста.
Мы же выбираем более интересный сценарий, в камках
которого количество одновременных пользователей будет
постепенно возрастать по заданному шаблону:
20.
21.
Как вы догадались, мы нагрузим DOU тысячей одновременныхпользователей.
Далее в Test Mix добавляем наш веб тест:
22.
После этого можем сконфигурировать микс браузеров, послечего жмем Finish. Запускаем нагрузочный тест:
23.
Пройдет какое-то время, и мы начнем видеть графикизависимости времени ответа от количества одновременных
пользователей:
24.
По окончанию теста можно загрузить в Visual Studio детальныйотчет и посмотреть, что происходит. В данном конкретном
случае увидел, что почти сразу начали валится ошибки. Вот
статистика по всем ошибкам теста:
25.
Интересными являются 503-е ошибки:26.
Прелесть в том, что мы можем проанализировать каждуюзапись отдельно:
27.
Подозреваю, что это сработала защита веб сервера, так какс одного IP повалило куча запросов. При этом во время
проведения теста я периодически рефрешил страничку у себя
в браузере, все было ОК (помним, что нагрузка генерилась
из облака).
Детальные отчеты вы можете выгрузить в Excel
и проанализировать там. А если у вас есть предыдущие
измерения, то Visual Studio умеет анализировать, насколько
изменилась производительность с прошлого раза.





























 Программирование
Программирование