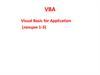Похожие презентации:
Офисное программирование. Язык программирования VBA (Visual Basic for Application)
1.
Знакомство с VBA2.
Офисное программированиеЯзык программирования
VBA (Visual Basic for Application)
3.
События: Click, DblClick,KeyPress
Процедура обработки события
Private Sub CommandButton1_Click()
End Sub
4.
Создание проекта программы наVBA состоит из 2 этапов:
1. размещение элементов
управления на рабочем листе
Excel или на форме пользователя
2. написание текстов процедур
для этих элементов
5.
Основные элементы управленияКнопка - CommandButton
Поле со списком - ComboBox
Поле - TextBox
Надпись - Label
6.
КнопкаПоле со списком
Надпись
Поле
7.
Элементы управления находятсяна вкладке Разработчик
8.
Вкладка Разработчик1. Оffice
2. Параметры Excel
3.
Показывать вкладку
«Разработчик» на ленте.
4. Кнопка Вставить
9.
КнопкаCommandButton1
10. Свойства командных кнопок
Caption – названиеFont – шрифт
ForeColor – цвет букв
BackColor – цвет фона
11.
Задаются в окне свойств PropertiesВ контекстном
меню кнопки
выбрать
команду
Свойства
12.
Объекты VBAWorkbooks Worksheets Cells
Range -
рабочая книга,
рабочий лист,
ячейки,
область
13.
Worksheets(“Пример”) – рабочий листс именем “Пример”
Worksheets(“Лист1”) – рабочий лист с
именем “Лист1”
14.
Номер строкиНомер столбца
Ячейка A4 – Cells(4, 1)
или
Range(“A4”)
Ячейка C2 – Cells(2, 3)
или
Range(“C2”)
15.
Чтобы запустить программуна выполнение надо:
1. Отключить кнопку Режим
конструктора на вкладке
Разработчик
2. Щелкнуть 1 ЛКМ по элементу
управления Кнопка
16.
Чтобы изменить текстпрограммы надо:
1. Включить Режим конструктора на
вкладке Разработчик
2. Щелкнуть
2
ЛКМ
по
элементу
управления Кнопка или 1 ПКМ по
элементу управления Кнопка
и
выбрать команду Исходный текст
17.
18.
Сохранять файл необходимо какКнига Excel с поддержкой
макросов
Файл сохраняется с
расширением XLSM,
например primer1.xlsm
19.
20.
Если программы не запускаютсяпосле открытия файла, необходимо
включить макросы. Для этого:
Вкладка Разработчик /
Кнопка Безопасность макросов
Отметить кнопку Включить все макросы.
Закрыть файл и запустить его снова.
21.
22. Запуск редактора VBA
1 способ: 2 ЛКМ по созданной Кнопке2 способ: 1 ПКМ по созданной Кнопке /
Исходный текст
3 способ: Кнопка Visual Basic на ленте
Разработчик
4 способ: Alt + F11
23.
Текст программы24.
25.
26. Пример
Private Sub CommandButton1_Click()Dim S As String
s = InputBox(“Как Вас зовут?")
MsgBox “Привет “ & s
End Sub
27.
28.
Функция MsgBox()используется для вывода данных
в отдельное окно.
29.
Запускпрограммы на
выполнение
Приостановить
выполнение
Остановить
выполнение
программы
30. Ошибка в программе
31.
Программирование в средеVBA
Синтаксис, основные конструкции
32.
Программа на VBAПеременные VBA
33.
Требования к имени переменнойПримеры
A1 = 2.4
Sum = A1
34.
Объявление переменнойDim < имя > As < тип >
Примеры
Dim x As Integer
Dim k2 As Single
35.
Типы переменныхInteger – целые числа (диапазон
значений от -32 768 до 32 767),
объем памяти 2 байта;
Single – вещественные (дробные)
числа (диапазон значений: от
3,402823Е+38 до 1,401298Е–45),
объем памяти 4 байта.
36.
Большие по модулю и близкие кнулю числа записываются в
экспоненциальном виде: например,
4,78E+5, что означает 4, 78·105
7,34E-6, что означает 7, 34·10-6 .
37.
String – символьные (строковые)значения, каждый символ требует
объем памяти в 1 байт. Длина
строки символов от 1 до 64 Кбайт;
Variant – используется для
хранения любых данных, требует
объем памяти в 8 байт.
38.
Константы в VBAТипы констант в VBA: символьные,
целые числа, вещественные числа.
Const <имя константы> = <выражение>
Примеры
Const x = 5 (целое число)
Const a = “Студент” (символьная)
Const с2 = 4.235E-2 (вещественное число)
39.
Математические операции в VBAОбозна
Математическая
Приори
чение
операция
тет
()
Вызов
функции
и
1
скобки
^
Возведение в степень
2
–
Изменение знака числа
3
/
Деление
4
*
Умножение
4
40.
\Mod
–
+
Целая часть от деления
Остаток от деления
Вычитание
Сложение
5
6
7
7
41.
Операции работы со строкамиВ VBA только одна операция работы
со строками – это объединение
(конкатенация) строк.
Знак операции & (амперсанд) или +
Пример:
Результат:
“Студент” & “Иванов”
или
“Студент” + “Иванов”
“СтудентИванов”
42. Встроенные функции
• Atn(n)• Cos(n)
• Sin(n)
• Tan(n)
• Sqr(n)
• Abs(n)
arctg(n)
cos n
sin n
tg n
n
n
43.
Log(n) ln nExp(n) en
• Str(n) - число n преобразует в
строку
• Val(s) - строку символов s
преобразует в число
44. Вычисление логарифма
log( x )log n x
log( n)
45. Арифметические выражения
sin 3xln( x 1) tgx
4
x e
3
x 3
Запись на VBA
sin(3*x)+(log(x-1)+tan(x))/(x^3+
exp(x+3))^(1/4)
46.
e1.
2.
3.
e
x 1
n 3
cos x
2
sin a cos 2b
2
arctg(3 a )
3
2
2 cos 2a b
2
ab 20 b
47.
1.Exp(x+1) - cos(x)^2
2.
Abs(exp(n-3)) - sin(a^2)^2 - sqr(cos(2*b))
3.
Atn(3+a^3) – (2*cos(2*a)^2-b)/
(Sqr(abs(a*b-20))-b)
48.
Exp^(x+1)ОШИБКА
Sin^(a)
НЕ ПРАВИЛЬНО
Cos*(b)
НЕ ВЕРНО
49.
Операторы в VBA1) Dim
2) Оператор присваивания
ИмяПеременной = Выражение
Примеры
a1 = 34.7
a2 = sin(a1)^2+20
a3 = a1 + a2
.
50.
a = 24 : x = x + 1MsgBox “Первая строка” _
“Вторая строка”
S = “Привет”
51.
Комментарии в VBAПримеры
' Это текст комментария
или
Rem Это текст комментария
x = x + 1 ‘ переменная х увеличивается на 1
n = n + 2 Rem переменная n увеличивается
на 2
52.
Объекты VBAWorkbooks Worksheets Cells Range -
рабочая книга,
рабочий лист,
ячейки,
область
53.
Worksheets(“Пример”) – лист сименем “Пример”
Номер строки
Номер столбца
Ячейка A4 – Cells(4, 1)
или
Range(“A4”)
Ячейка C2 – Cells(2, 3)
или
Range(“C2”)
54.
Любая программа состоит из 4 этапов:1. Объявление
всех
переменных
(исходных
и
содержащих
результаты вычислений)
2. Ввод исходных данных
3. Вычисления по формулам
4. Вывод результатов
55.
Ввод данныхВвести исходные данные можно:
1. С помощью команды Inputbox
c клавиатуры во время
выполнения программы
a = Val(Inputbox(“Введите а”))
56.
2.Непосредственно в
командой присваивания
a = 45
prim = 6.87
s = 2.43E-5
программе
57.
3. Из ячеек таблицы Excela = Worksheets(“Имя”).Cells(3,2)
Или
a = Worksheets(“Имя”).Range(“B3”)
58.
Вывод данныхВывести данные можно:
1. С помощью команды MsgBox
отдельное окно
MsgBox (“а=” & a)
в
59.
2. В ячейки таблицы ExcelWorksheets(“Имя”). Cells(3,2) = a
Или
Worksheets(“Имя”). Range(“B3”) = a
60.
Окно ввода InputBoxa=Val(InputBox(“Введите значение
переменной x ...”))
61.
Чтобы вывести число в нужном виде,используют функцию Format
Format (x, “##.#”) 1 знак после запятой
Format (x, “##.##”) 2 знака после запятой
Format (x, “##.###”) 3 знака после запятой
Примеры
MsgBox Format(a, “##.#”)
Cells(3,2) = Format(a, “##.##”)
62.
Вывод в диалоговое окноMsgBox x
63.
MsgBox Format(x, “##.##”)64.
MsgBox "Значение x=" & x65.
MsgBox "Значение x=“ &Format(x, “##.##”)
66. Пример
Для x=1,5 a=3,75 m=0.5 10-4вычислить выражения:
w 0,5 xa (1 m )
2
z cos
ln w
2 w
67.
68.
Формула в ячейке листа для вычисления w=0,5*КОРЕНЬ(C8*C9*ABS(1C10^2))
Формула в ячейке листа для вычисления z
=COS(LN(ABS(D14))/(2+D14))
69. Для кнопки «Вычислить». Пример 1.
Dim x As Single, a As Single, m AsSingle, w As Single, z As Single
x = Worksheets("Лист2").Range("c8")
a = Worksheets("Лист2").Range("c9")
m = Worksheets("Лист2").Range("c10“)
w = 0.5 * Sqr(x * a * Abs(1 - m * m))
z = Cos(Log(Abs(w)) / (2 + w))
Worksheets("Лист2").Range(“d15") = w
Worksheets("Лист2").Range(“e15") = z
70.
Пример 2.Dim x As Single, a As Single, m As Single,
w As Single, z As Single
x = Worksheets("Лист2").Cells(8, 3)
a = Worksheets("Лист2").Cells(9, 3)
m = Worksheets("Лист2").Cells(10, 3)
w = 0.5 * Sqr(x * a * Abs(1 - m * m))
z = Cos(ln(w )/ (2 + w))
Worksheets("Лист2").Cells(15, 4) = w
Worksheets("Лист2").Cells(15, 5) = z
71.
Пример 3. Ввод значений через InputBoxDim x As Single, a As Single, m As Single Объявлени
переменны
Dim w As Single, z As Single
Ввод исходных
данных с
помощью
InputBox
x = Val(InputBox(“Введите x “))
a = Val(InputBox(“Введите a”))
m= Val(InputBox(“Введите m”))
w = 0.5*Sqr(x*a*Abs(1 - m ^2))
z = Cos(Log(w)/( 2 + w))
MsgBox “w=” & w
MsgBox “z=” & z
Вычисления
по формулам
Вывод
результатов
72.
Очистка ячейки A2Range(«A2").Clear
Или
Range(«A2")=“”
73. Для кнопки «Очистить»:
Worksheets("Лист2").Range(" d15 ").ClearWorksheets("Лист2").Range(" e15 ").Clear
Очистка всех ячеек:
Worksheets("Лист2").Сells.Clear
74. Ввод переменной х из ячейки листа A1
x=Worksheets("Лист1").Range("A1")или
x=Worksheets("Лист1").Cells(1, 1)
75. Вывод переменной х в ячейку листа A1
Worksheets("Лист1").Range("A1") = xили
Worksheets("Лист1").Cells(1, 1) = x
76.
Ввод из ячейки листа Excelx=Worksheets(“Иванов”).Range("A1")
Имя листа
Имя ячейки на
указанном листе
Или
x=Worksheets(“Иванов”).Cells(1, 1)
Ячейка с указанием
номера строки и
столбца
77. Пример
Private Sub CommandButton6_Click()x = 10
Worksheets("Лист1").Range("A3") = x
x=5
Worksheets("Лист1").Cells(5, 1) = x
End Sub
78.
79.
Объявление константы πConst pi = 3.14















































































 Программирование
Программирование