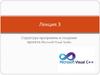Похожие презентации:
Cuda “Нello, world”. (Лабораторная работа 1)
1. Лабораторная работа №1 CUDA “Hello, World”
Нижегородский государственный университетим. Н.И. Лобачевского
Факультет Вычислительной математики и кибернетики
Лабораторная работа №1
CUDA “Hello, World”
Горшков А.В.
anton.v.gorshkov@gmail.com
2. Создание проекта в MS Visual Studio…
Откройте MS Visual Studio:– при первом запуске появится окно с выбором настроек
по умолчанию: выберите настройки в стиле С++
разработчика;
Для создания нового проекта выполните:
– File -> New -> Project…
– В появившемся окне выберите:
• Тип проекта Templates-> Visual C++ -> Win32 -> Win32
Console Application
• Заполните имя вашего проекта в поле Name:
• Выберите директорию для хранения проекта в поле Location:
• Нажмите OK
Нижний Новгород, 2014
Лабораторная работа №1: CUDA "Hello, World"
2
3. Создание проекта в MS Visual Studio...
– В появившемся окне:Нажмите Next
Application type: Console application
Поставьте галочку на Empty project
Остальные галочки
снимите
• Нажмите Finish
Добавьте новый файл в
проект:
– Тип файла: Visual C++
-> Code -> C++ File
– Name: main.cu
Нижний Новгород, 2014
Лабораторная работа №1: CUDA "Hello, World"
3
4. Создание проекта в MS Visual Studio…
Добавьте в файл main.cu следующий код:#include <stdio.h>
#include <cuda_runtime_api.h>
__global__ void kernel()
{
printf("Hello, world!\n");
}
int main()
{
kernel<<<2, 2>>>();
cudaDeviceSynchronize();
return 0;
}
Нижний Новгород, 2014
Лабораторная работа №1: CUDA "Hello, World"
4
5. Создание проекта в MS Visual Studio…
Настройка подсветки синтаксиса для *.cu файлов:– Tools -> Options…
– Text Editor -> File Extension
– В поле Extension: cu
– В поле Editor: Microsoft Visual C++
– Нажать Add
– Нажать Ok
– Закрыть и снова открыть *.cu файлы в редакторе
Нижний Новгород, 2014
Лабораторная работа №1: CUDA "Hello, World"
5
6. Создание проекта в MS Visual Studio…
Для того, чтобыподключить компиляцию
CUDA файлов
необходимо выбрать
Build Rules / Build
Customizations
– В появившемся окне
выберите пункт с
CUDA / CUDA
Runtime API
Нижний Новгород, 2014
Лабораторная работа №1: CUDA "Hello, World"
6
7. Создание проекта в MS Visual Studio…
Убедитесь, что всвойствах файла main.cu
в разделе Configuration
Properties -> General в
поле Item Type стоит
CUDA C/C++
Нижний Новгород, 2014
Лабораторная работа №1: CUDA "Hello, World"
7
8. Создание проекта в MS Visual Studio…
Настройка свойств проекта:– В окне Solution Explorer выберите проект
– Project -> Properties
– В открывшемся окне:
• Configuration Properties -> CUDA C/C++ -> Device
• В поле Code Generation можно выбрать, под какую видеокарту
компилировать код (аналог CUDA compute capability),
напишите compute_20,sm_20
• Configuration Properties ->Linker->
General
• В поле Additional Library
Directories должен быть прописан
путь до библиотеки cudart.lib
(например, как $(CudaToolkitLibDir))
Нижний Новгород, 2014
Лабораторная работа №1: CUDA "Hello, World"
8
9. Создание проекта в MS Visual Studio
• Configuration Properties ->Linker->Input• Добавьте в список в поле Additional Dependencies библиотеку
cudart.lib
После
всех
описанных
выше
настроек
можно
компилировать программу.
Если программа не скомпилировалась – еще раз
внимательно посмотрите на приведенные выше настройки
либо обратитесь к преподавателю.
Если на вашей машине установлена карта с поддержкой
технологии CUDA, полученную программу можно
запустить из Visual Studio и сразу увидеть результат.
Нижний Новгород, 2014
Лабораторная работа №1: CUDA "Hello, World"
9
10. Запуск приложения на кластере…
Для входа на кластер необходимо выполнить командуmstsc (меню Пуск -> Run… либо сочетание клавиш
Win+R)
В поле Computer введите IP адрес кластера
Нажмите Connect
Введите имя пользователя и пароль
– Обратите внимание, что имя пользователя нужно
вводить в формате DOMAIN\Login
Для получения реквизитов доступа к кластеру обратитесь
к преподавателю
Нижний Новгород, 2014
Лабораторная работа №1: CUDA "Hello, World"
10
11. Запуск приложения на кластере…
Зайдите в папку \\isilon\studentsСоздайте там свою подпапку, например, “gorshkov“
Скопируйте в нее свое приложение + CUDA библиотеки
– Обычно нужна библиотека cudart*.dll, которая лежит в
папке bin по пути, куда установился CUDA Toolkit
(например, C:\Program Files\NVIDIA GPU Computing
Toolkit\CUDA\v5.5\bin, файл cudart32_55.dll)
Запустите HPC Job Manager из пакета Microsoft HPC Pack
Нижний Новгород, 2014
Лабораторная работа №1: CUDA "Hello, World"
11
12. Запуск приложения на кластере…
Для создания новой задачи через HPC Job Manager:– Actions -> Job Submission -> New Job…
– Раздел Job Details:
• Job Name: имя вашей задачи
• Job Resources (type of resource): Node
– Раздел Edit Tasks:
• Добавить новую задачу – Add
• Command line: имя исполняемого файла вашего проекта (без
путей, только имя)
• Working directory: сетевой путь до вашей папки с
исполняемым файлом, например, \\isilon\students\gorshkov
• Standard output: output.txt
– Submit (возможно, потребуется ввести пароль)
Нижний Новгород, 2014
Лабораторная работа №1: CUDA "Hello, World"
12
13. Запуск приложения на кластере…
Результат выполнения программы будет сохранен в файлеouput.txt:
Hello, world!
Hello, world!
Hello, world!
Hello, world!
Для того, чтобы запустить задачу еще раз, можно
скопировать ее из существующей (правая кнопка мыши на
задаче - > Copy…)
Нижний Новгород, 2014
Лабораторная работа №1: CUDA "Hello, World"
13
14. Дополнительные задания
Изменить ядро программы так, чтобы на консольвыводилась фраза:
I am from N block, M thread (global index: K)
Скопировать на GPU массив целых чисел a[], каждый
поток должен вычислить а[i] = a[i] + ThreadGlobalIndex,
затем массив a[] нужно скопировать обратно на CPU и
вывести на консоль.
Нижний Новгород, 2014
Лабораторная работа №1: CUDA "Hello, World"
14














 Программирование
Программирование