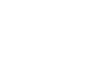Похожие презентации:
Настройка зеркального фотоаппарата. Комплексный пакет настроек «Photo Master»
1. Комплексный пакет настроек «Photo Master»
2.
АктуальностьКакие возможности предоставляют зеркальные фотоаппараты? Если этот вопрос
задать покупателям, то они вам дадут такой ответ: «у моего друга есть», «это модно»,
«все делают фотографии», «хочу фотографировать лучше чем он» и т.д. После
покупки мы видим комическую ситуацию, человек, который имеет
профессиональный фотоаппарат, фотографирует на стандартных настройках.
Конечно, есть и такая категория людей, которая обдумала покупку данного аппарата
и имеет четкие планы на его использование.
Если же вы приобрели зеркальный фотоаппарат, то у вас мало что получится сделать,
надеясь на авось. Нужно хорошо ориентироваться в настройках фотоаппарата, его
составных частях и конечно уметь подбирать удачную композицию.
Но даже при правильных настройках, для того, чтобы создавать фотографии
профессионального качества - запечатлеть события из жизни вашей семьи, ваших
поездок в интересные места, каких-то интересных мероприятий, например,
спортивных или праздничных, на которых вам довелось или предстоит побывать. Или
просто вы почувствуете необходимость дать, наконец, выход своим творческим
способностям и постараться воплотить во что-то материальное свое креативное
видение мира – необходим профессиональный графический редактор. Такой как
Adobe Photoshop.
2
3.
Пакет настроек для фотоаппарата71088413 Комплексный пакет настроек «Photo Master»
Состав услуги:
Установка АКБ, карты памяти, объектива
Настройка фотоаппарата
Демонстрация режимов и качества съемки
Обучение покупателя основным функциям
ПО «Adobe Photoshop Elements 11» *
Книга «Курс обучения Adobe Photoshop Elements»
Коммерческая версия антивируса McAfee IS *
* В случае одновременной покупки фотокамеры,
ноутбука (ПК) и пакета настроек, предустановка
Adobe Photoshop и McAfee IS на ноутбук (ПК)
осуществляется бесплатно.
4.
Пакет настроек «Photo Master»Сегодня спрос на зеркальные фотоаппараты стремительно растет. Как правило, их
покупают в качестве замены обычным цифровым фотоаппаратам, которые перестали
радовать качеством фотографий. Как же настроить зеркальную камеру, чтобы
качество снимков было наилучшим?
Сначала необходимо убедиться, что все параметры съемки выбраны правильно.
Проверьте, что установлено максимально возможное разрешение съемки. Дело в
том, что камера не всегда снимает на максимальном разрешении. Это сделано для
того, чтобы была
возможность
экономить память,
когда качество
фотографий не столь
важно. С
увеличением
разрешения съемки
фотографии
становятся более
четкими, меньше
заметна зернистость.
5.
Качество обработки изображенияЗатем необходимо убедиться, что фотографии не теряют качество при сжатии.
Посмотрите, какой формат сохранения файлов
установлен. Как правило, в
современных фотоаппаратах доступны RAW* и несколько JPEG с различным уровнем
сжатия. Формат RAW позволяет сохранять "сырые" снимки, то есть оцифрованные
данные с матрицы камеры с минимальной обработкой. Сохраняя фотографии в двух
форматах RAW+JPEG одновременно, фотограф получает возможность получить
хороший снимок даже в случае ошибки в настройках камеры. Впоследствии
большинство параметров фотографии, сохраненной в формате RAW, можно изменить
при компьютерной обработке и, таким образом, спасти неудачный снимок. Однако
файлы RAW не предназначены для просмотра баз предварительной конвертации.
Такие фотографии занимают немало места на карте памяти. В большинстве случаев
подойдет сохранение в JPEG с максимальным качеством (минимальным сжатием).
Использование JPEG не максимального качества позволит уменьшить объем памяти,
занимаемый одним снимком, при этом качество фотографий ухудшится.
Слово RAW можно перевести с английского как «сырье» или «исходный материал», что довольно точно
передает смысл использования этого формата. По сравнению с другими форматами, используемыми
фотокамерами для сохранения кадров, формат RAW имеет следующие особенности:
-при сохранении данных применяются алгоритмы сжатия, не приводящие к потере качества изображения.
-размер файла, как правило, превышает размер аналогичного изображения, сохраненного в формате JPEG , но
оказывается меньше, чем при сохранении в несжатом формате.
- данные об изображении хранятся отдельно от параметров его обработки, например, данных о коррекции
цвета или подавлении шумов
6.
Стабилизация изображенияВключите стабилизатор изображения, он
сгладит вибрации, возникающие при
съемке.
Кроме того, убедитесь, что все параметры
съемки, которые Вы не настраиваете
вручную, установлены на автонастройку.
Зеркальная камера даже "на автомате"
способна делать отличные фотографии.
7.
Настройка выдержкиОднако, разобравшись в настройке экспозиции, фотограф сможет делать
гораздо более интересные снимки.
Устанавливая выдержку* вручную
можно
добиться
эффекта
движения объекта. При длинной
выдержке
движущиеся
на
неподвижном фоне объекты
будут смазаны. При правильной
установке выдержки они могут
быть смазаны так, что их
очертания
останутся
узнаваемыми, при этом будет
выделен факт их передвижения. В
случае ошибки фотографа, если
выдержка окажется слишком
длинной, на фотографии будет
непонятное смазанное пятно.
*Выдержка или, как её ещё называют, скорость затвора (shutter speed value) - это промежуток
времени который необходим камере для экспозиции. Другими словами, как долго будет ваша
камера открыта для того чтобы уловить свет.
8.
Настройка диафрагмыРучная
установка
диафрагмы поможет
фотографу определить
насколько
глубоко
пространство
будет
изображено
на
фотографии. Так, при
портретной
съемке,
можно сделать фон
размытым.
Фотографируя
природу,
наоборот,
лучше чтобы на снимке
были четко видны все
объекты.
*Диафрагма это на сколько широко раскрыты так называемые лепестки диафрагмы. Чтобы
было понятно, приведу жизненный пример. Когда вы находитесь в слабоосвещённом
помещении, зрачок глаза расширяется и таким образом воспринимает больше света.
Аналогично действует и диафрагма, если вы полностью раскрываете лепестки диафрагмы –
камера воспринимает большее количество света.
9.
Настройка ISOУстанавливая светочувствительность* (уровень ISO), фотограф может в некоторых
случаях отказаться от использования фотовспышки в помещении. Кроме того,
правильная установка ISO значительно уменьшит шумы.
*C увеличенной чувствительностью сенсор вашей камеры может запечатлевать изображения в
условиях плохой освещенности без использования вспышки. Однако и здесь есть свое «но» —
чем больше светочувствительность, тем больше зернистости, или так называемого «шума»
наблюдается на фотографии.
10.
Настройка фокусировкиРучная
фокусировка*
необходима
в
тех
случаях,
когда
фотоаппарат в режиме
автофокуса фокусируется
не на том объекте,
который
планируется
снимать. Такая ситуация
часто возникает при
съемке
небольших
объектов на расстоянии,
когда
автоматическая
фокусировка фокусирует
камеру по большему или
ближнему предмету.
Фокус – это точка, в которой сходятся лучи, отраженные от фотографируемого изображения. Для того,
чтобы изображение было «в фокусе», нам необходимо, чтобы точка фокусировки была не «за» и не
«перед», а строго «на матрице»*. Матрица – это устройство, которое собирает свет образующий
изображение.
Точка фокусировки — это точка в пространстве, в которой находится объект, изображение которого
оказывается четким на матрице.
11.
Пакет настроек «Photo Master»Настроив фотокамеру, следуя описанным
выше рекомендациям, можно получить
снимки максимального качества, которые
будут радовать долгие годы
12.
Adobe PhotoshopPhotoshop Elements 11 - Программное
обеспечение Adobe® Photoshop® Elements
помогает сделать из обычных фотографий
настоящие шедевры, которыми вы никогда
не перестанете восхищаться. С легкостью
редактируйте и создавайте с помощью
автоматизированных
возможностей,
демонстрируйте фотографии в социальных
сетях, а также находите и просматривайте
все свои фотографии. Рекомендация этого
программного
обеспечения
—
многочисленные награды, полученные за 10
лет.
-Удобное импортирование фотографий
-Универсальное средство для просмотра
всех
отснятых
материалов
-Визуальная
организация
-Все
преимущества
использования
новейших технологий Windows и Mac
12
13.
Adobe PhotoshopСама программа Adobe Photoshop Elements состоит из двух частей — органайзер фото-архива и редактор.
Первый очень напоминает Adobe Photohop Lightrooom*, а второй — полноценный Photoshop. Интерфейс очень
похож, да и набор инструментов на первый взгляд аналогичный. Существенные различия выясняются уже в
процессе работы.
*Adobe Photoshop Lightroom - программа для работы с цифровыми фотографиями, благодаря
которой, вы сможете быстро импортировать, обрабатывать, управлять и демонстрировать
изображения.
14.
Adobe PhotoshopОрганайзер предназначен для импорта фотографий
(видео) с различных устройств Позволяет группировать
импортированный материал в альбомы, отмечать
близких вам людей, места, вести рейтинг фотографий
и видеоклипов, включены функции распознавания лиц
и геотегов. Также органайзер содержит возможности
создания и восстановления резервных копий на
различные устройства – DVD, жесткий диск или
флешку. Архивы могут быть полными или
инкрементными, то есть архивироваться будут только
новые материалы, добавленные с момента последней
архивации. Это удобно для экономии места на
архивных
носителях.
Также
в
органайзере
предусмотрены фильтры для быстрого поиска по
заголовкам, метаданным, именам файлов и так далее.
Из органайзера можно отправить фото или видео в
Facebook, Youtube, Flickr, Vimeo, по Email и даже
создать PDF-файл. Также предусмотрены возможности
создания слайд-шоу или DVD-диска (потребуется
установленный Premiere Elements), распечатки и
редактирования фото- и видеоматериала (для
обработки видео необходимо наличие Premiere
Elements).
15.
Adobe Photoshop, редакторРедактор
Из органайзера выбранный материал можно сразу передать в редактор. В зависимости от типа исходного
материала открываются Photoshop Elements для фото или Premiere Elements для видео. Также в настройках
предусмотрена возможность указать другую программу редактирования. В редакторе предусмотрены три
режима обработки изображений. Quick – быстрый, Guided – управляемый и Expert – экспертный. Эти режимы
способны работать независимо друг от друга, но ничто не ограничивает переключения между ними.
Эти переключения могут быть полезны начинающим
пользователям для ознакомления, как реализуется тот или
иной эффект. Например, в управляемом (Guided) режиме вы
создаете какой-нибудь эффект, и после переключения в
экспертный режим (Expert) можно посмотреть, как он
реализуется в виде слоев** и масок*.
Настройки каждого инструмента теперь выводятся в нижней
панели (раньше было в верхней части). В быстром (Quick) и
управляемом (Guided) режимах экран можно разделить на
две части, чтобы были наглядно видны различия в
изображении до его обработки и после.
*маска в фотошопе – закрывает все нижележащие слои, оставляя видимыми только те участки, где она
прозрачна.Это позволяет добиваться плавных переходов между разными частями одного или нескольких
изображений. Маски широко применяются в создании коллажей и обработке фотографий
**Понятие "слой" в программе Photoshop имеет точно такой же физический смысл как и в жизни - это
прослойка или пласт, который является составной частью чего-то целого. Давайте вспомним случаи, где нам
встречается это понятие в реальной жизни? - Мы покрываем стены слоем краски. - Атмосфера Земли состоит
из нескольких слоев. - Бутерброд с толстым слоем шоколада...
16.
Adobe Photoshop, режимыБыстрый режим. Наиболее простой и
наглядный режим правки должен приглянуться
начинающим пользователям. Работа в этом
режиме организована очень просто. Слева
всего шесть инструментов - выделение
области, удаление красных глаз, отбеливание
зубов, нанесение надписей, лечащая кисть и
обрезка изображения.
Справа предлагается группа фильтров.
Умная обработка (Smart Fix) – полная
автоматическая
обработка
фото.
Пользователю предлагается матрица из
девяти эскизов с примерами, как будет
выглядеть
фото
после
обработки.
Выбираем наиболее понравившийся из
предложенных вариантов, на этом
обработка изображения заканчивается.
Вот оно – создание шедевра в одно
нажатие.
17.
Adobe Photoshop, режимыЕсли полностью автоматический режим (Smart Fix)
по каким-то причинам не устраивает, есть
возможность
поиграть
с
отдельными
компонентами - поправить экспозицию, уровни,
насыщенность изображения, цвет, навести
резкость. Работа похоже на предыдущий (Smart
Fix) режим: выбираем нужную опцию справа на
экране, из предложенной матрицы изображений
выбираем один из наиболее понравившихся
эскизов, если необходимо повторяем это с другим
инструментом. Как будет выглядеть фото, можно
оценить, даже не нажимая на понравившуюся
картинку, стоит только подвести к ней курсор
мыши - и
полноэкранное
фото
будет
предварительно обработано данным эффектом,
при отведении курсора все вернется в исходное
состояние.
18.
Adobe Photoshop, режимыВторой режим обработки в Photoshop
Elements – полуавтоматический. В
рассматриваемой английской версии он
называется Guided (управляемый). Здесь
обработка организована немного подругому. Все инструмента скрыты, нет
даже таких простых, как удаление
красных глаз. На выбор предлагается три
группы фильтров.
Настройки этих фильтров дают немного больше возможностей, чем в первом
режиме.
В первой группе фильтры коррекции цвета, насыщенности, уровней, поворота,
резкости и тому подобные.
Во второй группе собраны фотоэффекты. Например, можно создать неплохой эффект
размытия заднего фона для придания портретам более профессионального вида.
Или перевести изображение из цветного в черно-белое или сепию, превратить фото в
рисунок карандашом или создать эффект старого фото, эффект виньетирования
(затемнение изображения по краям кадра). Все очень просто, и даже без знания
английского языка интуитивно угадываешь, что и как надо нажимать. Очень неплохие
подсказки на экране помогут предположить, что получим в итоге.
19.
Adobe Photoshop, фильтрыТретья группа хоть и не многочисленная, но
очень занятная. С помощью фильтра Out Of
Bounds очень просто реализовать эффект
выхода за пределы фото. Как пример: у
кошки одно ухо "вылезло" за рамку. Раньше
для этого даже в Photoshop надо было
очень и очень немало потрудиться.
Очень неплохой фотоэффект Reflection
(отображение). Два нажатия мышкой,
и у фото появляется зеркальное
отображение (рис. слева). Очень
эффектно этот фильтр работает для
фото бокалов, свечей и тому
подобного. Как пример другой области
применения фильтра: кошка лежит на
Фотоэффект Picture Stack разбивает наше
фото на несколько маленьких картинок, что- островке посреди воды.
то похожее на мозаику.
20.
Adobe Photoshop, фильтрыТретий режим обработки – экспертный. В этом
режиме доступна полная палитра инструментов и
фильтров, а также работа со слоями, с масками,
действия (Actions). В таком режиме Photoshop
Elements напоминает своего "старшего брата".
Пусть пиктограммы инструментов выглядят не так
строго, как в Photoshop, но сути это не меняет. В 11й версии появились новые фильтры Comic, Graphic
Novel и Pen & Ink, которые имитируют работу
художника.
COMIC
PEN&INK
GRAPHIC NOVEL
Работа с RAW
Собственно, тут описывать особо нечего. В состав Photoshop Elements 11 включен
обработчик RAW – формата.
21.
Adobe PhotoshopКак итог
Программа стала еще удобнее и дружелюбней к пользователю. Из трех режимов
редактирования пользователи различного уровня подготовленности подберут себе
более подходящий, также этими режимами можно пользоваться как небольшим
учебником.
Новые фильтры Comic, Graphic Novel и Pen & Ink для превращения фото в
потрясающие иллюстрации.
Интеллектуальная технология Photoshop позволяет с легкостью извлекать объекты,
содержащиеся на разных фотографиях.
Создание таких профессиональных эффектов, как tilt-shift, эффект виньетки и съемки
в светлой или темной тональности.
Обработка RAW-файлов.
22.
Adobe PhotoshopAdobe® Photoshop® Elements помогает
сделать из обычных фотографий настоящие
шедевры, которыми вы никогда не
перестанете восхищаться.
23.
Курс обучения Adobe PhotoshopElements Organizer и Photoshop Elements Editor
Преобразование каталога предыдущих версий
Быстрое освоение программы
Упорядочение фотографий и видео
Поиск фотографий и видеоклипов
Основы редактирования в рабочем пространстве Editor
Быстрый режим: Умная коррекция, точная настройка
экспозиции, увеличение насыщенности, удаление эффекта
красных глаз, отбеливание зубов, отбеливание пятен и
многое другое.
Пошаговая
справка
в
управляемом
режиме
редактирования. Эффект виньетирования, идеальный
портрет.
Работа с набором инструментов в режиме «Эксперт»
Создание фотопроектов
И многое другое…
24.
Пакет настроек «Photo Master»Подарок всем покупателям комплексного пакета “Photomaster”
McAfee Internet Security 2013
Любой пользователь ПК рано или поздно
сталкивается если не с блокировщиком Windows,
то с трояном или каким-либо другим вирусом.
Причем растет количество вредоносного ПО для
платформы Mac и даже для заражения
компьютеров через флеш-накопители, карты
памяти и другие внешние устройства. Для защиты
от таких нападений на рынке существует
множество средств. Сегодня компания McAfee
представляет
антивирусную
программу
с
интегрированным файерволом McAfee Internet
Security 2013 для персональных компьютеров, а
также комбинированный пакет всех выпускаемых
средств защиты для полного спектра устройств.
25.
Комплексный пакет «Фотомастер»НАСТРОЙКА МОБИЛЬНОГО УСТРОЙСТВА
ЦЕНА 649.-
КНИГА «КУРС ОБУЧЕНИЯ ADOBE PHOTOSHOP ELEMENTS»
ЦЕНА 999.-
ПРОГРАММНОЕ ОБЕСПЕЧЕНИЕ «ADOBE PHOTOSHOP ELEMENTS» 11
ЦЕНА 2377.-
ПРОГРАММНОЕ ОБЕСПЕЧЕНИЕ «MCAFEE INTERNET SECURITY 2013
ЦЕНА 1450.-
26.
Где мы зарабатываем, цифровая техникаФ-т цифр. CANON
EOS 1100D kit 1855IS BL
Пакет настроек
«Photo Master»
58.-
150.-
27.
Скрипт для продавца2 П (Подробное выявление потребностей, выясняется на этапе выбора основного товара).
Кто будет пользоваться фотоаппаратом?
Вы хотите, чтобы Ваши фотографии были студийного качества?
Вы занимаетесь компьютерным дизайном?
Вы хотите, чтобы все Ваши фотографии приносили радость, а не просто годами лежали в
дальних папках вашего компьютера?
3 П (Презентация товара)
Вы хотите, чтобы Ваши фотографии имели студийное качество. Этого можно добиться
только имея правильно настроенную камеру! Наши специалисты произведут настройку
специально для ВАС! Кроме того, как вы уже, наверняка, догадались, все фотографии в
журналах, в рекламных проспектах, каталогах подвергаются обработке в графических
редакторах, поэтому и выглядят так хорошо.
То, что раньше фотографы и ретушеры часами и днями делали в темной комнате или на
ретушерском столе, теперь выполняется в программе Adobe Photoshop за считанные
минуты.
После обработки, все Ваши фотографии станут незабываемыми.
Кроме того, Вы сможете создавать великолепные календари, рамки и коллажи для своих
фотографий.
Просмотр Ваших прекрасно обработанных фотографий подарит радость Вам и Вашим близким.
Также, приобретая пакет настроек Фотомастер, Вы получаете надежный антивирус для своего
ПК – McAfee абсолютно бесплатно!
В итоге, приобретая пакет настроек «Photo Master», вы экономите более 2400р!
4 П (Подведение к покупке)
Оформляем Пакет настроек «Photo Master»?!





























 Маркетинг
Маркетинг Программное обеспечение
Программное обеспечение Электроника
Электроника