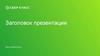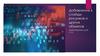Похожие презентации:
Настройка смены слайдов Image Map в PowerPoint
1.
2. Вместо предисловия
Я давно работаю в Microsoft PowerPoint, и не перестаюудивляться находкам, которые время от времени подкидывает
мне судьба.
Ты попросишь меня привести примеры? Пожалуйста –
однажды моему сыну, который готовил презентацию к защите
проекта по экологии, взбрело в голову нарисовать свои
картинки переходов. (Ну не вписывались в придуманный дизайн
стандартные кнопки управления переходами.) Нарисовать-то
нарисовал, а гиперссылку настроить не может. Не активно меню
настройки, что хочешь, то и делай…
Голову ломали долго, но придумали!
А еще…
Но про это дальше…
Юлия Залега
3. Примеры
Все знают, что смену слайдов в презентации можнонастраивать. Например, можно запретить переход между
слайдами по щелчку. Зачем это надо? О, не торопись, придет
время и я расскажу…
Очень часто возникает потребность с одного рисунка сделать
гиперссылки на разные места. Но и тут многие попадают в
западню. PowerPoint это не позволяет Но выход есть
всегда!
А сколько интересного и удивительного можно сделать
с помощью «пустышек»! Интересно? Тогда в путь!
А если тебе надо, чтобы что-то выполнялось именно
тогда, когда ты это захотел (например, по нажатию
на какую-нибудь волшебную кнопку?)
А… Давай переходить к делу…
Юлия Залега
4. Чему будем учиться?
Итак. Пришло время от слов переходить к делу. То естьрассказывать, что можно сделать и показывать примеры.
Настройка смены слайдов
Image Map в PowerPoint. Или как с одной картинки перейти в
разные места?
Маленькая «пустышка» – большие возможности!
Как из «своей» картинки сделать гиперссылку?
Настройка действий по запросу.
Просто красивый пример использования анимации.
Приводим картинки к одному размеру
(масштабируем, обрезаем) – и никакого
Adobe Photo Shop’a
Юлия Залега
5.
Смена слайдовЧасто учителя, разрабатывая тренировочные упражнения для
своих учеников делают с помощью PowerPoint «тесты»,
«кроссворды», «программируемые обучаловки».
И все было бы прекрасно, если бы не одно НО – учителя
забывают, что ученики у нас дюже умные и совершенно не
собираются щелкать по тем гиперссылкам, которые им учитель
дома заготовил, они так и норовят щелкнуть куда-нибудь в
другое место.
И что? А то, что в PowerPoint заложен автоматический переход
от слайда к слайду… Поэтому в результате наш гениальный
ученик видит совсем не то, на что рассчитывал учитель.
Пример 1. С ошибками
Пример 2. Правильный*
Как сделать?
Юлия Залега
• для примера я делаю ссылку не на самое начало презентации,
если хочешь посмотреть с начала, то посмотри файлы Mushroom_no.ppt и Mushroom.ppt
6. Image Map
Делает учитель презентацию к уроку. Да не простую.Хочет он, чтобы с одной презентацией разные группы
одновременно работали. Только одни бы про одно читали,
другие – про другое.
Например, Африку изучаем. Одни про Мали читают, другие –
про ЮАР, третьи – с Египтом знакомятся. Потом можно работу
организовать следующим образом – от каждой группы к другой
«ходоков» пустить, дабы поделились они полученными
знаниями с другими*…
Пример 1. Про Африку, раз уж вспомнили
Пример 2. Веселый
Как сделать?
Юлия Залега
• Приемы использования презентаций на уроках мы планируем обсуждать на нашем сайте:
http://ims.cross-edu.ru в самое ближайшее время
7. Про пустышку
Если ты понял идею с Image Map, то про пустышку можно нечитать. Идея та же, только несколько по другому используется.
Суть ее использования – с помощью инструментов рисования
рисуется любая область, у которой в последствии убирают
заливку и обводку, получая этакую пустую область (пустышку).
Именно она в дальнейшем будет играть роль гиперссылки и
переводить нас в нужные места.
Пример 1. Координатная плоскость
Как сделать?
Юлия Залега
8. Делаем гиперссылку
Шаг 1. Рисуем картинкуРисовать можно любым инструментом, я, обычно, по возможности
использую готовые примитивы (четырехугольники, овалы), иногда помогая
себе полилинией или кривой.
Перед тем как начать рисовать я смотрю, какая толщина мне нужна и
какой цвет заливки наиболее часто используется. После этого я
настраиваю толщину и цвет по умолчанию.
Настройку по умолчанию делаем следующим образом:
Рисуем любой объект, настраиваем у него заливку, цвет, тип и толщину
линии.
Вызываем к нарисованному объекту контекстное меню (щелчок по объекту
правой клавишей мыши) и в появившемся контекстном
меню выбираем пункт Формат автофигуры.
Шаг 1
Юлия Залега
9. Делаем гиперссылку
Шаг 2. Группируем нарисованную картинкуСгруппировать изображение можно и с
помощью меню Действие на панели
инструментов Рисование.
Шаг 2
Юлия Залега
10. Делаем гиперссылку
Шаг 3. Сохраняем сгруппированное изображениеТип файла можно выбирать любой, который
понимает PowerPoint.
Но если вам потом вдруг придется его
переделывать (например, перекрасить), то лучше
всего выбирать *.emf – расширенный метафайл
Windows
Шаг 3
Юлия Залега
11. Делаем гиперссылку
Шаг 4. Вставляем сохраненное изображениеШаг 5. Делаем гиперссылку
Например, выделяем изображение и
вызываем окно создания гиперссылки
нажатием кнопки
Вставить
гиперссылку на панели инструментов
Стандартная.
Шаг 4
Юлия Залега
12. Делаем гиперссылку
АнимацияКак часто в презентациях анимацию используют «просто так»,
«дабы показать, что я умею», не задумываясь, зачем она
нужна.
А ведь с помощью анимации можно сделать свою презентацию
наиболее привлекательной.
Для того, чтобы научить ребят (да и учителей) осмысленному
применению анимации, я часто прошу их с помощью средств
Microsoft PowerPoint анимировать какой-нибудь знакомый всем
детский стишок.
Эту идею потом очень хорошо используют учителя
иностранных языков, когда ребятам приходиться
перевести стихотворение (сказку, поговорку…) и
проиллюстрировать свой перевод.
Пример 1. Агния Барто. Мячик
Юлия Залега
13. Анимация
Действия по запросуЭту идею можно использовать где угодно.
Но более охотно она приживается у географов, иностранцев и
учителей начальных классов.
Сценарий может быть такой – мы хотим, чтобы наши дети
наглядно могли закрепить полученные знания. Тогда, мы
можем предложить им следующее:
на уроках иностранного языка – учим цвета, если ребенок щелкнул
по правильному цвету, появляется надпись, что он прав + можно
добавить звук.
в географии – предлагаем выбрать, например, контур Италии.
При щелчке на правильный контур, контур встает на место
(заранее заготовленную карту), неправильные контуры исчезают…
Пример 1. Просто маленький пример
Юлия Залега
14. Действия по запросу
АвторЗалега
Юлия Михайловна
[email protected]
Юлия Залега
Методист Центра информатизации
Красноярского краевого института
повышения квалификации
работников образования
Методист Регионального
координационного проекта
«Информатизация системы
образования»
Красноярского края
15. Автор
Проверка намеренийJulia’s Presentation
ТЫ
хочешь завершит просмотр презентации?
Юлия Залега















 Информатика
Информатика