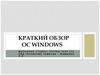Похожие презентации:
Windows 8. Обзор интерфейса
1. Windows 8
Обзор интерфейса2. Содержание
Меню пускПерсонализация
Поиск
Диспетчер
задач
Содержание
Навигация в
Windows 8
Робочий стол
Заключение
3.
Меню пускНовый интерфейс Metro
Windows 8, в отличие от своих
предшественников — Windows 7
и Windows XP, — использует новый
интерфейс под названием Metro.
Этот интерфейс появляется первым
после запуска системы; он схож
по функциональности с рабочим
столом — стартовый экран имеет
плитки приложений (сродни ярлыкам
и иконкам), по нажатию на которые
запускается приложение, открывается
сайт или папка (в зависимости от того,
к какому элементу или приложению
привязана плитка).
4.
Робочий столВсё привычное и знакомое нам в предыдущих Windows теперь имеет вид
отдельных приложений – это одна из первых реалий, с которой столкнутся
опытные пользователи. То есть сам рабочий стол и каждое приложение,
работающее в его потоке, рассматривается как одно из приложений
Windows 8. Рабочий стол даже можно запустить из стартового экрана,
как и остальные программы.
Как бы страшно всё не звучало, фундаментальных
различий в рабочих столах Windows 8 и Windows 7 нет. В Windows 8 исчезла
кнопка Пуск, но тема Aero осталась. В проводник добавлено файловое меню
в ленточном стиле, а функции диспетчера задач были расширены и
одновременно упрощены.
5.
Навигация“Панель заклинаний”
Правая панель называется Панелью заклинаний (Charms bar).
Тут трудно подобрать точный перевод, потому далее мы будем использовать
англоязычное написание.
Ниже скриншот стартового экрана Windows 8, где она хорошо видна.
6.
НавигацияПереключатель (Switcher)
Он автоматически скрывается в левой части экрана. Как и в случае с Charms bar
справа, чтобы активировать Переключатель необходимо подвести курсор в
левый нижний или верхний угол, а затем в центр, тогда на экране отобразится
полное содержание панели.
7.
НавигацияПанель навигации
Последняя панель появляется сверху и называется Панелью навигации
(Navigation bar). Лишь несколько приложений используют панель навигации, и
она отсутствует на стартовом экране. На скриншоте ниже вы видите активные
панели навигации и приложения в Internet Explorer 10.
8.
ПоискПри активации из стартового экрана или рабочего стола, инструмент поиска работает
с фильтром "приложения", но можно выбрать фильтры "настройки" или "файлы
(или настроить на работу с одним из установленных в Windows 8 приложений).
Если искомое вами приложение ещё не открыто, оно запустится в области главного
приложения, а инструмент поиска останется открытым в виде боковой панели справа.
9.
ПерсонализацияСверху на скриншоте видны категории настроек. В первой категории, "Персонализация"
(Personalize), вы можете выбрать то, что будет изображено на экране блокировки
Windows 8, стартовом экране Windows 8 UI и установить изображения вашего профиля.
10.
ПерсонализацияПользователи (Users)
В категории "пользователи" вы можете выбрать либо аккаунт Microsoft либо локальные
пользовательские аккаунты, изменить пароль, создать пароль в воде секретного жеста на тачскрине,
назначить PIN-код из четырёх цифр, включить/отключить ввод пароля при пробуждении системы и
создать дополнительные профили пользователя.
Уведомление(Notifications)
Здесь вы можете настроить поведение уведомлений приложений Windows 8. Их можно выключить
полностью, а также выбрать, чтобы они появлялись на экране блокировки или, ко всему прочему,
сопровождались звуковым сигналом. Индивидуальные уведомления приложений тоже можно
настроить именно тут.
Общий доступ (Share)
Настройки Общего доступа очень похоже на меню "уведомления" и "поиск". Основные опции
представлены сверху, затем идут более тонкие настройки для приложений. Можно сделать так, чтобы
часто используемые приложения показывались сверху меню общего доступа в Charms bar, кроме того
можно настроить размер списка или очистить его.
11.
ПерсонализацияОсновные (General)
Страница "Основные настройки" включает следующие опции: Время (Time), Переключение
приложений (App switching), Правописание (Spelling), Язык (Language), Свободное место на
диске (Available storage), "Обновить ПК не затрагивая файлы" (Refresh your PC without
affecting your files), "Удалить всё и переустановить Windows" (Remove everything and reinstall
Windows) и альтернативная загрузка (Advanced startup).
Естественно подменю "Время" предназначено для выбора часовой зоны и настройки
автоматического перехода на летнее и зимнее время. "Переключение приложений"
содержит опции включения/выключения переключателя с левого края экрана. В меню
"Правописание" можно включить или выключить автоматическую корректировку и
подчёркивание ошибок.
Экран "Язык" (Language) – это первый случай в Windows 8 , который приводит нас к
традиционной панели управления для изменения этого параметра. Здесь есть только один
пункт: выбор языка. Странно что, он не представлен в новом интерфейсе.
Ниже располагается подменю "Свободное место", в котором всего один пункт "Узнать
размер приложения" (View app sizes). После его нажатия всплывает меню в стиле Windows
8 UI, в котором говорится, сколько занимает места каждое из установленных приложений
в Windows 8.
12.
Диспетчер задачПервоначальный упрощённый вид диспетчера задач Windows 8 имеет только список
названий работающих приложений. Чтобы выключить приложение, выделите его и
нажмите "завершить задачу" (End Task). В диспетчере задач показываются приложения
рабочего стола и Windows 8 , причём без разделения.
Если новый диспетчер задач показался вам слабее
предыдущих версий, которые предоставляли
больше информации, нажмите "подробности"
(More details на изображении выше) и вы увидите
гораздо более информативный список.
Кроме того, диспетчер задач Windows
8 открывается в том виде, в котором вы его
закрыли последний раз. И если вы часто
обращаетесь к диспетчеру задач, то вам не
придётся постоянно нажимать кнопку
"подробности", чтобы просмотреть историю
приложений, быстродействие или запущенные
службы.
13.
Диспетчер задачПроцессы (Process)
Вкладка "процессы" (Process) даёт
подробную информацию о
потребляемых каждым приложением
ресурсах, наряду с фоновыми и
системными процессами. Список
можно отсортировать по категориям,
представленным вверху вертикальных
столбцов, что позволяет выявить
программы, наиболее активно
использующие центральный
процессор, память, накопитель или
сетевое соединение.
14.
Диспетчер задачСледующая вкладка носит название
"быстродействие“ .Она содержит графики
нагрузки на процессор, память, диск с течением
времени, а также использование соединения
Bluetooth или Ethernet в динамике.
Далее следует вкладка "автозагрузка" со списком
загружаемых вместе с Windows 8 приложений. Она
заменяет вкладку "автозагрузка" в MSConfig
(конфигурация системы) в Windows Vista и 7. Чтобы
выключить автоматическую загрузку приложения,
нужно его выделить и нажать "отключить" .
15. Заключение
Вот ведь парадокс: говорят, что к хорошему привыкаешь быстро. Нопочему-то пользователи все никак не могут привыкнуть к «хорошему»
интерфейсу Windows 8 и ищут способы вернуть «как было».
Напрашивается вопрос: а может, не стоило разработчикам новой
операционной системы рубить с плеча? Возможно, нужно было
постепенно подводить к мысли о необходимости нового интерфейса — в
восьмой версии можно было оставить кнопку рядом с «плиточным»
интерфейсом, а уже в следующий раз, быть может, и вовсе ее убрать.
Тогда, глядишь, — и тех, кто недоволен нововведениями, было бы меньше.
Войти дважды в одну и ту же воду невозможно. Несмотря на то, что
многие из представленных в данном обзоре утилит позволяют
компенсировать недостающую кнопку «Пуск», ни одна из них в полной
мере не является совершенной, у всех есть какие-то недостатки — у кого-то
большие, у кого-то незначительные. Что ж, может, оно и к лучшему, что
идеальной альтернативы нет. Windows меняется и если не следить за
всеми переменами, в один прекрасный день можно с ужасом обнаружить,
что вы понятия не имеете, как выключить новый ПК. Но, как говорил один
популярный киногерой, «надеюсь, до этого дело не дойдет».
16.
СсылкиWikipedia
Thg.ru
Microsoft
















 Программное обеспечение
Программное обеспечение