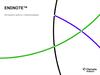Похожие презентации:
Инструкция по работе с Библиоменеджером Zotero
1. Инструкция по работе с Библиоменеджером Zotero
ИНСТРУКЦИЯ ПО РАБОТЕ СБИБЛИОМЕНЕДЖЕРОМ
ZOTERO
НАУЧНАЯ БИБЛИОТЕКА НГУЭУ
2. Определения. Обзор библиоменеджеров (БМ).
Библиоменеджер (БМ) – это программа,разработанная для хранения библиографических данных,
полных текстов, оформления ссылок и списков
литературы.
- программа с открытым исходным кодом,
дополнение (плагин) к браузеру Google Chrome и Firefox.
Позволяет собирать цитаты с указанием источников,
сохранять PDF-документы, веб-страницы, видео и
другие файлы, ссылки на интересные материалы в Сети,
создавать персональные библиографии по темам.
3. Обзор библиоменеджеров (БМ). MENDELEY (Elsevier)
ВозможностиMendeley (Elsevier) – бесплатное ПО для работы с
библиотекой научных публикаций, их чтения,
аннотирования, обмена и цитирования. А так же научная
среда для представления статей онлайн, отслеживания
тенденций и статистики по исследованиям и установления
контакта с коллегами (академическая социальная сеть).
Автоматизированное извлечение метаданных из документов PDF
Синхронизация локальной электронной библиотеки с академической
социальной сетью Mendeley
Автоматическое управление PDF-файлами
Автоматическое проставление библиографических ссылок в
текстовом редакторе Word
Извлечение библиографических сносок из раздела ссылок
Возможности поиска информации посредством академической
социальной сети Mendeley
4. EndNote (Платформа EndNote Online)
EndNote(Платформа EndNote Online)
Возможности
EndNote (Платформа EndNote Online) коммерческая система управления библиографической
информацией, применяемая для управления ссылками и
библиографией, позволяющая форматировать их согласно
многочисленным стандартам цитирования. Бесплатный
пакет предоставляется в онлайн версии программы –
EndNote Online.
Добавление ссылок в свою библиотеку EndNote непосредственно
из Web of Science.
Размещение ссылок в папках для доступа и использование их в
любое время.
Создание форматированного списка ссылок с использованием
разных стилей публикаций.
Получение доступа к библиотеке EndNote с любого компьютера в
вашей организации.
5. BibTeX
ВозможностиBibTeX - это ПО для создания форматированных
списков библиографии. BibTeX позволяет легко
работать со списками источников, отделяя
библиографическую информацию от её представления.
BibTeX используется совместно с LaTeX'ом, и входит во
все известные дистрибутивы TeX и LaTeX, включая
MiKTeX.
Список литературы генерируется автоматически по всем
ссылкам, упомянутым в тексте.
Можно использовать единую библиографическую базу (bibфайл) во всех своих текстах, во всех работах отдела и т. д.
Легко обмениваться библиографическими базами с коллегами.
Нет необходимости помнить правила оформления
библиографии, так как BibTeX делает эту работу автоматически.
6.
Алгоритм работы с ZOTERO:1. Скачать программу
Открываем
интернет браузер
Google Chrome
Заходим на сайт
zotero.org
Нажимаем на
главной странице
Download
7.
2. ЗарегистрироватьсяПри регистрации
указываем
электронную
почту
Получаем письмо
Переходим по
ссылке
Авторизуемся
8. 3. Скачать дополнительные инструменты
В браузереGoogle Chrome
наверху
выбираем
дополнительные
инструменты,
расширения
Устанавливаем
Zotero Connector
9. 4. Создание документа
Заходим в программуZotero
Выбираем на панели
задач «Файл»
Выбираем «Новый
документ» (документ
находится в базе
данных)
10.
5. Формируем базу данныхНажимаем на
значок папки в
левом верхнем
углу.
Переименовываем
подборку
Открываем папку и
в ней создаем
документ
11.
6. Устанавливаем ГОСТ библиографическогоописания
Нажимаем кнопку
«Правка»
Заходим в «Настройки»
Нажимаем на вкладку
«Цитирование»
Загружаем
«Дополнительные стили»
Устанавливаем Russian
GOST R 7.0.5 – 2008
(Russian) и Russian GOST
R 7.0.5 - 2008 (numeric)
12.
7. Библиографическое описание документаВыбираем нужный
документ (справа
появляется поле
«Информация» - это
библиографическая
карточка документа)
Кликаем правой кнопкой
мыши на наш источник. В
окне выбираем Создать
библиографию документа
Выбираем стиль Russian
GOST R 7.0.5 – 2008
(Russian) библиография
сохранить как HTML
(информация сохранена в
выбранном браузере)
13.
8. Сохранение информации из ИнтернетаНаходим информацию
в Интернете по
заданной теме
Кликаем правой
кнопкой мыши на
веб-страницу.
В окне выбираем
Сохранить в Zotero
(Save to Zotero
Wikipedia)
14.
9. Создание списка литературы(на примере НЭБ elibrary.ru)
Находим нужную статью. Открываем
ее описание.
На панели инструментов нажимаем
функцию Сохранить в Zotero (в
правом верхнем углу)
Сохраняем выбранные статьи в
тематическую папку
Заходим в библиотеку Zotero
Выделяем выбранные статьи, удерживая
клавишу Shift!
Создаем библиографию документов
(см. пункт 7)
Выбираем Russian GOST R 7.0.5 – 2008
(Russian), библиография, скопировать в
буфер обмена!
Открываем Microsoft Word, нажимаем
вставить.
15.
10.1 Создание ссылки на источник литературыв тексте
Открываем документ в
текстовом редакторе
Microsoft Word
На вкладке панели
инструментов выбираем
Zotero
Ставим курсор на конец
абзаца
На рабочей панели
программы Выбираем
Add/edit citation
Выбираем классический
вид
Находим источник
литературы в библиотеке
Zotero
Формируем ссылку в
тексте
16.
10.2 Создание ссылки на источник литературыв тексте
Ставим курсор на
второй абзац,
выбираем Add/edit
citation
Находим источник
литературы в
библиотеке Zotero
Формируем вторую
ссылку
Выбираем функцию
Add / Edit Bibliography
Формируем список
литературы
17. По вопросам обращаться В ЦЕНТР НАУЧНО-БИБЛИОГРАФИЧЕСКОГО СОПРОВОЖДЕНИЯ УЧЕБНО-НАУЧНОЙ РАБОТЫ [email protected] т. 243-94-06,
ПО ВОПРОСАМ ОБРАЩАТЬСЯ ВЦЕНТР НАУЧНО-БИБЛИОГРАФИЧЕСКОГО
СОПРОВОЖДЕНИЯ УЧЕБНО-НАУЧНОЙ
РАБОТЫ
[email protected]
Т. 243-94-06, ДОП. 6209
АДРЕС: УЛ. КАМЕНСКАЯ, 52, КАБ. 3-211.
ЧАСЫ РАБОТЫ:
ПН-ЧТ – С 8:00 ДО 17:00
ПТ – С 8:00 ДО 16:00
НАУЧНАЯ БИБЛИОТЕКА НГУЭУ

















 Информатика
Информатика