Похожие презентации:
Формирование обращения «Государственная регистрация прав без одновременного государственного кадастрового учета»
1.
2.
Формирование обращения«Государственная регистрация
прав без одновременного
государственного кадастрового
учета (при наличии в ЕГРН
сведений об объекте
недвижимого имущества)»
с использованием ПК ПВД
3.
В офис МФЦ приема-выдачи документовобратились заявители с целью регистрации права,
а также регистрации перехода права помещения
на основании договора купли-продажи. Сведения
о помещении есть в ЕГРН.
При формировании обращения специалист
офиса приема формирует заявления на
выполнение двух регистрационных действий:
Государственная регистрация права без
одновременного государственного кадастрового
учета;
Регистрация перехода права на объект
недвижимости
без
одновременного
государственного кадастрового учета.
4. Для формирования обращения на странице ПК ПВД «Приём обращений» выбираем блок «Кадастровый учет и регистрация прав», выбираем
пункт «Регистрация прав».5. Формируем первое заявление. В блоке «Действия» выбираем содержание учетно-регистрационного действия (далее - УРД), которое
должен осуществить орган регистрации прав по данному заявлению. Встроке «Прошу осуществить» выбираем «Государственная регистрация прав
без одновременного государственного кадастрового учета (при наличии в
ЕГРН сведений об объекте недвижимого имущества)». В строке «в части
государственной регистрации прав осуществить регистрацию» – выбираем
регистрационное действие «Регистрация права» и в выпадающем списке
выбираем вид регистрируемого права – «Собственность».
6. В блоке «Заявители» отображаются сведения о заявителях, от имени которых оформляется заявление, а также об их представителях,
если заявителидействуют через своих представителей. Заявители и их представители являются
субъектами правоотношений, возникающих в связи с представлением в орган
регистрации прав данного заявления (далее – субъекты). Вносим информацию
о заявителе. В данном заявлении вносим информацию о покупателе ОН.
Нажимаем на команду «Создать заявителя». Отображается блок «Создание
заявителя» для внесения сведений о заявителе. Категория заявителя –
«Правообладатель или его законный представитель», Тип субъекта «физическое лицо, гражданин РФ».
Сохраняем субъект, сохраняем заявителя.
7.
В блоке «Объекты недвижимости», вносим сведенияоб объекте, на который регистрируется право
собственности.
8.
При создании заявления автоматически создается представленный документ иотображается в блоке представленные документы. Для создания документа договор
купли-продажи нажимаем на команду «Создать документ». Вносим информацию о
документе. При необходимости можно добавить еще документы. Сохраняем
информацию о внесенном документе. Необходимо обратить внимание, что записи о
представленных документах, которые включаются в заявление должны быть
отмечены флагом
- включить в заявление.
9.
Вносим Блок платежные документы.В нашем случае заявитель оплатил государственную пошлину
и принес оплаченную квитанцию. Вносим информацию о
платежном документе. Информация о внесенной квитанции
отображается в блоке «Платежные документы».
10.
В Блоке «Представление и получение документов» выбираем способпредставления заявления - Лично в МФЦ, способ получения – «Лично в МФЦ» по
месту предоставления документов, для удостоверения проведенной регистрации
прав в сведениях ЕГРН – «выдать выписку из ЕГРН».
11. Проверяем правильность внесенной информации, завершаем формирование первого заявления. Открывается окно «Обращение», шаг прием
обращения.В окне «Обращение» отображается запись о подготовленном обращении.
На данном этапе в закладках «Заявление», «Объекты», «Заявители»,
«Документы», «Субъекты» можно просмотреть информацию о внесенных
сведениях и при необходимости ее отредактировать. Формируем второе
заявление. Нажимаем на команду «Создать».
12. Открывается окно «Заявление» для внесения информации по формируемому заявлению. В блоке «Действия» выбираем содержание УРД,
которое должен осуществить органрегистрации прав по данному заявлению. В строке «Прошу
осуществить» выбираем «Регистрация перехода права на
объект недвижимости без одновременного ГКУ (при наличии в
ЕГРН сведений об объекте недвижимого имущества)». В
выпадающем списке выбираем вид права, по которому
осуществляется переход права – Собственность.
13. В блоке «Заявитель» отображается информация о субъектах, созданных в первом заявлении. В данном случае заявителем является
продавец, вносиминформацию о втором заявителе. Нажимаем команду «Создать субъект»,
вносим информацию о заявителе. Сохраняем субъект. Необходимо обратить
внимание, чтобы напротив субъекта, который будет включен в заявление
стояла
отметка
о
включении
.
Сохраняем
заявителя.
14. В Блоке «Представленные документы» отображается записи о документах, созданных в первом заявлении, а также автоматически
Выбираем ранее созданную запись об объекте недвижимости.В Блоке «Представленные документы» отображается записи о документах, созданных
в первом заявлении, а также автоматически созданная запись второго заявление. Записи
о представленных документах, которые включаются в заявление отмечаем флагом –
«Включить в заявление». При необходимости можно добавить еще документы.
15. Блок «Платежные документы» не заполняется, так как в соответствии с налоговым кодексом РФ (Статья 333.35 пп.8.1)
Государственная пошлина неуплачивается в следующих случаях: «8.1) за
государственную регистрацию прекращения прав в
связи
с
ликвидацией
объекта
недвижимого
имущества, отказом от права собственности на объект
недвижимого имущества, переходом права к новому
правообладателю, преобразованием (реконструкцией)
объекта недвижимого имущества;» государственная
пошлина не уплачивается.
16.
В Блоке «Представление и получение документов» выбираем способпредставления заявления - Лично в МФЦ, для удостоверения проведенной
регистрации прав в сведениях ЕГРН – «Не выдавать документ».
17.
Открывается окно «Обращение» шаг прием обращения, отображаетсязапись о подготовленном обращении. Устанавливаем вариант уплаты
государственной пошлины в режим
, так заявитель к
представленным документам приложил квитанцию об оплате
государственной пошлины. В закладках «Заявление», «Объекты»,
«Заявители», «Документы», «Субъекты» просмотрим информацию о
внесенных сведениях. При необходимости ее можно отредактировать
. Информация внесена верно, распечатываем сформированные заявления,
расписку(опись).
18.
Заявление и расписка подписываютсязаявителями и сотрудником, осуществляющим
прием.
Расписка
выдается
заявителям.
Завершаем прием. Заявитель может покинуть
офис приема, сотрудник офиса может начать
прием нового заявления. Обращение переходит
на следующий шаг-Присоединение образов,
данный шаг может быть выполнен на
отдельном рабочем месте.



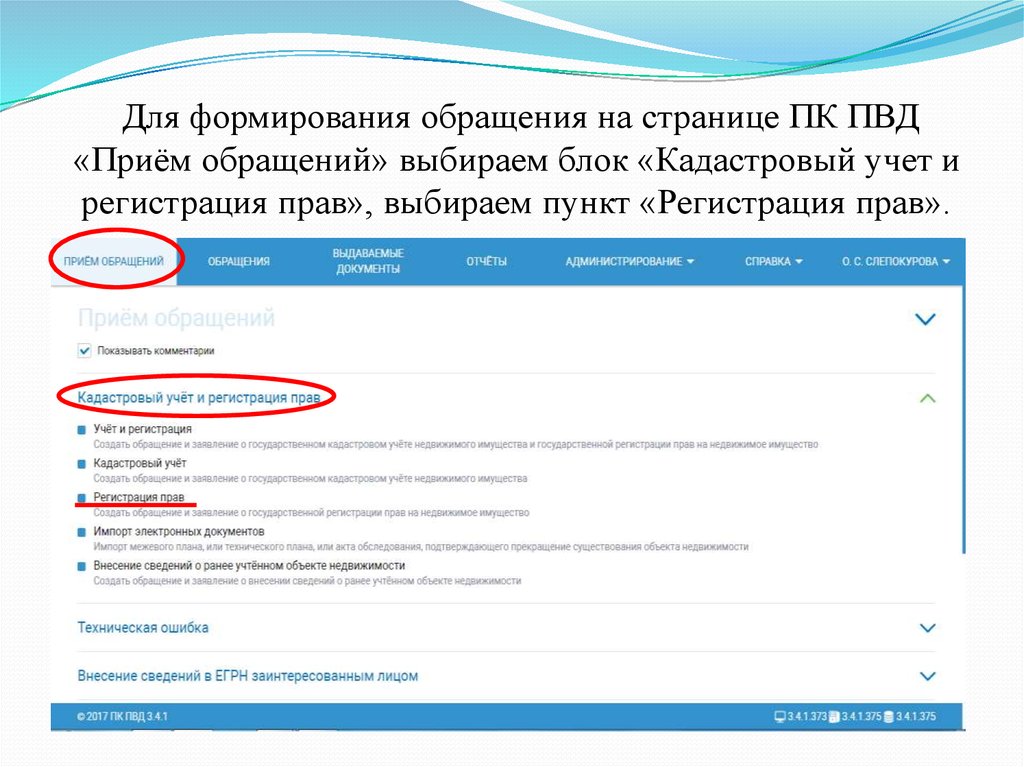

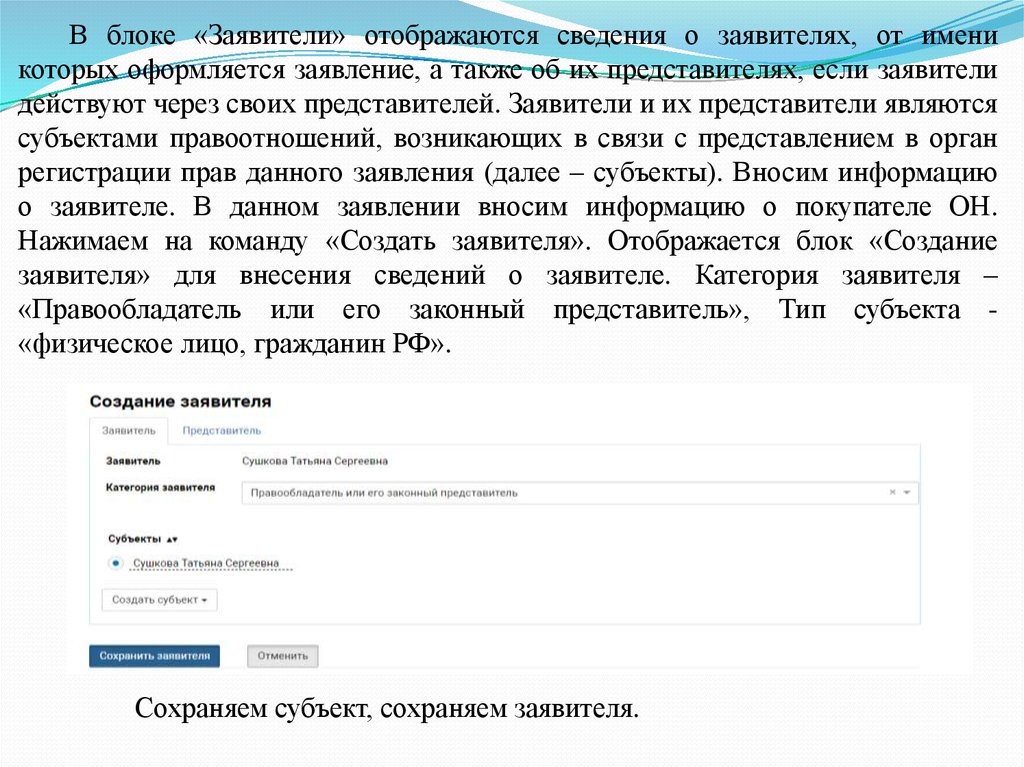
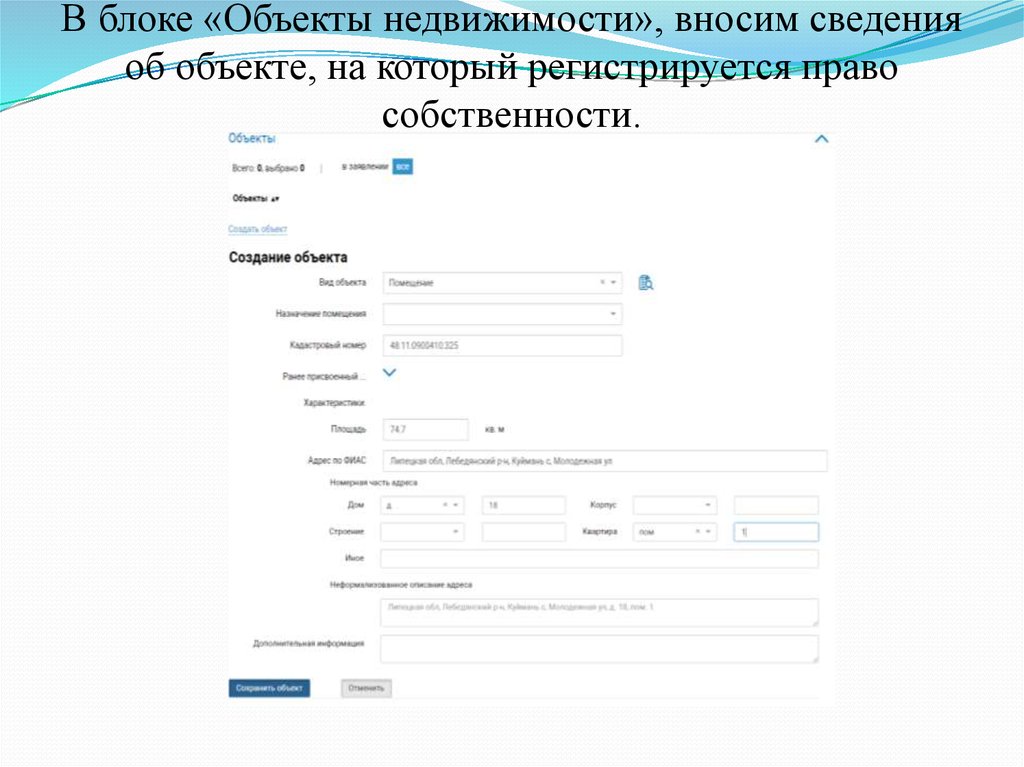
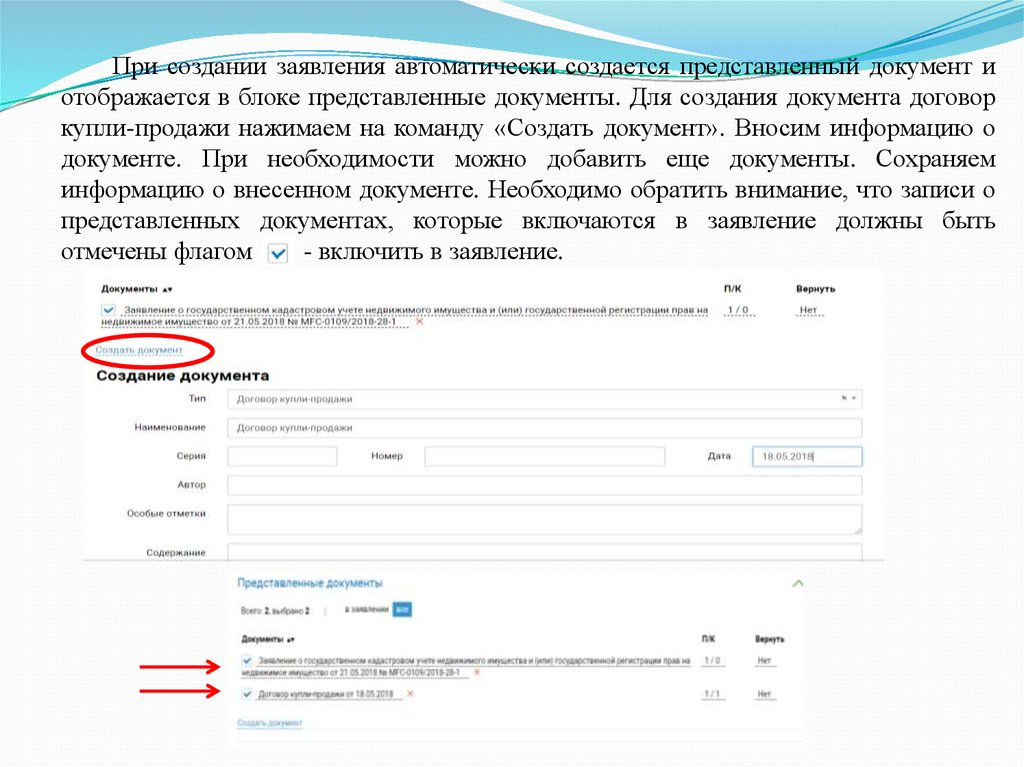

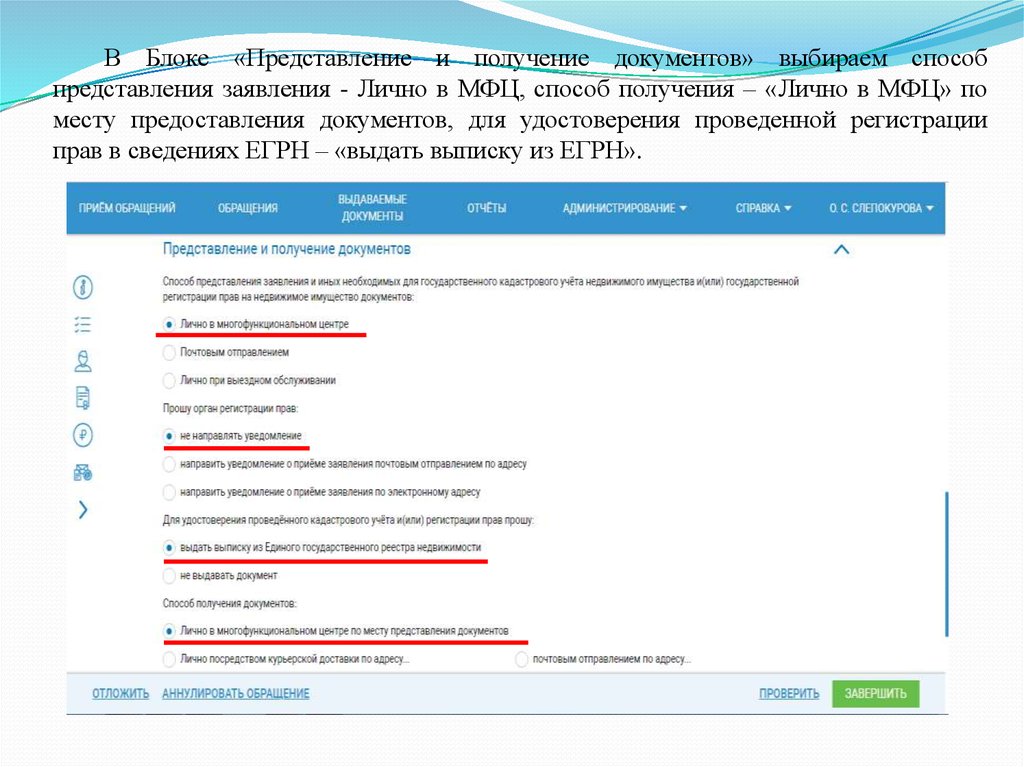
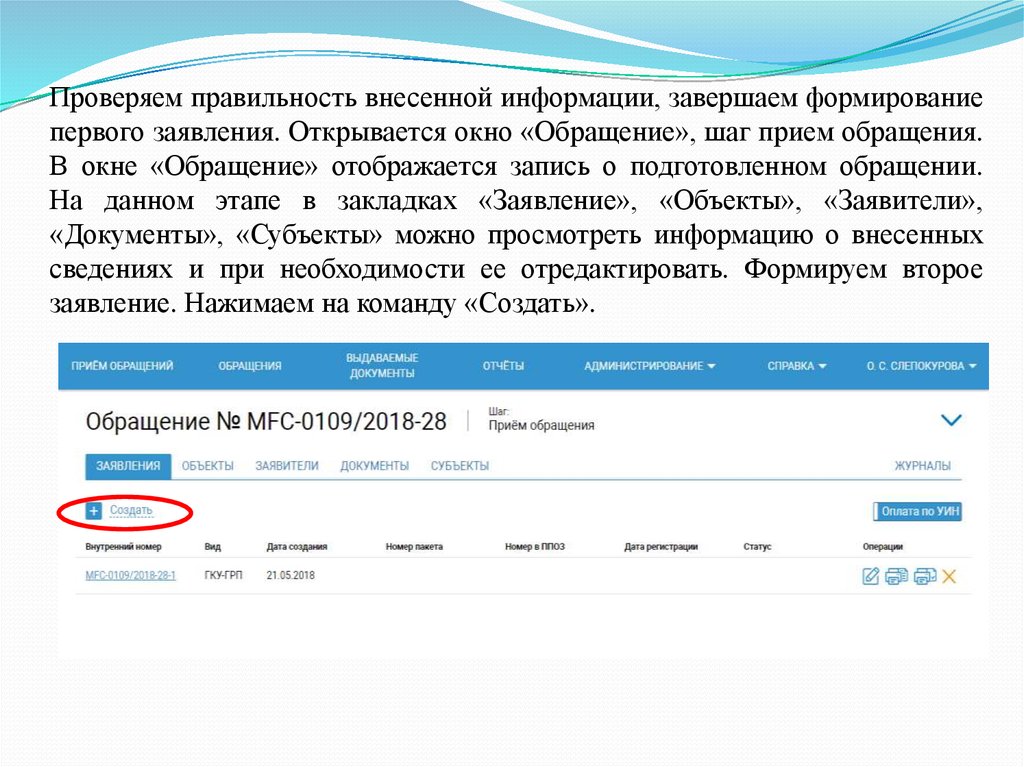

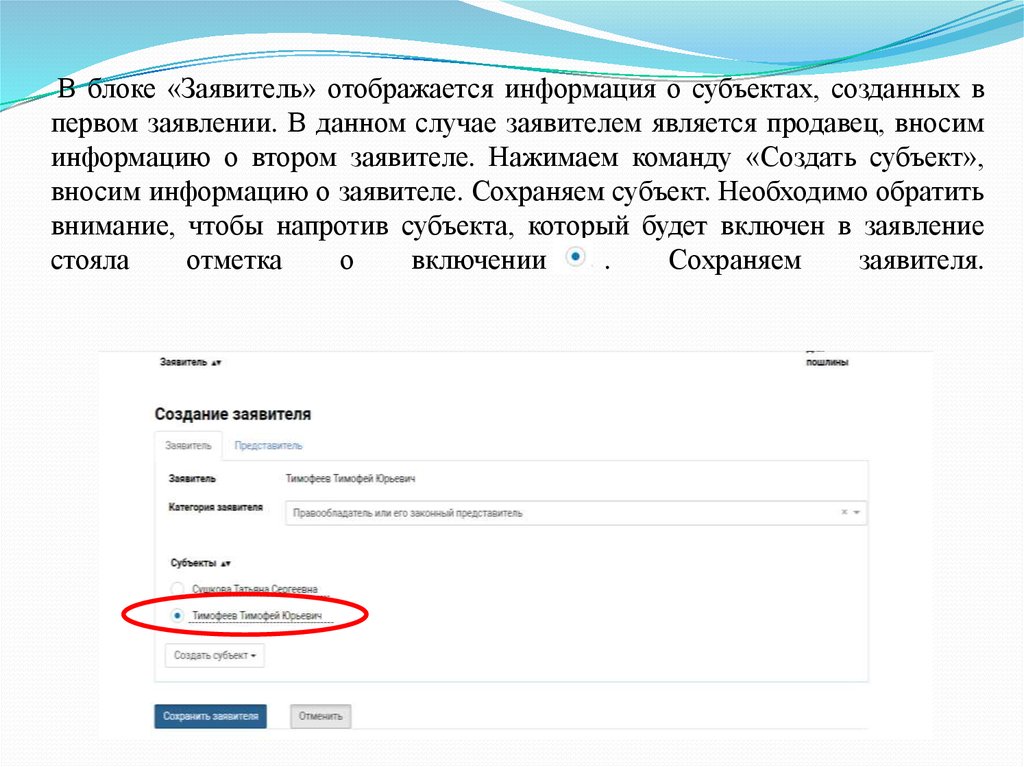
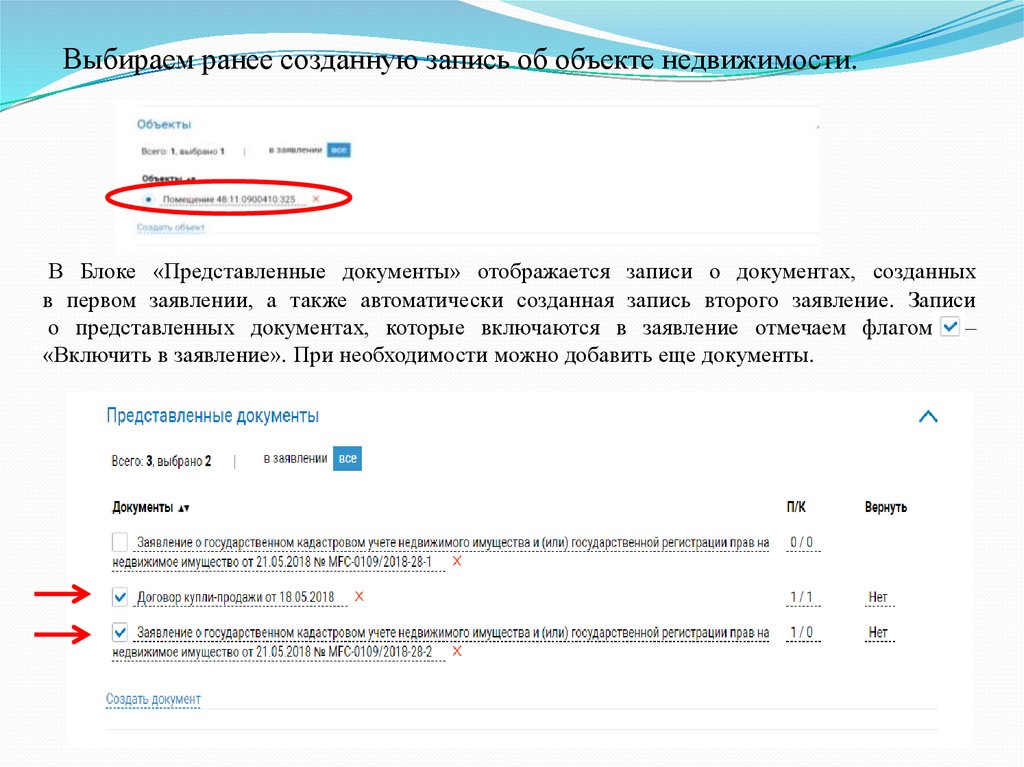

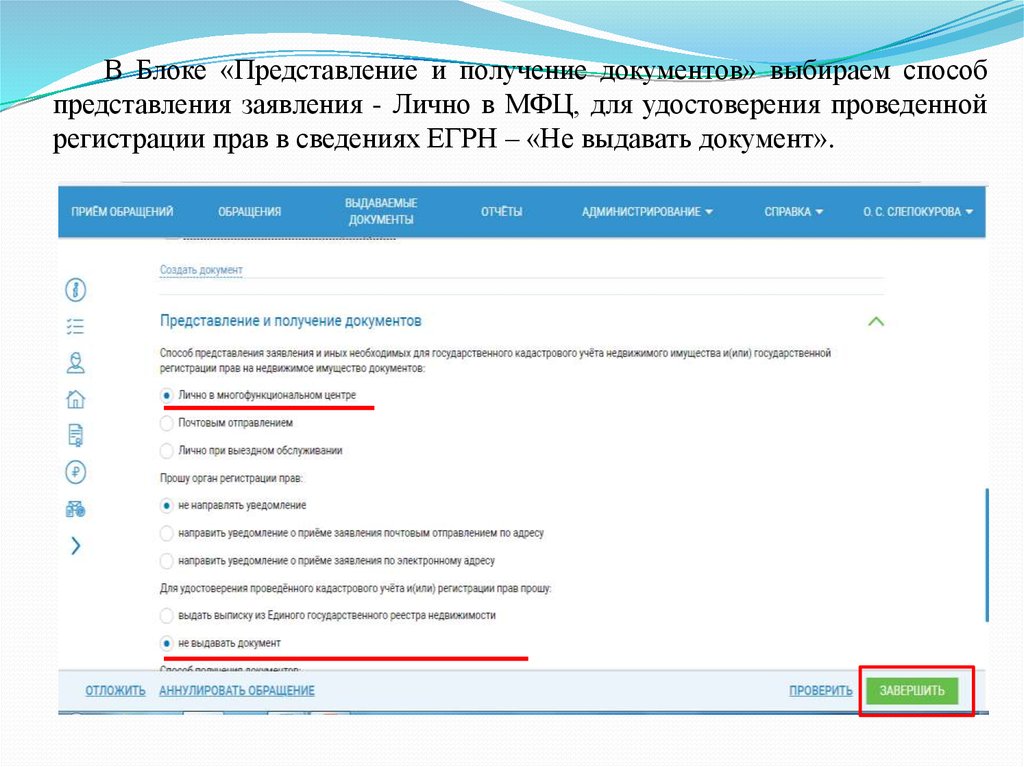



 Право
Право








