Похожие презентации:
Форматування даних в MS Excel
1. Форматування даних в MS Excel
2. Microsoft Excel
Microsoft Excel– це прикладна програма, яка призначенадля опрацювання даних, поданих у таблицях.
• Основні функції програми:
• Зберігання даних у вигляді таблиць;
• Опрацювання даних за формулами;
• Побудова діаграм і графіків.
3. Запуск MS Excel
• На робочому столі або у папці натиснути правукнопку миші – Создать – Лист Microsoft Office
Excel.
• На робочому столі або у папці двічі клацнути на
піктограмі документа, зробленого за допомогою
Excel;
• З головного меню «ПУСК» – «Все программы» –
«Microsoft Office» – «Microsoft Office Excel».
4. Робочий Аркуш MS Excel
5. Вставка та редагування даних у комірці
З першого символу, набраного в поточній комірці, врядку формул з’являються два значки: «червоний
хрест» (Відміна) і «зелена галочка»(Введення).Якщо
під час заповнення комірки набрали не той символ,
натисніть клавішу ← (Backspace), щоб його стерти.
Для відміни помилково набраного запису натисніть
клавішу Esc.
6. Зміна ширини стовпця
Для того, щоб змінити ширину стовпця, необхідно:• У горизонтальному заголовку таблиці (де А, В, С, D
...) встановити курсор миші на лінію, що розділяє
стовпці.
• Коли з’явиться стрілка , натиснути ліву кнопку миші.
• Утримуючи кнопку натиснутою, перетягти стрілку
вправо для збільшення ширини стовпця або вліво для
зменшення.
• Відпустити кнопку миші.
7. Вставка рядків або стовпців
Вставити порожній рядок абостовпець можна так: у таблиці
відмітити рядок (стовпець), на
місце якого ми маємо вставити
порожній рядок (стовпець)
виконати команду Главная –
Ячейки –Вставить.
8. Вилучення рядків або стовпців
Вилучити рядок або стовпецьможна так: у таблиці відмітити
рядок (стовпець). Виконати
команду Главная – Ячейки –
Удалить.
9. Формат комірки
10. Вставка та редагування даних
В клітинки можнавводити такі дані:
• текст
• число
• дату
• формулу
Наприклад,
Журнал успішності
34,56
21.02.2011
= В2 / С22
11. Автозаповнення клітинок
• Маркер заповнення -- маленькийчорний хрестик справа унизу
клітинки -- дозволяє швидко
заповнювати клітинки даними
арифметичної прогресії, списками
• Якщо в клітинку ввести Школа 11,
заповнити за допомогою маркера
інші клітинки, то список
продовжиться: далі буде Школа 12.
12. Умовне форматування
ФорматУмовне форматування



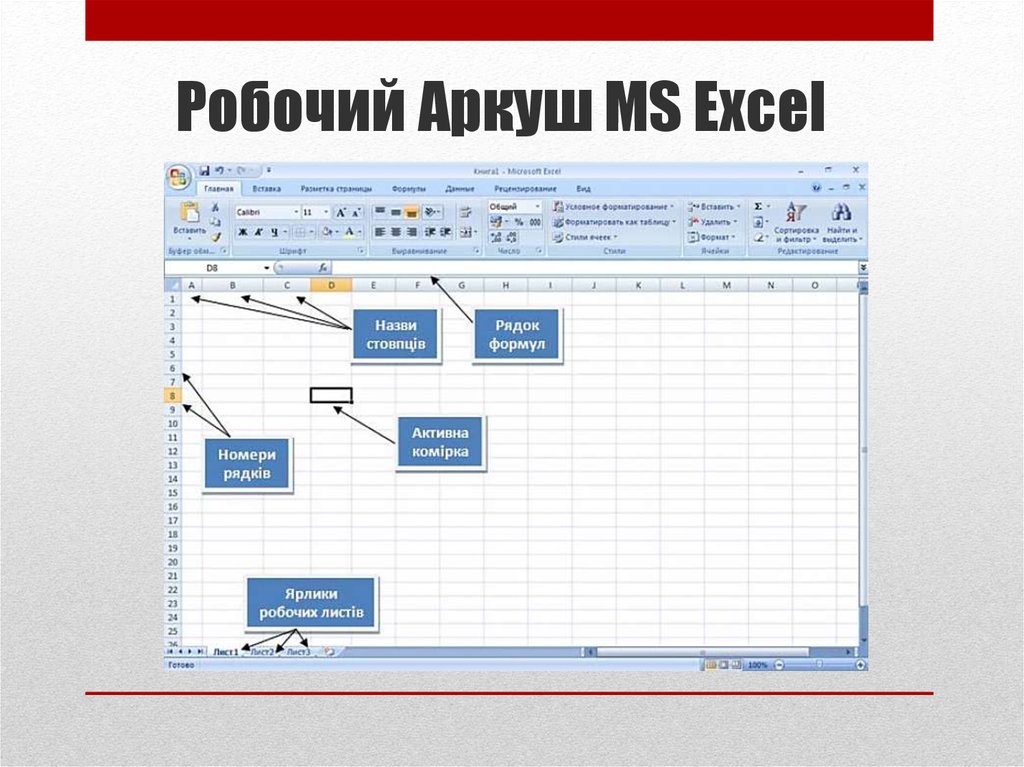




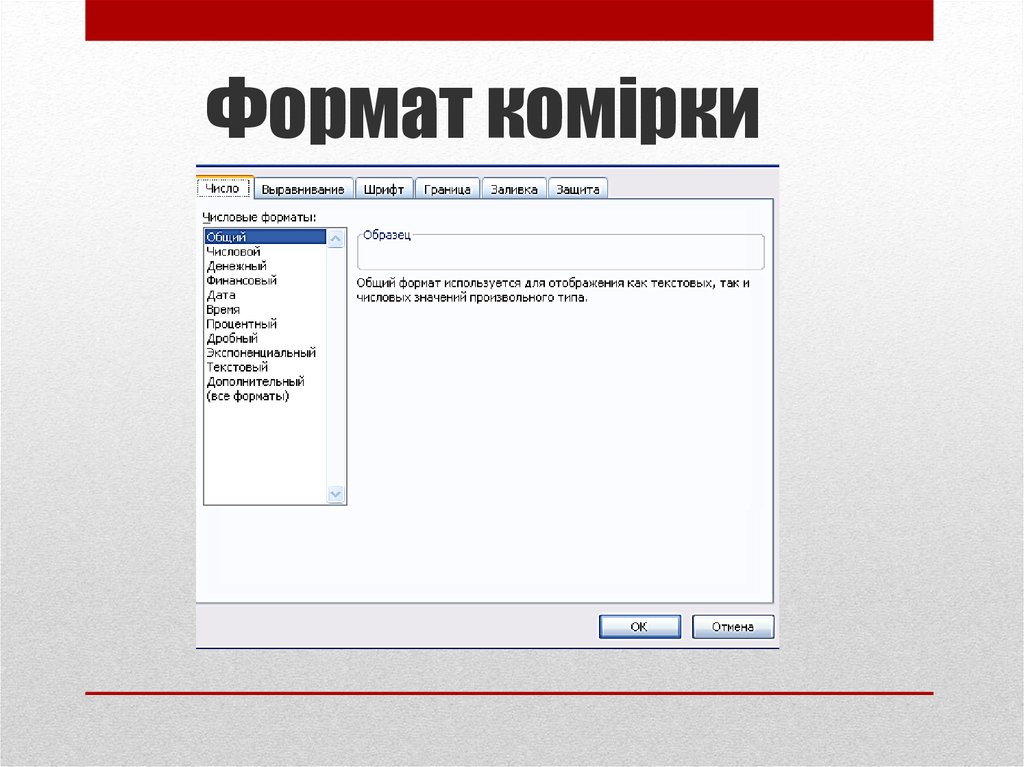


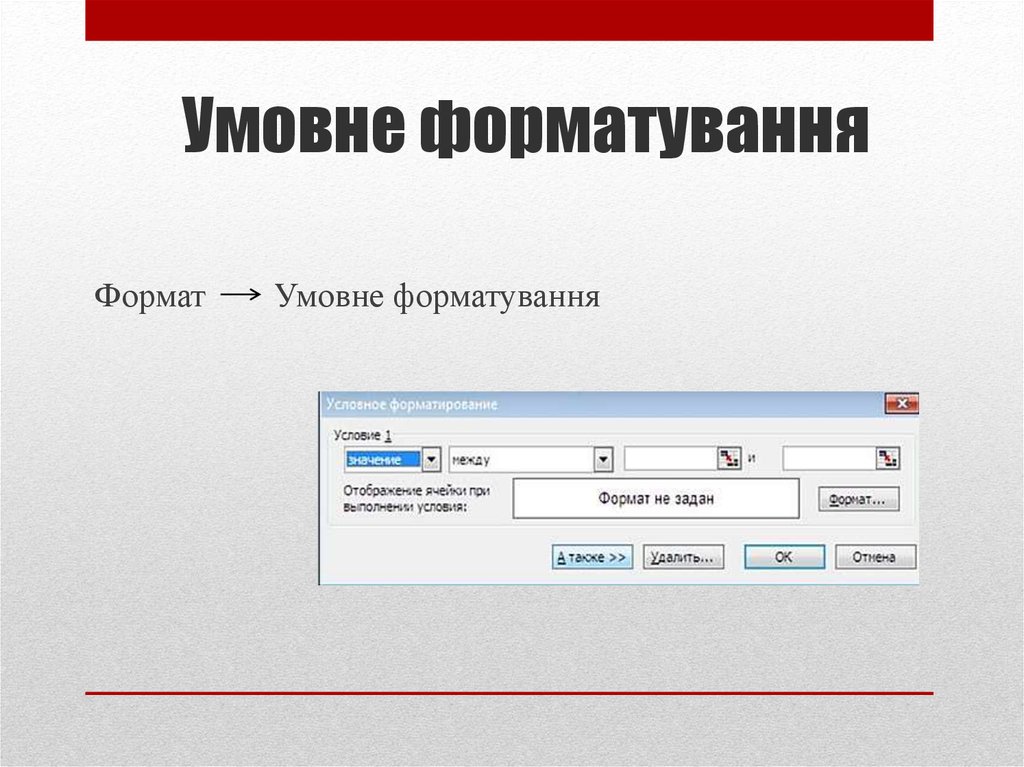
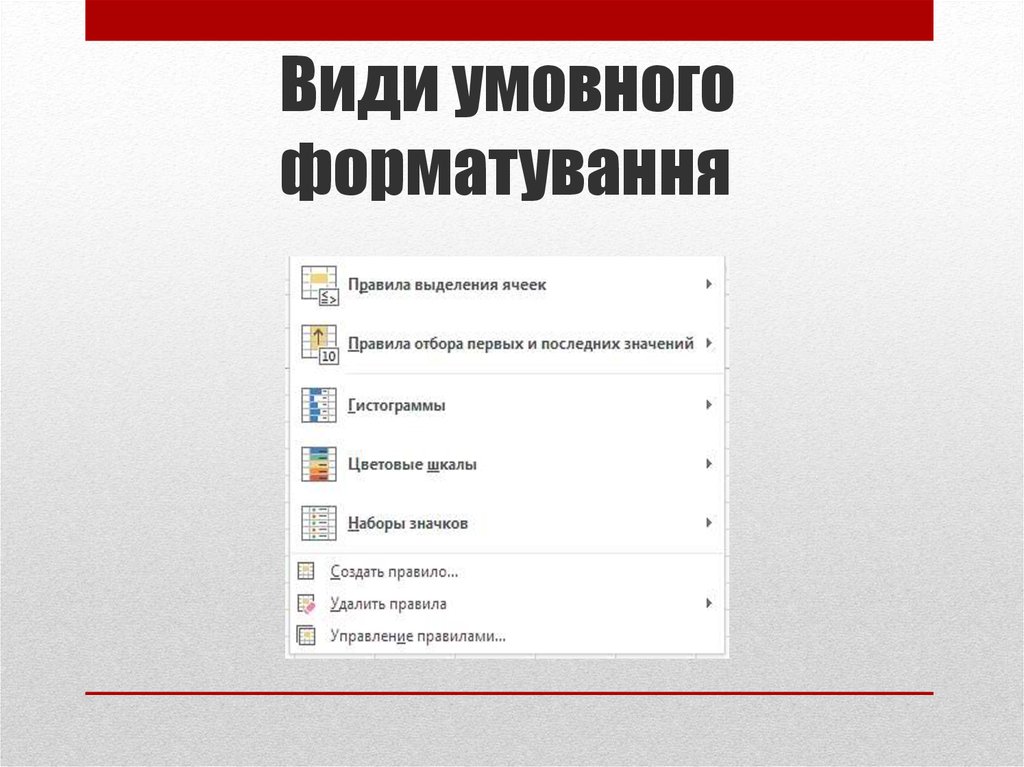
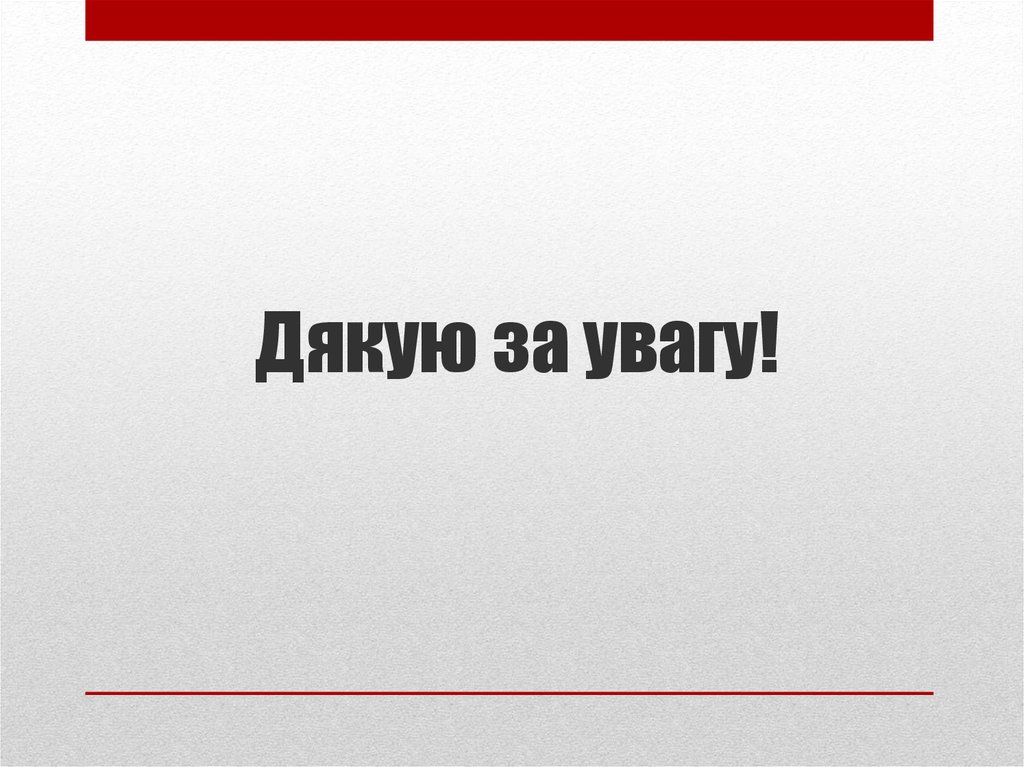
 Информатика
Информатика








