Похожие презентации:
Установка дистрибутивов
1. Тема урока установка дестребутивов
Автор Пуликов Павел.2. Как правельно установить курсор мыши?
1. Если в наборе имеютсяфайл (конфигурации *.inf,
тогда кликаем ПКМ по
нему и выбираем
действие «Установить».
3. Как правельно установить курсор мыши?
После переходим вПанель
управления\Оборудован
ие и звук -> Мышь ->
Указатели, выбираем
установленную схему
курсоров и «OK».
4. Как правельно установить курсор мыши?
2. Если вы не нашли такогофайла (*.inf) тогда каждый
курсор нужно устанавливать
отдельно, это занимает
немного больше времени.
Для этого нужно перейти в
Панель
управления\Оборудование
и звук -> Мышь -> Указатели,
выбрать один из курсоров и
нажать кнопку «Обзор...»,
далее перейти в папку где
вы сохранили ранее
скачанные курсоры и
выбрать один из
соответствующих.
5. Как правельно установить курсор мыши?
Такую операцию нужносделать с каждый
курсором. После того
желательно сохранить
схему курсоров с
помощью кнопки
«Сохранить как...».
6. Конец установки
• На этом установка курсоров будетзакончена. Учтите что некоторые темы
оформления могут изменять указатели на
те которые прописаны в файле визуального
стиля. Если вы этого не желаете снимите
галочку с пункта «Разрешить темам
изменять указатели мыши» который можно
увидеть на последней картинке.
7. Установка темы.
• 1. Скачиваем любую тему для Windows 7. Мы возьмем темуRacy на примере которой мы покажем установку в
дальнейшим.
• 2. Извлекаем архив, и ищем в нем файлы темы, обычно в
отдельную папку помещают файл *название темы.theme, и
папку с таким же названием как файл, которая содержит файл
*.msstyles и несколько папок с ресурсами.
• 3. Этот файл ( .theme) и папку нужно поместить в директорию
C:/Windows/Resources/Themes.
• *Внимательно посмотрите скриншот ниже, так как большинство
пользователей делают ошибку именно на этом этапе, и потом
говорят что тема у них не работает.
8. образец
9. Установка темы.
• 4. Тема должна отобразится в панелиперсонализации
10. образец
11. Установка темы.
• 5. Применяем ее, и смотрим что у насполучилось.
12. образец
13. Установка темы.
• Как видите выше, тема применилась, нокнопка пуск и кнопки навигации (отмеченные
на скриншоте) стандартные. Ищем в архиве с
темой изображение *.BMP, в нашем случае
оно в папке "Orb", и читаем как заменить
кнопку «пуск».
• Далее нам нужно поменять кнопки
навигации, за них отвечает системный файл
ExplorerFrame.dll.
14. запомнить
• Замена системных файлов• Это нужно знать:Если не отключен
родительский контроль (UAC) то отключаем
его.
• Все системные файлы находятся в папке
C:/Windows/System32 (исключение C:/Windows
для explorer.ехе)
• Перед заменой следует сделать резервную
копию оригинального файла.
15. обезательно
• 1. С помощью утилиты Takeownershipexполучаем права доступа на файл
ExplorerFrame.dll который находится в
C:/Windows/System32.
• 2. Оригинальный файл переименовываем
например в ExplorerFrame.dlloriginal.
• 3. Помещаем на его место новый файл
ExplorerFrame.dll который идет с темой.
• 4. Перезагружаем компьютер или проводник.
Смотрим что у нас получилось.
16. результат
17. Примечания:
• Наша тема полностью установлена, далееможно подобрать по желанию какие-то не
будь иконки.
• Примечания:
• Поддержка тем оформления Windows 7
предусмотрена на редакциях: Максимальная,
Корпоративная, Профессиональная или
Домашняя расширенная.

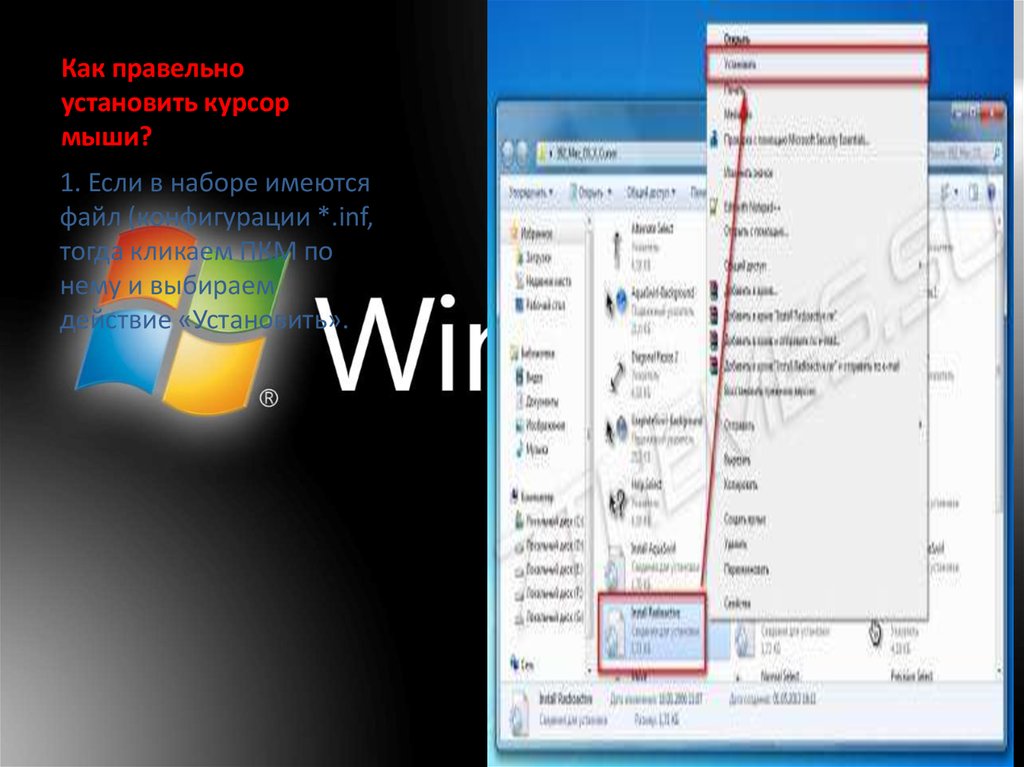
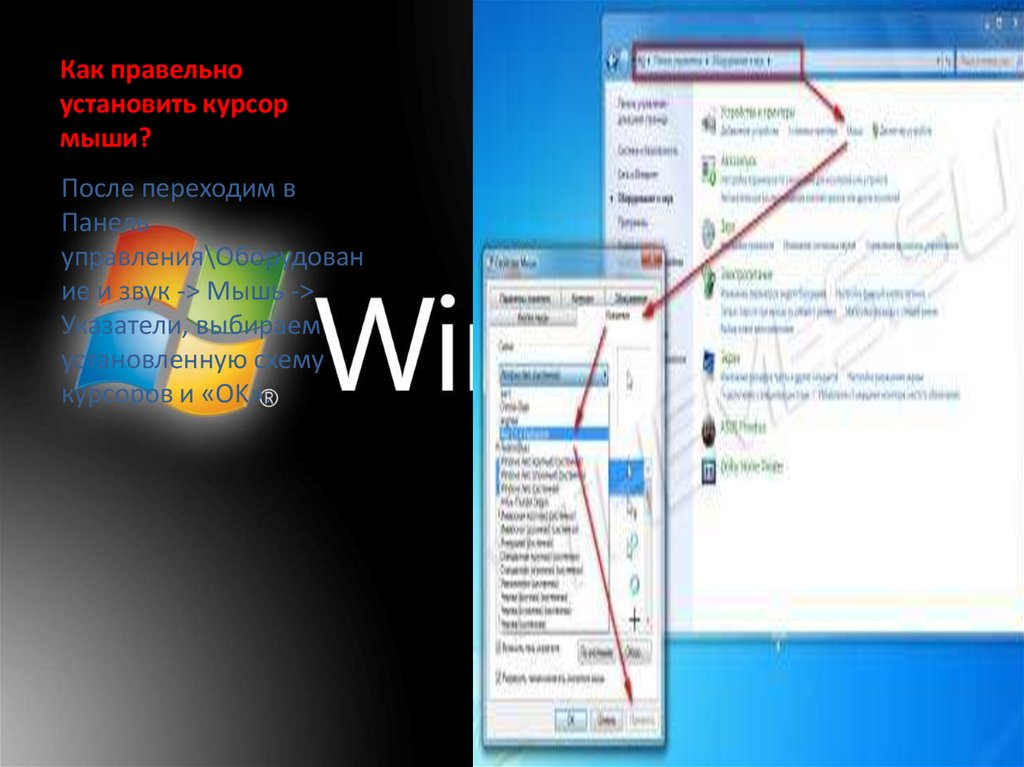

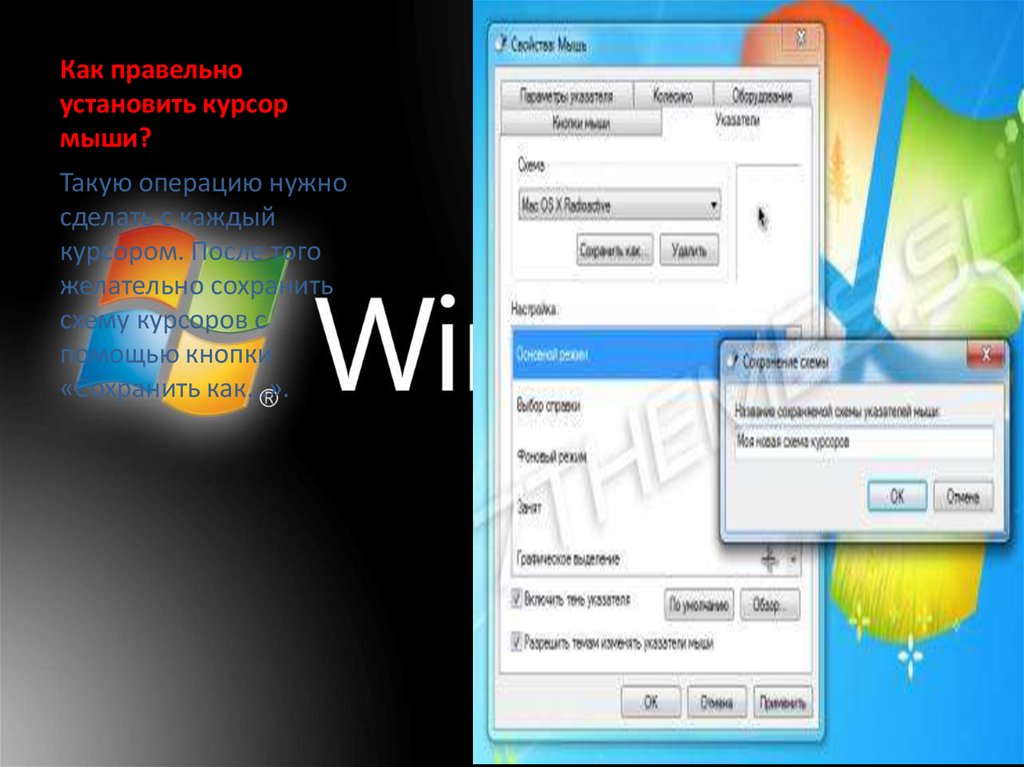


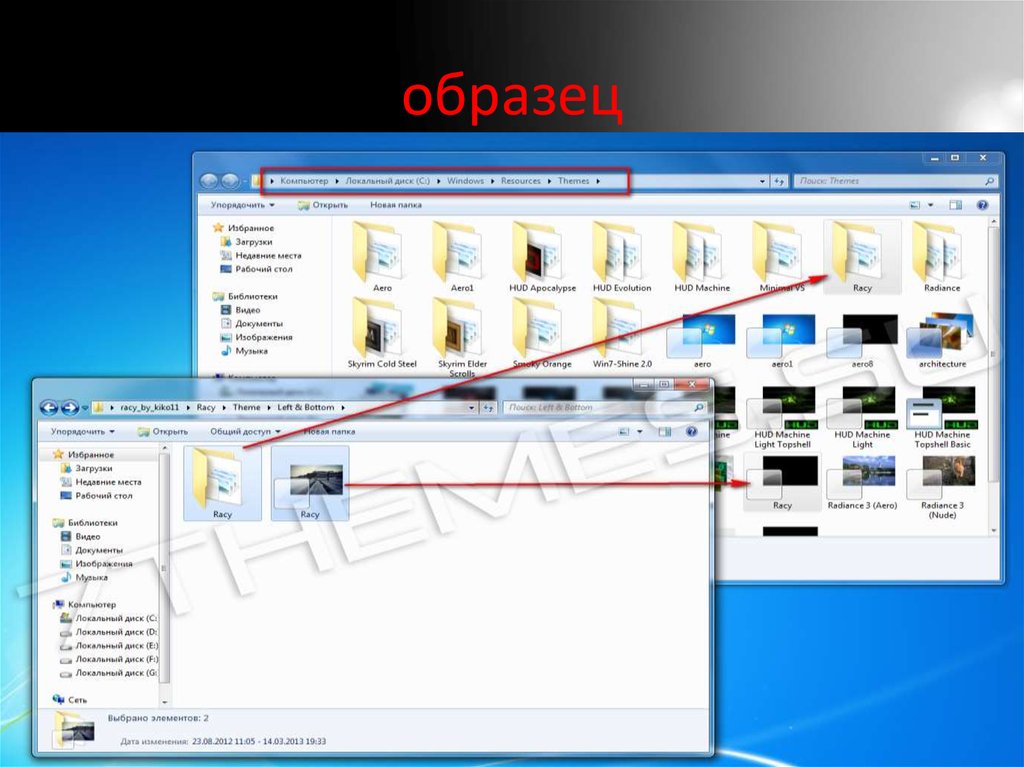

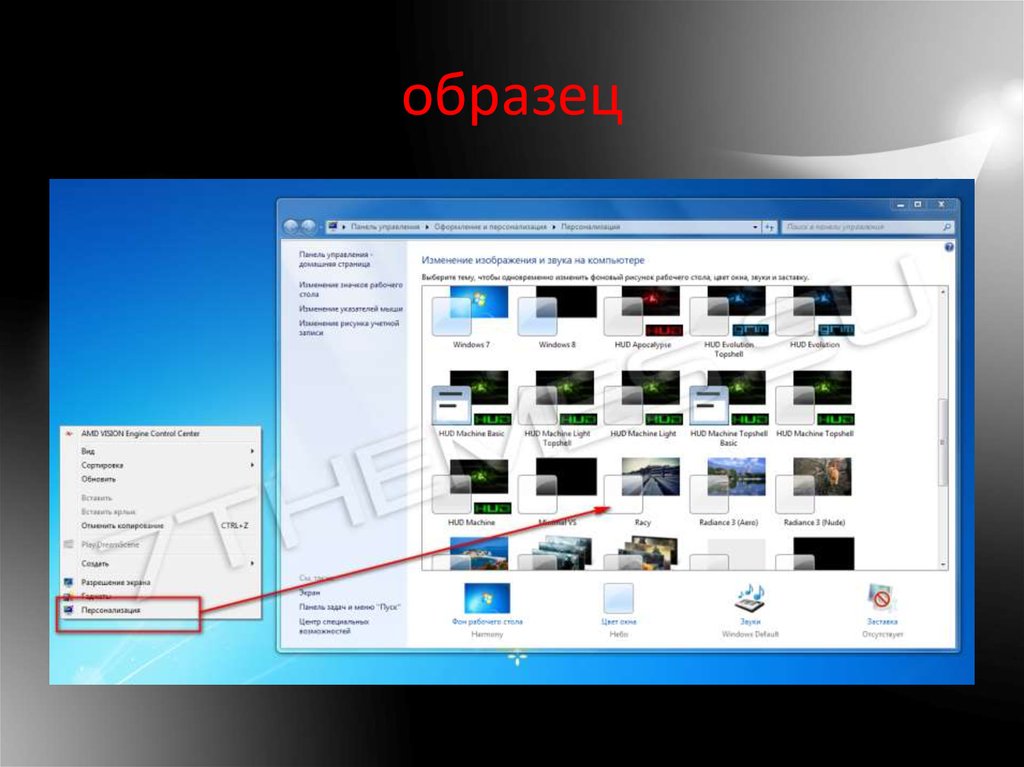








 Программное обеспечение
Программное обеспечение








