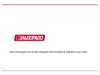Похожие презентации:
Подключение и обслуживание частных клиентов. Программа Web Dealer
1. Функционал рабочих приложений: Web Dealer
Подключение и обслуживаниечастных клиентов
2. Программа Web Dealer
Web Dealer – система продаж и обслуживания клиентов. Позволяетавтоматизировать основные трудоемкие процессы обслуживания клиентов.
Для входа в приложение Web Dealer необходимо запустить браузер и
ввести адрес, выданный администратором, в адресное поле.
В открывшемся окне следует ввести выданные логин и пароль в
соответствующие поля и нажать кнопку Войти.
Важно!
Доступность операций зависит от уровня точки, на которой ты
работаешь и от твоей роли в Web Dealer.
Различия в настройках функционала возможны в связи с учетом
региональных особенностей.
2
3. Программа Web Dealer
Если логин и пароль введены правильно, далее предлагается ввести номерточки продажи, на которой выполняются операции. После этого нажать
кнопку «Подтвердить».
При успешной авторизации появится главный экран приложения:
Текущее положение пользователя в меню
системы показано подчеркиванием.
3
4. Смена пароля пользователя
При первом входе в систему необходимо поменять пароль.Для выполнения смены пароля текущего пользователя необходимо в
главном меню выбрать пункт Настройки → Настройки пользователя.
Откроется окно «Настройки пользователя». В блоке «Смена пароля
текущего пользователя» ввести действующий пароль и вариант нового
пароля с подтверждением в виде повторного ввода. Нажать кнопку
«Сохранить».
4
5. Авторизация в карточку абонента
Авторизация в карточку абонента осуществляется в закладке «Поискабонента» главного меню.
Авторизация может быть проведена по следующему соответствию:
MSISDN (номер телефона) + паспорт (6 цифр номера)
ICC + паспорт (6 цифр номера)
Городской номер (для регионов с мультинамберингом) + паспорт (6 цифр номера)
MSISDN (номер телефона) + PUK
ICC + PUK
5
6. Авторизация в карточку клиента
При успешной авторизации карточка выглядит так:6
7. Подключение нового абонента к сети
При подключении нового абонента к сети создается новая электроннаярегистрационная форма (ЭРФ).
Для этого нужно подвести курсор на пункт меню «Работа с ЭРФ» и нажать
на «Создание новой ЭРФ».
Поиск контракта осуществляется по номеру телефона и по номеру ICC
(в номере ICC достаточно указать последние пять цифр):
7
8. Подключение нового абонента к сети
После того, как был осуществлен поиск, на экране появляется форма длявнесения данных:
Продолжение
на следующем слайде
8
9. Подключение нового абонента к сети
Продолжениена следующем слайде
9
10. Подключение нового абонента к сети
Пункт «После сохранения перейти кобслуживанию абонента» необходимо
отметить галочкой для быстрого перехода к
обслуживанию в случае предоставления
дополнительных услуг абоненту.
После чего:
1. ЭРФ нужно распечатать. Фактически, распечатанная ЭРФ – это договор.
2. Дать абоненту договор на проверку. Если обнаружены ошибки, сразу же
внести исправления в ЭРФ, и распечатать договор еще раз.
3. Получить подпись у абонента на распечатанном договоре.
4. Нажать на кнопку «Сохранить».
10
11. Регистрация причины обращения и дополнительной продажи
Автоматическая регистрация обращений системой Web Dealer выполняетсяпри регистрации нового контракта. В этом случае автоматически
регистрируется одна заметка, с причиной, соответствующей регистрации
нового контракта.
В верхней части окошка
размещен список доп. продаж,
рекомендованных для
продвижения в регионе.
По завершению регистрации
контракта пользователю
автоматически открывается
окошко для регистрации
возможной дополнительной
продажи (ДП), выполненной
при подключении нового
абонента.
В полном списке нижней части окна
можно найти и зарегистрировать любую
из проведенных доступных
дополнительных продаж.
11
12. Регистрация причины обращения и дополнительной продажи
Для регистрации причин обращения используются Заметки. В заметкеуказывается причина обращения, взятая из специального справочника
причин, и категория причины, которая характеризует цель обращения
клиента по данной причине.
Выделено пять категорий причин:
Информация – предоставление клиенту информации.
Техническая проблема – жалоба клиента на технические проблемы в получении
услуг.
Претензия к тарификации – жалоба клиента по вопросам расчетов за услуги связи.
Пожелания к продукту – пожелания и предложения клиента по развитию услуг.
Администрирование – выполнение операций обслуживания: изменение
параметров контракта, клиента, абонентов, включение и выключение услуг и т.д.
Заметки регистрируются вручную, через специальную форму в карточке
клиента (ставится галочка на пересечении причины и категории), либо
автоматически при выполнении определенных действий в карточке клиента
(заметки с категорией Администрирование регистрируются только
автоматически).
12
13. Регистрация причины обращения и дополнительной продажи
В случае, если после регистрации контракта перейти в карточку абонента,для этого абонента могут быть зарегистрированы причины обращения и ДП
в закладке «Регистрация обращения». Аналогично отмечается причина
обращения и ДП для существующего абонента. Обращение типа
«Дополнительная продажа» регистрируется, если абоненту проведена доп.
продажа.
13
14. Регистрация причины обращения и дополнительной продажи
Регистрация дополнительных продаж:«Горячие» ДП: Те продажи, которые продвигаются в интересах бизнеса.
При работе с карточкой абонента список таких продаж выделяется в
отдельное окно, наличие списка ДП в котором, зависит от продвижения в
регионе и от зарегистрированных основных причин обращения абонента.
Галочку о проведенной «горячей» ДП возможно проставить в данном окне
(заметка будет автоматически отражена в общем дереве регистрации) и
список продвигаемых ДП обновляется.
14
15. Как изменился функционал WD?
Расширяется функционал горячей панели ДПWD анализирует профиль клиента и оставляет в панели именно
те услуги, которые должны быть ему предложены;
Если клиент соглашается на подключение услуги, необходимо
нажать
, если отказывается
. При нажатии кнопок
подключение, отключение услуг не происходит. Регистрируется
факт согласия или отказа клиента. После нажатия любой из
кнопок услуга пропадает из списка клиента на 14 дней.
При нажатии
, клиенту отправляется SMS c информацией об
услуге. Если клиенту не нужна SMS, необходимо убрать галочку
перед нажатием.
15
16. Регистрация причины обращения и дополнительной продажи
Регистрация анонимного обращения и дополнительной продажи безоткрытия карточки клиента:
В случае, если для решения вопроса абонента нет необходимости
авторизоваться в его карточку, можно зарегистрировать «анонимное»
обращение, указав номер телефона абонента и причину обращения.
Для регистрации такого обращения, в меню «Операции» выберите пункт
«Регистрация анонимного обращения». Открывается форма для
введения номера абонента.
При указании номера телефона, откроется окно для регистрации причины
обращения, проведенной ДП, эскалации заявки.
В окне отображается информация об установленном тарифном плане и
доступные средства абонента.
16
17. Регистрация причины обращения и дополнительной продажи
Алгоритм регистрации причин анонимных обращений аналогиченрегистрации из карточки абонента.
17
18. Смена тарифного плана
Смена тарифного плана производится в карточке абонента в закладке«Абонент». Необходимо в строке «Тарифный план» нажать кнопку
«Изменить».
18
19. Смена тарифного плана
Также смена тарифного плана доступна после авторизации в карточкуабонента. Нужно выбрать строку «Сменить тарифный план Абонента» в
пункте меню «Операции».
19
20. Смена тарифного плана
На форме операции смены тарифного плана абонента отображается:• название текущего тарифного плана;
• список доступных новых тарифных планов;
• стоимость операции (стоимость перехода на выбранный тариф).
При нажатии на кнопку «i» в
новом окне откроется подробное
описание тарифа на сайте
Ростелеком
Для тарифных планов в списке отображается информация о стоимости
перехода на данный тарифный план. При клике мышкой на название
тарифного плана в списке отображается краткая информация о тарифном
плане.
20
21. Смена тарифного плана
После выбора тарифа в поле «Стоимость операции» отобразится результатпроверки наличия достаточной суммы на балансе для выполнения
операции. Если средств достаточно, то отображается строка На балансе
абонента достаточно средств. В противном случае отображается строка
На балансе абонента не достаточно средств.
В случае достаточности средств подтвердить смену тарифа, нажав на
кнопку «Сменить тариф».
21
22. Смена номера
Смена номера производится в карточке абонента в закладке «Абонент».Необходимо в строке «MSISDN» нажать кнопку «Изменить».
22
23. Смена номера
Также смена номера доступна после авторизации в карточку абонента.Нужно выбрать строку «Смена федерального номера» в пункте меню
«Операции».
23
24. Смена номера
В открывшейся форме необходимо выбрать категорию номера. При этомотобразится стоимость подключения номера данной категории и
информация о достаточности средств у абонента для выполнения этой
операции.
Можно осуществить подбор номера по
определенному сочетанию цифр. Для
этого необходимо в поле «Часть номера
для поиска» указать желаемую
последовательность цифр и нажать
«Подобрать номера».
Чтобы выбрать телефонный номер, который будет присвоен абоненту,
необходимо нажать на кнопку «Подобрать номера». Система отобразит
первые сто доступных для подключения номеров выбранной
категории.
24
25. Смена номера
При выборе номера, он отображается в поле «Номер» под списком.При нажатии на кнопку «Распечатать
список номеров» формируется список
номеров в формате pdf.
Перед выполнением операции необходимо
распечатать заявление, нажав на кнопку
«Распечатать заявление».
Для выполнения операции необходимо кликнуть кнопку Подтвердить.
Кнопка не доступна, если у абонента недостаточно средств на выполнение
операции.
25
26. Подключение и отключение услуг
Функционал подключения/отключения услуг расположен в карточке клиентана закладке «Услуги».
На данной закладке показаны услуги, которые подключены абоненту или
доступны для подключения. Столбец «Статус» показывает подключена
услуга или нет.
26
27. Подключение и отключение услуг
Если статус услуги «Отключена», и в строке есть клавишадоступна для подключения.
- услуга
Для подключения услуги необходимо нажать на клавишу
в
соответствующей строке. Открывается диалоговое окно, сообщающее
стоимость подключения услуги и информацию о доступности средств на
балансе абонента для подключения.
Подтвердить подключение услуги нажатием клавиши «Подключить».
Появляется сообщение о подключении услуги.
27
28. Подключение и отключение услуг
В закладке «Услуги», подключенная услуга отображается со статусом«Включена», в строке появляется клавиша возможности отключения
услуги
. Если статус услуги «Включена», и в строке есть клавиша услуга доступна для отключения, при нажатии данной клавиши.
Важно!
Зарегистрировать причину обращения нужно вручную, выбрав в
категории «Информация» соответствующую причину обращения.
Если подключенная услуга является доп. продажей, ее также нужно
зарегистрировать, поставив заметку в чек-боксе в столбце с типом
«Дополнительные продажи».
28
29. Замена SIM-карты
После авторизации в карточку абонента нужно выбрать строку «ЗаменаSIM-карты» в пункте меню «Операции».
В открывшемся окне введите номер ICCID с
дубликата SIM-карты и PUK-код, указанный на
дубликате. Нажмите кнопку «Найти».
29
30. Замена SIM-карты
Замените SIM-карту, указав на найденную системой, выбрав причинузамены и нажав кнопку «Подтвердить замену SIM-карты».
Печать заявления на замену
SIM-карты обязательна.
30
31. Замена SIM-карты
Операция «Замена SIM-карты» доступна также непосредственно изкарточки абонента в закладке «Абоненты».
Важно!
Замена SIM-карты возможна, только если идентификация и
авторизация в карточку абонента прошла по MSISDN и паспортным
данным. Если авторизация прошла по MSISDN и PUK-коду замена
SIM-карты невозможна.
Установлено ограничение – по одному номеру в течении 24 часов
можно провести не более 2 замен SIM. При третьей попытке
заменить SIM-карту на номере – операция будет блокироваться,
логин пользователя будет зафиксирован в отчете.
31
32. Восстановление PUK-кода
Во избежание недоразумений, перед восстановлением кодов безопасностинеобходимо предупредить абонента о том, что восстановление кодов
безопасности проводится только после идентификации абонента (ФИО,
паспортные данные).
После авторизации в карточку абонента по MSISDN и паспортным данным
во вкладке «Абонент» нажать кнопку «Показать» напротив поля «Код PUK».
Причина обращения
проставляется
автоматически.
32
33. Предоставление детализации
Для заказа детализации, после идентификации и авторизации в карточкуабонента по паспортным данным, нужно выбрать строку «Заказ
детализации» в пункте меню «Операции».
Важно!
Печать детализации возможна только если идентификация и
авторизация в карточку абонента прошла по MSISDN и паспортным
данным. Если авторизация прошла по MSISDN и PUK-коду печать
детализации невозможна.
33
34. Предоставление детализации
1. В открывшемся окне ввести период детализации:2. Уведомить абонента о том, что услуга платная 30 рублей/месяц, чтобы
сообщить абоненту стоимость услуги - нажать на кнопку «Запросить
стоимость».
3. Распечатать заявление на выдачу детализации и после подписи его
клиентом, распечатать детализацию.
4. После получения файла детализации нажать кнопку Закрыть.
5. Заметка по причине обращения «Детализация вызовов» в категории
Администрирование после создания заявки будет проставлена
автоматически.
34
35. Обработка первичного заявления абонента на перенос номера в НСС из другой сети
Процедура приема заявления:1) Для подключения абонента с переносом номера сначала необходимо
произвести стандартное заключение договора с новой SIM-картой по
действующему алгоритму: помочь подобрать абоненту наиболее
подходящий ему тариф, рассказать о доступных услугах.
Принцип для физ. лиц: 1 заявление = 1 договор = 1 номер
Если у абонента по договору с донором несколько номеров, и он хочет
перенести их все, то должен подать заявление на каждый номер и заключить
столько же договоров с НСС.
35
36. Обработка первичного заявления абонента на перенос номера в Теле2 из другой сети
2) После того, как договор заключен необходимо авторизоваться в WD изайти в карточку клиента по MSISDN + паспорт.
3) Из карточки абонента перейти в интерфейс MNP, выбрав в пункте
«Операции» пункт меню «Работа с переносом номера».
При переходе из карточки абонента в интерфейс MNP создается
автозаметка о переносе номера между операторами (MNP), категория
Администрирование.
В новую заявку в web-интерфейсе автоматически копируются данные из
карточки абонента в WD. При этом копируются только те данные,
которые предусмотрены в обеих формах. Остальное заполняется
вручную.
У операторов действует автоматическая проверка заявления на
перенос, поэтому будьте особенно внимательны при
заполнении фамилий, чтобы написание всех букв совпадало с
документами. Формат ПД абонента должны быть в формате:
Паспорт РФ; 1111; 111111; 01.12.2013;
(наименование документа; серия; номер; дата выдачи; кем
выдан;)
36
37. Заявление на перенос номера
Переносимый номерВносится вручную номер
абонента, который подлежит
переносу в сеть НСС,
согласно заявлению
абонента.
Наименование операторареципиента
В первый раз (для данного
пользователя WD)
раскрываются названия всех
филиалов НСС Россия. Система
запоминает выбор и при
дальнейших заявках данного
пользователя WD подставляет
наименование реципиента
автоматически.
Дополнительный способ
связи
На случай проблем в
процессе перенесения
номера необходимо внести
дополнительный моб.
номер или e-mail абонента.
Наименование операторадонора Выбирается из
раскрывающегося списка
(каждый раз заново).
38. Заявление на перенос номера
Дата и время переносаномера
абонент указывает в
заявлении (в интервале: 8
дней – 6 мес. после подачи
заявления). Предоставляется
возможность поиска и выбора
доступного срока переноса в
режиме онлайн.
Номер родительского заявления
Заполняется только при повторных
заявках, если у абонента сохранился
экземпляр заявления. Если
заявление подается абонентом в
первый раз, поле оставляем
незаполненным.
«Галочки» с согласиями убрать
нельзя. Данные поля
необходимы для выражения
согласия абонента в заявлении и
его передачи в ЦБДПН, согласно
законодательству. При отказе
перенос номера не возможен.
Кнопка «На регистрацию»
Кнопка отправки заявления не
активна пока не заполнятся все
поля и не будет загружен хотя бы
1 скан.
38
39. Обработка первичного заявления абонента на перенос номера в НСС из другой сети
4) После заполнения заявления сотрудник дилера:распечатывает из заявки 2 копии заявления (номер заявления
присваивается автоматически),
подписывает у абонента,
подписывает сам (поле «Представитель НСС»),
сканирует подписанное заявление и другие необходимые документы
(например, доверенность),
архивирует в формате *.zip и прикладывает к заявке.
Без приложенных документов заявление не будет отправлено.
x2
zip-архив
5) После нажатия кнопки «На регистрацию» вложения передаются в
«Приложение MNP» вместе с данными из заявки в электронном виде.
39
40. Внесение отсутствующих регистрационных данных абонента
Восстановление данных может потребоваться, если в биллинговой системе нетданных либо данные неполные (отсутствуют обязательные идентификационные
данные - ФИО, паспортные данные, дата рождения, адрес регистрации, дата
подписи).
Документы: копия паспорта абонента, заполняем новую РФА(договор), заявление
“Внесение/ изменение регистрационных данных” и создаем заявку.
Нажать кнопку
«Создать».
Причина обращения
после создания заявки
будет проставлена
автоматически.
40
40
41. Корректировка паспортных регистрационных данных абонента
Корректировка данных может потребоваться, если абонент поменял паспортныеданные (ФИО, паспортные данные, дата рождения, адрес регистрации).
Документы: копия паспорта абонента, заявление “Внесение/ изменение
регистрационных данных”.
Нажать кнопку
«Создать».
Причина обращения
после создания заявки
будет проставлена
автоматически.
41
42. Возврат денежных средств
Возврат денежных средств производим двумя способами:1. На любой номер Теле2;
2. На банковскую карту абонента.
Перед принятием заявления на возврат нужно провести идентификацию
абонента согласно действующей центральной процедуре идентификации.
После авторизации в карточку абонента в Web Dealer необходимо
проверить поступление ошибочного платежа в закладке «Платежи»,
сверить дату и сумму.
Документы: Принять заявление (распечатать бланк из КМ, сайта) и
документ, подтверждающий ошибочность платежа именно этого абонента чек, выписку из платежной или банковской системы(если перечисление на
банковскую карту также приложить копию паспорта владельца карты и
выписку с лицевого счета карты с указанием банковских реквизитов).
42
42
43. Возврат денежных средств
4. Для того чтобы передать заявление абонента на возврат средств вТеле2, необходимо в карточке клиента в закладке «Регистрация
обращений» выбрать причину обращения «Перенос баланса, возврат
средств» и нажать кнопку «Создать заявку».
43
43
44. Возврат денежных средств
5. Откроется окно создания заявки, необходимо заполнить всю требуемуюинформацию и прикрепить файлы с заявлением.
6. Нажать кнопку
«Создать».
7. Причина обращения
после создания заявки
будет проставлена
автоматически.
44
45. Корректировка ошибочного платежа
Ошибка в 2 цифрах. Передача заявки в Теле2 Для того чтобы передатьзаявку абонента на корректировку ошибочного платежа в Теле2,
необходимо в карточке абонента в закладке «Регистрация обращений»
выбрать причину «Корректировка (очевидная ошибка)» и нажать кнопку
«Создать заявку».
45
46. Корректировка ошибочного платежа
Откроется окно для создания заявки. Необходимо заполнить всютребуемую информацию и нажать кнопку «Создать».
Документы: скан чека на оплату связи, заявление “Перенос ошибочного
платежа”(на сайте, в КМ).
Причина обращения в перфокарте заметок после создания заявки будет
проставлена автоматически, если не была проставлена вручную.
46
47. Корректировка ошибочного платежа
Ошибка более чем в 2 цифрах. Передача заявки в Теле2 Для того чтобыпередать заявку абонента на корректировку ошибочного платежа в Теле2,
необходимо в карточке абонента в закладке «Регистрация обращений»
нажать кнопку «Создать заявку».
47
48. Корректировка ошибочного платежа
Откроется окно создания заявки, необходимо выбрать соответствующуюпричину обращения «Корректировка платежа/мобильного перевода
(неочевидная ошибка)», заполнить всю требуемую информацию и
прикрепить файлы с заявлением и копию чека об оплате.
Документы: скан чека на оплату связи, заявление “Перенос ошибочного
платежа”(на сайте, в КМ).
Если в предыдущем окне
выделить строку с причиной
обращения, то после нажатия
кнопки «Создать заявку»
откроется окно уже с
выбранной причиной
обращения.
Нажать кнопку «Создать».
Причина обращения в
перфокарте заметок после
создания заявки будет
проставлена автоматически.
48
49. Переоформление договора
Для того чтобы передать заявление абонента на переоформлениедоговора в Теле2, необходимо в карточке абонента в закладке
«Регистрация обращений» нажать кнопку «Создать заявку».
49
50. Переоформление договора
Откроется форма создания заявки, необходимо выбрать соответствующуюпричину обращения «Переоформление», заполнить всю требуемую
информацию и прикрепить файлы с заявлением.
Документы: заявление на расторжение с прежнего владельца, заявление
на переоформление(заполняют оба абонента), РФА на нового владельца.
Если в предыдущем окне
выделить строку с причиной
обращения, то после нажатия
кнопки «Создать заявку»
откроется окно уже с
выбранной причиной
обращения.
Нажать кнопку «Создать».
Причина обращения в
перфокарте заметок после
создания заявки будет
проставлена автоматически.
50
51. Смена статусов (блокировка, приостановление, восстановление)
Для смены статуса абонента необходимо выбрать строку «Изменитьстатус Абонента» в пункте меню «Операции». Либо в карточке абонента в
закладке «Абонент» в строке «Статус» нажать кнопку «Изменить».
51
52. Смена статусов (блокировка, приостановление, восстановление)
Если есть сомнения при выборе статуса, можно вызвать подсказку, нажавна ссылку «Какой статус выбрать?».
52
53. Смена статусов (блокировка, приостановление, восстановление)
Выбрать нужный статус, внести при необходимости комментарий, затемраспечатать заявление.
Нажмите кнопку
«Подтвердить изменение
статуса»
Об успешном изменении
система проинформирует
сообщением:
При выполнении операции
изменения статуса заметка
будет проставлена
автоматически.
53
54. Восстановление номера
1. Выдаем Абоненту бланк заявления (на сайте, в КМ) для заполнения.2. Для того чтобы передать заявление на восстановление номера абонента
в Теле2, необходимо в закладке «Регистрация анонимных обращений»
создать заявку, выбрав причину обращения «Нестандартное заявление».
3. Откроется форма создания заявки, необходимо заполнить информацию в
поле описания проблемы в соответствии с чек-листом и прикрепить файлы
с заявлением.
54
55. Восстановление номера
4. Причина обращения после создания заявки будет проставлена автоматически.5. После того, как заявку отработают и номер добавят в список свободных,
необходимо подключить абоненту сим-карту и произвести замену номера.
Примечание (к сведению):
Если на номере Абонента в течении 6 месяцев подряд (183 дней ) сохраняется
нулевой баланс, компания имеет право расторгнуть договор (пункт 6.6).
Чтобы сохранить за собой номер следует рекомендовать:
·
вовремя пополнять баланс;
·
пользоваться услугами связи.
Если номер не используется:
1. Номер можно восстановить в течение 5 рабочих дней с момента обращения при
соблюдении изложенных ниже условий; ВАЖНО!!! Если номер имел статус
«золотой», «серебряный» или т.п., то абоненту необходимо сообщить, что за него
придется внести оплату, соответствующую статусу в зависимости от
региональных тарифов.
2. Абоненту необходимо сообщить, что для корректной работы номера необходимо
приобрести дубликат. Денежные средства за дубликат поступят на счет в момент
активации. Что касается возврата абоненту денежной суммы на прежнем счете
необходимо сообщить, что это невозможно.
3. Абоненту необходимо заполнить заявление (в свободной форме) на
восстановление закрытого мобильного номера, в заявлении обязательно указать
ICC код дубликата, восстанавливаемый номер и контактный телефон абонента.
4. Сотруднику ЦОА необходимо проверить правильность заполнения заявления.
55
56. Прием претензий от абонентов
Претензии от абонентов могут быть двух видов: устные и письменные.1. Передача устных претензий абонентов
В случае, если техническая претензия или претензия к тарификации
не решена в процессе обслуживания, или абонент хочет передать
пожелания по улучшению продукта/услуги, информацию необходимо
передать в Теле2 через Web Dealer.
Для создания заявки в программе Web Dealer необходимо в карточке
клиента в закладке «Регистрация обращений» зарегистрировать причину
обращения с соответствующим типом обращения (техническая претензия,
финансовая претензия,
пожелание к продукту)
и нажать кнопку
«Создать заявку».
56
57. Прием претензий от абонентов
Откроется окно для регистрации претензии абонента, в которуюнеобходимо внести требуемую информацию:
Если в предыдущем окне
выделить строку с причиной
обращения, то после нажатия
кнопки «Создать заявку»
откроется окно уже с
выбранной причиной
обращения.
Нажать кнопку «Создать».
Причина обращения в
перфокарте заметок после
создания заявки будет
проставлена автоматически,
если не была проставлена
вручную.
57
58. Прием претензий от абонентов
Откроется сообщение, подтверждающее успешное создание заявки.По результатам рассмотрения заявки абонент получает обратную связь от
сотрудника компании по каналу обратной связи, который выбран
абонентом и указан сотрудником при создании заявки.
58
59. Прием претензий от абонентов
2. Передача письменных претензий абонентовВ случае желания абонента оформить свою претензию письменно выдать
абоненту бланк заявления (в свободной форме) для заполнения.
Перед приемом заявления - претензии от абонента, необходимо
идентифицировать его (ФИО, паспорт или по PUK-коду) для авторизации в
карточку абонента в Web Dealer.
Для того чтобы передать нестандартное заявление абонента в Теле2
необходимо в карточке абонента в закладке «Регистрация обращений»
нажать кнопку «Создать заявку».
59
60. Прием претензий от абонентов
Откроется окно создания заявки, необходимо выбрать соответствующуюпричину обращения «Нестандартное заявление», заполнить всю
требуемую информацию и прикрепить файлы с заявлением.
Если в предыдущем окне
выделить строку с
причиной обращения, то
после нажатия кнопки
«Создать заявку»
откроется окно уже с
выбранной причиной
обращения.
Нажать кнопку «Создать».
Причина обращения в перфокарте заметок после создания заявки будет
проставлена автоматически.
60
61. Расторжение договора
Для того чтобы передать заявление абонента на расторжение договора вТеле2, необходимо в карточке клиента в закладке «Регистрация
обращений» выбрать причину обращения «Изменение статуса SIM:
закрытие» и нажать кнопку «Создать заявку».
61
62. Расторжение договора
Откроется окно создания заявки, в котором необходимо заполнить всютребуемую информацию, прикрепить файлы с заявлением и нажать кнопку
«Создать».
Документы: заявление на расторжение договора (на сайте, в КМ).
При передаче заявления
через Web Dealer причина
обращения будет проставлена
автоматически.
ВНИМАНИЕ!!! После создания заявки необходимо на номере установить
статус «Блокирован» и внести при необходимости комментарий.
62
63. Просмотр текущего баланса абонента
Текущий баланс абонента отображается в закладке Балансы/Квоты вкарточке абонента.
В списке отображаются все доступные балансы, как минимум, Основной и
Административный.
При нажатии кнопки Обновить система обновляет значения балансов.
63
64. Просмотр текущего баланса абонента
Для быстрого просмотра текущего баланса абонента необходимо взакладке «Абонент» в блоке «Краткая информация по балансам» нажать
на кнопку «Показать» напротив строки «Доступные средства». Для
просмотра бонусного баланса нажать на кнопку «Показать» напротив
соответствующей строки.
64
65. Просмотр расходов абонента
Просмотр расходов абонента осуществляется в закладке Счета. Списоксчетов клиента отображается в виде расчетных периодов (по календарным
месяцам), а также указана сумма расходов абонента по каждому периоду.
При нажатии кнопки «Текущие итоги»
отображается детализация расходов за
текущий (не закрытый) расчетный период.
При нажатии кнопки Обновить система обновляет список расчетных
периодов.
65
66. Просмотр расходов абонента
Если кликнуть на значение в поле Дата счета то отображается детализациярасходов по выбранному периоду.
Важно!
Данную информацию
нужно использовать
для определения
потребностей
абонента в услугах.
Первой строчкой отображается общая сумма расходов за текущий период.
Далее приводятся данные о расходах по группам: Платные разговоры,
Сообщения, Интернет трафик, Другие услуги.
Чтобы закрыть форму детализации расходов необходимо нажать кнопку
Закрыть.
66
67. Подсистема отчетности
Для того чтобы перейти в подсистему отчетности в главном меню системынеобходимо выбрать пункт Отчеты. Откроется страница со списком
доступных отчетов. Подпись XLS означает, что отчет может быть
сформирован в формате Excel.
Для создания любого отчета необходимо указать параметры, по которым он
будет сформирован. Для этого необходимо нажать кнопку Сформировать
отчет.
Отчет «Реестр ЭРФ» представляет собой упорядоченный список
электронных регистрационных форм указанного типа за указанный период
времени, отфильтрованных по региону, дилеру, точке продажи.
67
68. Отчет «Реестр ЭРФ»
В области Поиск и выбор дилеров вокне шаблона для поиска дилера ввести
соответствующее наименование и
нажать кнопку Найти.
Отметить галочками пункт «Доступные
для выбора дилеры», поставить галочки
напротив дилеров, для которых будет
формироваться отчет, нажать кнопку
«Добавить выбранных». В области
Выбранные для отчета дилеры будет
показан список дилеров, отобранных
для отчетов.
Нажать кнопку «Включать в отчет
субдилеров» для включения
соответствующей информации.
При необходимости удалить дилера из
списка можно воспользоваться кнопкой
«Убрать выбранных».
68
69. Отчет «Реестр ЭРФ»
В области Другие параметры отчетауказать Тип реестра: «Начальное
заполнение» и период, за который
необходимо сформировать отчет.
Если нужен отчет по одной или
нескольким точкам, то их номера
необходимо выбрать в ниспадающем
списке поля и нажать кнопку
.
Нажать на кнопку «Сформировать
отчет».
Отчет автоматически сформируется в
формате Excel .
Нужно сохранить отчет на компьютере.
69

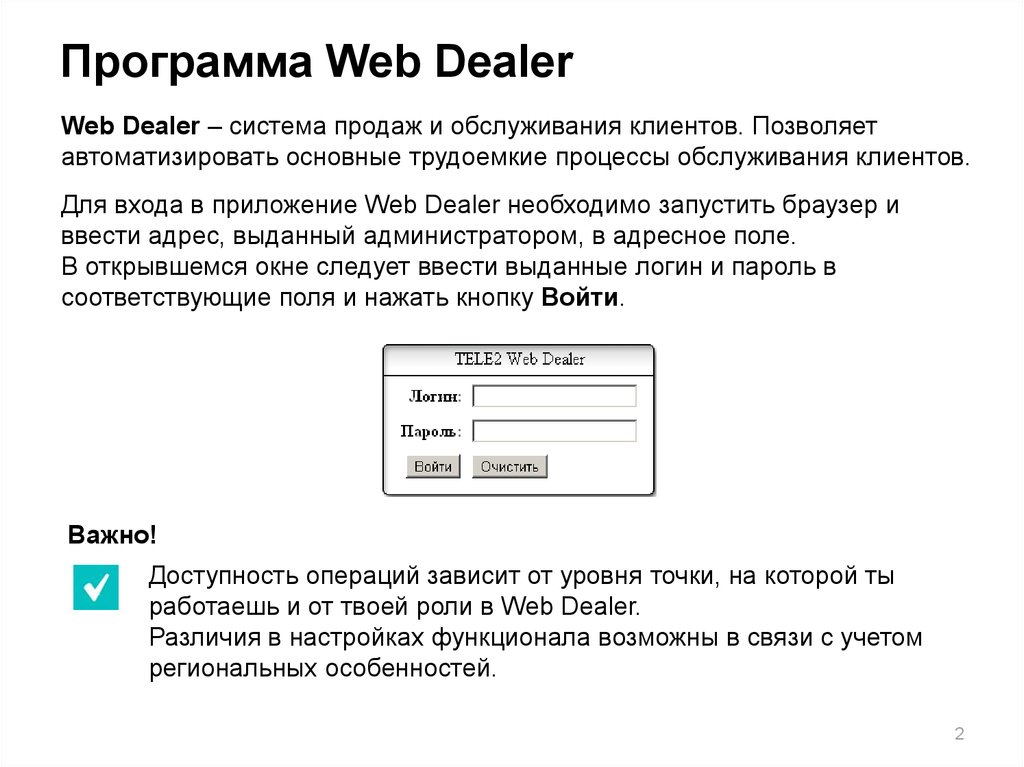
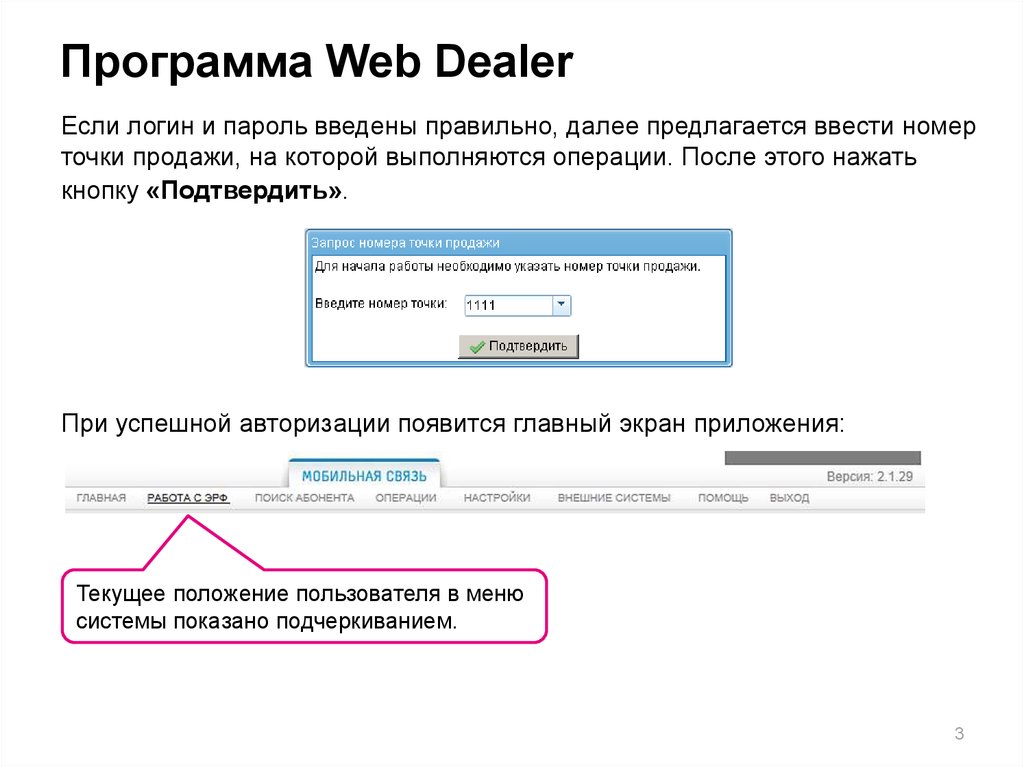
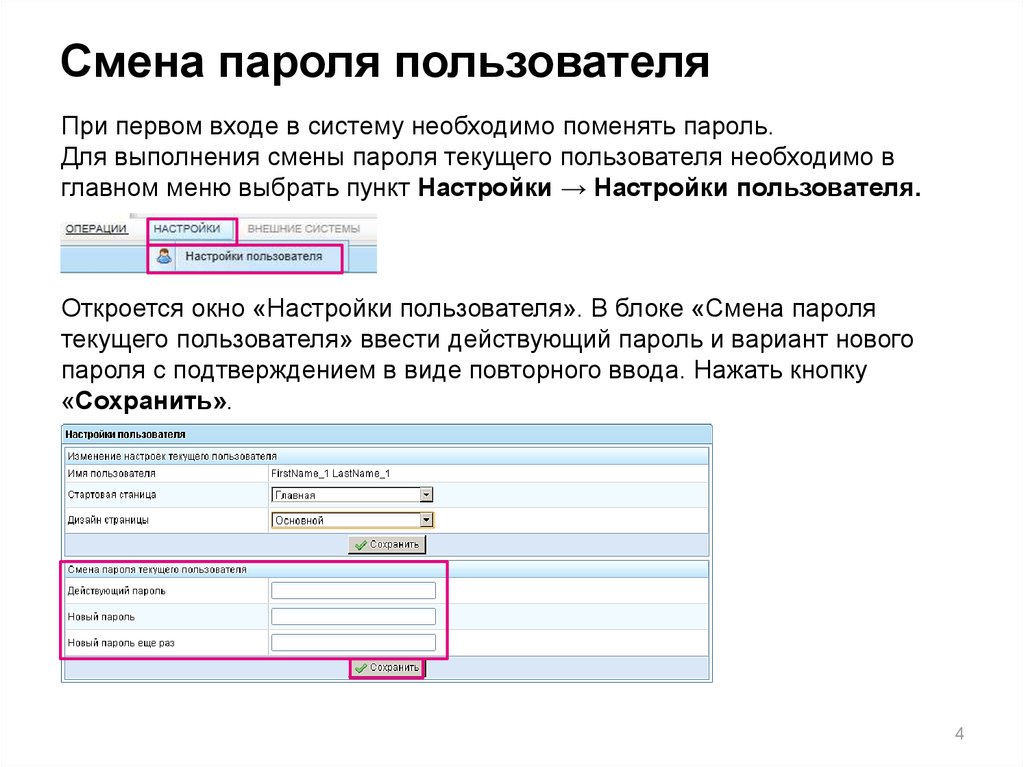
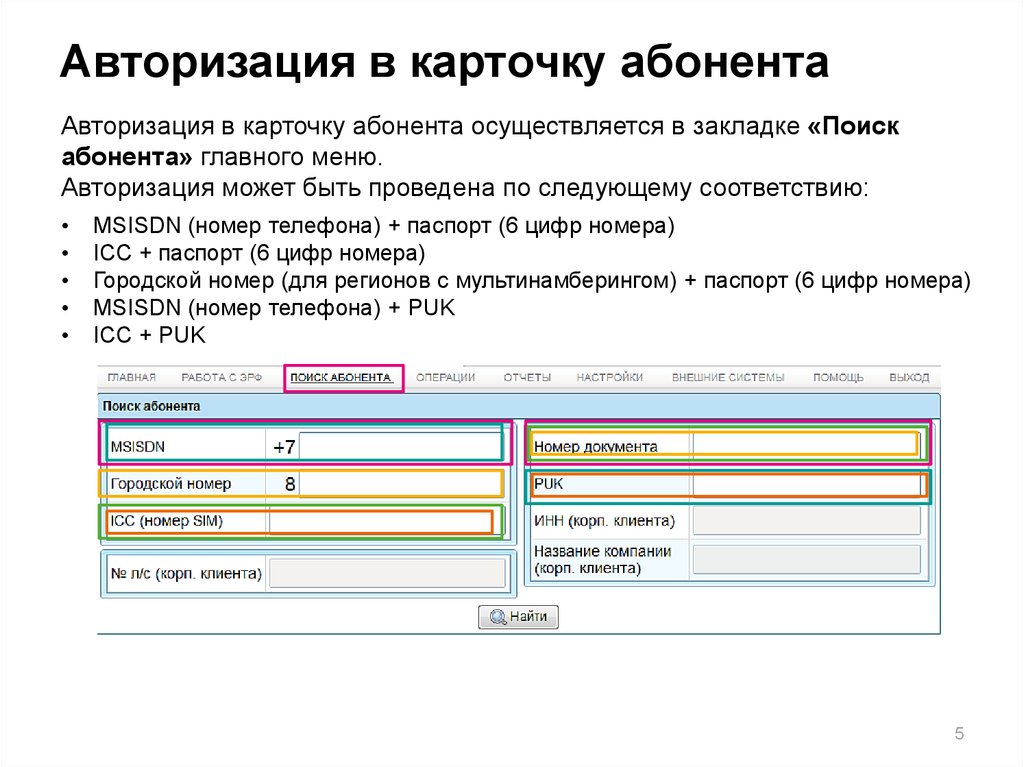
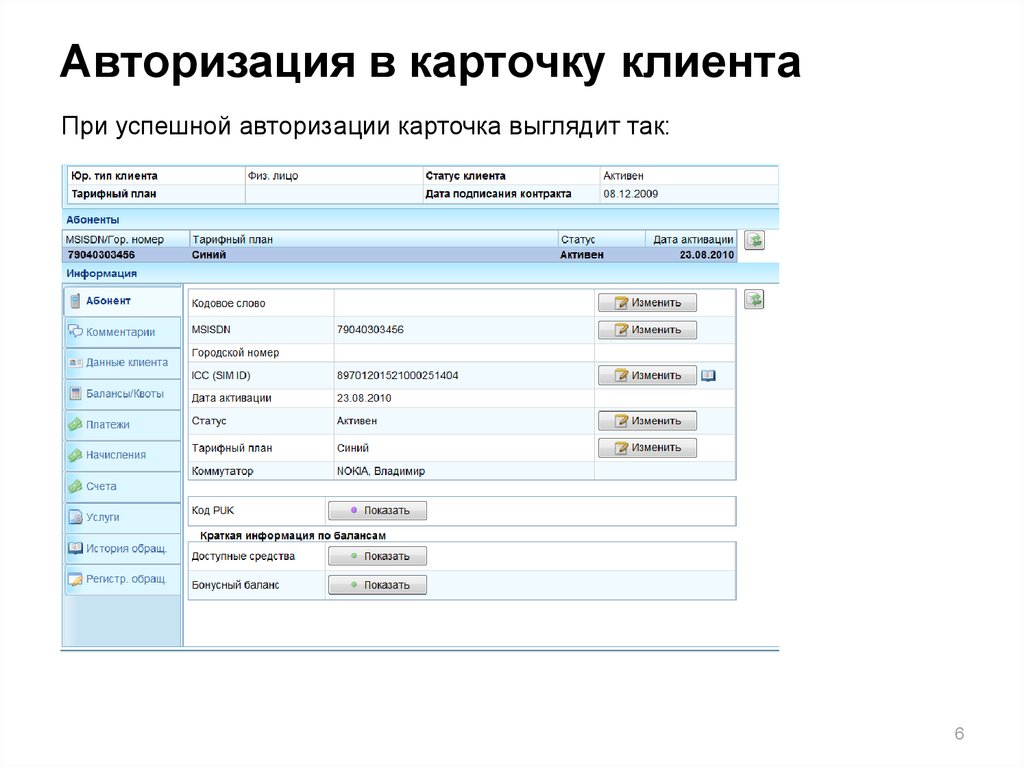
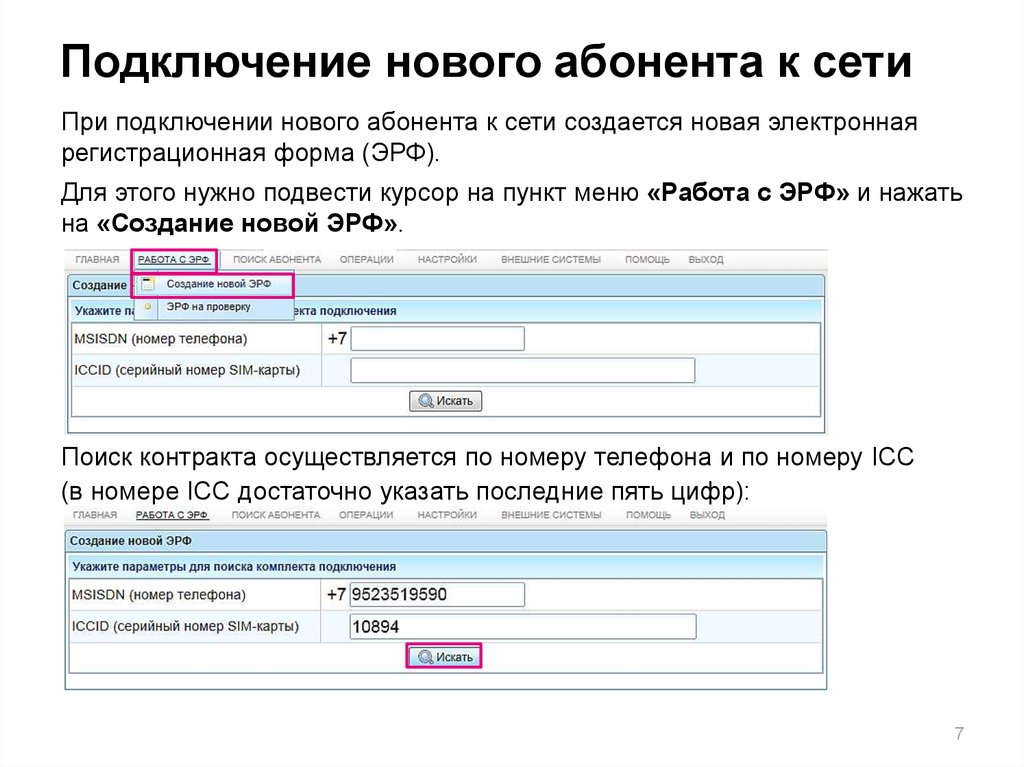
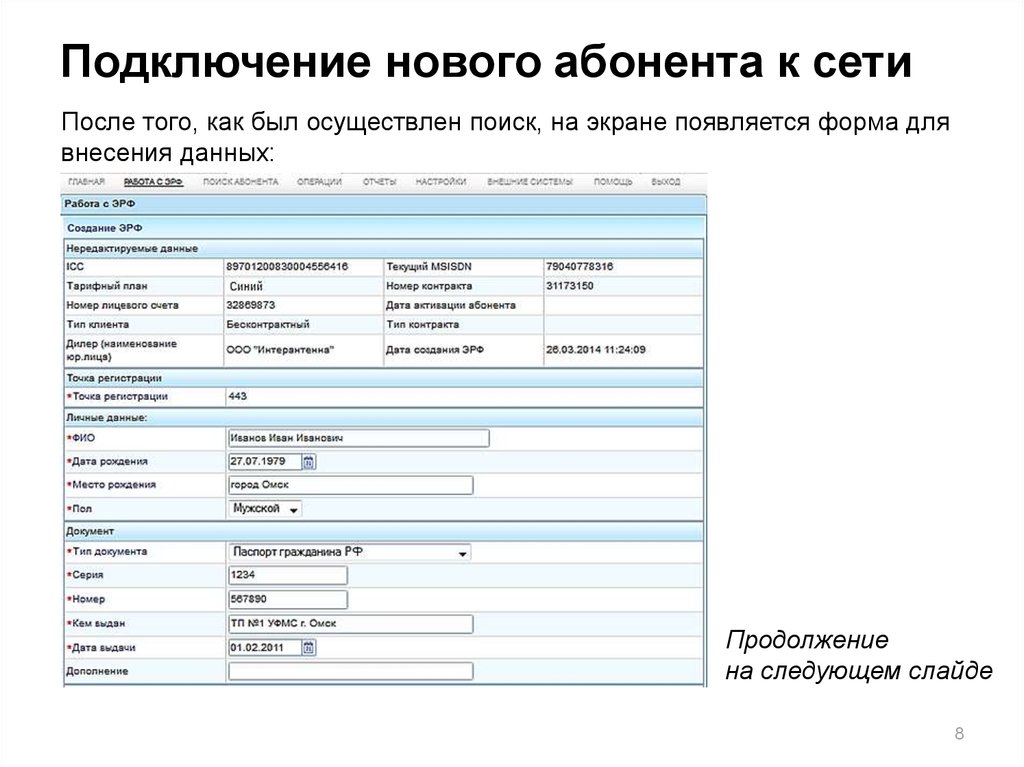
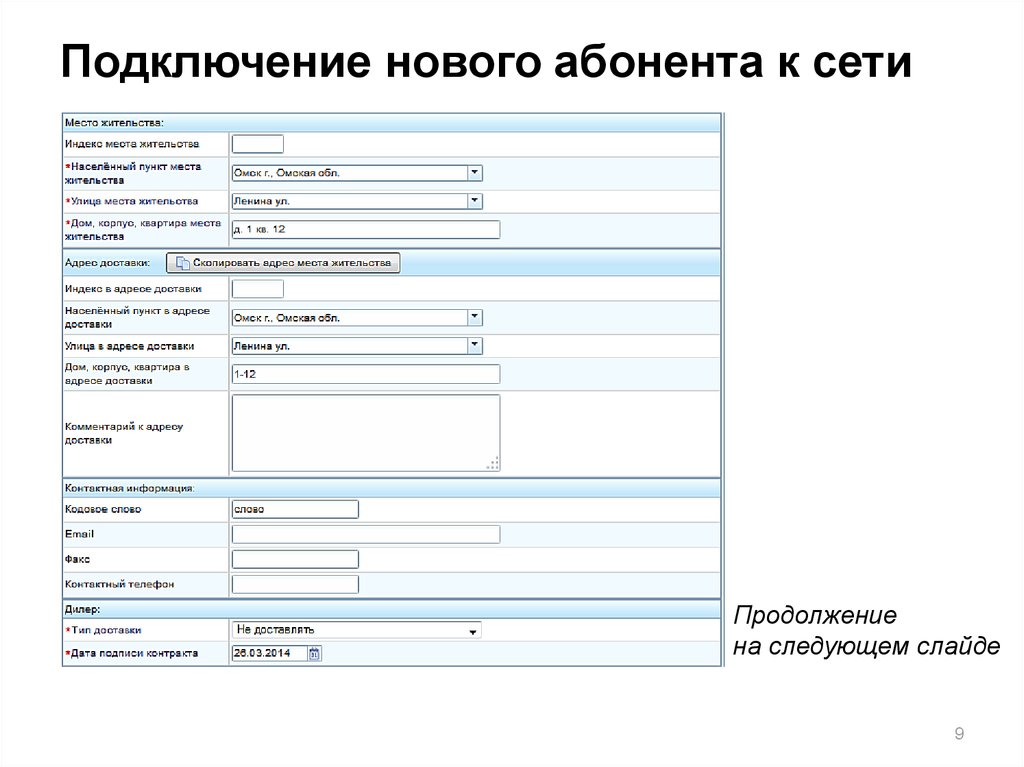
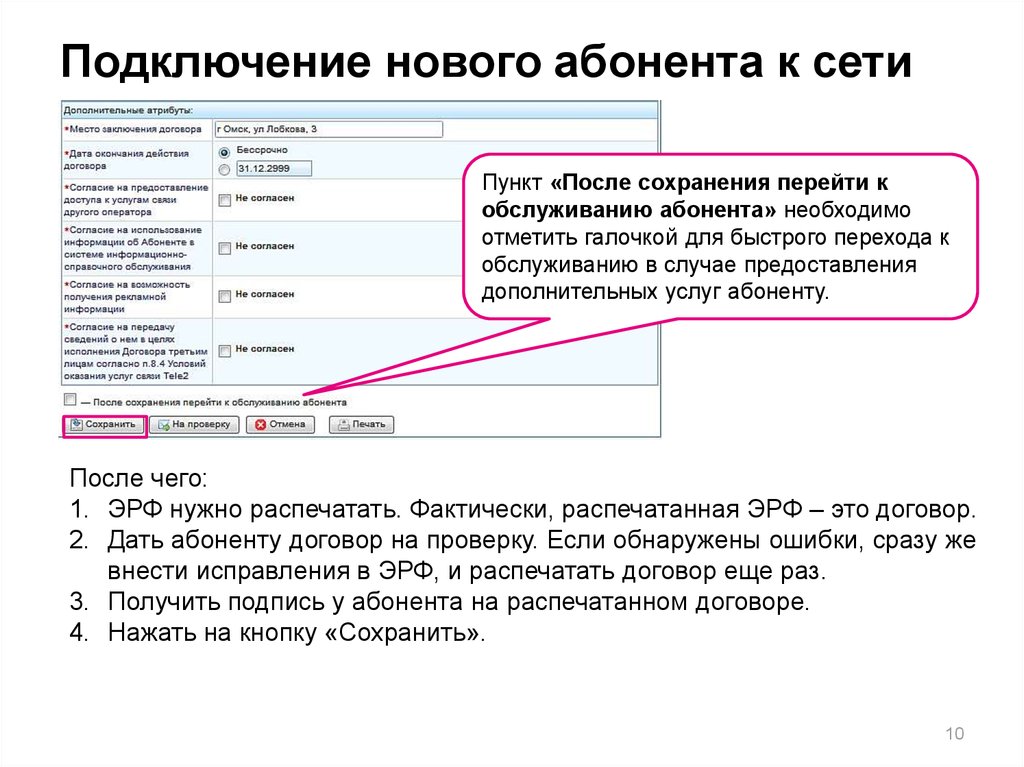
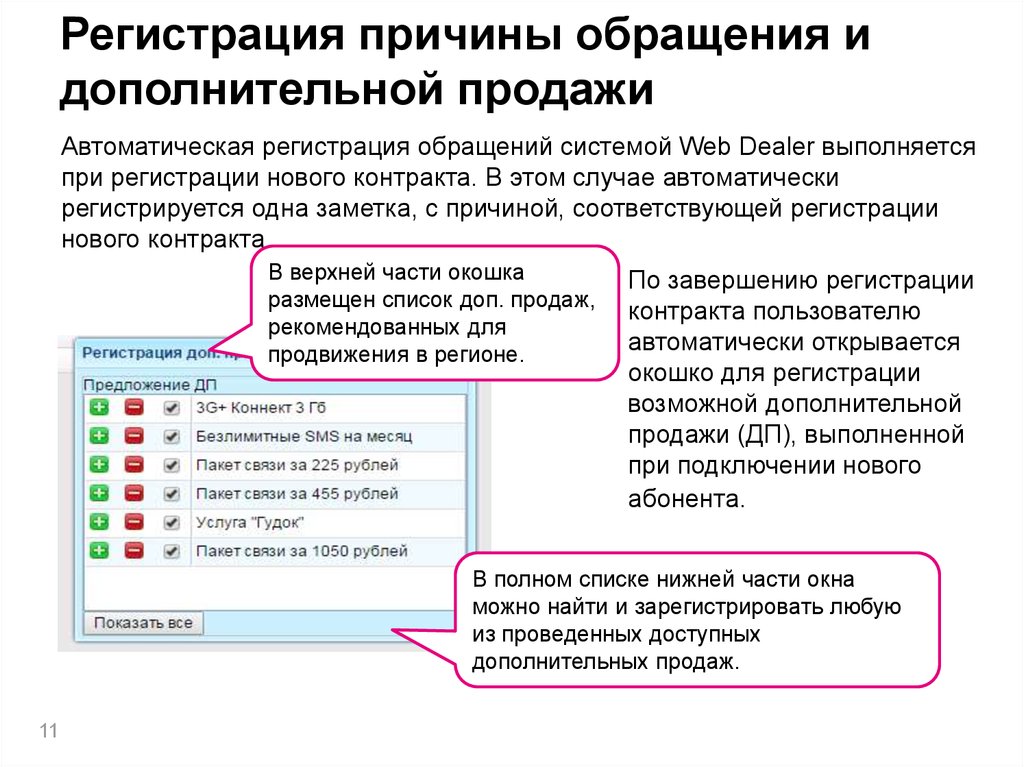

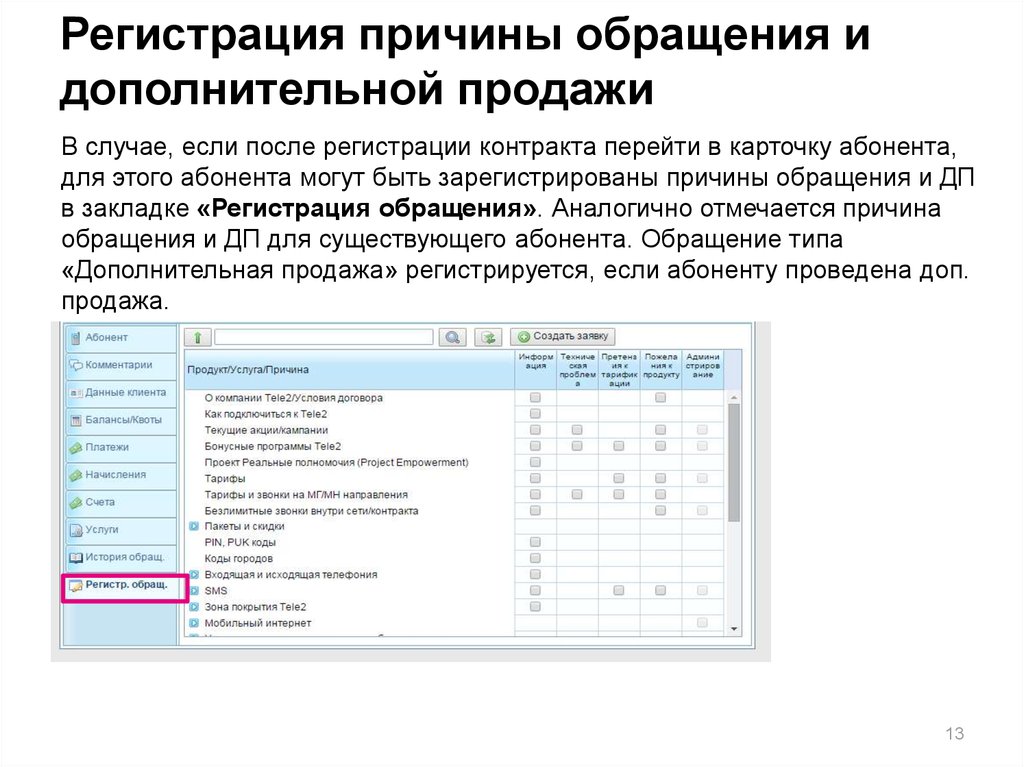
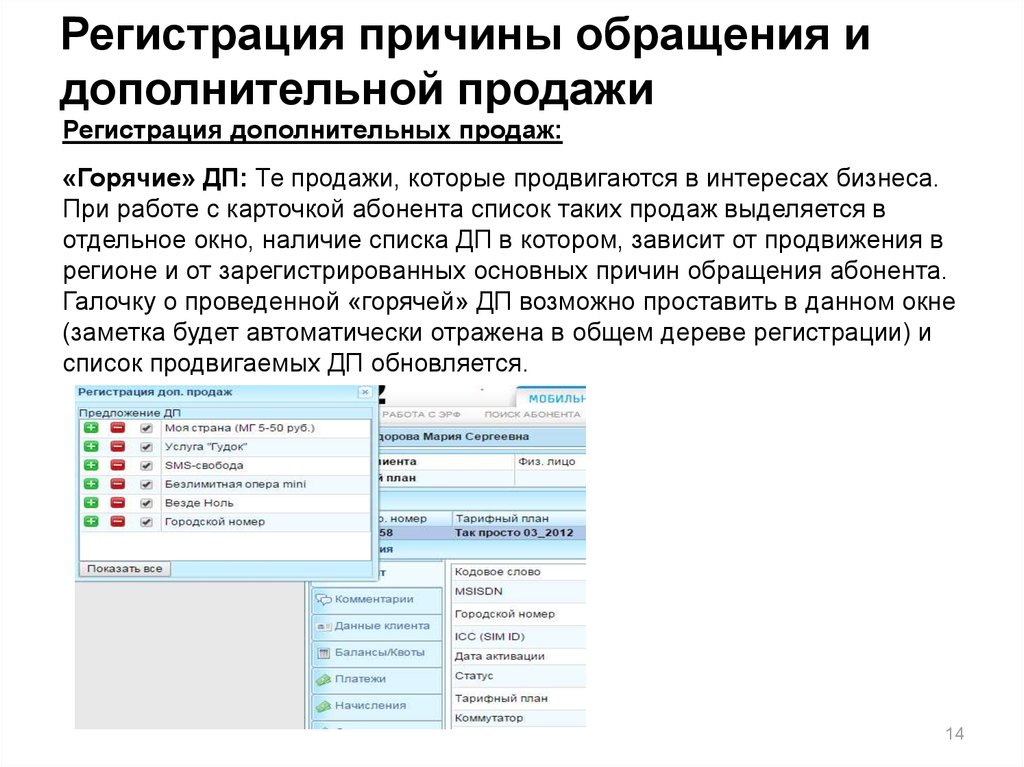
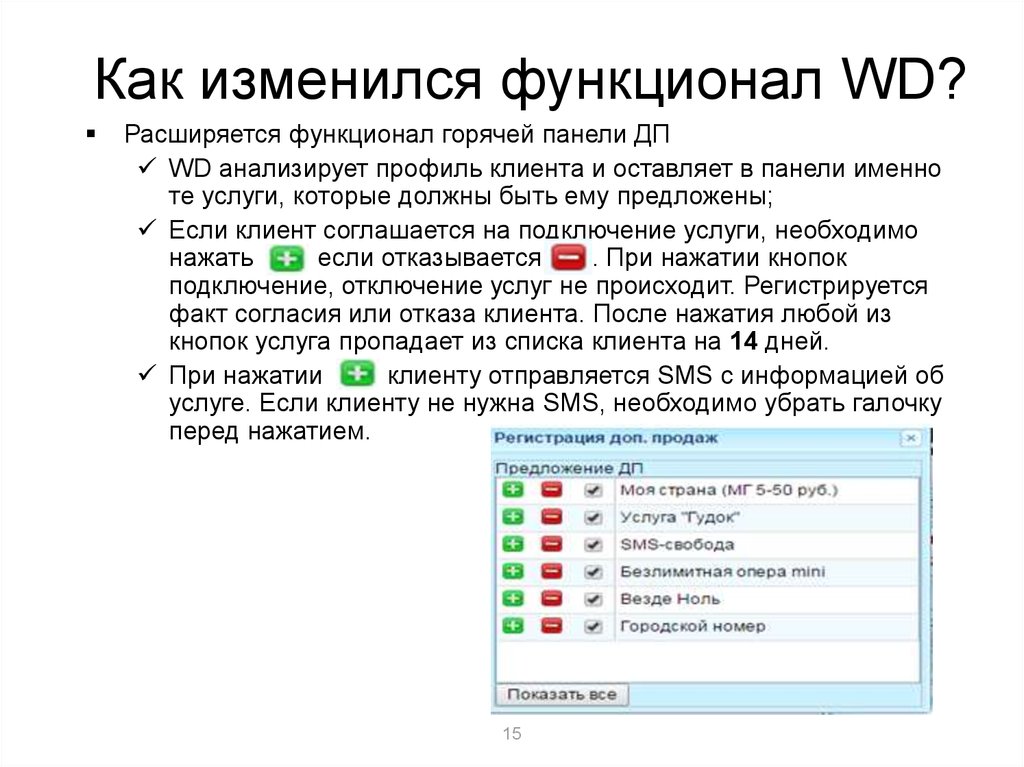
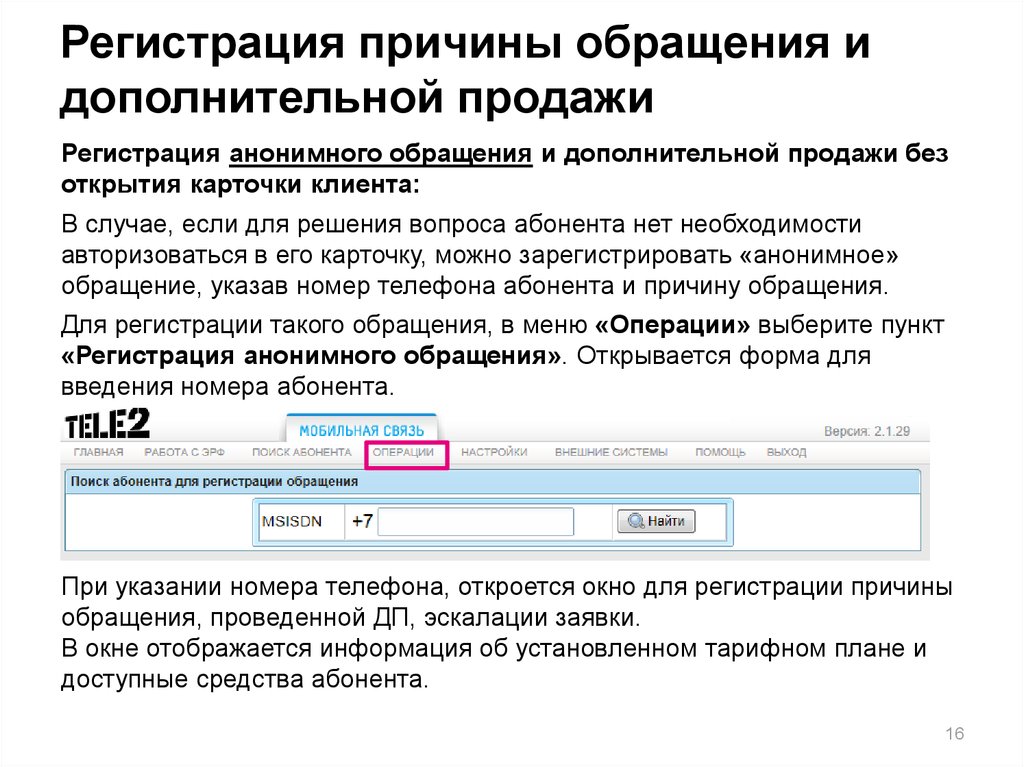
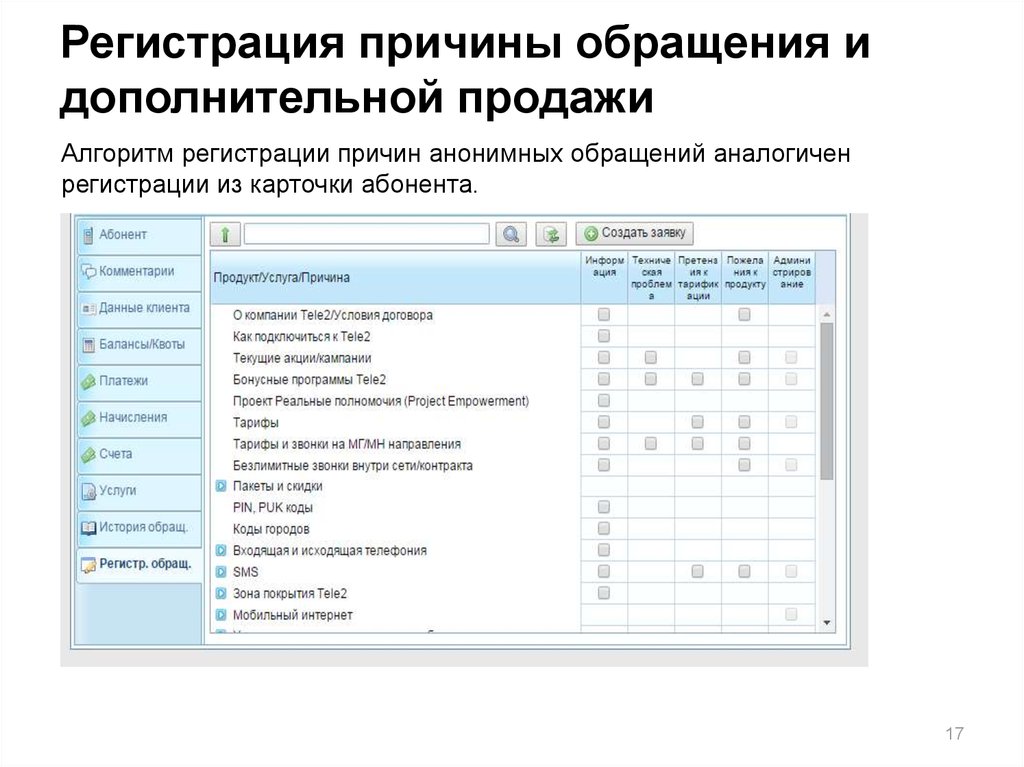
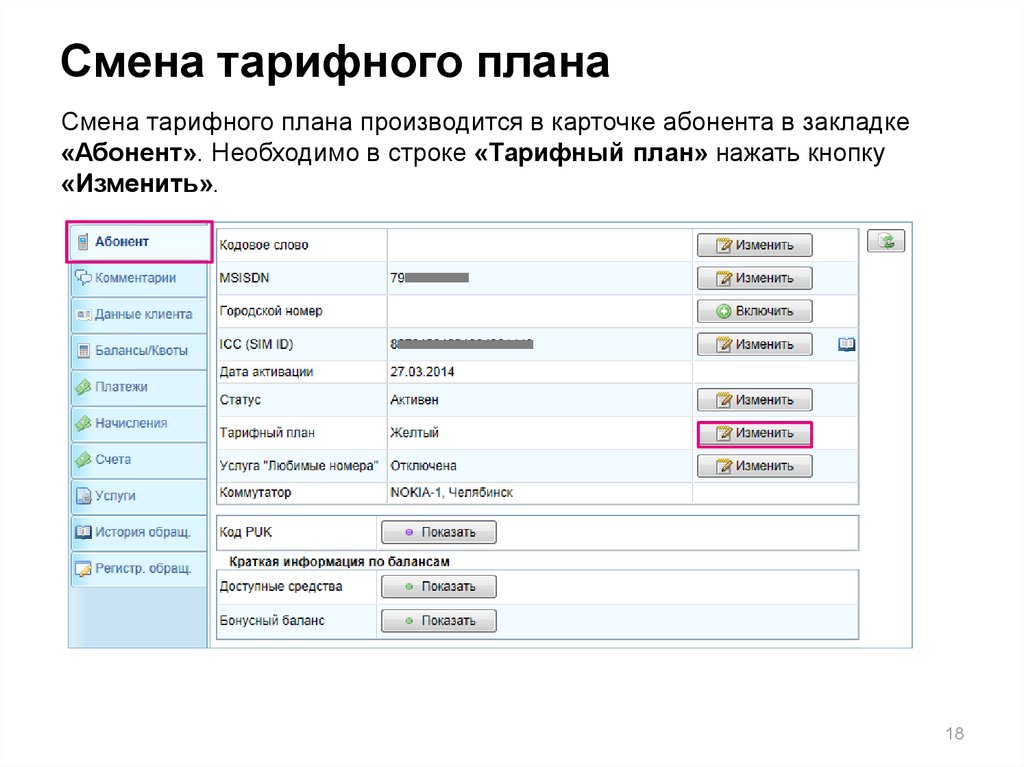
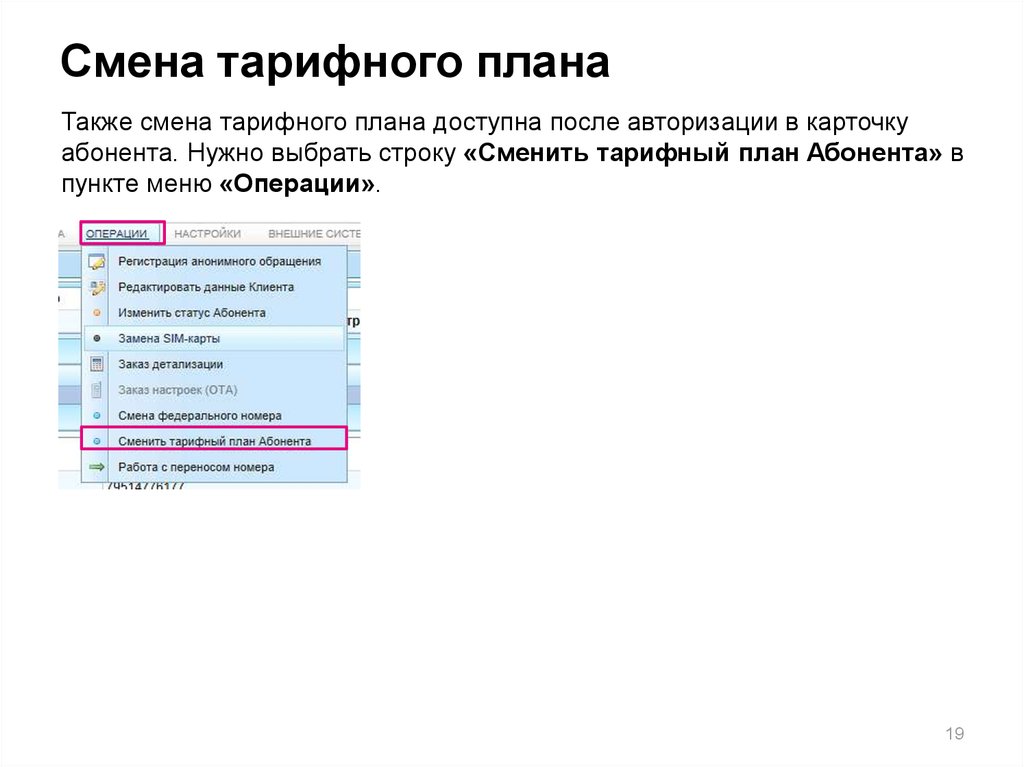


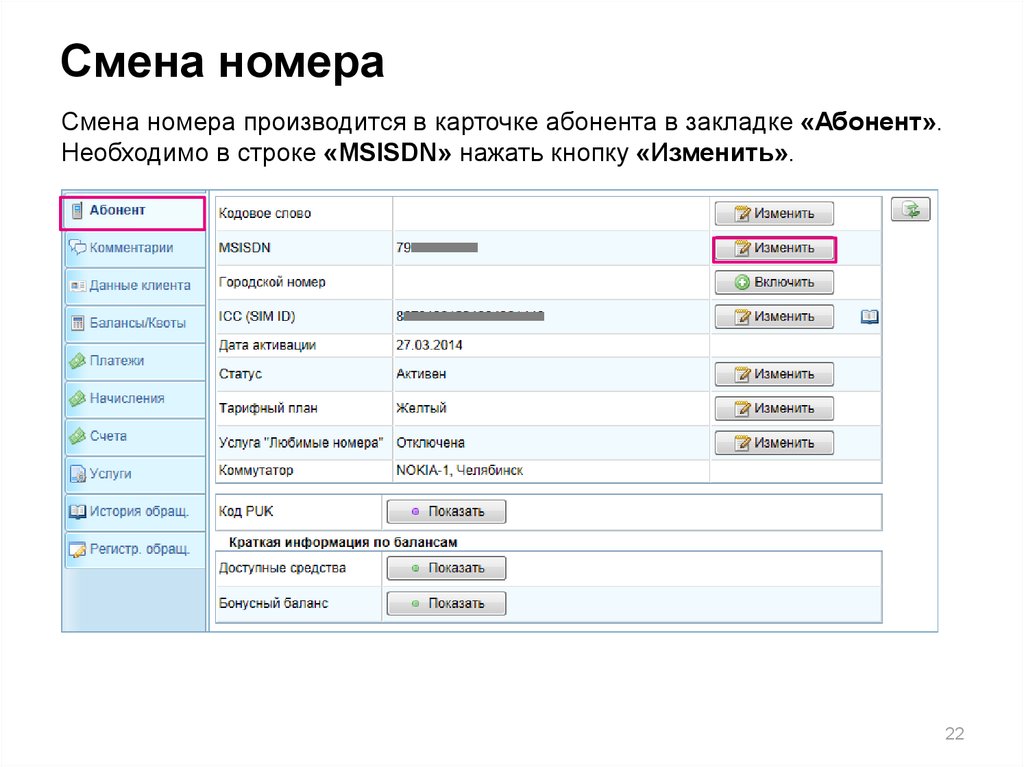
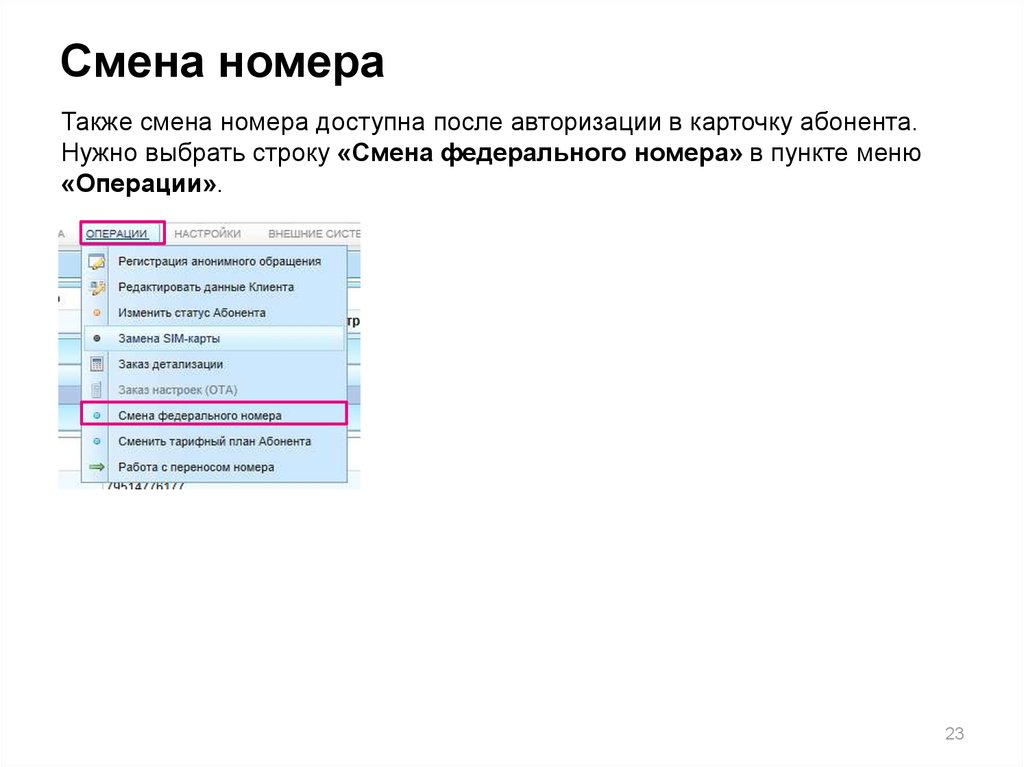
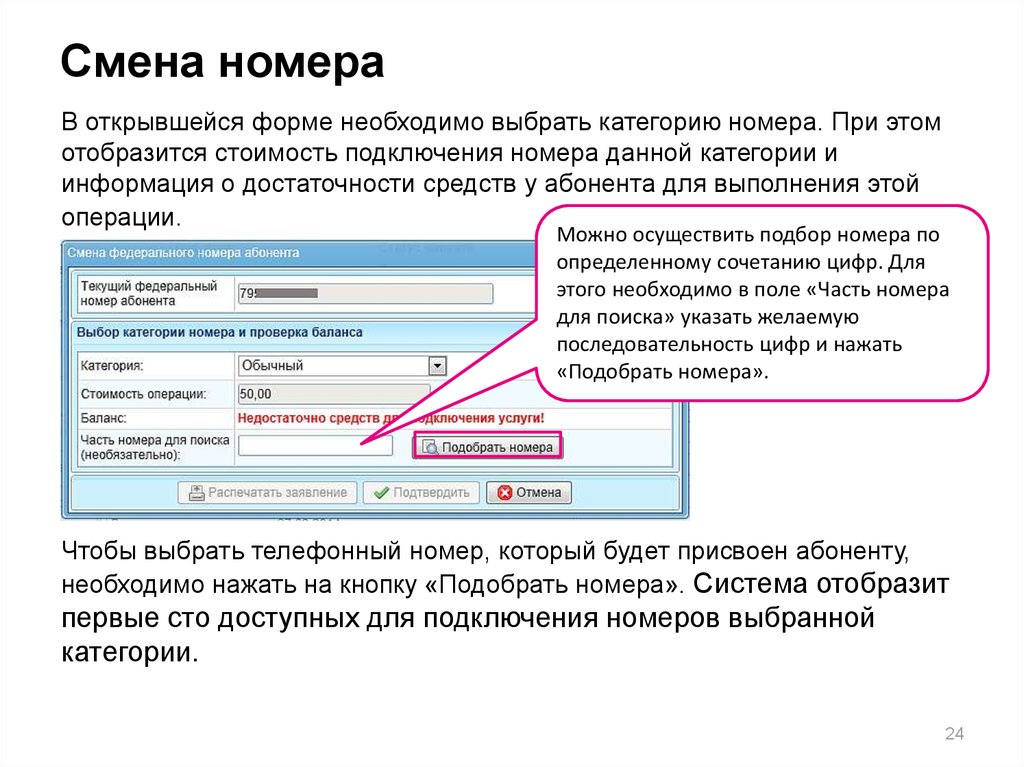
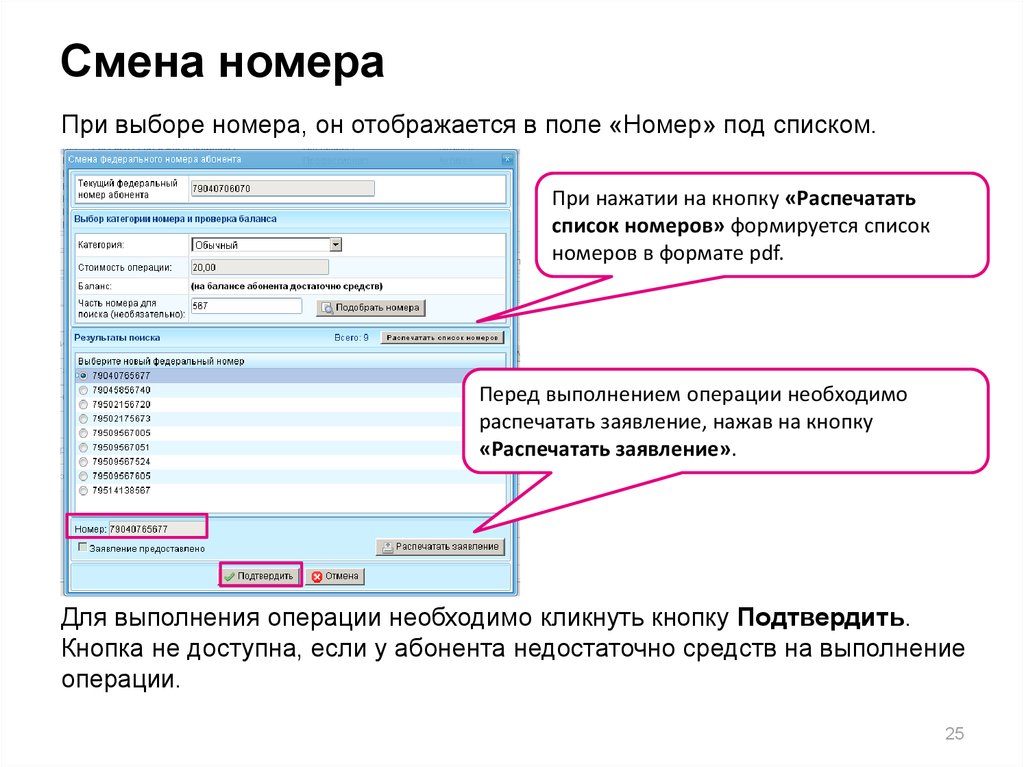
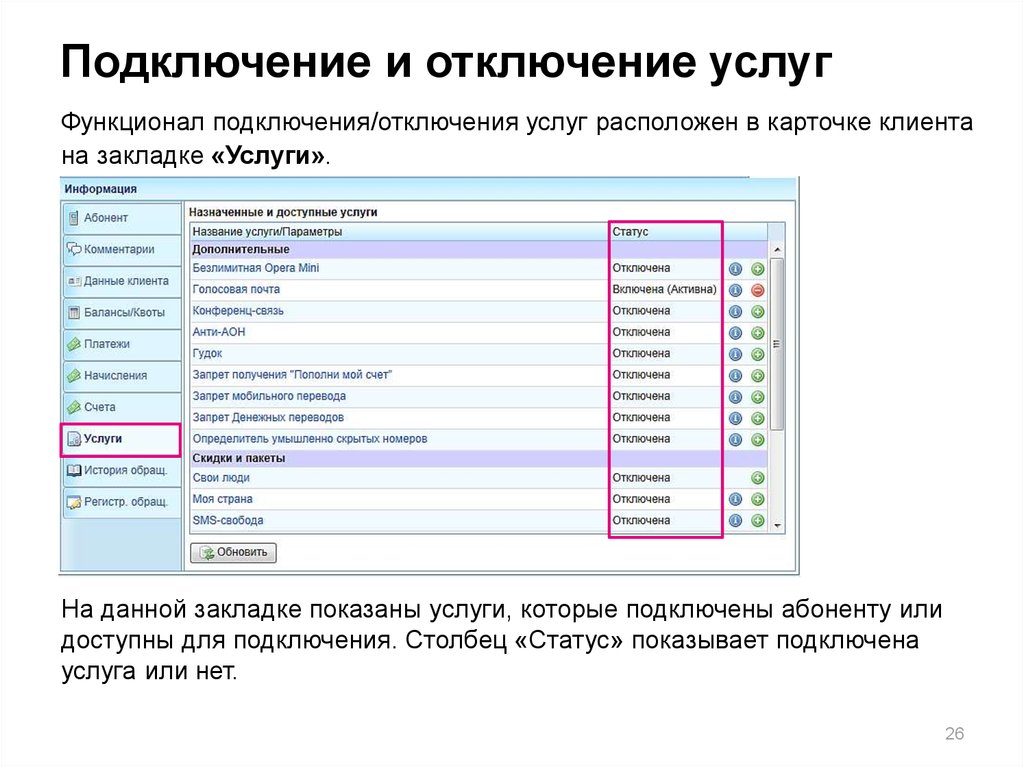
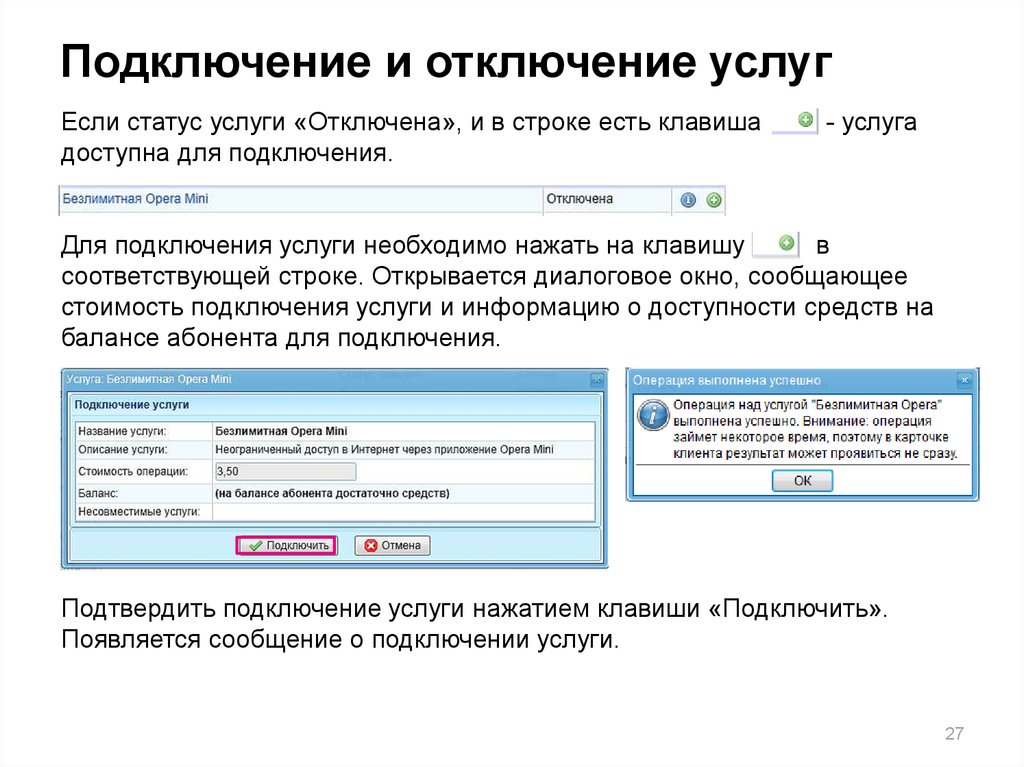

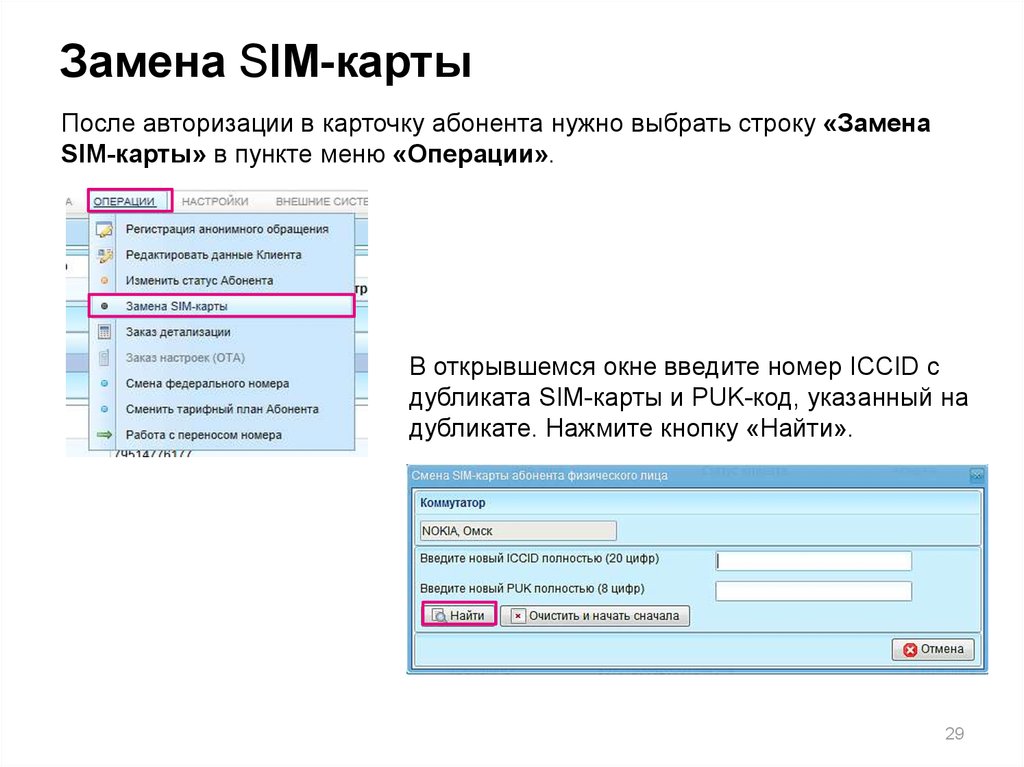
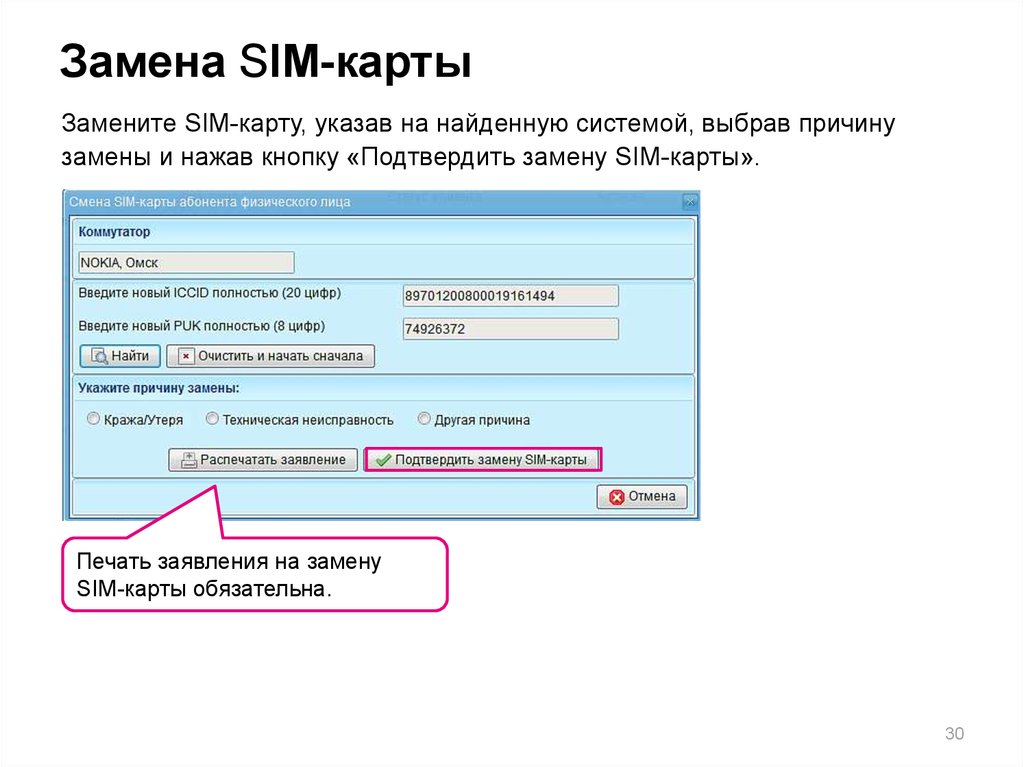
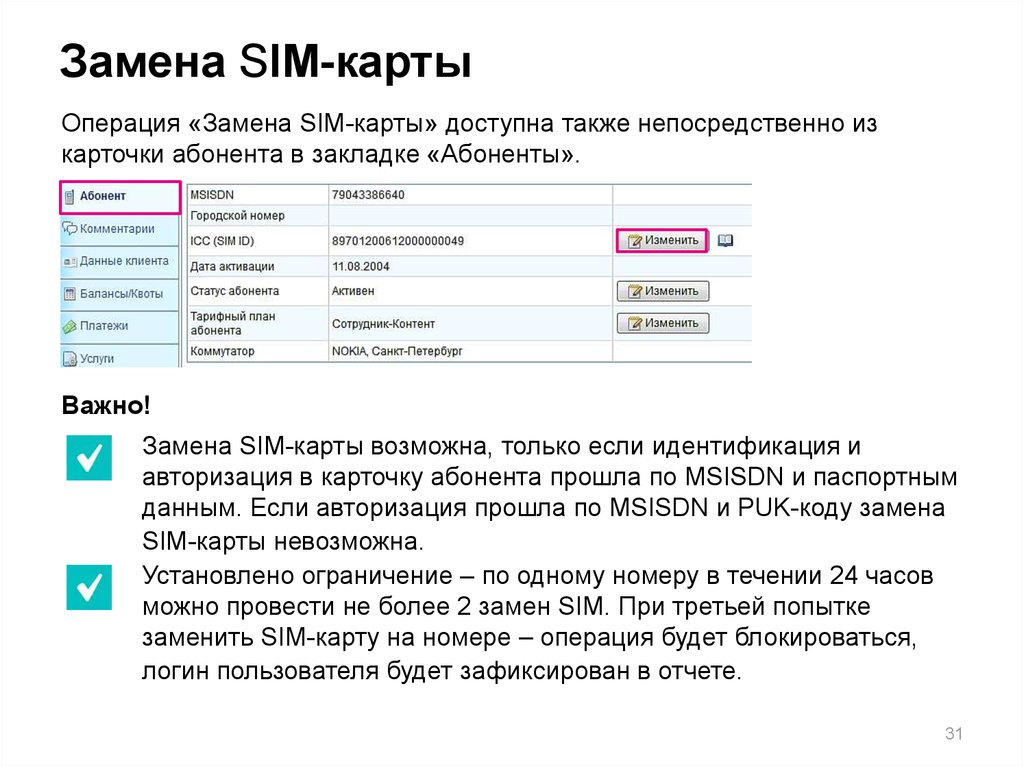
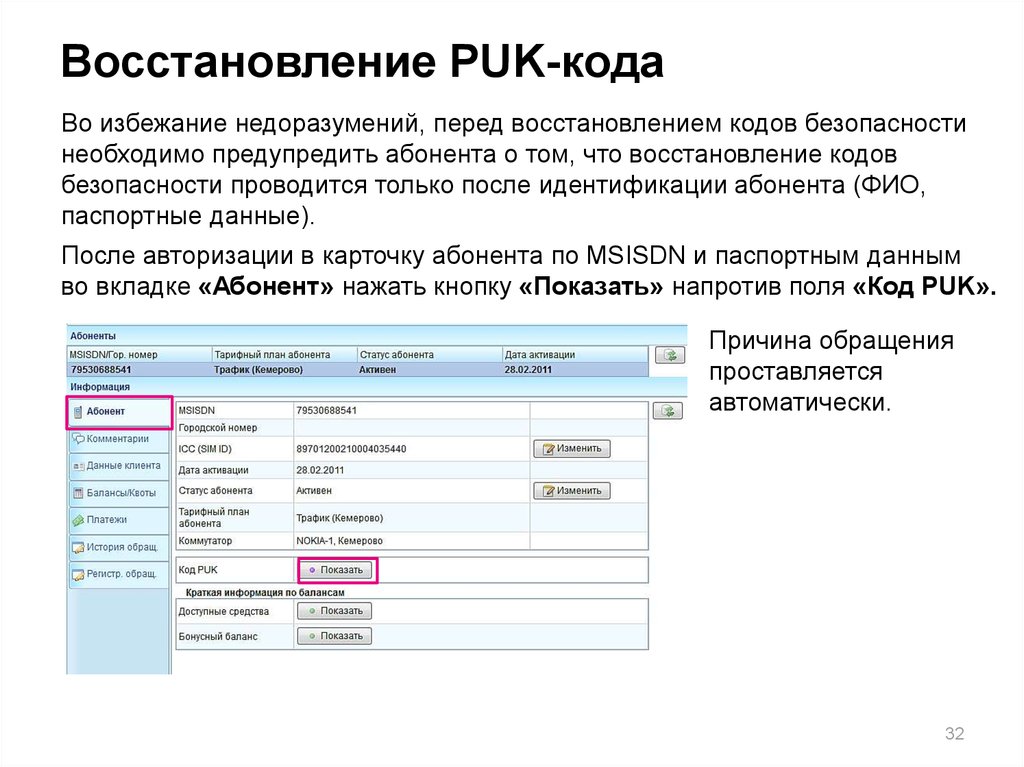

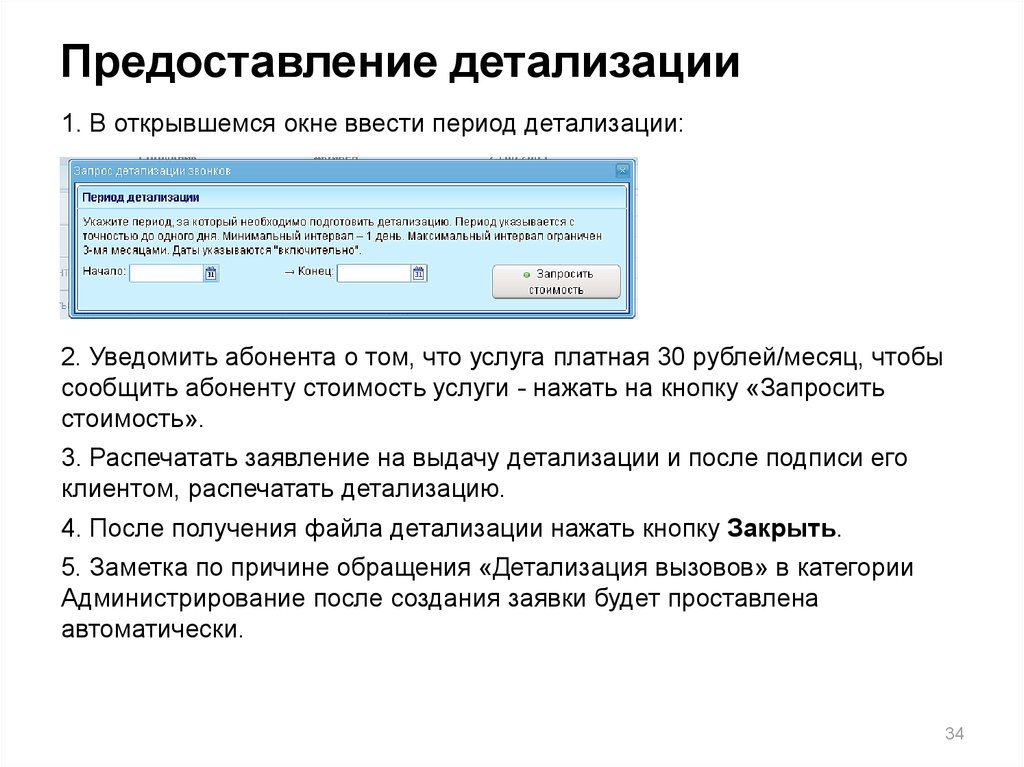
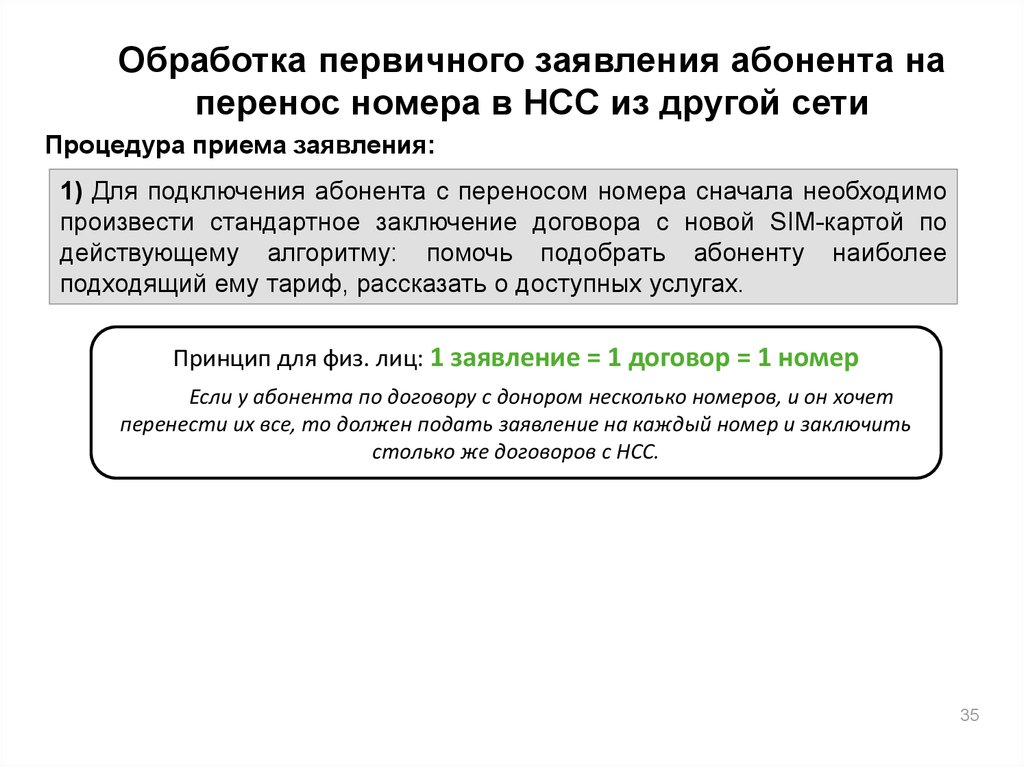
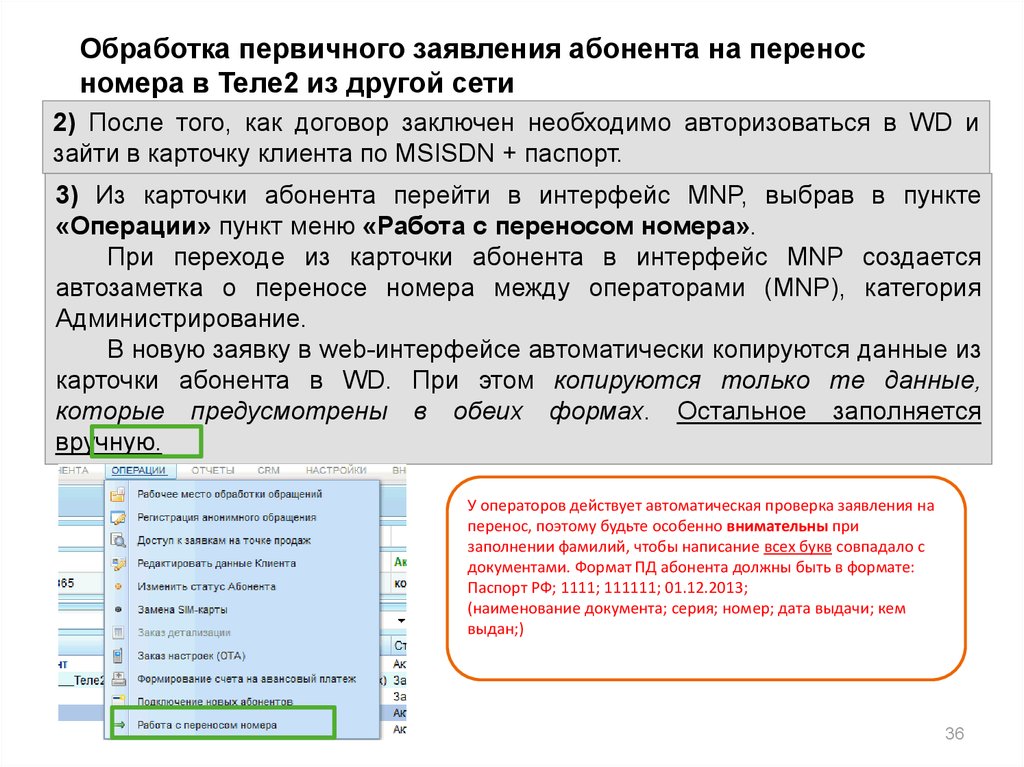
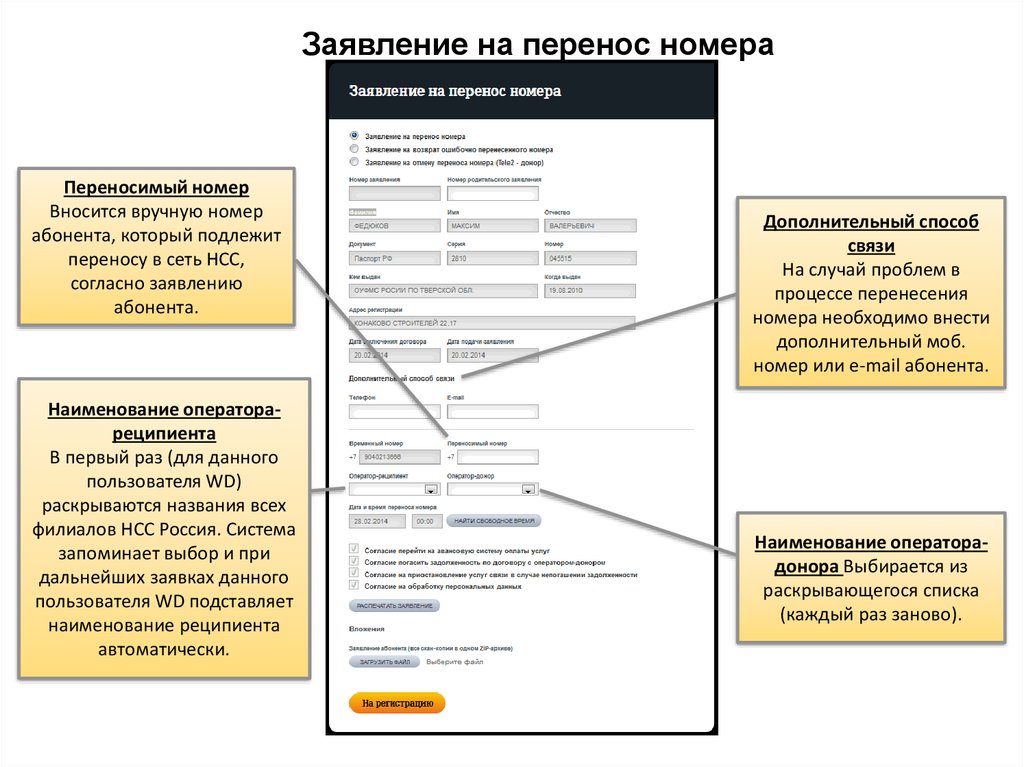


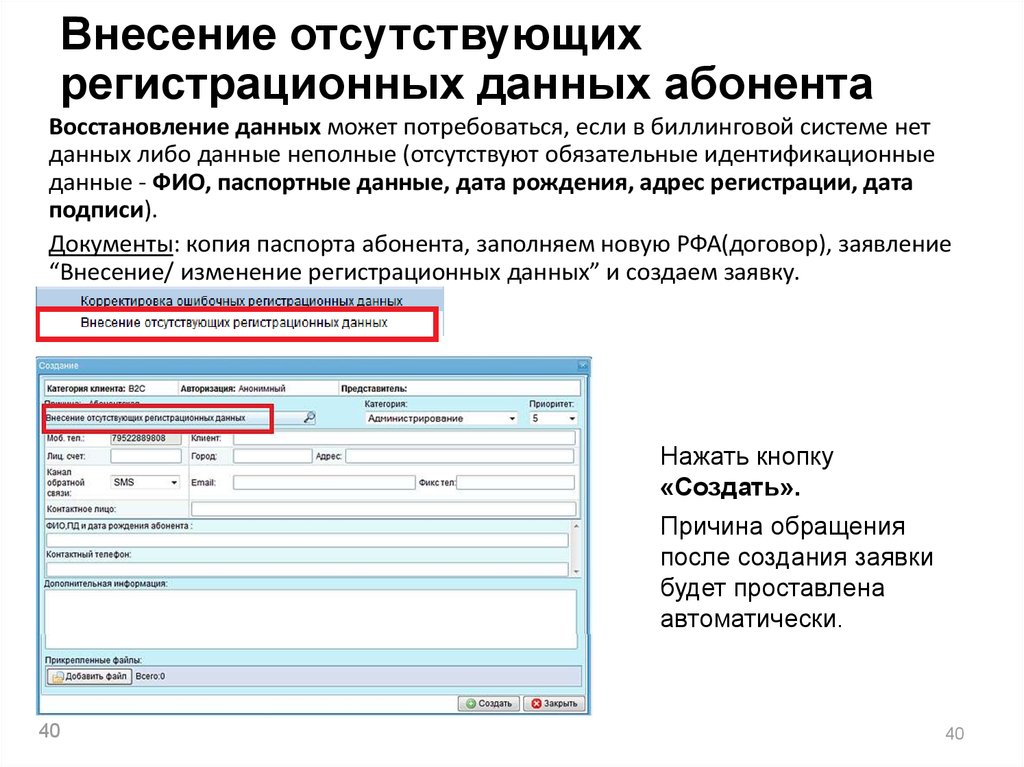

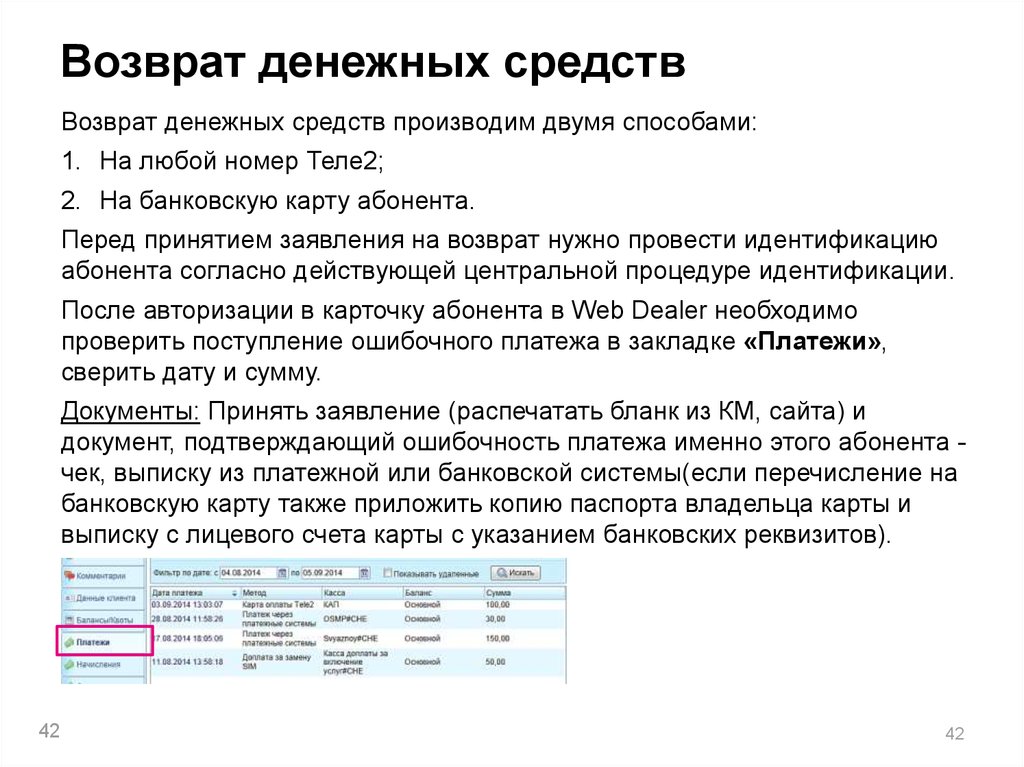
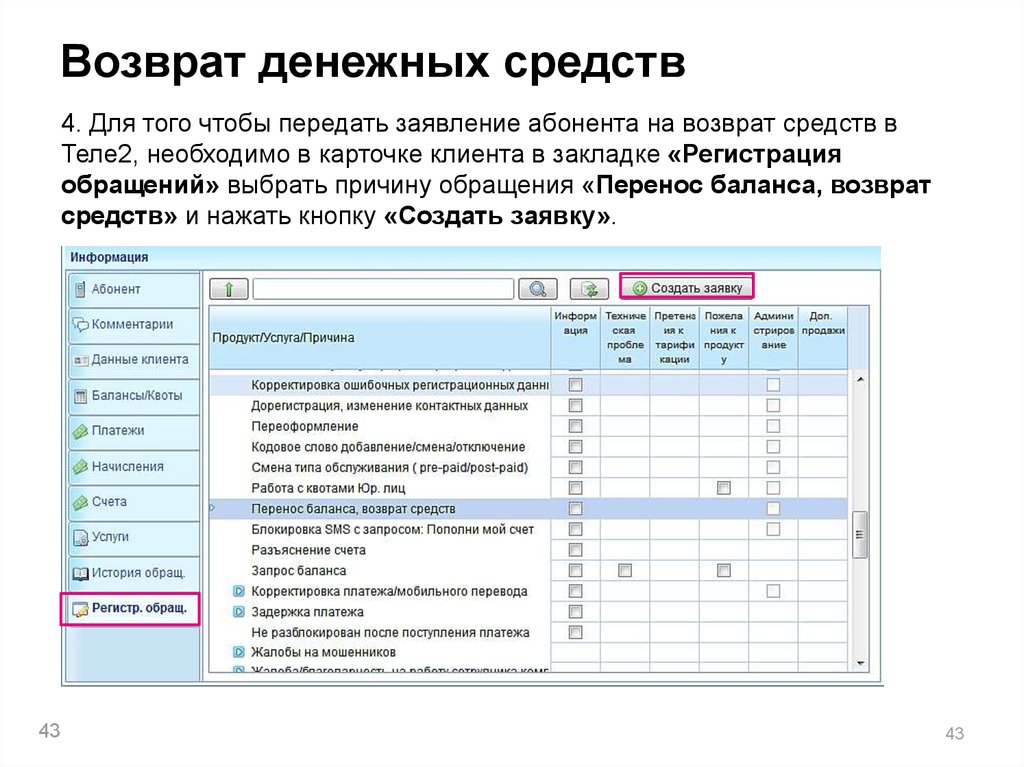
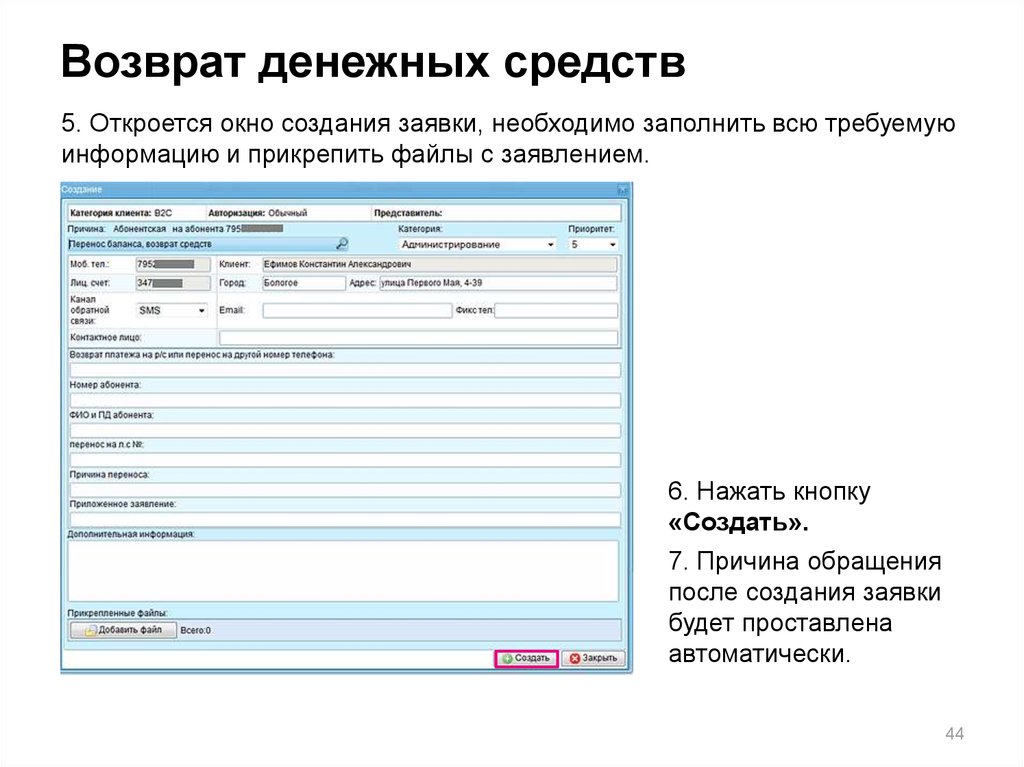
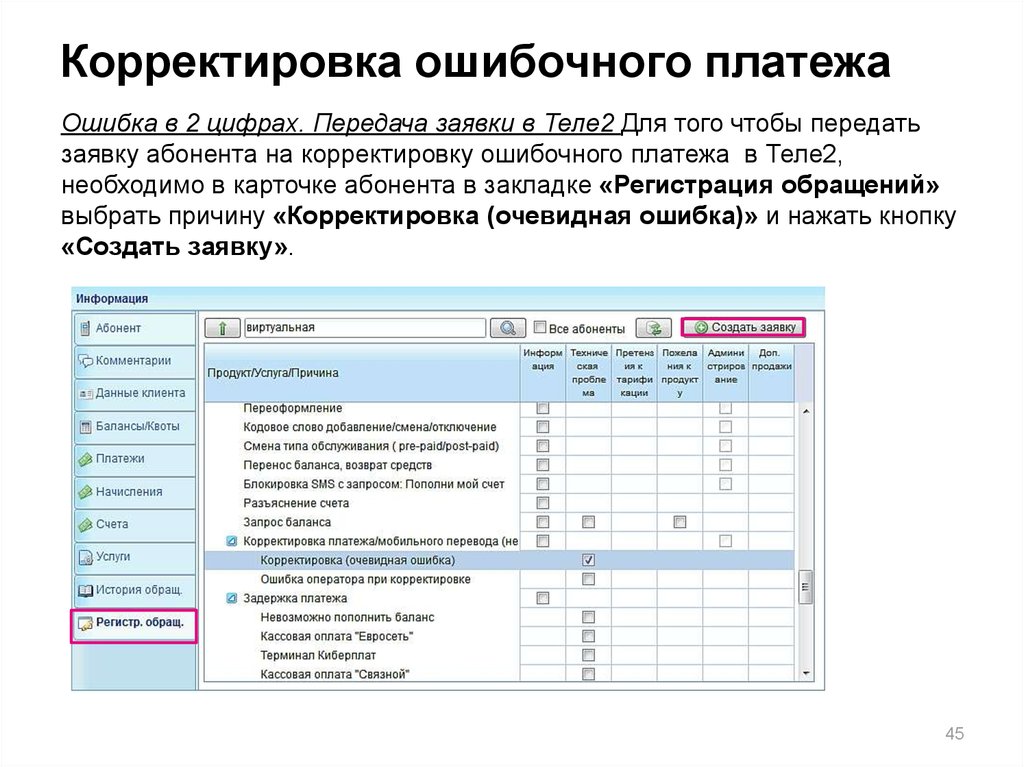
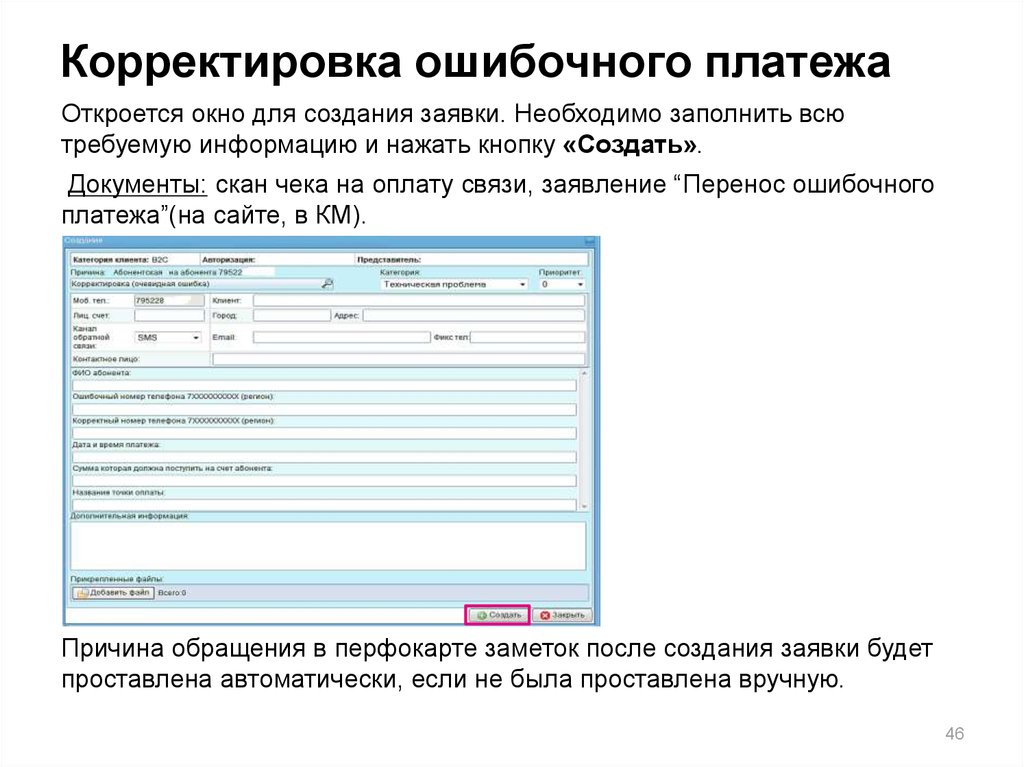
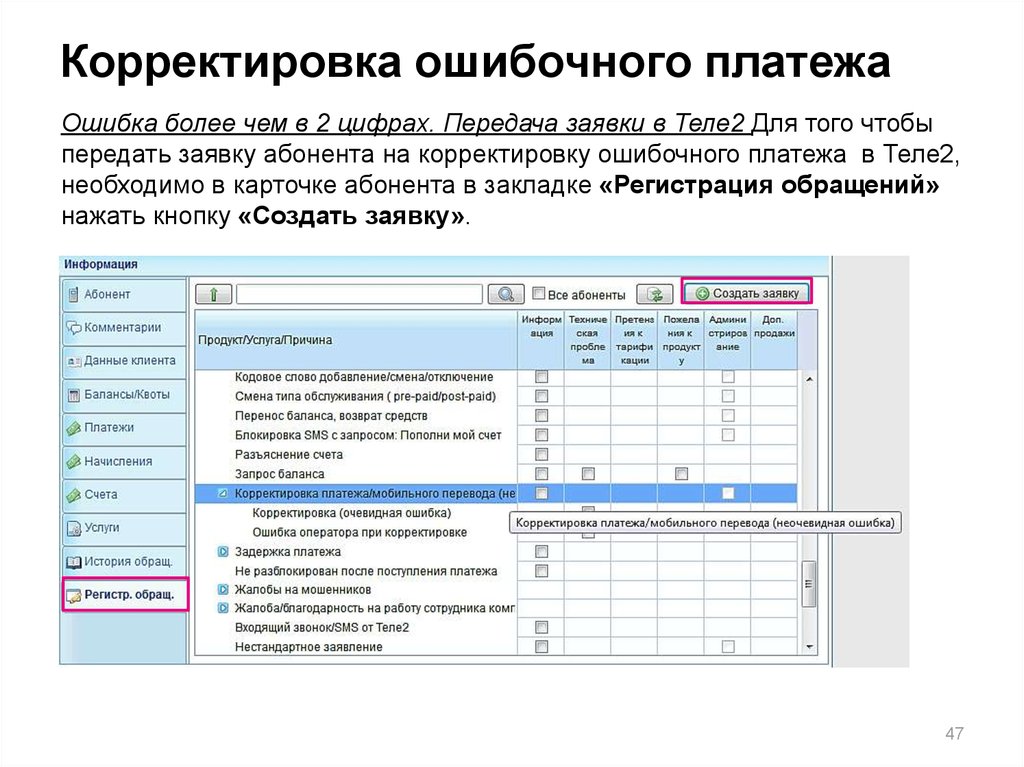
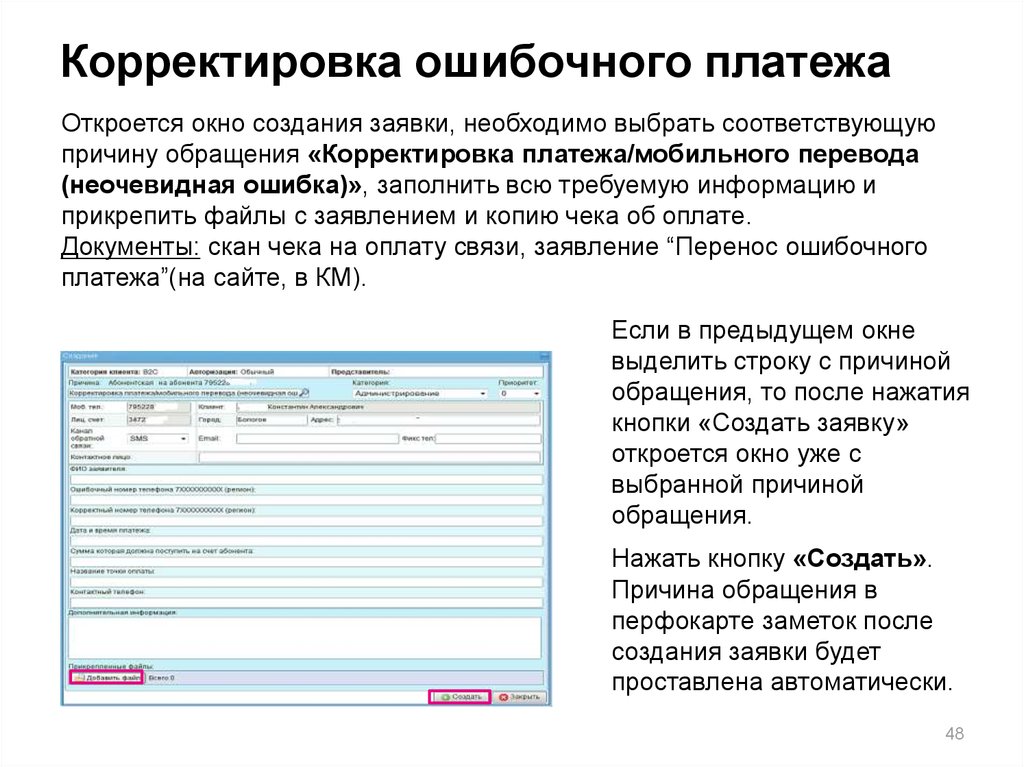
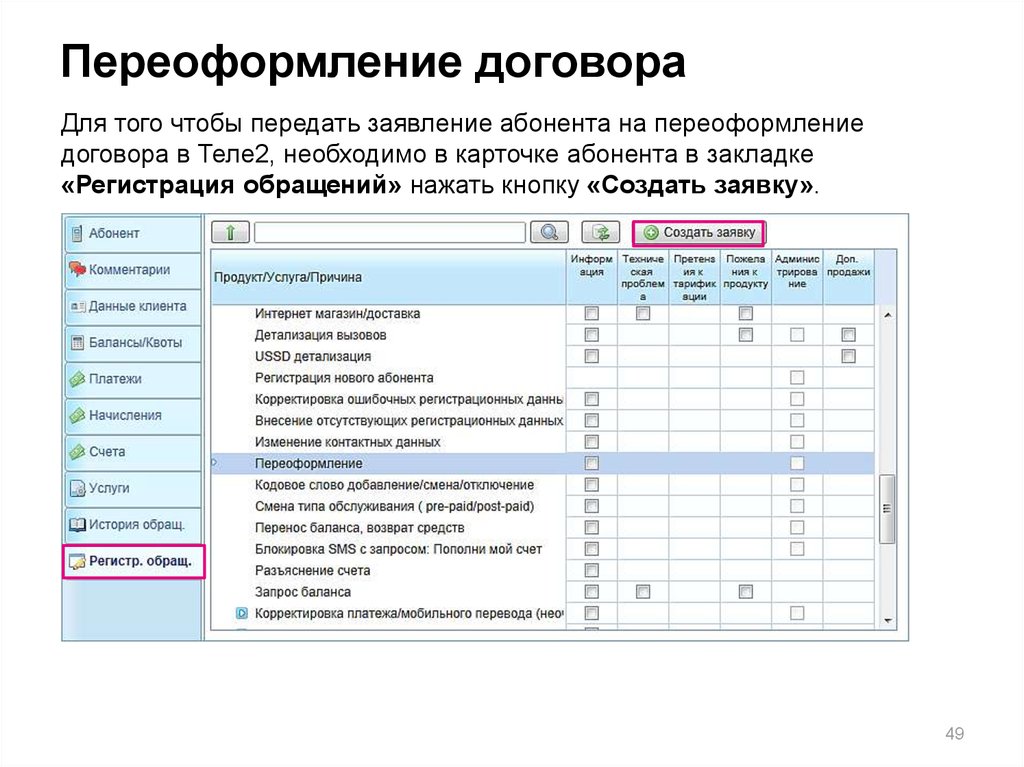
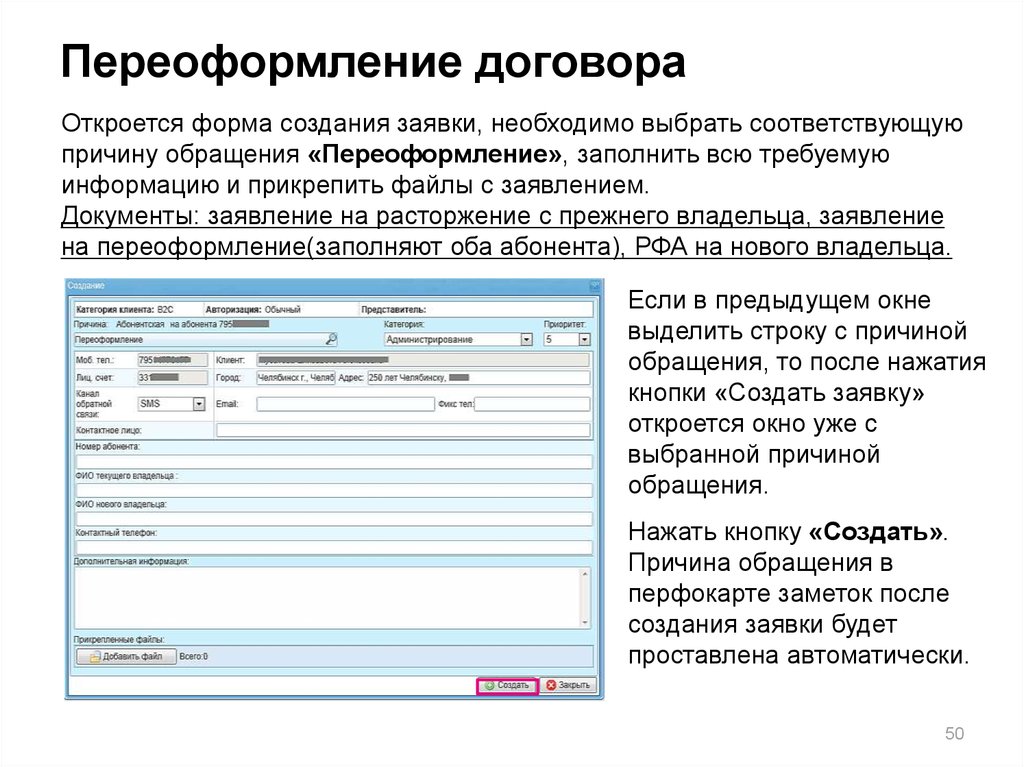
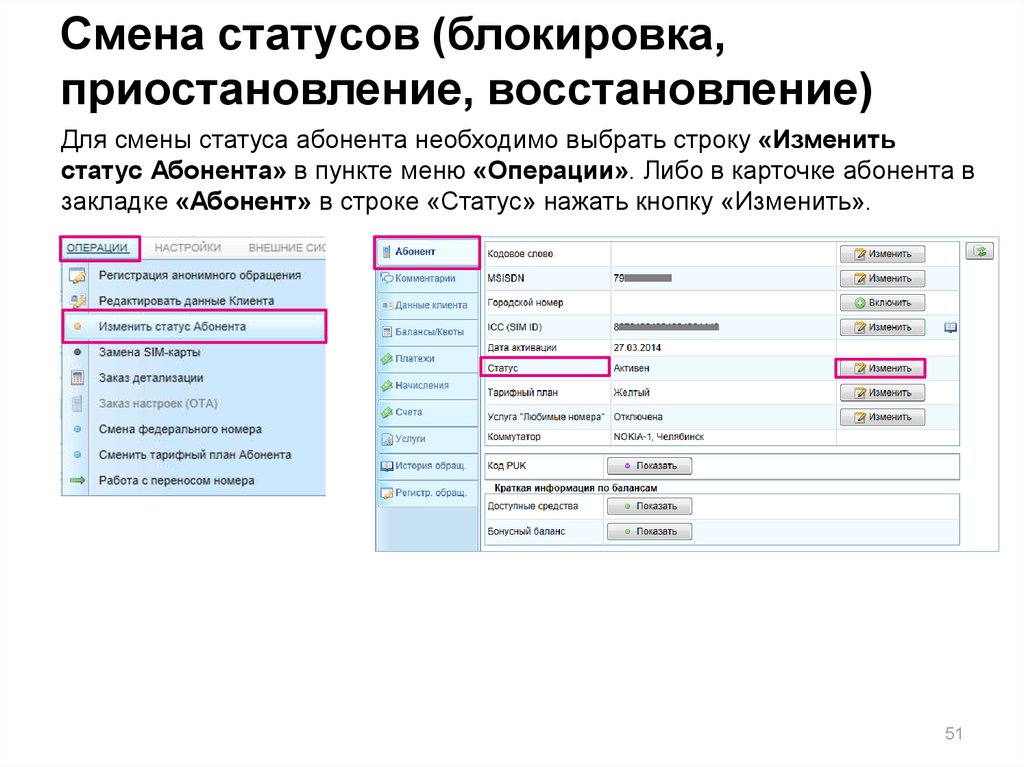
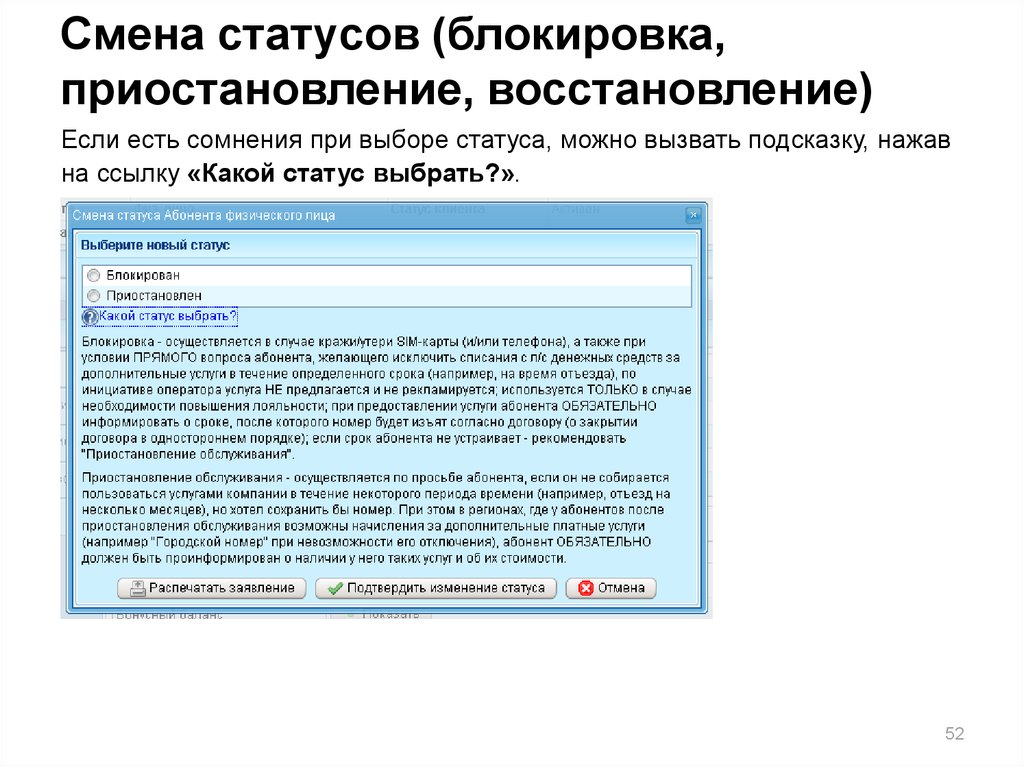
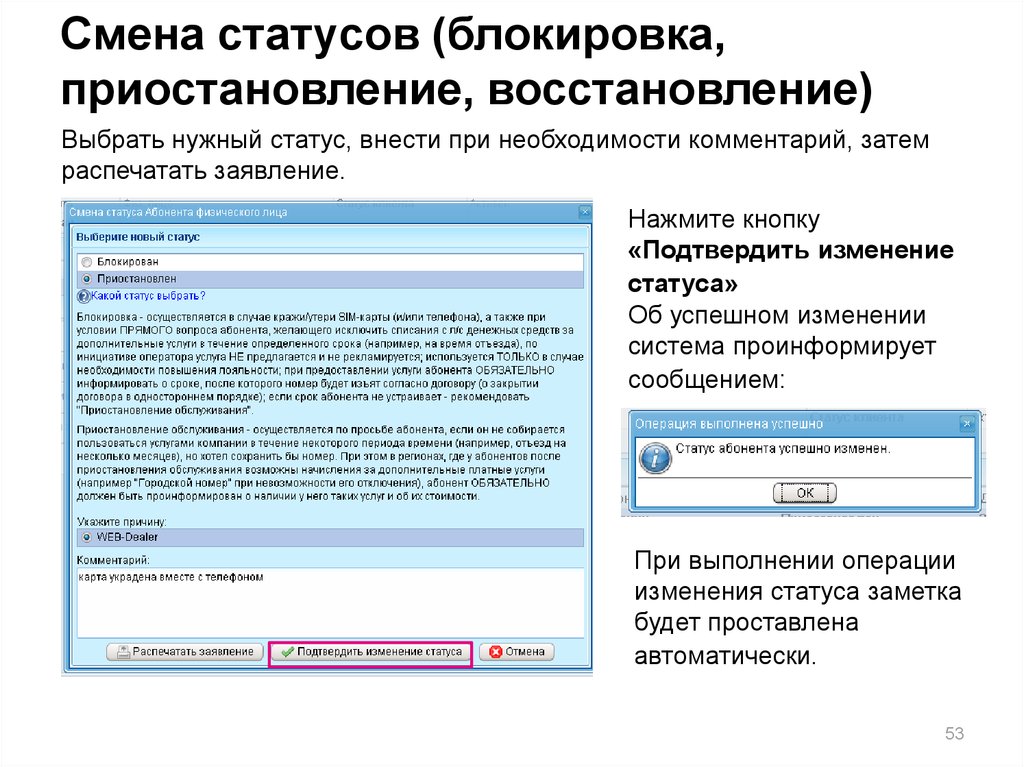
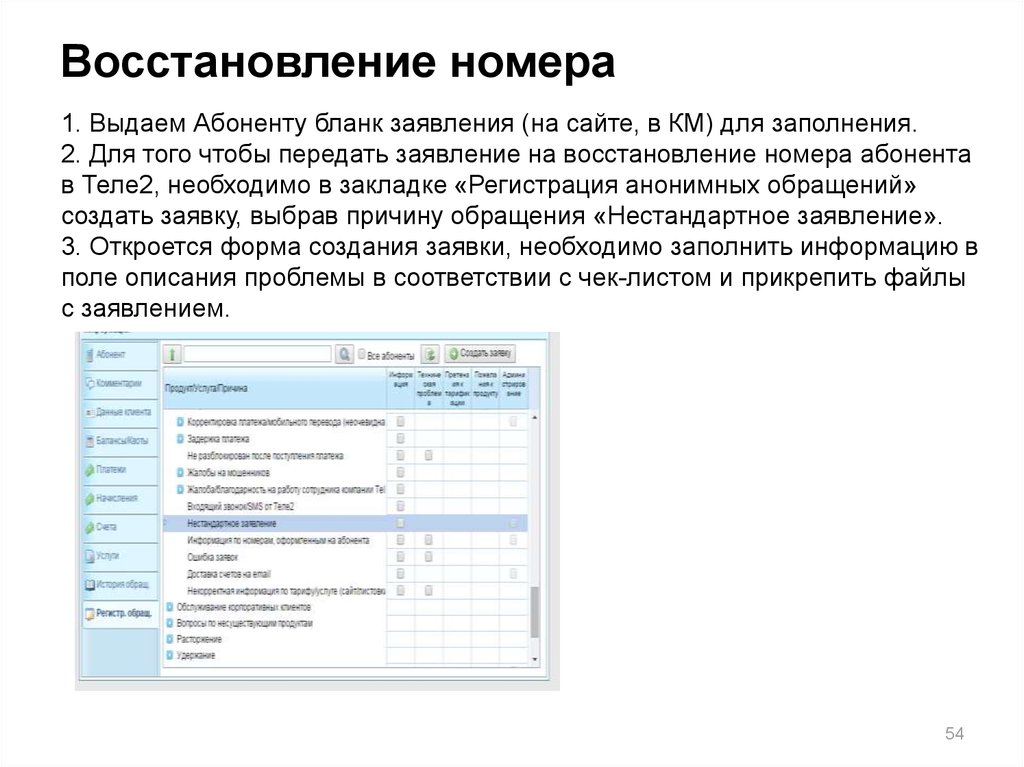


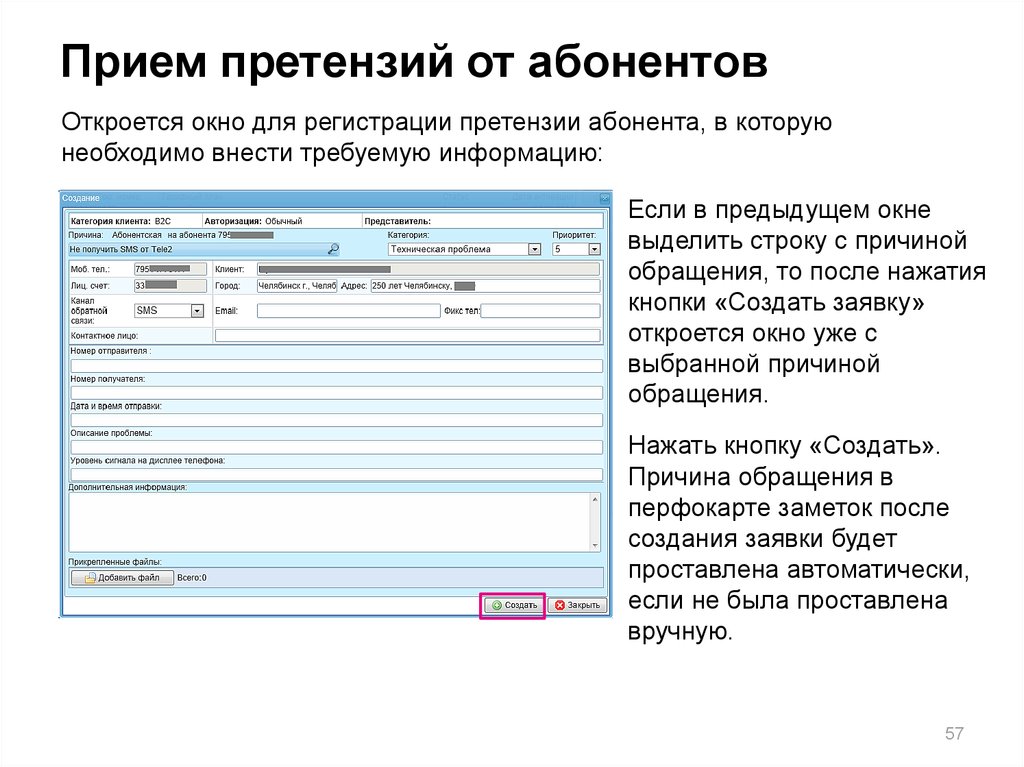
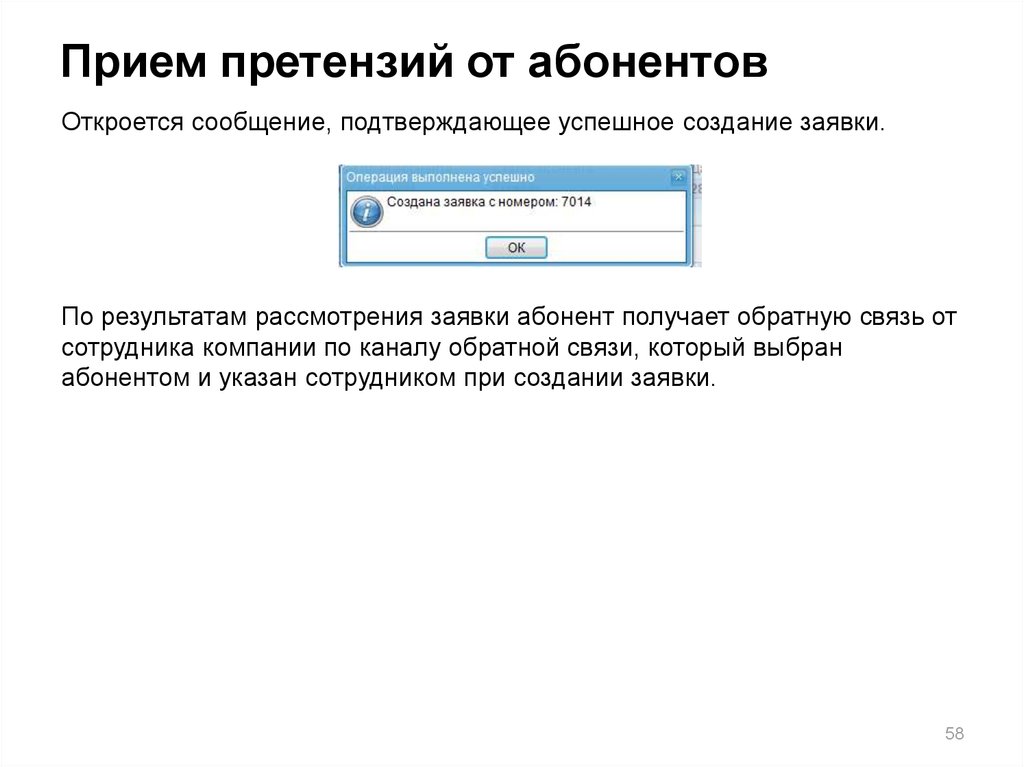
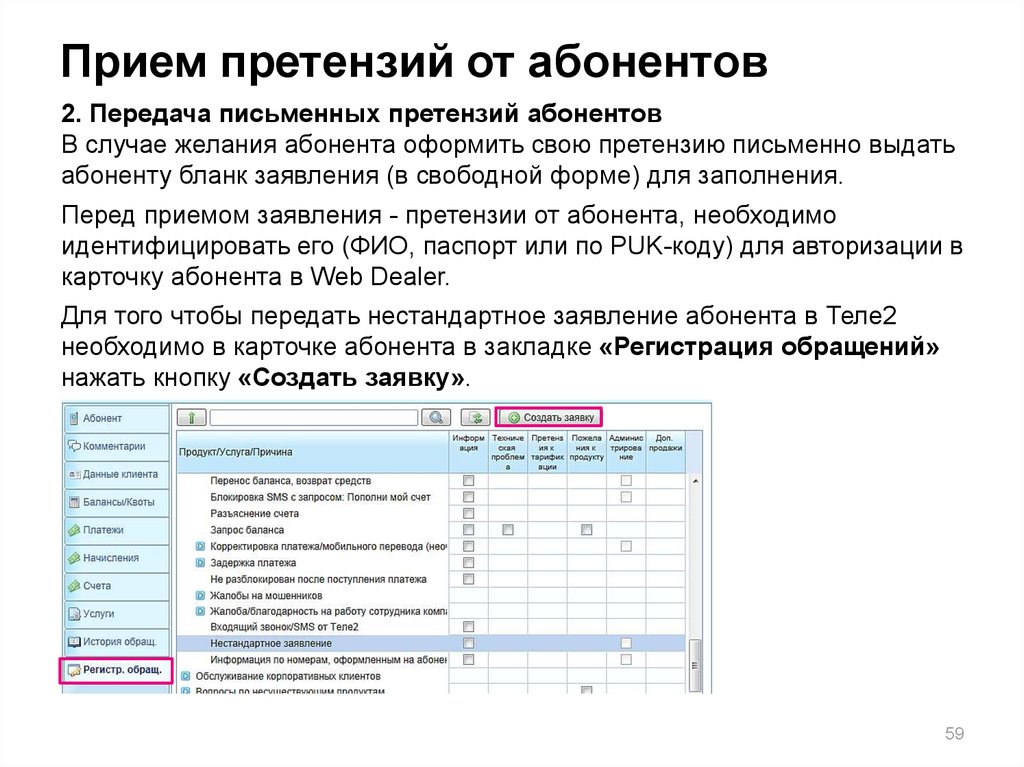
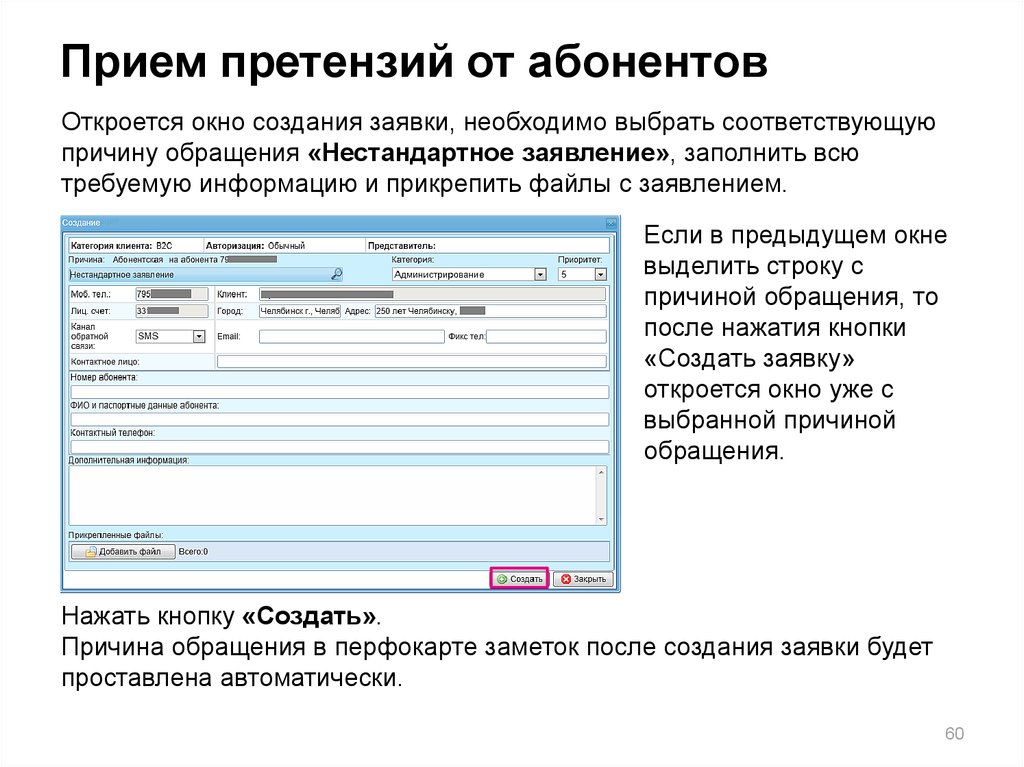
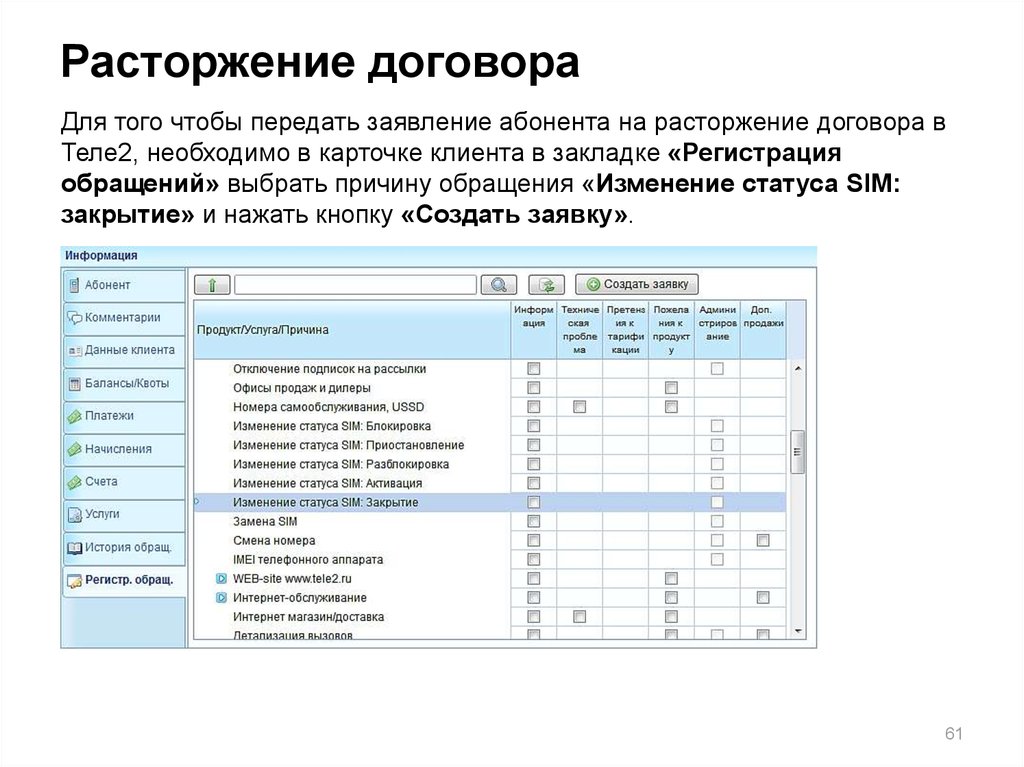
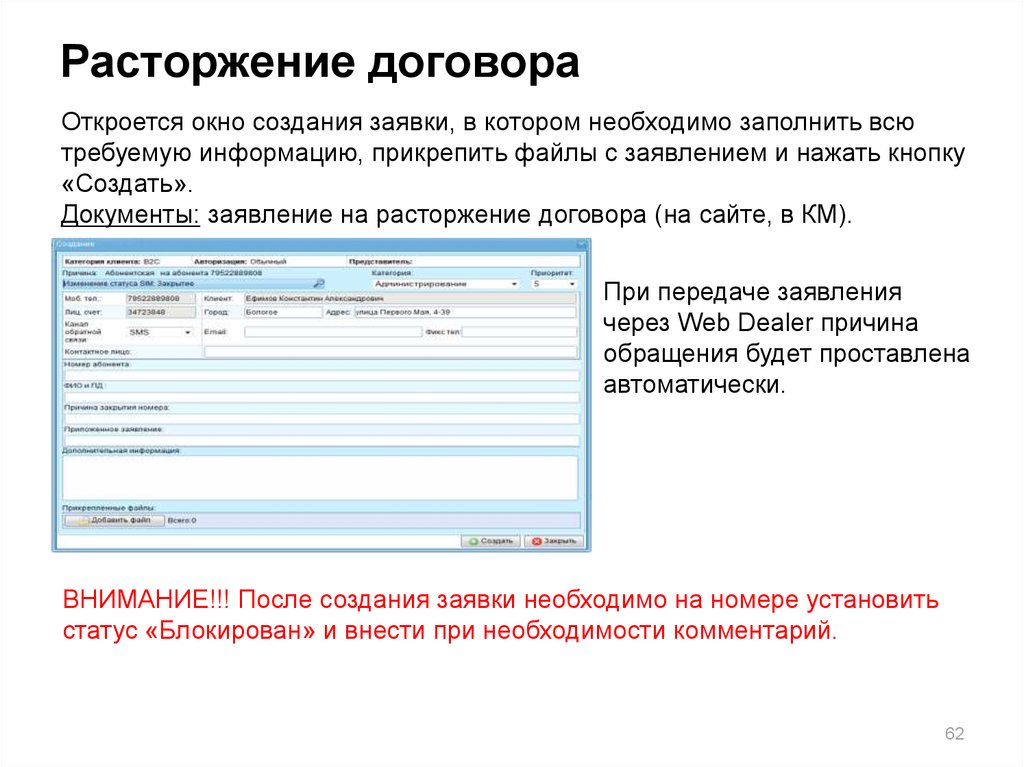
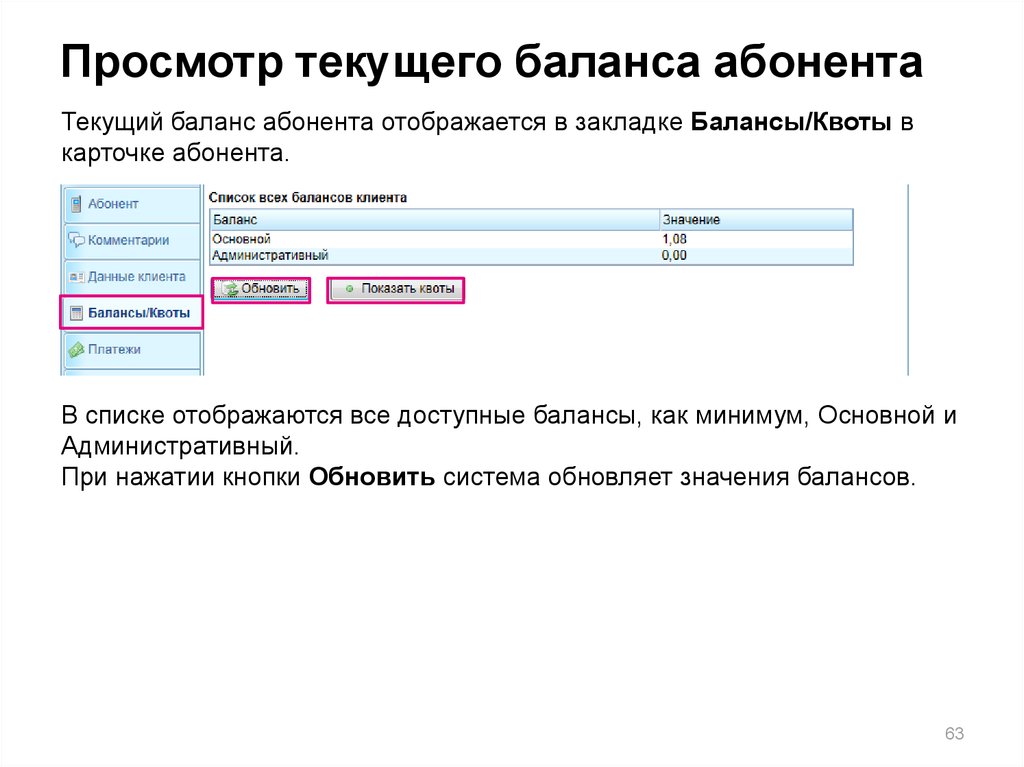
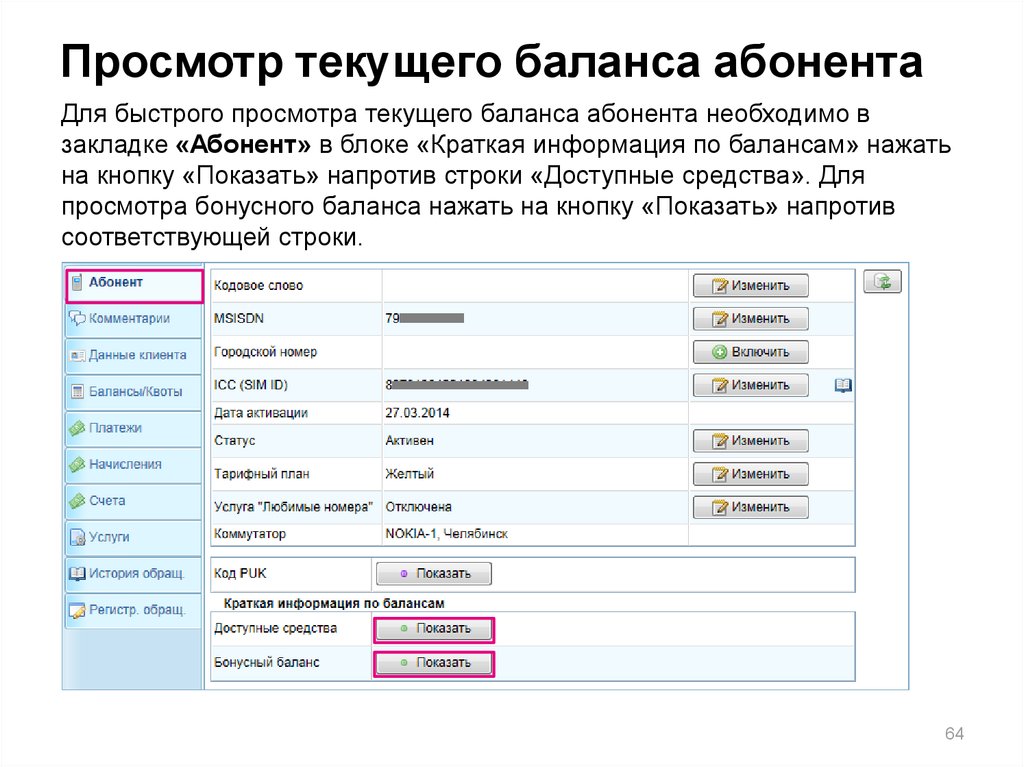
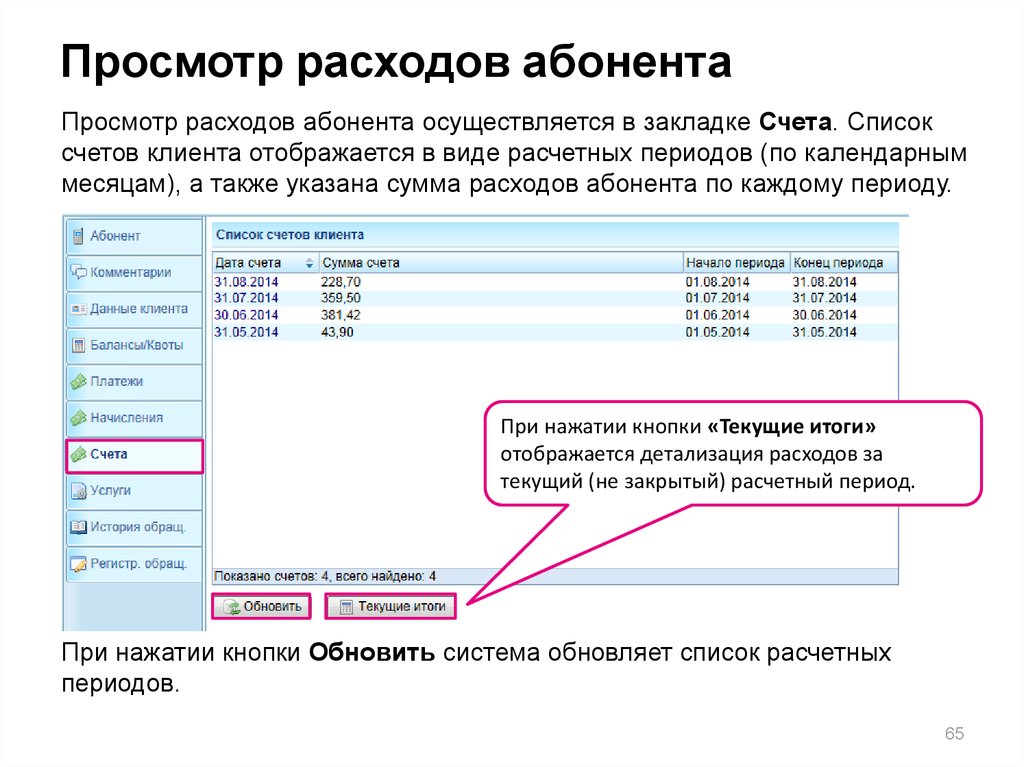
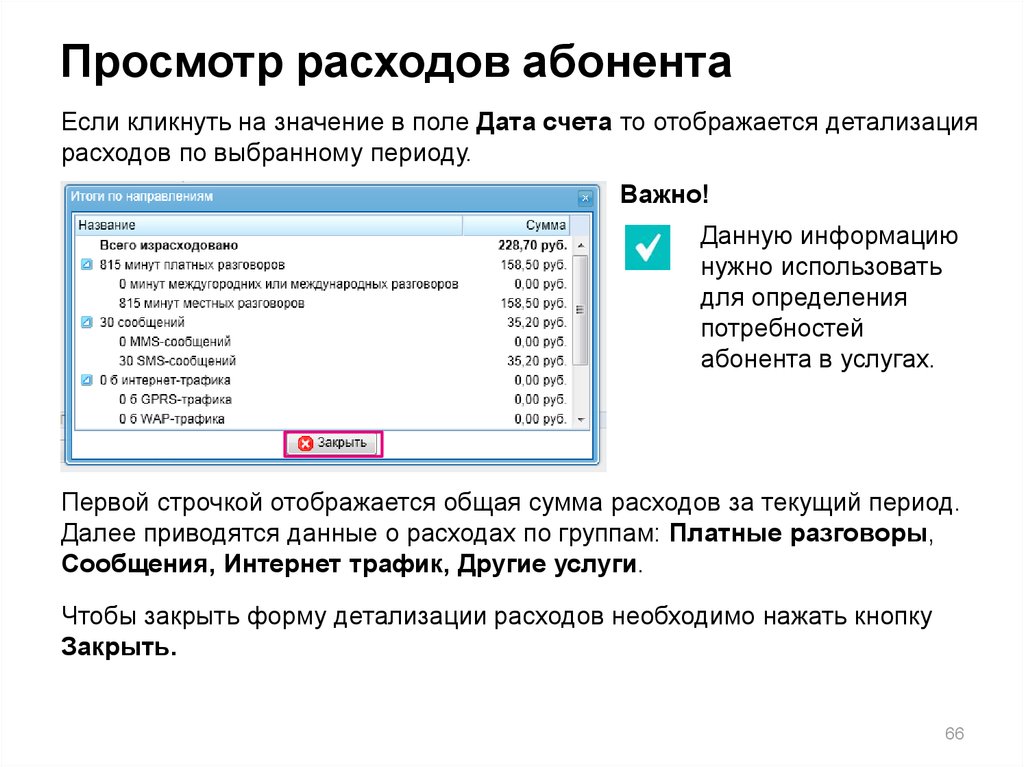
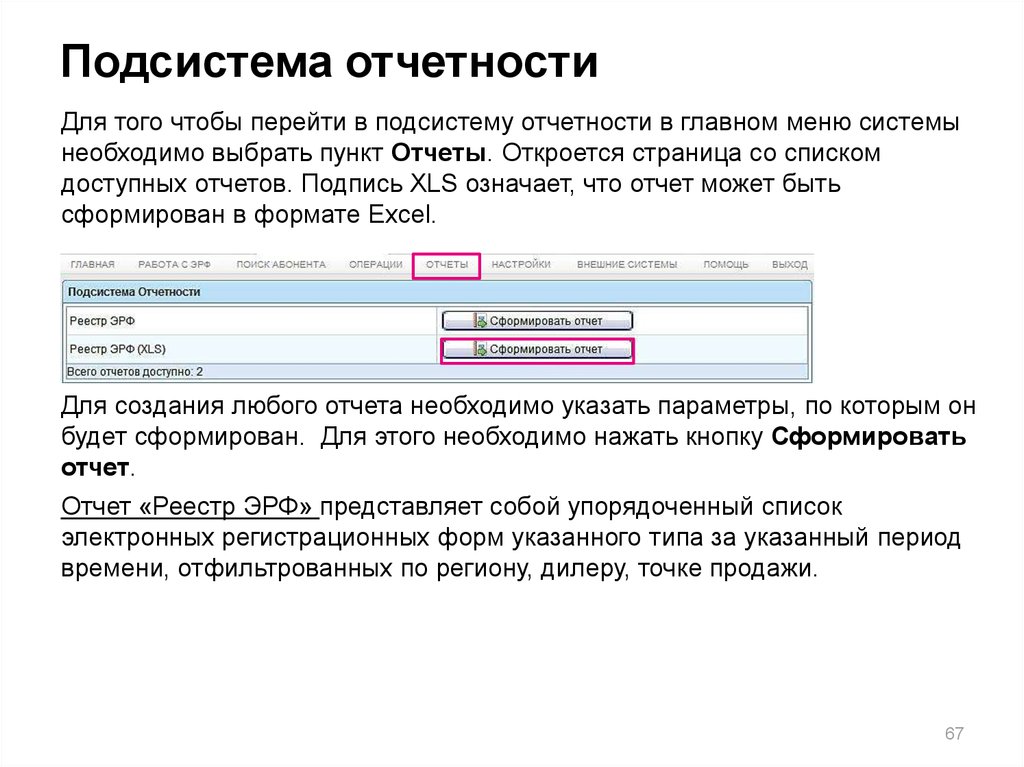
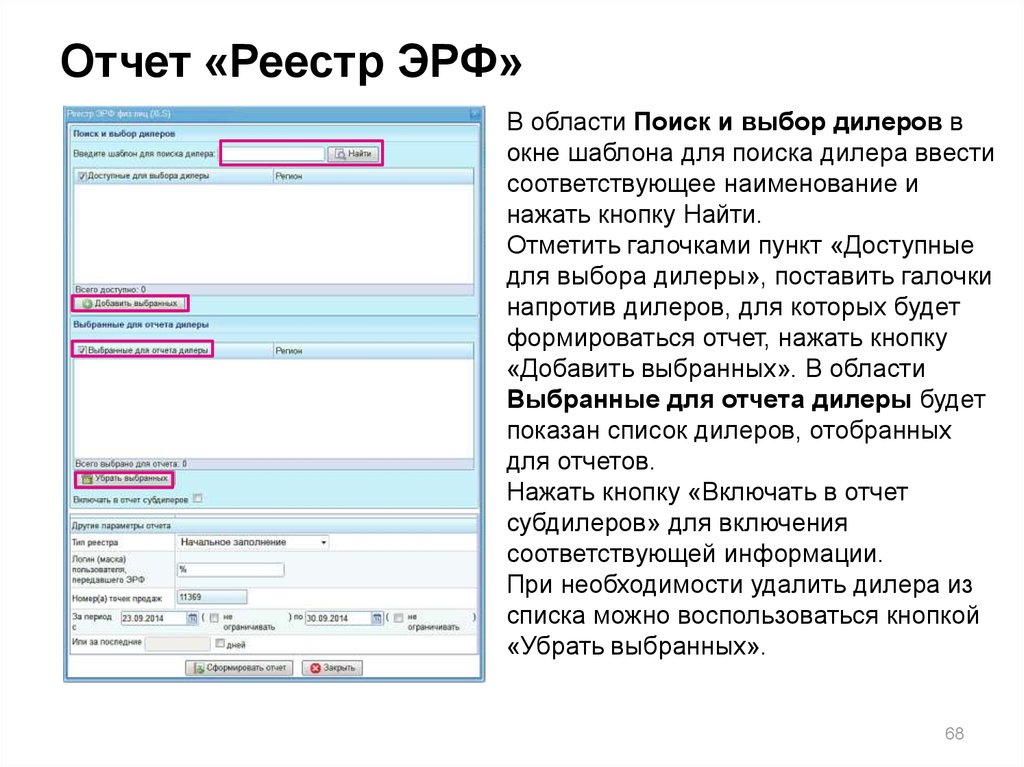
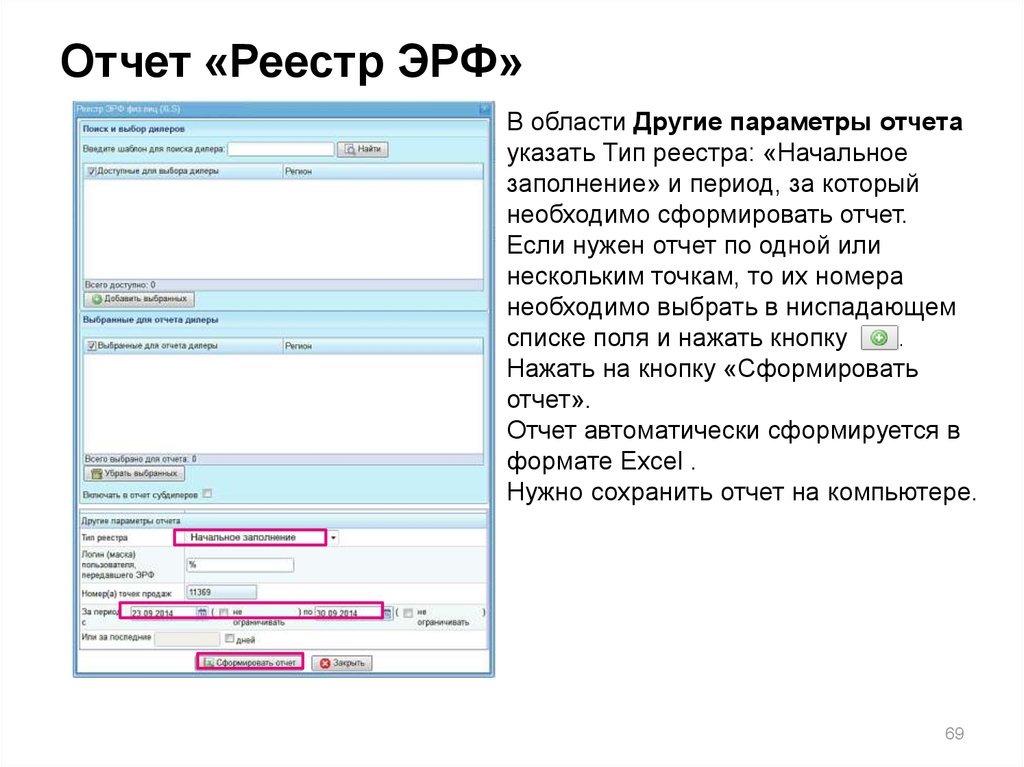
 Маркетинг
Маркетинг Интернет
Интернет