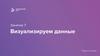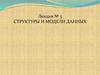Похожие презентации:
Создание геологической модели месторождения с помощью программного пакета RMS. Интерфейс RMS 2012. Визуализация данных
1.
Лекция 5«Создание геологической
модели месторождения с
помощью программного
пакета RMS»
«Интерфейс RMS 2012.
Визуализация и редактирование
данных»
2. Вопросы лекции:
Интерфейс программы (основное меню; меню быстрого доступа;область Viewer; окна визуализации; настройка легенды; основные
операции с мышью; настройка внешнего вида закладок);
Настройки визуализации объектов (настройки визуализации
точек, линий, полигонов, поверхностей, скважин, сеток, разрезов);
Редактирование объектов (создание и редактирование точек,
полигонов, поверхностей)
Область Workflow (назначение и управление)
3. Информация о ROXAR
Основные программные продукты Roxar Software Solutions:IRAP RMS — интегрированная модульная система построения, анализа
и сопровождения трёхмерных адресных постоянно действующих
геологo-технологических моделей месторождений.
TEMPEST — интегрированный программный комплекс для создания и
сопровождения трёхмерных постоянно действующих
гидродинамическиx моделей месторождений.
DACQUS — контроль месторождения в реальном времени и
возможность оперативного реагирования на все события.
ResVIEW-II — программный комплекс ResVIEW-II предназначен для
специалистов, использующих геологические и гидродинамические
модели в управлении разработкой месторождения.
4.
Цикл геологического моделированияКомпания Roxar разработала программный комплекс RMS (Reservoir Modeling System), предназначенный
для построения детальных геолого-технологических трехмерных моделей месторождений и управления ими.
Решения по разработке и управлению месторождениями должны базироваться на исчерпывающем
понимании месторождения, которое включает в себя не только его статические параметры, но и динамические
характеристики. Вся эта информация может быть представлена в виде 3D геологической модели.
RMS предоставляет пользователям наглядную визуализацию и легкое в использовании техническое
окружение, в котором можно достаточно быстро создавать модели и получать качественные результаты. Кроме
этого RMS позволяет интегрировать разнообразные данные и различных специалистов, проводить контроль
качества данных и результатов, решать различные повседневные задачи, такие как построение карт, подсчет
запасов, оптимизацию размещения скважин и анализ чувствительности.
В RMS могут быть загружены данные из различных источников и в различных масштабах: результаты
геофизической интерпретации, петрофизического анализа, описания скважин, седиментологические модели,
2D структурные карты и карты параметров, данные разработки. Все это объединяется в общей модели данных,
одновременно проходя проверку качества и, при необходимости, корректировку. Эта возможность по
интеграции разномасштабных данных из разных источников помогает специалистам, занимающимся
моделированием месторождений, глубже понять его строение и быть уверенными в том, что модель дает его
точное описание
Программный комплекс RMS состоит из нескольких взаимосвязанных, но независимых модулей (следующий
слайд). Все модули используют общий интерфейс, модель данных и визуализацию. Каждый модуль
предоставляет набор специализированных инструментов, предназначенных для решения задач на
определенном этапе моделирования.
Программное обеспечение Roxar помогает определить оптимальную стратегию разработки
месторождения и оценить риски.
5. Модули IRAP RMS
RMSBase — основа пакета IrapRMS. Содержит функциональность, общую для всех модулейпакета: ввод и вывод данных, 2D/3D визуализацию, подготовку графических изображений,
менеджер задач, моделирование разломов, построение трехмерных сеток, анализ данных,
встроенный язык программирования IPL, 3D интерполяция, использование трендов, создание
карт на основе распределения трехмерных параметров.
RMSGeoform — структурное моделирование и построение карт параметров. (набор алгоритмов
двумерной интерполяции, стратиграфическое моделирование, преобразование время-глубина).
RMSWellstrat — модуль межскважинной корреляции. Позволяет интерактивно выбирать
скважины и кривые, а также создавать и редактировать границы пластов.
RMSFacies — стохастическое моделирование пространственного распределения пород
различных литотипов пород.
RMSPetrophysical — стохастическое моделирование пространственных распределений
петрофизических свойств. (поля пористости, проницаемости и начальной насыщенности).
RMSIndicators — инструмент литологического моделирования для больших и гигантских
месторождений.
RMSSimgrid — модуль подготовки и редактирования геологической основы для
гидродинамического моделирования.
RMSStream — встроенный однофазный гидродинамический симулятор, основанный на
построении линий тока.
RMSFlowsim — полномасштабный гидродинамический симулятор Black Oil. (расчёт фильтрации
сжимаемых флюидов в пласте.
RMSWellplan — модуль проектирования и оптимизации траекторий скважин на основе
детальных геологических и гидродинамических моделей.
6.
Интерфейс программыЗнакомство с программой начнем с рассмотрения интерфейса.
Рабочая область RMS состоит из нескольких областей, которые настраиваются отдельно. Описание настроек
данных областей приведено на следующих слайдах.
1
2
4
3
7.
Основное меню1
Основное меню программы cодержит ряд стандартных пунктов, знакомых по работе с ОС Windows и офисными
приложениями. Коротко об основных возможностях каждого пункта:
File – позволяет открыть, сохранить, сохранить как… проект. Содержит инструменты импорта и экспорта объектов, а
также список последних открытых проектов;
Edit – позволяет удалить объект и сделать скриншот;
View – содержит функциональность, отвечающую за настройки отражения различных рабочих областей программы и
способ отражения графа моделирования – Workflow. Более подробно данная функциональность будет рассмотрена во
второй части данного урока, посвященной визуальным настройкам;
Format – содержит настройки для режима презентации, а также сохранения и загрузки шаблонов визуализации;
Tools – содержит список опций и операций для настройки единиц проекта, систем координат проекта и системы
координат для импорта/экспорта, пользовательские настройки внутри программы;
Window – содержит список активных окон и позволяет переключаться между;
Help – содержит справочную информацию и документацию по программе
Некоторые опции будут рассмотрены ниже, например, меню Tools, View. Остальные опции во многом интуитивны и
аналогичны многим распространенным приложениям. Дополнительно о работе с данной функциональность можно
прочитать в руководстве пользователя.
8.
Меню ToolsРассмотрим основные настройки меню Tools,
которые часто очень полезны при работе с проектом.
Units – настройка единиц проекта
Coordinate system – настойка системы координат
проекта
Coordinate system for import/export – система
координат для импорта/экспорта
Workflow organizer – список графов моделирования
проекта, управление графами
Reset project template – сброс шаблона проекта
User Preferences – настройки пользователя
Некоторые пункты данного меню более подробно
будут рассмотрены ниже. Для получения дополнительной
информации об опциях можно обратиться к руководству
пользователя.
9.
Меню Tools, опция Coordinate system for import/exportTools Coordinate system for
import/export…
В данной панели Вы можете задать
параметры координатной системы для
импорта/экспорта. Например, можно задать
смещения по осям или угол поворота
(секции, выделенные большим черным
прямоугольником). Укажите величину
смещения и на эту величину при импорте
или экспорте данные будут смещены или
повернуты. Смещение измеряется в
метрах, поворот измеряется в градусах (1).
1
2
Часто бывает полезна опция Positive Z
direction – направление оси Z. В RMS
глубины по умолчанию отсчитываются от 0
вниз со знаком «+». Если в ваших исходных
данных глубины отрицательные, то
необходимо просто при импорте
переключиться с Down на Up. Не забудьте
после импорта данную опцию отключить,
иначе экспорт будет также выполнен с
обратно-ориентированной осью Z (2).
10.
Меню Tools, опция Units1
Tools Units…
3
2
Нажмите на кнопку Show/edit details (1),
чтобы развернуть поле с дополнительными
опциями панели
В данном панели содержаться
инструменты для настройки единиц
измерения различных величин.
Стандартные единицы, которые
содержатся в программе (2), редактировать
нельзя.
Вы можете создать свою систему
измерений, нажав на кнопку Copy to new (3).
Копия системы измерений может быть
отредактирована.
11.
Меню Tools, опция User preferences…Tools User preferences…
Данная панель содержит множество настроек, которые влияют на общий внешний вид программы.
Рассмотрим некоторые закладки панели.
Закладка General
В данной закладке можно настроить опции
автосохранения через заданный интервал
времени – Auto save.
Entries – число показываемых последних
открытых проектов в меню File основного
окна программы. По умолчанию выбрано 12.
Path length – длина пути, по которому
сохранены проекты. Длина в символах. По
умолчанию выбрано 40.
Ниже можно настроить откуда будет
использовать различная дополнительная
информация о проекте.
12.
Меню Tools, опция User preferences…Tools User preferences…
Закладка Views
В данной закладке можно настроить
некоторые параметры, которые будут
применяться для окон визуализации по
умолчанию. Например, можно настроить
цвет фона, размер шрифта и т.д.
13.
Меню Tools, опция User preferences…Tools User preferences…
Закладка Reports
В данной закладке можно настроить
внешний вид статистических таблиц.
14.
Меню быстрого доступаПанель быстрого доступа к настройкам
2
Панель подключения разделов основного
окна программы (продублировано в пункте меню
View)
Настройка множественных реализаций
Проверка обновлений в базе OpenSpirit
Вывод на печать
Сохранить проект
Открыть сохраненный проект
Открыть новый проект
15.
Область Viewer3
1
Страница для презентаций
Окно корреляции
Окно для одной скважины
Окно анализа данных
Окно 3D
Окно 2D
При запуске RMS, создании нового
проекта или добавлении новой закладки
область Viewer выглядит как приведено
на рисунке слева.
В данной области содержатся кнопки
быстрого доступа для создания всех
типов окон визуализации.
Вы можете видеть, что для
приведенного примера в верхней части
области уже есть какие-то закладки. Для
того чтобы в рабочем проекте создать
новое окно Viewer, необходимо нажать
+
на « » (1).
Окно для разрезов
Окно графиков по скважинам
16.
Окна визуализацииПоле Viewer может содержать любое количество окон визуализации разных типов, которые сохраняются в закладке Views.
Ниже приведены несколько примеров окон визуализации объектов: 3D view, в котором можно визуализировать объекты в
трехмерном пространстве (1), Intersection view для визуализации разрезов различных типов (2). На странице для презентаций
(Page for presentation or printing) может быть размещено несколько окон разных типов единовременно (3).
1
2
3
17.
Основные инструменты окон визуализацииНиже показана панель закладок окон визуализации. Каждая закладка является отдельным окном. Кликните на закладку, и
Вы окажетесь в одном из существующих в проекте окон визуализации. На данном рисунке приведены инструменты для окна
визуализации 3D.
1
2
3
4
ВКЛ/ВЫКЛ и настройка кривых по
скважинам в виде планшетов
1
2
3
4
ВКЛ/ВЫКЛ и настройка кривых по
скважинам в виде цилиндров
Рулетка – расстояние между
точками в метрах
Установка точки вращения
Возвращение к исходному виду. Установка
исходного положения объекта в окне
Приближение выбранного участка
Панель настроек окна визуализации
ВКЛ/ВЫКЛ аннотаций
(легенда, масштаб) в
режиме полного окна
ВКЛ/ВЫКЛ цветовой
легенды (подробнее
см. слайд 18)
ВКЛ/ВЫКЛ подписи
масштаба по оси Z
ВКЛ/ВЫКЛ подписи
номера реализации
18.
Отделение оконКаждое окно может быть отсоединено и перемещено в любое удобное место на мониторе. Для того чтобы отсоединить окно,
потяните ЛКМ за вкладку и перенесите окно (1).
Для того чтобы вернуть окно в область Viewer, необходимо так же потянуть ЛКМ за рамку окна и поместить в ряд с закладками
других окон визуализации (2).
2
1
19.
Режим «одного окна»Для любого окна визуализации Вы можете переключиться в режим «одного окна». В данном режиме
изображение будет растянуто на весь экран.
Для выбора данного режима нажмите на клавишу F11. Чтобы вернуться к стандартному режиму,
нажмите еще раз F11 или Esc.
F11 или Esc
F11
20.
Настройка легендыДобавить легенду в окно 3D визуализации можно, нажав кнопку Insert colour legend на панели инструментов:
Щелкнув ПКМ на легенде, можно получить доступ к настройкам. Для начала рассмотрим настройки панели Colour legend
properties (1). По умолчанию, панель предстает в сокращенном варианте, чтобы получить доступ ко всем
настройкам, необходимо нажать кнопку More options.
1
2
4
3
Источник для легенды
Первый выбранный объект
Все визуализированные объекты
Определенный объект, перекинутый в drop site
Список объектов по типу
Настройки положения легенды производятся в подменю Positioning (2)
Ползунок (3) отвечает за длину шкалы значений (в случае
непрерывных данных), либо за расположение значений данных по
вертикали или горизонтали (в случае дискретных значений)
Кнопки (4) позволяют настроить расположение легенды относительно
окна визуализации. Сейчас, например, легенда отображается в левом
верхнем углу. А при настройке, указанной ниже, она будет
отображаться в правом нижнем:
Задать собственное название
Цвет фона
Цвет рамки
Подписывать значения
Настройки шрифта
Включая значения с ограничением
Количество знаков после запятой
Увеличение значений происходит:
Сверху вниз
Снизу вверх
21.
Закладка Views2
3 4
Начиная с 2011 версии, в RMS появилась новая область окна проекта,
которая называется Views. Данная область содержит абсолютно все окна,
существующие в проекте, которые сгруппированы в папки (1).
1
Включить Views можно по нажатию специальной кнопки в панели
инструментов главного окна (2).
При создании окна любого типа, оно автоматически сохраняется в списке
панели Views.
Удалить окно Вы можете только в данной панели. В панели Viewer Вы
можете просто выключить ненужные окна, закрыв их.
Для визуализации окна необходимо найти окно в списке и дважды
кликнуть на нем ЛКМ.
Для того, чтобы удалить окно, или, например, переименовать, кликните
ПКМ на объекте и выберите необходимую опцию из выпадающего списка
(Delete или Rename соответственно).
5
6
7
По умолчанию, новые окна добавляются в папки, название которых
отвечает типу созданного окна (например, Box plots, 3d views и т.п.), но, для
удобства, можно создать свою папку с помощью кнопки New toplevel folder (3)
и перетащить туда любые нужные окна.
Поиск. Нажав на значок Find (4), откроется панель для ввода поискового запроса. Удобно, если,
например, необходимо быстро найти какое-либо окно, даже если их много.
Задав поисковый запрос в соответствующем поле (5), можно перемещаться между
результатами с помощью стрелок (6). Завершить поиск можно по нажатию крестика (7).
22.
Закладка Views. Глобальный курсор и режим объединенияРежим глобального курсора позволяет отслеживать перемещение курсора одновременно в нескольких окнах визуализации,
причем окна не обязательно должны быть одного типа. Например, можно визуализировать куб и разрез по скважине, и,
перемещая курсор в одном окне, наблюдать за его перемещением в другом.
2
1
Чтобы включить режим глобального курсора,
необходимо выделить нужное окно (1) и
нажать кнопку Toggle global cursor in selected
views (2). Рядом с окном, для которого данный
режим активирован, появится надпись
[cursor]. В данном примере открыты 3D окно и
разрез по скважине. Перемещая курсор по
разрезу, можно видеть как перемещается
специальный указатель в 3D окне.
Режим объединения позволяет производить манипуляции
над объектами одновременно в нескольких окнах одного
типа. Чтобы объединить окна, необходимо выделить их (3) и
нажать кнопку Link selected views (4). Рядом с
объединенными окнами появится надпись [linked].
4
3
Глобальный курсор и режим объединения могут использоваться
одновременно
23.
Закладка Data2
1
Область Data можно визуально разделить на две части: в
правой части области расположено дерево проекта (1), в левой
части расположено меню объектов - Task Panel (2).
Меню объектов содержит список всех операций, которые
можно выполнить для объектов данного контейнера или
выбранного объекта. Меню можно вызвать, выбрав
необходимый контейнер или объект ЛКМ, и список операций
будет зависит от выбранного элемента модели. Также данное
меню Вы можете вызвать, нажав ПКМ на объекте и выбрав
опцию Tasks (3).
Объекта данных дерева проекта, загруженные в проект или
полученные в результате расчетов и операций, могут быть
расположены в трех областях: Modelling, Clipboard, Library.
Каждую область можно настроить таким образом, Как Вам
удобно.
Закладка Workflow будет рассмотрена далее.
24.
Основные операции с мышьюНажав на ЛКМ, в активном
окне визуализируется
выбранный объект. Также при
нажатии ЛКМ на любой
пиктограмме Вы получаете
доступ к контекстно-зависимому
многоуровневому меню, которое
расположено слева от структуры
проекта.
При нажатии ПКМ на любой пиктограмме Вы
получаете доступ к выпадающему контекстнозависимому многоуровневому меню, которое
позволяет выполнять широкий спектр действий
над данными. В данном списке содержатся
опции для настройки визуализации объекта,
удаления, копирования и некоторые другие,
которых нет в контекстном меню слева.
25.
Настройка внешнего вида закладки Data. ПоискПо умолчанию верхняя область Modelling
3
2
4
содержит контейнеры, которые чаще всего
необходимы для моделирования.
В области Clipboard как правило содержаться
контейнеры для временного хранения данных.
1
В области Library расположены контейнеры с
различными библиотеками.
При необходимости количество контейнеров
можно изменить. Для этого подсветите любой
контейнер (1), далее нажмите ПКМ на знак
«воронки» (2) и в выпадающем списке (3) выберите
те контейнеры, которые должны быть
визуализированы в настраиваемом поле.
Выбранные контейнеры отмечены зеленой галочкой.
При необходимости найти какой-либо объект или папку, можно
воспользоваться встроенным поиском. Для этого нажмите на
значок с изображением лупы (4). Откроется панель поиска:
5
6
7
Сделав запрос в соответствуещем
поле (5), можно перемещаться по
найденным вариантам с помощью
стрелок (6). Закрыть панель поиска
можно с помощью крестика (7).
26.
Контейнеры данныхЛюбой проект в RMS имеет строго определенную структуру. Каждый тип данных и объектов хранится в контейнерах,
предназначенных для того или иного типа данных. В некоторых контейнерах могут храниться строго определенные типы данных,
а некоторые могут содержать широкий набор данных и поддерживают вложенные папки.
Кратко рассмотрим содержимое каждого контейнера:
Более подробно о различных
контейнерах будет написано в
последующих уроках.
Seismic – контейнер содержит сейсмические данные в формате SEG-Y.
Clipboard – контейнер для временного хранения данных
Shapes – формы осадочных тел
Wells – скважинные данные
Colour tables – содержит цветовые палитры
Well picks – отбивки пластов. Данная папка была добавлена в RMS2011. В более
ранних версиях отбивки пластов содержатся в контейнере Horizons
Completion events – данные по интервалам опробования пласта
Tables – табличные данные для расчетов
Velocities – скоростные модели
Horizons – последовательность горизонтов и изохор, структурные данные
General 2D data – 2D данные
Faults – данные о разломах и модели разломов Network
Structure models – интегрированные структурные модели
Grid models – трехмерные модели
Intersections – различные типы разрезов
Trends – информация о трендах (зависимостях)
Production data – показатели по скважинам (дебиты, давления)
Simulation data – информация для гидродинамических расчетов
Data Analysis – анализ данных
Fluid contacts – таблицы флюидных контактов
Tabulated results – результаты расчетов в табличном виде
Cultural data – картографическая информация (например, границы лицензионного
участка)
27.
Работа с контейнерамиБоксы открытия/закрытия списков.
«+» ЛКМ – открывает
«-» ЛКМ – закрывает список.
Чтобы развернуть или свернуть
список необходимо нажать именно на
«+» или «-».
Подсказка по объекту
Списки могут быть многоуровневыми
Одновременно можно развернуть
несколько списков и подсписков
Объект может быть Loaded/Unloaded.
Состояние Loaded означает, что объект
загружен в оперативную память.
28.
Список данныхКонтейнер
Подчиненные объекты и списки.
Объект визуализирован в
текущем графическом окне
Пустой объект
(надпись серого цвета)
Объект содержится в
проекте, но не
визуализирован в текущем
графическом окне
29.
Типы объектовКаждый тип данных имеет свое обозначение. Например,
Поверхность (Surface)
Незамкнутый полигон, или набор полигонов (Lines)
Замкнутый полигон, или их набор (Polygon)
Точки, или точка (Points)
Скважина
Трехмерная сетка
Дискретный параметр
Непрерывный
30.
Перемещение данных в списке«Shift + ЛКМ» - изменение
порядка данных в списке
«ЛКМ» - копирование или
перемещение данных.
Для тренировки
попытайтесь поместить
объект Depth surface над
объектом Time Surface
Для тренировки
скопируйте объект Depth
Surface горизонта TopB на
место объекта Time Surface
того же горизонта
31.
Удаление данныхСуществуют два способа удаления данных.
Вы можете удалить объект выбрав его в списке
проекта и нажав на кнопку Delete на панели
клавиатуры.
Либо Вы можете нажать ПКМ на объекте,
который хотите удалить, вызвать контекстное меню
и выбрать опцию Delete...
NB! Будьте внимательны! Удаляя данные из
проекта, Вы уже не сможете вернуть их назад.
32.
Контекстное меню контейнера Clipboard и 2D General dataМожно создавать
многоуровневую структуру
списков
Можно создавать пустые
полигоны/линии и точки для последующего
интерактивного создания/редактирования
33.
Отделение рабочих областейРабочие окна могут быть отделены от окна
визуализации. Для этого необходимо потянуть
ЛКМ за точки, которые расположены рядом с
именем окна (1) и переместить окно туда, куда Вы
хотите.
1
Чтобы вернуть окно необходимо дважды
кликнуть ЛКМ на область рядом с именем окна.
Кроме этого, окна могут быть перемещены в
любую область основной рабочей области (2).
2
34.
Визуализация объектов и режим редактирования1 способ – Для визуализации объекта создайте окно визуализации
и в дереве проекта выберите необходимый для визуализации
объект
2 способ – Для активации режима редактирования нажмите
ПКМ на пиктограмме объекта в панели проекта и в контекстном
меню выберите опцию Edit. С помощью данной опции объект
будет визуализирован, а также будет активен режим
редактирования.
3 способ – с помощью ЛКМ перетащить
пиктограмму объекта в окно визуализации.
Этот способ также переводит объект в
режим редактирования.
35.
Визуализация объектовВ окнах визуализации объекты можно перемещать параллельно себе, можно приближать/отдалять или
вращать (3D view).
Вращение объекта (3D views)
Приближение/удаление объекта
Перемещение объекта
36.
Настройки 3D viewЧтобы вызвать панель 3D view properties кликните ПКМ в пустое
поле области 3D окна и выберите опцию 3D view properties или в панели
кнопок быстрого доступа выберите
Цвет фона области
Вертикальный масштаб (установите 2.5)
Подсветка объекта в области визуализации
Projection – тип проекции – перспективная и
параллельная. В режиме параллельной проекции
редактировать данные нельзя.
Auto Spin – при включении той опции появляется
возможность «раскрутить» визуализированный объект,
чтобы он непрерывно вращался.
Motion Mode – complex (сложный), simple (простой) –
при сложном режиме визуализированный объект
перерисовывается непрерывно во время движения, в
простом – перерисовывается только после того, как Вы
отпустите клавишу мыши.
Чтобы применить все внесенные изменения необходимо нажать кнопку Apply.
37.
Настройки 3D viewВ закладке Bounding box производится
настройка куба, окружающего визуализированные
объекты в области трехмерной визуализации.
Раздел Box – настройка самого куба:
Show box – показывать ли сам окружающий куб;
Show arrow – показывать ли стрелку на север;
Box range – какие данные окружать кубом:
Around project – вокруг всех данных,
загруженных в проект;
Around visible objects – только вокруг
визуализированных объектов (установите
это);
Раздел Axis – настройка осей X, Y, Z:
Show axis – показывать ли оси;
Axis location – с какой стороны куба показывать
оси;
Show rotation point – показывать ли точку, вокруг
которой происходит вращение куба;
Font – настройки шрифта подписей осей.
Для отражения изменений в окне визуализации нажмите Apply.
38.
«Горячие клавиши» для работы с объектамиИзменять внешний вид объекта можно не только с помощью опций панелей, но и с помощью
некоторых клавиш клавиатуры. Например:
, - увеличение/уменьшение коэффициента увеличения по оси Z
Z - изображение, вид сверху
Shift + Z - изображение, вид снизу
X - изображение, вид спереди
Shift + X - изображение, вид сзади
Y - изображение, вид слева
Shift + Y - изображение, вид справа
Shift - одновременное выделение нескольких объектов
Shift + , - увеличение/уменьшение размера драггера
Shift + Ctrl + ЛКМ - переключение между разными наборами данных в режиме редактирования
39.
Настройки 2D viewЧтобы вызвать панель 2D view properties кликните ПКМ в пустое
поле области 2D окна и выберите опцию 2D view properties или в панели
кнопок быстрого доступа выберите
Настройки данного типа окна визуализации во многом похожи на
настройки 3D окна. Поэтому рассмотрим лишь некоторые закладки.
Закладка Scale/range
Lock view – зафиксировать текущий вид.
Фиксировать можно по:
•масштабу и координатам левого нижнего угла
одновременно (Scale + lower left corner),
•масштабу (Scale),
•координатам углов изображения (Range),
•заданному объекту (Scale to object).
Fit to best scale: рассчитать оптимальный
масштаб для заданной области визуализации
(Calculate);
Scale: указать масштаб вручную;
Range: задать левый нижний угол
изображения;
Rotation: задать угол поворота
изображения.
40.
Настройки 2D viewAxis and mesh increments – частота линий координатной сетки.
Frame – тип рамки и ее толщина (Frame width).
Mesh: настройка координатной сетки:
Type – тип линий – в виде крестиков, основные линии, основные и промежуточные линии;
Main frequency – частота основных линий сетки;
Sub frequency – частота промежуточных линий сетки;
Annotations – настройка подписей рамки:
On sides – с каких сторон рамки наносить
подписи;
Relative to frame – изнутри или снаружи
наносить подписи;
Rotate annotations – повернуть подписи;
Distance from frame: расстояние между
рамкой и подписями;
Font – настройки шрифта подписей.
Настройки внешнего вида остальных окон
визуализации повторяют уже рассмотренные.
41.
Настройки визуализации объектов42.
Настройки визуализации точекИнструменты панелей визуализации Visual settings позволяют настроить внешний вид объекта для удобной дальнейшей
работы. Опция Visual settings доступна из выпадающего списка операций объекта.
Рассмотрим настройки визуализации точек.
Визуализируйте объект Converted_Depth well points в области трехмерной визуализации.
Далее нажмите на объекте ПКМ и выберите опцию Visual settings.
Настройки Visual settings задаются отдельно для каждого объекта и список доступных опций зависит от выбранного типа
объекта.
Тип объекта, для
которого задаются
текущие настройки
визуализации
При выборе данной опции все
последующие заданные настройки
будут применены для всех объектов
выбранного типа.
Данную опцию необходимо включить
до того, как будут заданы настройки
визуализации в закладках.
Цвет точек
Форма маркера
Размер маркера
43.
Настройки визуализации точекЗакладка Attribute предназначена для настройки
подписей к точкам.
Attribute – выбор атрибута, которым будут
подписываться точка;
Offset – отступ подписи от точки;
Font – настройка шрифта подписей.
В данном примере в качестве атрибута выбраны
значения глубины.
После нажатия кнопки Apply рядом с точками
появляются значения их глубины.
44.
Настройки визуализации точекЗакладка Contours предназначена для настройки
цветового отображения z-значений точек.
Contours – выбор цветовой палитры;
Range – выбор границ, в пределах которых
применять цветовую палитру;
Discrete – сделать раскраску дискретной, т.е.
задать количество интервалов, в пределах каждого
будет определенный цвет.
После нажатия кнопки Apply каждая точка
получила цвет, соответствующий значению ее
глубины.
45.
Настройки визуализации линий, полигоновВизуализируйте линии Depth fault polygons. Вызовите панели
настройки визуализации Visual settings.
Данная панель для полигонов и линий содержит следующие
настройки:
В секции Lines можно выбрать показывать или нет линию, узлы
линии, а также задать толщину.
В секции Line style настройки типа линии (пунктирная, двойная
и т.д.)
В секции Line masking можно задать какой-то полигон и в
границах данного полигона задать другой тип линии (например,
внутри полигона линия будет сплошная, а за пределами –
пунктирная).
В закладке Fill содержаться настройки заливки полигона.
В закладке Annotations содержаться настройки подписей к
полигонам.
46.
Настройки визуализации поверхностейВизуализируйте поверхность горизонта Top_C - #Simulated_Horizon.
Вызовите панель Visual settings.
Закладка General предназначена для общей настройки вида
поверхности.
Colour – цвет поверхности;
Transparency – прозрачность. При значении 0.5 поверхность прозрачна
на 50%.
Grid lines – визуализация линий сетки поверхности.
Surface: Filled – при включении поверхность заливается сплошным
цветом; Smooth – все острые углы поверхности при визуализации
сглаживаются.
Grid sampling – если установить значения больше 1, то будет
визуализирован каждый n-ный узел поверхности, что позволяет
ускорить визуализацию и вращение поверхности .
Geological intersection patterns – позволяет задать текстуру,
которой на разрезе будет заполнен интервал под
визуализированной поверхностью.
47.
Настройки визуализации поверхностейЗакладка Contour fill содержит настройки для выбора
цветовой палитры заливки поверхности.
Из выпадающего списка Contours можно выбрать
подходящую палитру.
В секции Range необходимо указать в каких
интервалах значений будет залита поверхность.
Секция Discrete заливает одним цветом из выбранной
палитры диапазон значений указанного шага. Ниже
приведен пример дискретной заливки.
48.
Настройки визуализации поверхностейЗакладка Contour lines предназначена для настройки
визуализации изолиний.
В секции Lines содержаться настройки линий:
Contour line increment: шаг изолиний;
Major contour line period: шаг основных изолиний, выделяемых
жирными линиями;
Major (Minor) contour line colour: цвет основных
(промежуточных) изолиний;
Major (Minor) contour line thickness: толщина основных
(промежуточных) изолиний;
Contour count (length) filter: при включении этих опций не
визуализируются изолинии, количества точек в которых меньшего
заданного (count filter) или длина которых меньше заданной (length
filter). Ниже приведен пример использования фильтра. Все
изолинии, длина которых меньше 50mm не визуализируются.
49.
Настройки визуализации поверхностейВ секции Labels содержатся настройки для подписей изолиний:
Major (Minor) font: настройка шрифта основных
(промежуточных) изолиний;
Location: минимальное расстояние между подписями. При
выборе из выпадающего списка опции Polygon, можно подписать
изолинии в местах пересечения заданного полигона и изолинии, как
оказано на рисунке ниже;
Label curvature filter: настройка определяет, насколько прямой
должен быть участок изолинии, чтобы поместить на него подпись;
Label orientation: направление подписей – по склону или просто
снизу вверх;
Label sign: знак подписи – если выбрано Reverse sign, то
изолинии будут подписываться отрицательными значениями.
В секции Range определяется интервал значений, в котором
будут подписаны изолинии.
50.
Настройки визуализации поверхностейВ закладке Texture можно выбрать любой графический файл и
загрузить его в качестве подложки на карту.
Опции данной закладки предназначены для настройки
загруженного изображения.
51.
Настройки визуализации скважинНастроить внешний вид скважин можно с помощью двух
панелей. Первую панель можно вызвать непосредственно со
скважины, опции данной панели отвечают за общий внешний
вид скважины (символы, подписи скважины). Настроить
внешний вид траектории можно в панели Visual settings
траекторий.
Рассмотрим опции панели с общими настройками.
Нажмите на любою скважину ПКМ и выберите Visual
settings..
В появившейся панели включите опцию All wells. Это
позволит применить выбранные настройки визуализации ко всем
скважинам, загруженным в проект, чтобы не настраивать каждую
в отдельности.
В закладке Symbols можно выбрать тип траектории, для
которой будет визуализирован символ.
Выбрать непосредственно необходимый символ.
Далее содержатся настройки для определения размера
символа, цвета, отступа и положения.
NB! RMS по умолчанию уже содержит некоторую библиотеку
символов, но при необходимости Вы можете догрузить в
программу российскую библиотеку символов.
52.
Настройки визуализации скважинВ закладке Name содержатся опции для настройки
внешнего вида подписей имени скважины.
В данной закладке можно выбрать тип траектории,
задать размер и тип шрифта, отступ и местоположение.
53.
Настройки визуализации скважинДля вызова панель настройки траекторий разверните
список любой из визуализированных скважин, и, нажав ПКМ
на объекте Drilled Trajectory, выберите Visual settings...
Как и в предыдущей панели, включите опцию All drilled
trajectory, что позволит применять внесенные изменения
сразу ко всем пробуренным скважинам.
Основные настройки интуитивно понятны. Закладка
состоит из 5 разделов:
Line – настройка линии траектории;
Uncertainty envelope – визуализация конуса
неопределенности;
Tick marks – визуализация промежуточных глубинных
отметок на скважинах. Задается начальная глубина по
стволу, шаг и размер отметки;
Tick marks labels – настройка подписей к отметкам;
Закладка Markers предназначена для выноса на траекторию
значений какого-либо атрибута;
Закладки Intersections и In fences предназначены для настройки
внешнего вида траектории на разрезах. Закладка Uncertainties отвечает
за настройки внешнего вида конуса неопределенности траектории.
Данные закладки содержат большое количество разнообразных опций,
подробную информацию о которых можно получить в руководстве
пользователя.
54.
Настройки визуализации сеткиОткройте любую трехмерную модель в контейнере Grid models и
выберите опцию Visual settings для объекта Grid.
В первой закладке содержатся опции для настройки внешнего вида
сетки (цвет сетки, цвет линий сетки, толщина, тип и т.д.), во второй
закладке можно настроить визуализацию сетки. Многие настройки
закладки Grid display продублированы в панели инструментов окна
визуализации (1).
1
55.
Настройки визуализации сетки (3D grid player)Доступ к данным опциям можно получить, если перевести любой трехмерный объект в режим редактирования.
Выбор типа сечения
и скорости
перемещения (ПКМ)
Кнопки настройки
визуализации 3Dсеток и параметров
Кнопки
перемещения
плоскости сечения
Индексы положения
ячейки в сетке
Панель редактирования параметров ячейки
(Show/Edit Cell Content)
Объемная визуализация
Вызов панели Display Settings
Визуализация по «столбцам», «строкам»,
«слоям» сетки
Визуализация ячеек с/без заливки цветом
Визуализация ячеек вдоль разломов
Визуализация сетки/параметра с/без линий
сетки
Визуализация в координатах Simbox
56.
Типы разрезовВсе разрезы RMS хранятся в контейнере Intersections. Разрезы могут быть нескольких типов:
- Разрез плоскостью в любом
заданном направлении
- Разрез по точкам,
заданным пользователем
- Разрез по скважинам
- Мульти разрезы несколько параллельных
плоскостей разрезов,
созданных через заданное
расстояние
57.
Cross planeРассмотрим создание разреза типа Cross plane.
Чтобы создать разрез, в списке операций папки нужного типа разреза выберите опцию Create… (1).
Задайте имя для нового разреза (2).
Определите параллельно какой оси будет создан разрез (3).
Плоскость разреза данного типа может быть параллельно осям X, Y
и Z, также можно задать поворот и наклон плоскости относительно
севера.
Определите координаты плоскости (4).
1
2
4
3
58.
Визуализация разрезаДля того чтобы в 3D окне визуализировать объект в плоскости разреза, надо:
1 – визуализировать объекты, которые нужно отразить на разрезе,
2 – перевести разрез в режим редактирования,
3 – в появившейся панели редактирования выбрать опцию Intersect all displayed objects now.
59.
FenceРазрез типа Fence создается по аналогии с Cross Plane, но пользователь сам задает местоположение узлов разреза.
Прежде всего создайте разрез Fence Create… (1)
Переведите разрез в режим редактирования (2). В панели инструментов выберите опцию New fence (3) и определите
траекторию разреза (4).
1
2
4
3
Методика построения и особенности разреза по скважинам (Multi well fence) будут описаны в уроке №3 «Корреляция».
60.
Визуализация разрезовРазрезы можно визуализировать в 3D, 2D, Intersection views.
Окно Intersection предназначено непосредственно для визуализации проекции плоскости разреза
3D view
Intersection view
61.
Настройки визуализации разрезовДля каждого разреза доступна панелей настроек визуализации. Набор опций зависит от типа разреза.
Цвет плоскости
Прозрачность
Размер плоскости разреза
Отступы от первой и
последней точек
Проекции скважин
62.
Редактирование объектов63.
Редактирование данныхБольшинство типов данных можно редактировать во всех графических окнах.
Общая последовательность действий при редактировании данных:
1. Визуализировать данные в активной графической области
2. Перейти в режим редактирования объекта
3. Выделить данные для редактирования, кликнув по ним ЛКМ в активной графической области
4. Приступить непосредственно к редактированию данных
При выборе данных в режиме редактирования выбранный узел подсвечивается в виде сферы или прямоугольника «Драггера».
Может перемещаться в
горизонтальной и
вертикальной плоскостях
Может перемещаться
только в вертикальной
плоскости
Интерактивно изменить размер драггера можно с помощью комбинаций клавиш клавиатуры:
«Shift + » - увеличение размера
«Shift + » - уменьшение размера
64.
Создание точекВ списке операций контейнера General 2D data выберите опцию Create->Empty
points…В контейнере появится новый пустой объект точек Points.
Имя объекта – Points – можно поменять, если нажать на нем ПКМ и
выбрать Rename. Русские буквы использовать можно. Нежелательны в
названии тире (минус), знаки препинания, а также начало имя с цифры.
Создайте 2D окно и переведите созданный объект в режим редактирования
(перетащите в окно с помощью ЛКМ).
В зависимости от того какой объект выбран для редактирования в нижней части графического окна доступны инструменты
редактирования
ВКЛ/ВЫКЛ режим
редактирования
Откат на один
шаг назад
Выделение точек
данных
ВНУТРИ/ВНЕ
замкнутой области
Информация по
выделенному
объекту
редактирования
Область для замкнутого
полигон, внутри или вне
которого нужно выделить
узлы (drop site).
Инструмент «лассо».
Описан далее.
Создание,
добавление
точек
ВКЛ/ВЫКЛ
режим привязки
при рисовке
Координаты
выбранной точки.
Помещает
удаленные точки в
Clipboard
Изменение
координат на
заданный шаг
dx, dy и dz.
65.
Создание и редактирование точекПосле того как активирован режим редактирования
выберите инструмент Create new points (1) и попробуйте создать
точки с помощью ЛКМ.
Для удобства добавления точек можно дополнительно
использовать клавишу CTRL (окно не будет тянуться за
курсором).
Чтобы закончить добавление точек, отключите инструмент
Create new points.
Выбрав точку, Вы видите ее координаты и значение в поле
координат. При необходимости в данных полях вручную можно
скорректировать значения.
Чтобы единовременно выбрать/переместить несколько
точек, необходимо использовать клавишу Shift. Для
перемещения выбранных точек просто потяните за точку (2).
Чтобы удалить точку, нужна нажать на клавишу Delete.
2
1
С помощью инструмента «лассо» (3) можно единовременно
выбрать и редактировать точки внутри или за пределами
необходимой области.
Выбрав режим «лассо», ЛКМ позволяет начать рисование.
Если необходимо выбрать узлы внутри нарисованной зоны
надо закончить рисование СКМ, чтобы выбрать узлы вне
нарисованной области нажмите ПКМ.
Справа приведен пример использования данной опции и
рисование было окончено с помощью ПКМ.
3
66.
Создание и редактирование полигоновСоздайте новый полигон и переведите его в режим редактирования в
окне 2D.
В режиме редактирования для полигона (линии) доступны инструменты,
приведенные ниже.
Редактирование
на уровне линий
Редактирование
на уровне точек
Создание нового
полигона
Для начала оцифровки полигона выберите
опцию Digitize new line(s)
Точки добавляются ЛКМ. Окончить рисование
полигона можно:
1 – СКМ – полигон будет незамкнутый.
2 – ПКМ – полигон будет замкнутый.
ПКМ
Добавление точек на
имеющийся полигон
67.
Редактирование полигоновЧтобы переместить узел полигона, надо
включить режим выделения точки/сегмента,
выделить узел (он будет подсвечен), потянуть за
край драггера и переместить узел с помощью ЛКМ.
По аналогии с перемещением и выделением
точки полигона, можно работать с сегментами, из
которых состоит полигон. Сегменты нельзя
перемещать, так как их положение определяется
положением узлов, сегменты можно только
удалять.
Справа приведены два примера: в первом
случае удалены линии полигона, а в другом – точки
(при помощи дополнительно зажатой клавиши
SHIFT).
Необходимые кнопки указаны рядом с
рисунками. Обратите внимание, что при удалении
точек полигон не размыкается.
Для добавления точки на
сегмент полигона, необходимо
выбрать опцию Add points to
line/polygon, ЛКМ позволяет
добавлять узлы на сегмент.
Если вы хотите добавить точек
на существующий полигон, то
Будущее положение новых
линий показывается яркозеленым цветом (самый верхний
рисунок).
После того, как вы добавили
последнюю «новую» точку,
необходимо нажать СКМ.
Полигон примет новую форму.
68.
Редактирование поверхностейРедактирование поверхностей тесно связано с понятием «инкремент», о котором подробно будет рассказано в уроке
№04
Можно редактировать узлы поверхности непосредственно изменяя их Z-значения, а можно редактировать узлы
поверхности посредством перерисовывания изолиний поверхности.
В качестве примера «прямого» редактирования поверхностей, можно привести пример использования инструмента
«лассо». Данный инструмент работает также как и для точек и линий.
Чтобы получить доступ к данном инструменту необходимо перевести поверхность в режим редактирования.
Коричневый цвет – узлы выделены. Выделенные узлы перемещать нельзя. Им можно присвоить значение или удалить
при помощи клавиши Delete.
69.
Редактирование поверхностейКнопка Settings позволяет вызвать панель Surface edit setup.
В данной панели содержатся настройки отвечающие за способы
редактирования поверхностей.
Существуют два метода редактирования – сглаженный (Smooth) и
несглаженный (Non smooth). При методе Smooth все выделенные узлы плавно
подтягиваются к измененному узлу. При выборе опции Non smooth всем
выделенным узлам присваивается одинаковое новое значение.
70.
Редактирование поверхностейДля редактирования изолиний:
Активируйте опцию Edit contours и выберите с
помощью ЛКМ изолинию, которую необходимо
отредактировать.
ЛКМ позволяет начать
перерисовывание «нового» положения
изолинии. Подведя «новую» линию к
месту стыка со «старой» изолинией
надо нажать ПКМ.
Для обновления поверхности в
соответствии с новым положение изолинии
надо нажать на кнопку Smoothing editing
71.
Workflow72.
Область Workflow1
В главном окне проекта, в панели инструментов
есть кнопка отвечающая за включение или
отключение области Workflow (1). Эта область, по
аналогии с областью Data, может быть откреплена
и вынесена за границы окна программы.
В данный области содержатся так называемые
«графы моделирования» - задачи собранные в
необходимой последовательности.
Абсолютное большинство операций в RMS
осуществляются в различных панелях, где
настройки задаются при помощи подключения
опций, ввода цифр с клавиатуры или указания
необходимых параметров из списка предлагаемых
вариантов. Все настройки в данных панелях могут
быть запомнены под определенным именем.
Сохраненные настройки называются Job – задача.
Сохраненные задачи позволяют быстро
перезапустить задачу, проконтролировать
настройки.
Для каждой операции может быть сохранено
любое количество задач.
Имя задач должно быть уникально.
73.
Назначение WorkflowОсновное назначение Workflow сводится к нескольким основным
пунктам:
1 – сохранение последовательности действий.
2 – возможность автоматизации процесса моделирования.
3 – возможность быстрого обновления модели согласно новым
данным при условии сохранения основной концепции строения.
Чтобы добавить задачу в текущий Workflow необходимо
найти ее в списке задач и добавить, перетащив ЛКМ в область
Workflow.
Сама последовательность задач должна быть выстроена в
логическом порядке. То есть задача построения карты по точкам
не должна идти раньше задачи импорта этих точек.
В каждой панели, где можно сохранить настройки, есть
пиктограмма в виде шестеренки с зеленой стрелкой
Данная пиктограмма позволяет быстро добавить задачу в
текущий Workflow . Если заданы все настройки, но необходимо
задачу выполнить позже, данную задачу можно сохранить,
нажав на кнопку Save в панели и добавить в Workflow дважды
кликнув на колесико, либо просто перетащить его
последовательность в любое место.
Некоторые операции нельзя сохранить как задачу, но только
как задание (i-task), которое также можно добавить в Workflow.
Задания не воспроизводятся автоматически, для их выполнения
необходимо вручную задать настройки.
Кроме того в Workflow можно добавить заметки (Notes) –
текстовые сообщения с нужной вспомогательной информацией
о выполненных действиях.
74.
Создание Workflow, управлениеЧтобы создать новый Workflow, надо в одноименной
области кликнуть на пиктограмму с изображением
шестеренок с оранжевой звездной. Появится строчка, в
которой необходимо указать имя нового Workflow. После
чего в него можно добавлять задачи (1).
1
2
3
У каждого Workflow есть параметры, которые
можно настраивать. Это параметры, влияющие на ход
выполнения расчета. Например, можно настроить
выполнение Workflow, таким образом, что если при
выполнении расчета произошла ошибка в настройках
одной из задач (Stop on first error), расчет будет
остановлен (2).
Удалять, копировать, экспортировать и
импортировать Workflow можно при
помощи Workflow Organizer – менеджер
Workflow (3).
75.
Создание новой задачиЧтобы создать новую задачу кликните на пиктограмму
и введите имя новой задачи.
Новые задачи не сохраняются автоматически.
Если в одной и той же панели необходимо создать
несколько задач, последовательность действий
следующая:
-
Создание первой задачи,
-
Определение настроек для выполнения данной задачи,
- Сохранение первой задачи (Save) и добавление в
Workflow,
- Создание второй задачи (можно сохранить
первоначальную задачу со всеми настройками, но с новым
именем – Save As…),
-
Настройка второй задачи,
-
Сохранение задачи и добавление в Workflow, и т.д.
Создать новую задачу необходимо создать ДО начала
задания НОВЫХ настроек, иначе будет перезаписана
ПРЕДЫДУЩАЯ задач.
В имени задачи не допускается пробелов.
Многие параметры в RMS, визуальные настройки, взаимодействия с объектами и т.п. похожи на стандартные операции
с файлами и папками в ОС Windows. Многие настройки будут рассмотрены подробнее в последующих уроках, при
рассмотрении основных этапов моделирования.

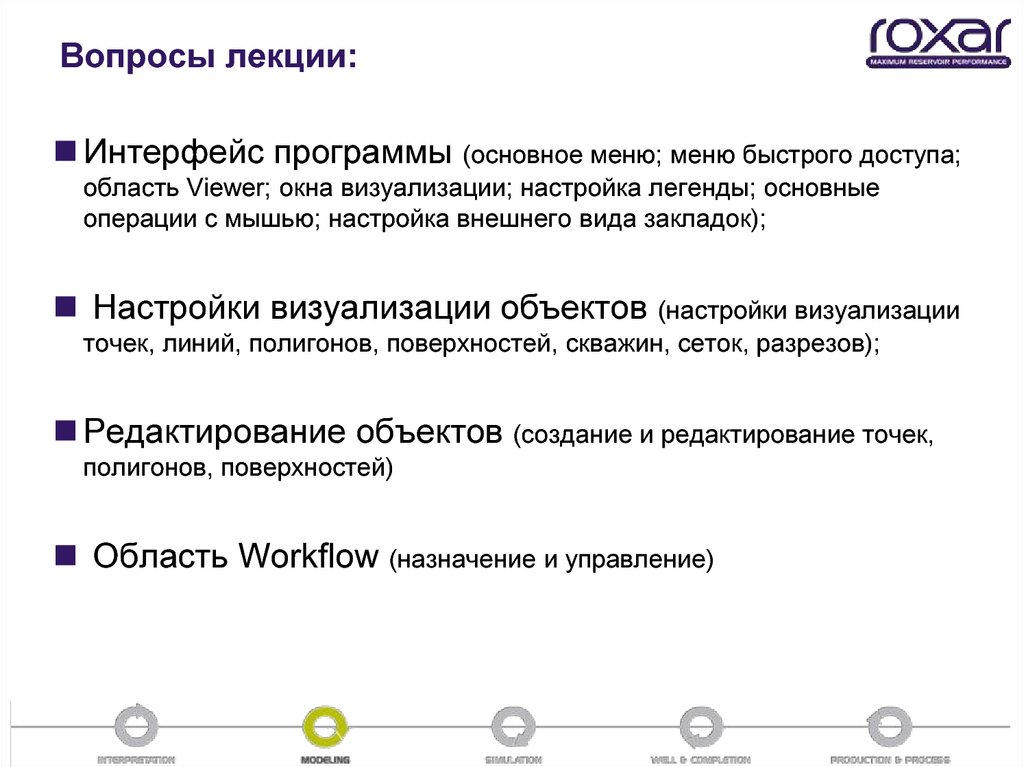
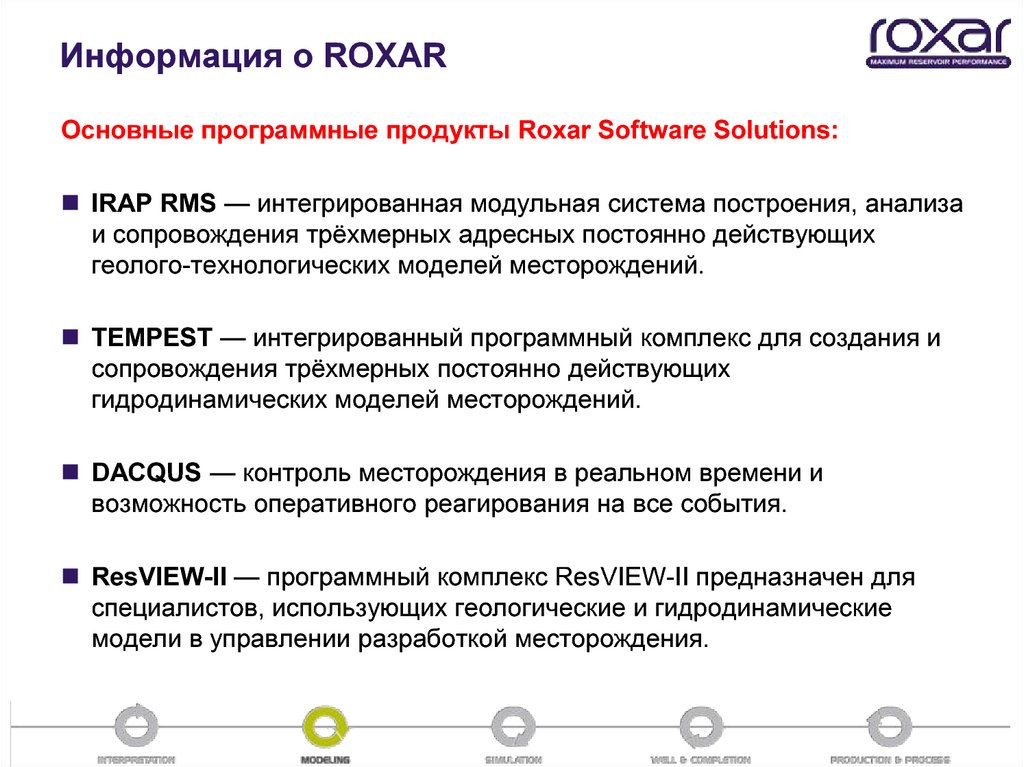

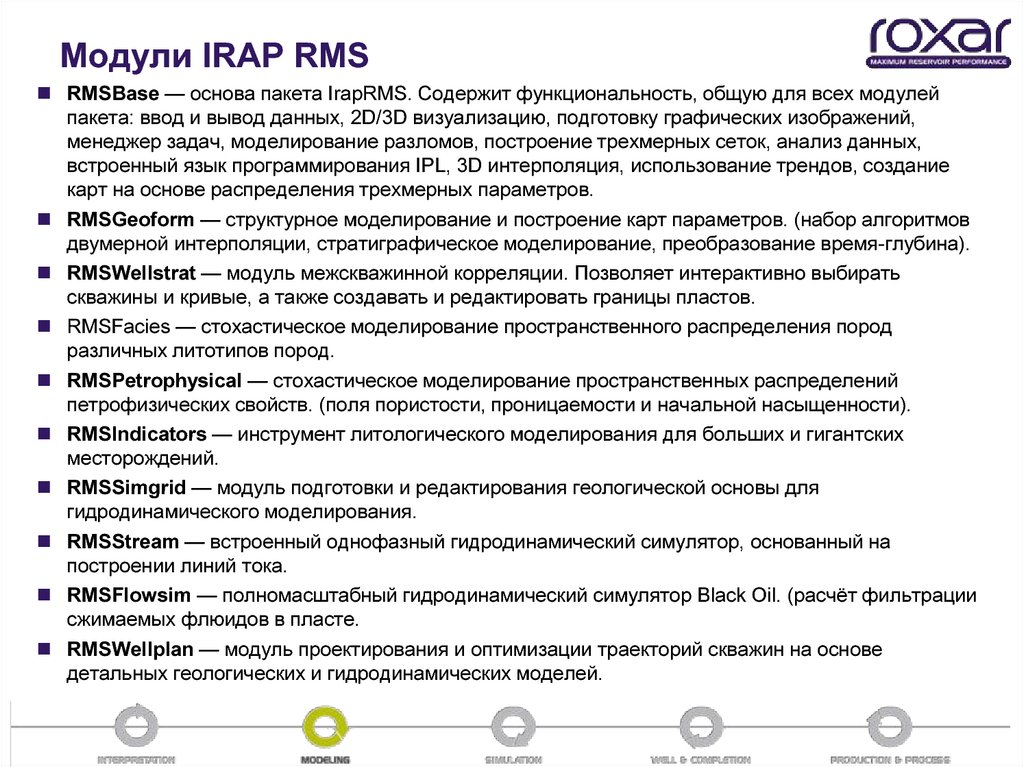
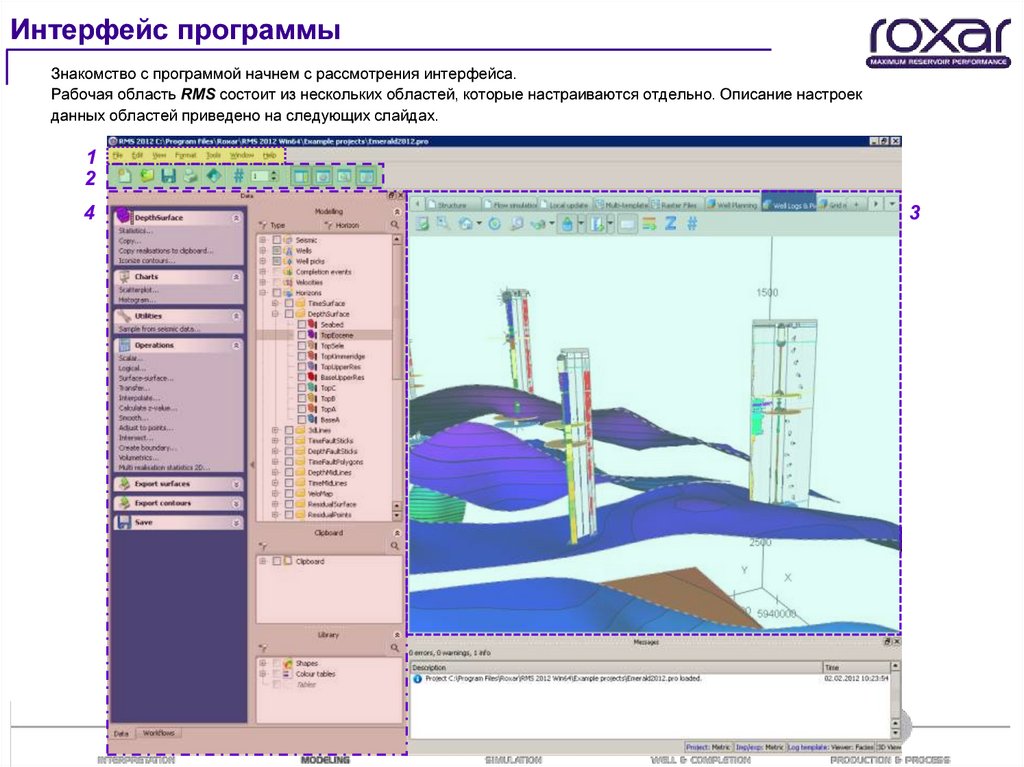

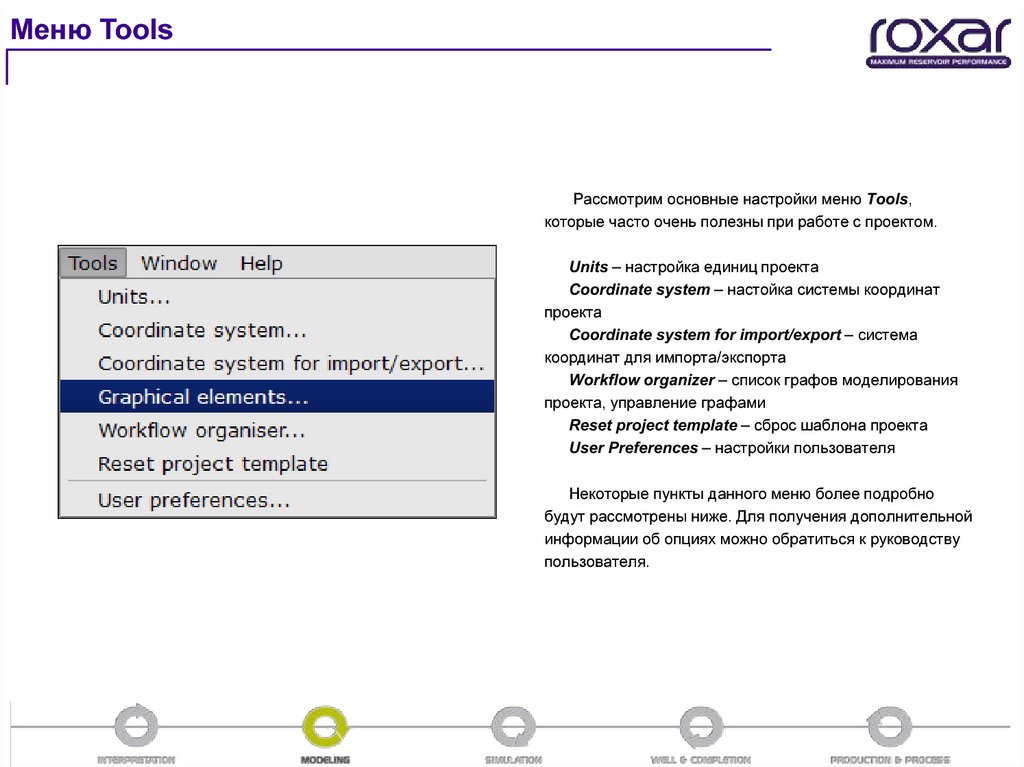
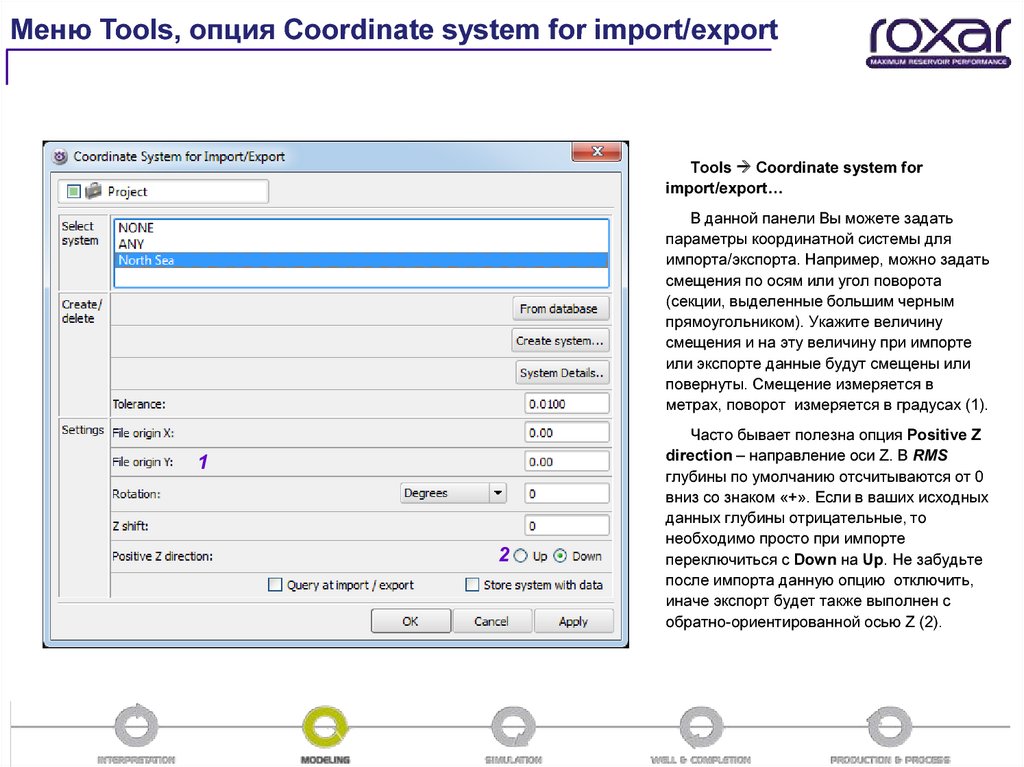
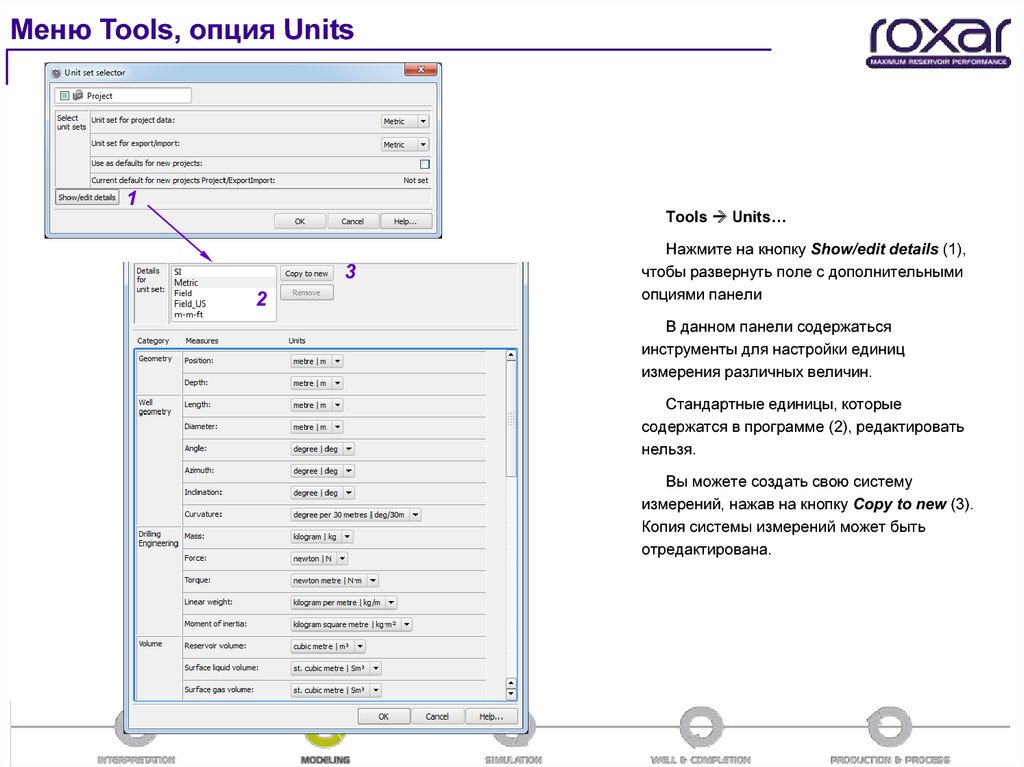
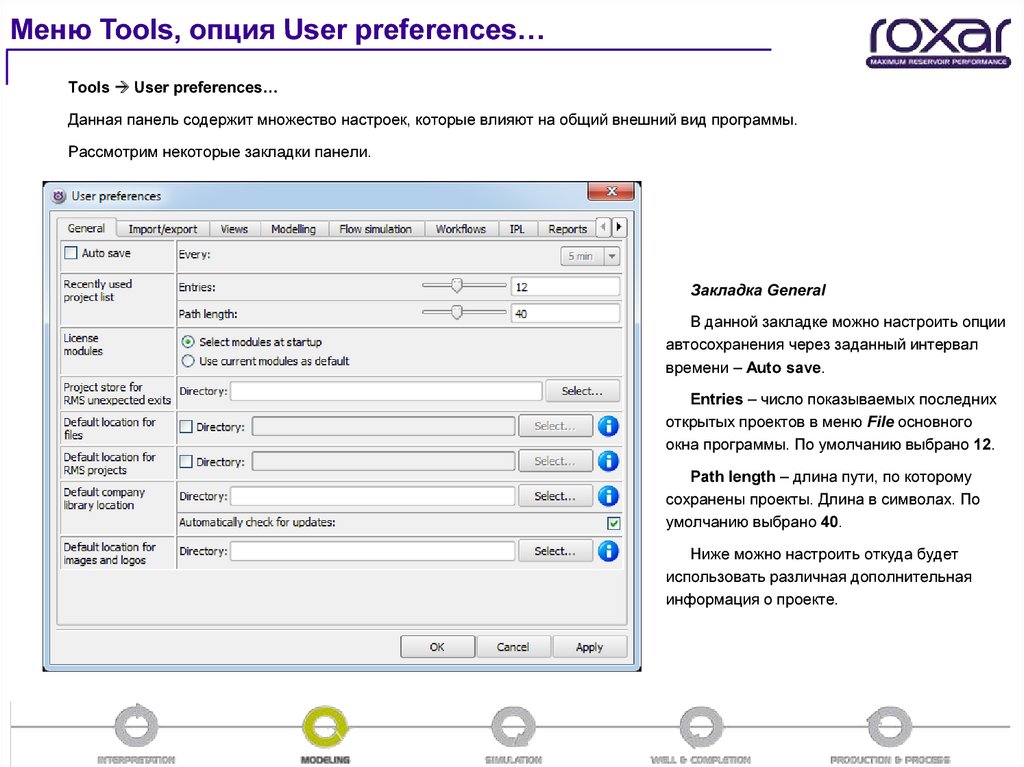
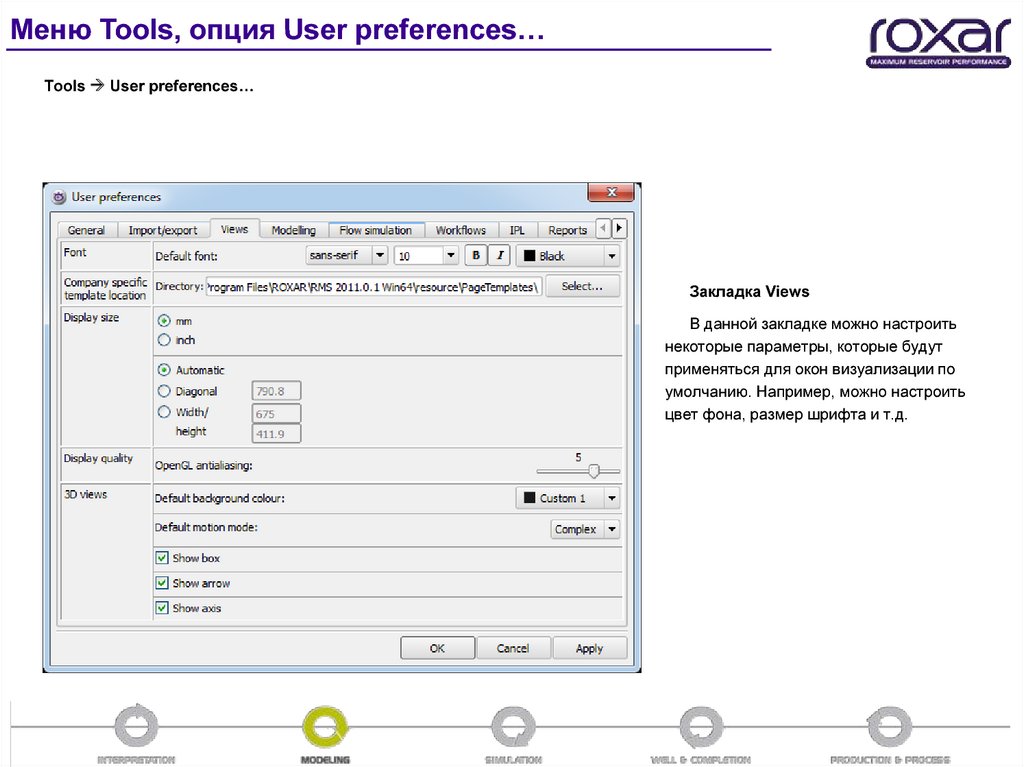
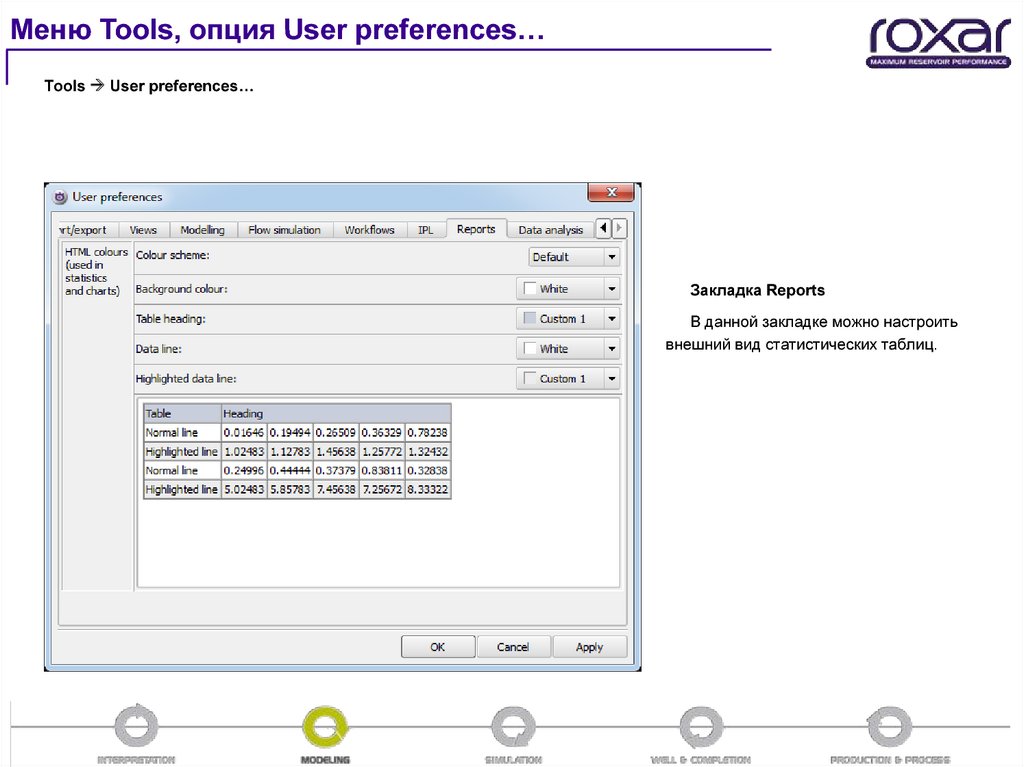
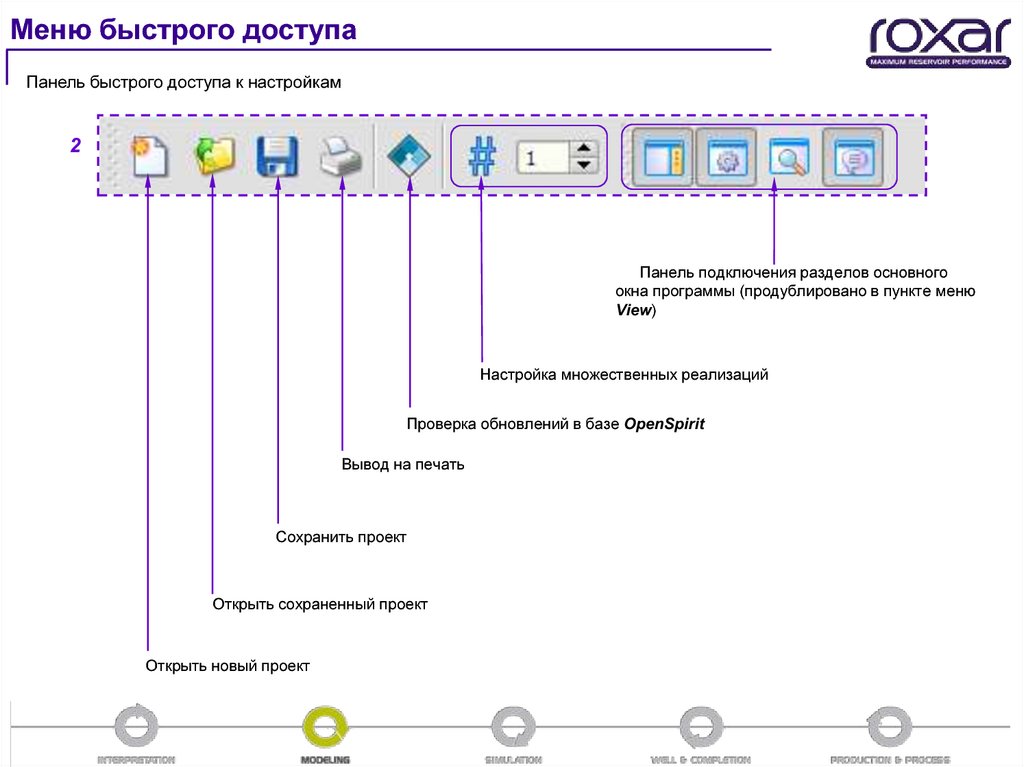
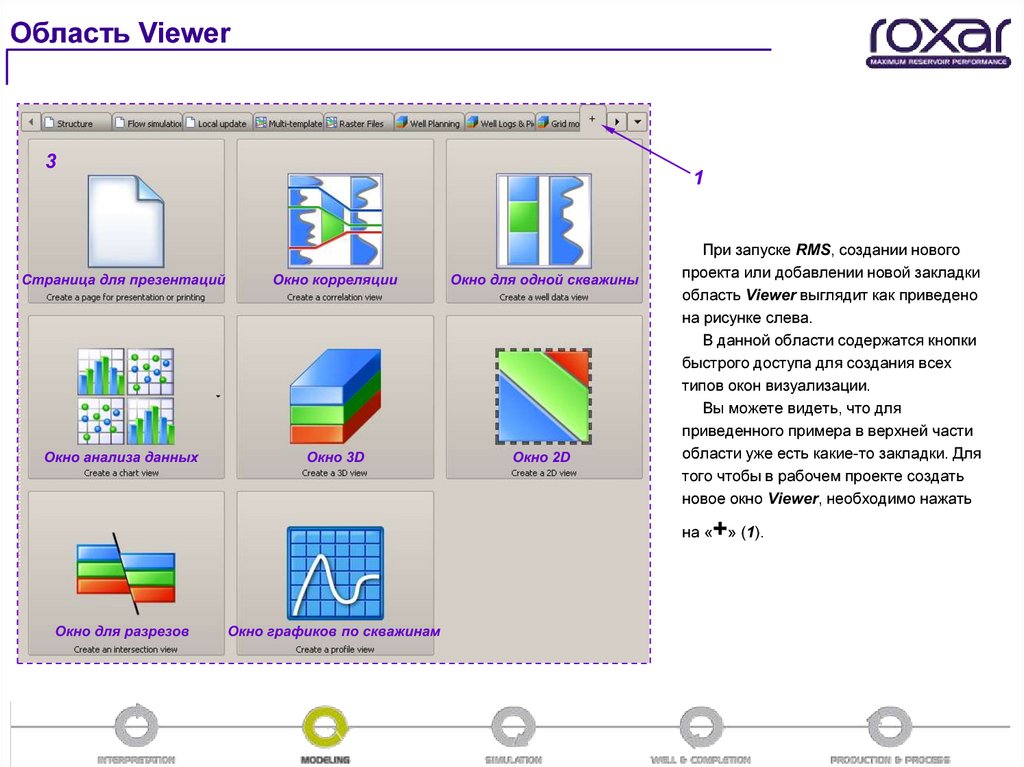
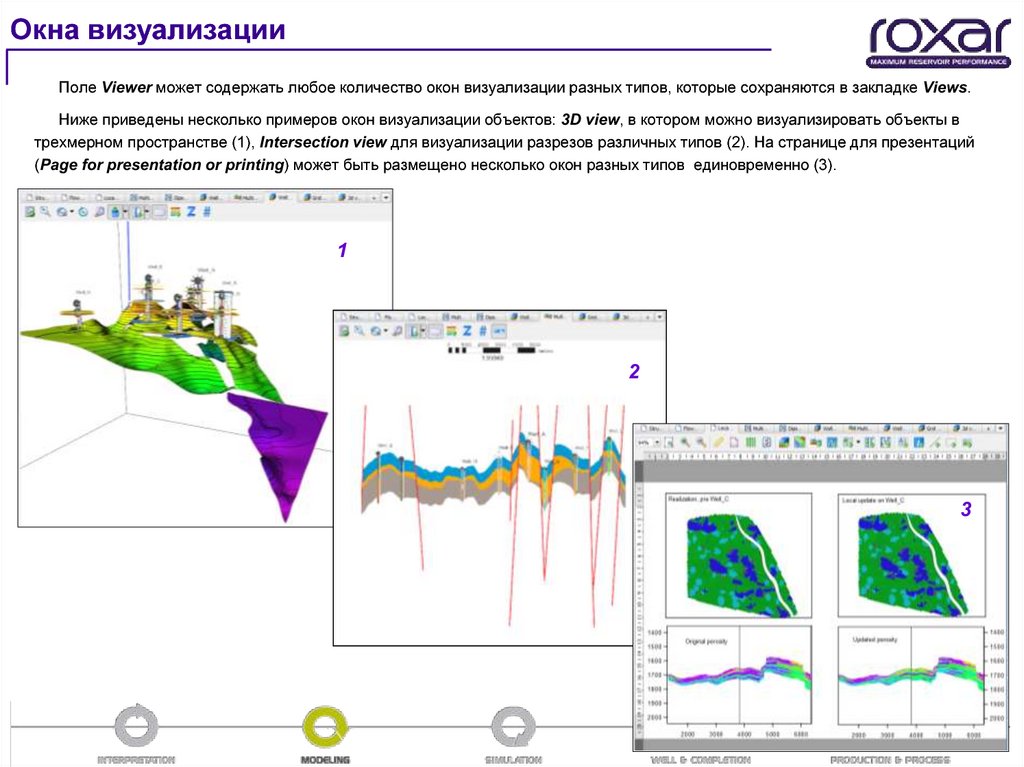
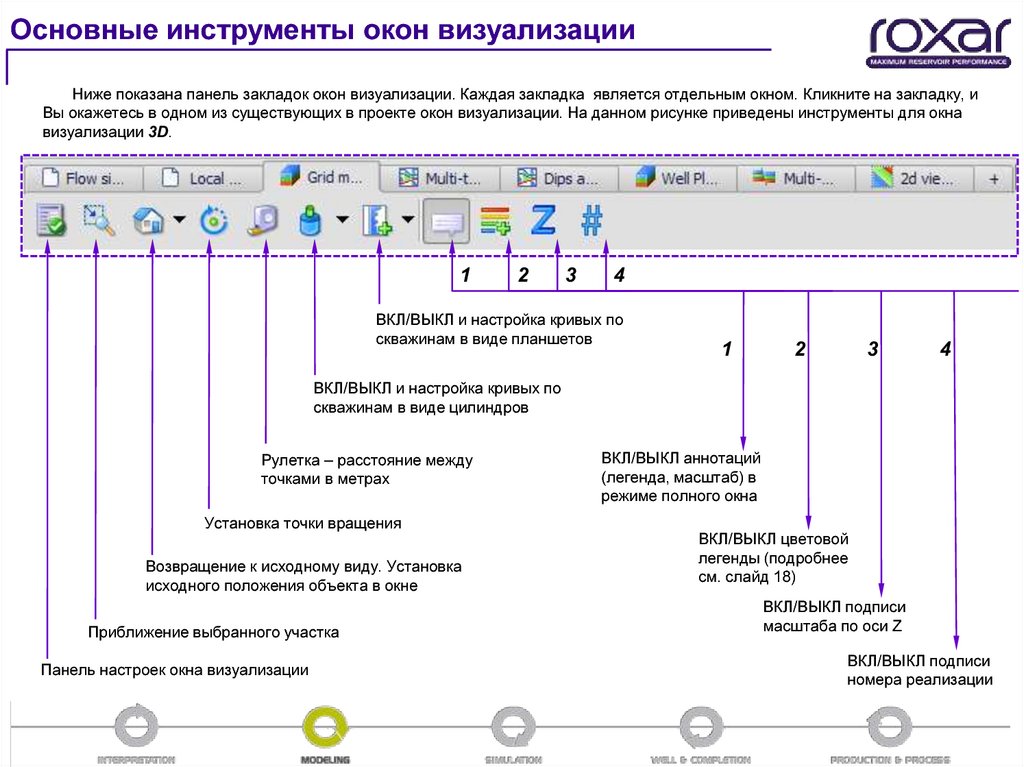
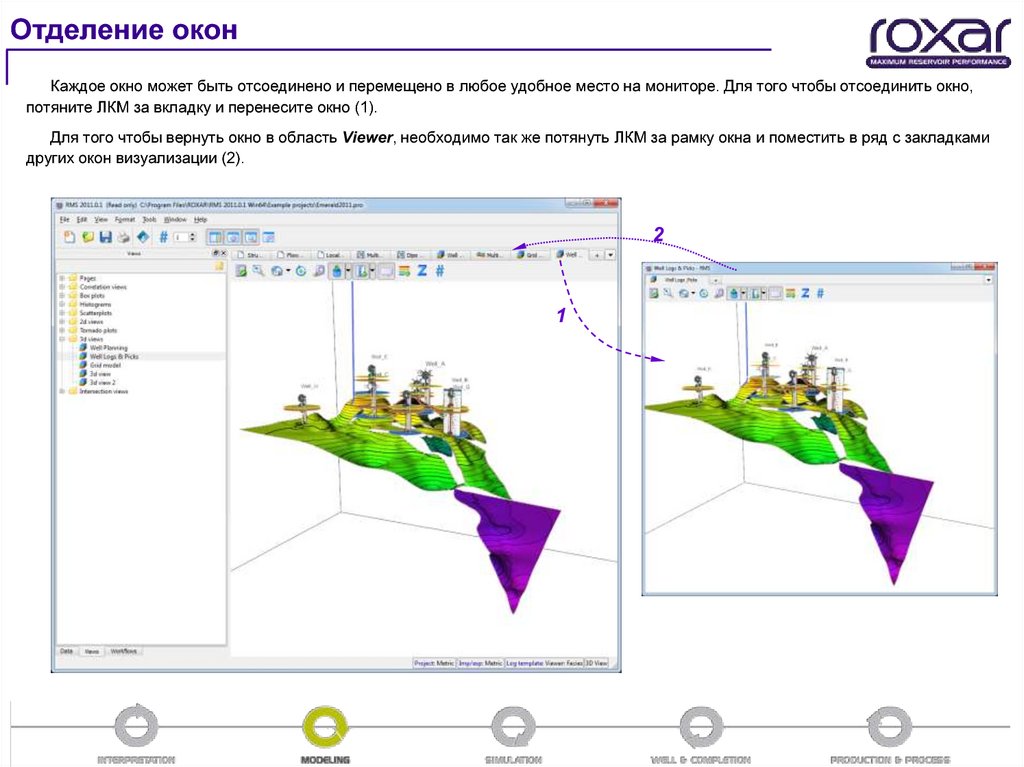
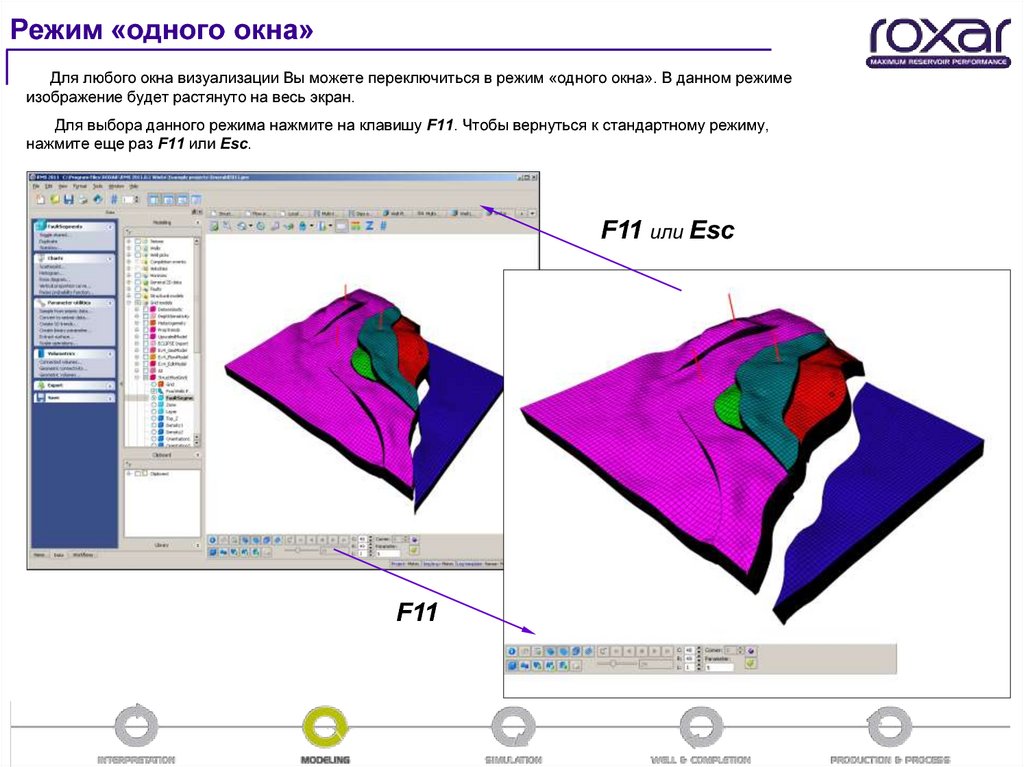
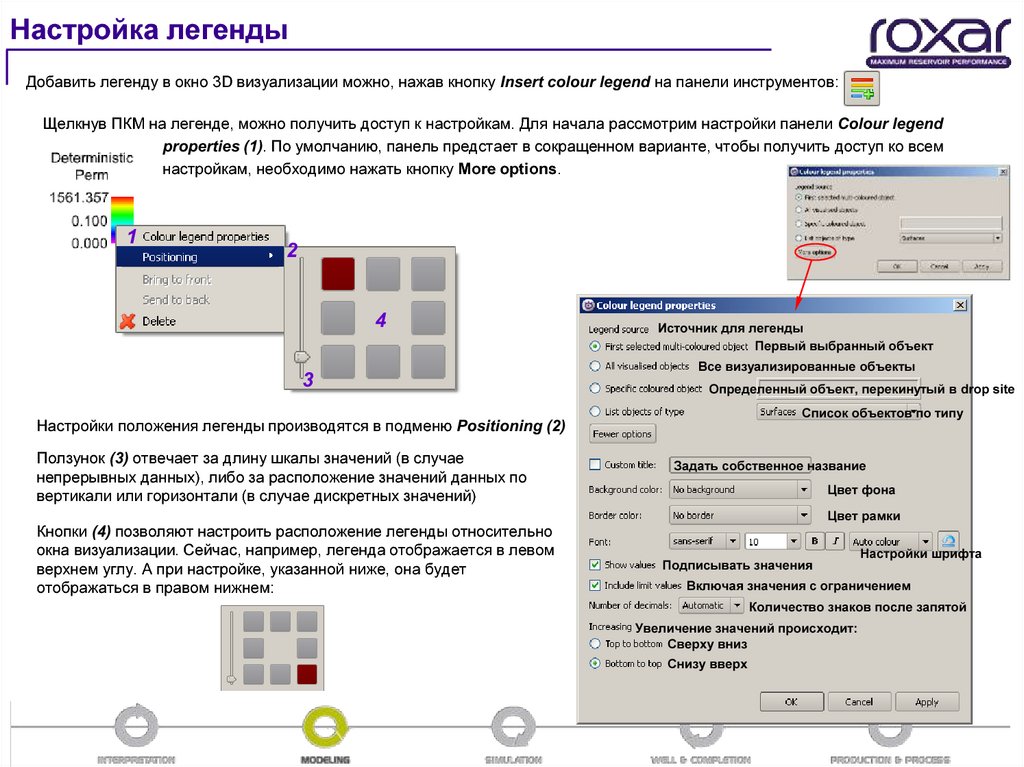
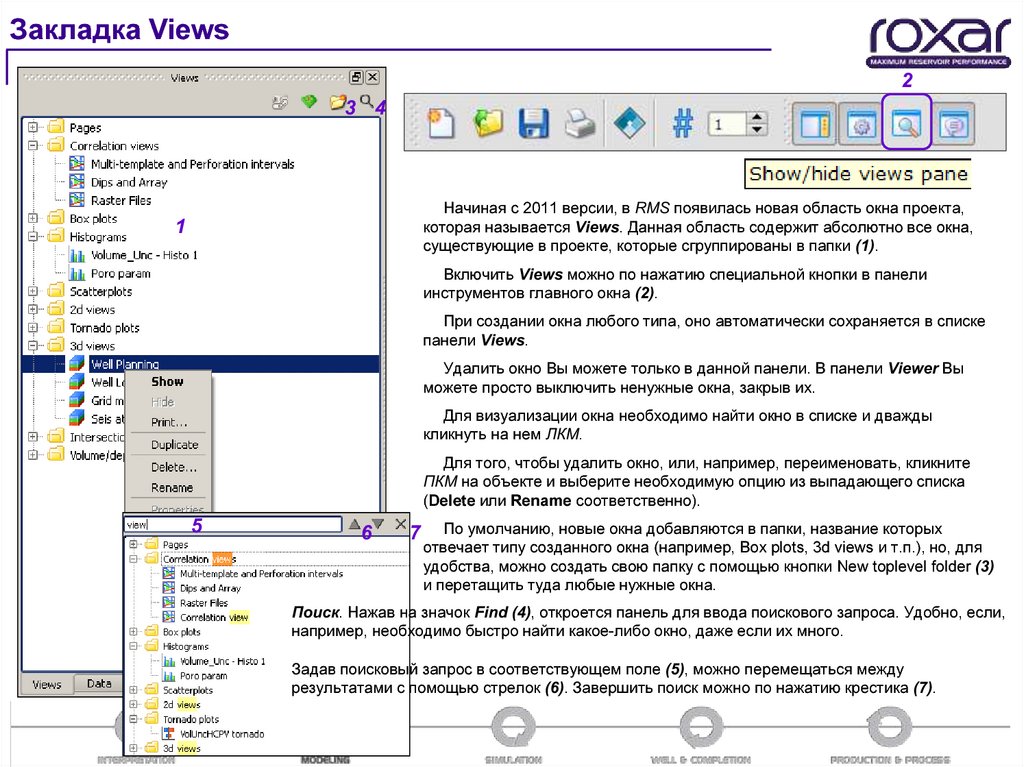
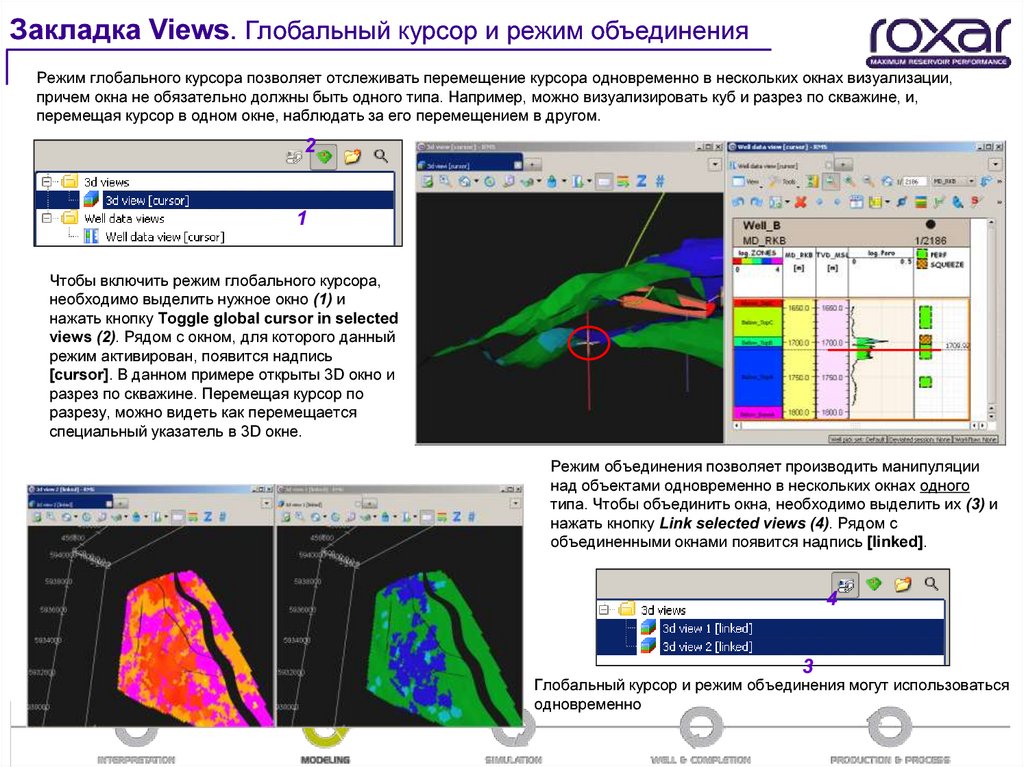
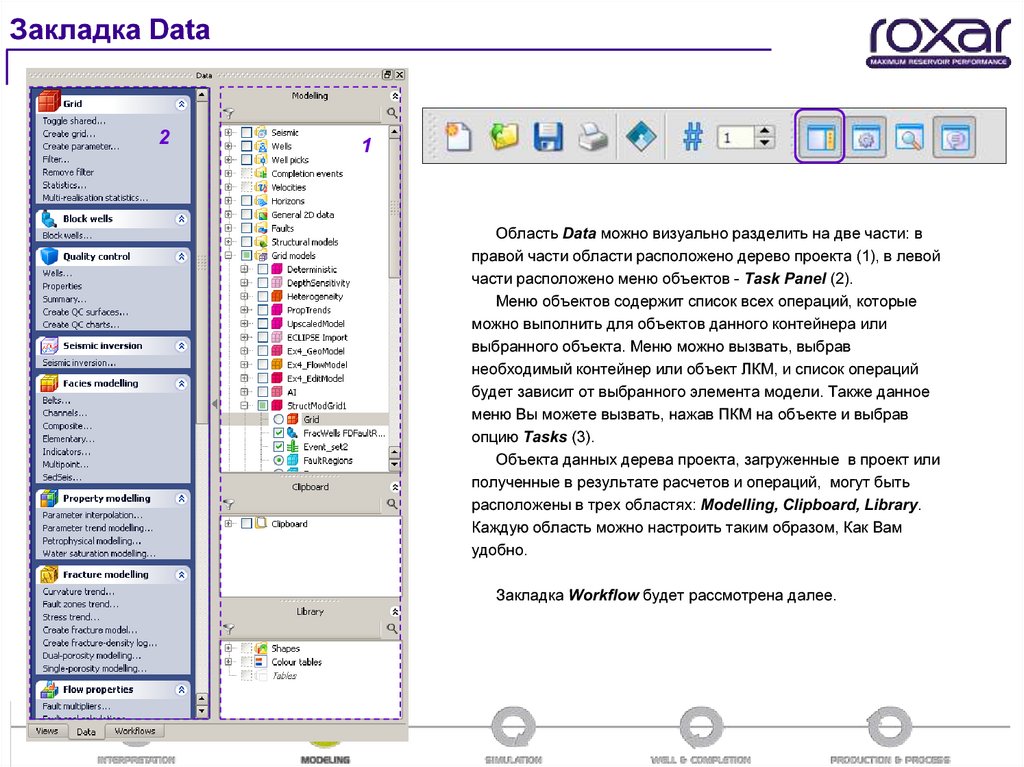

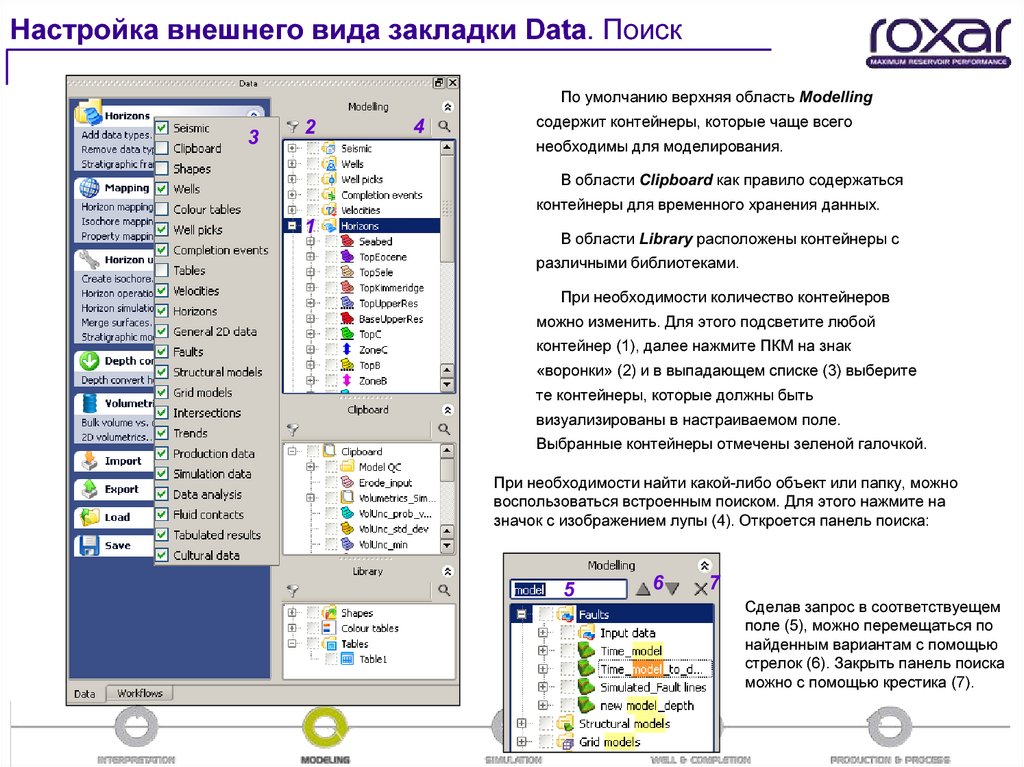

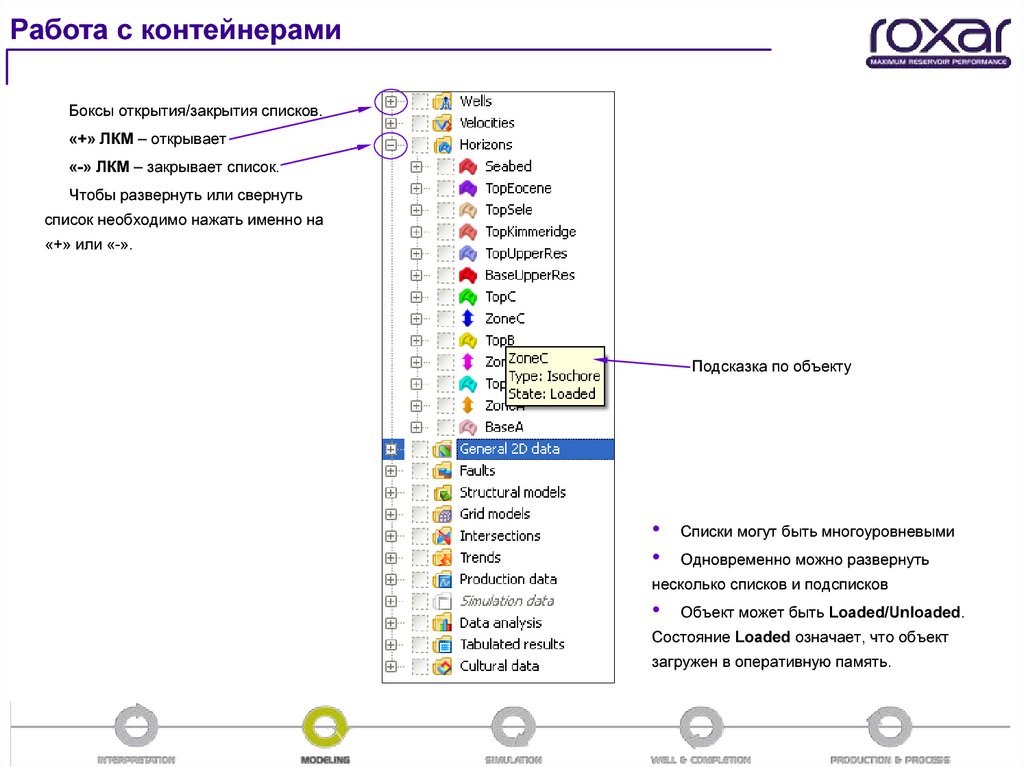

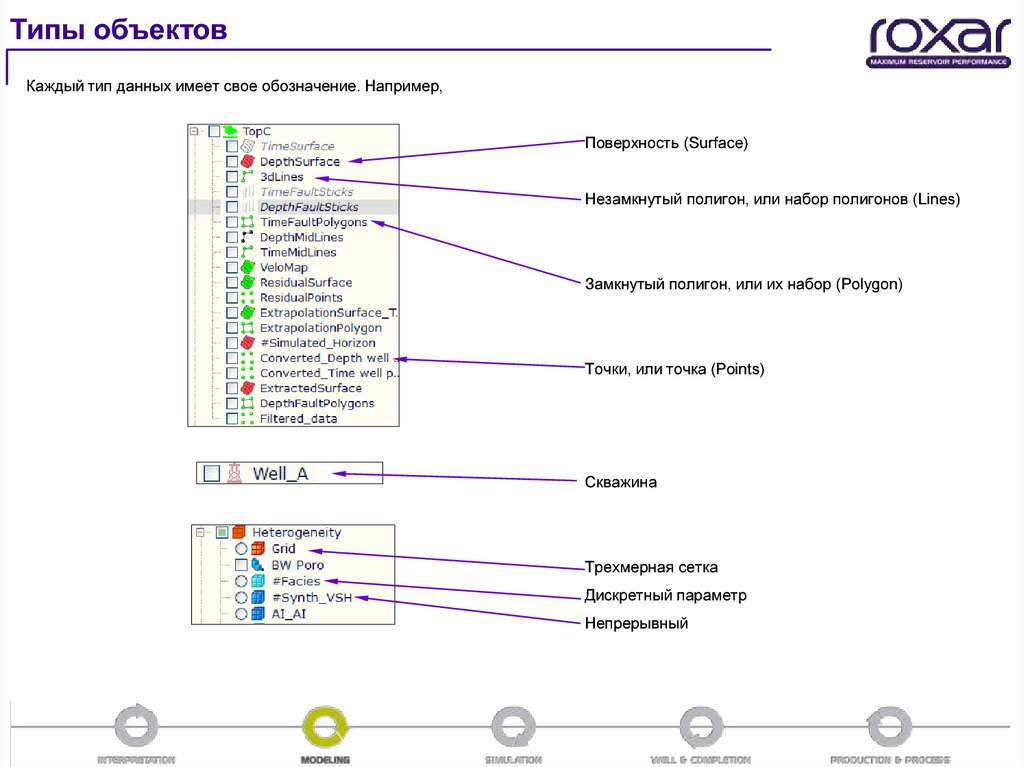
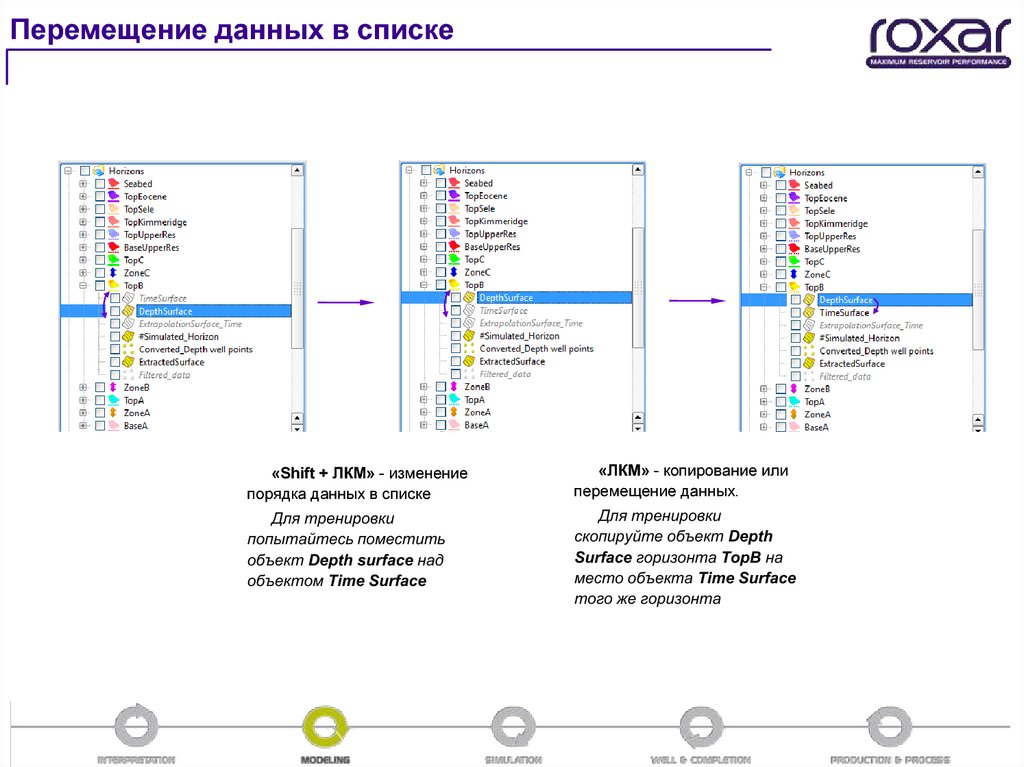


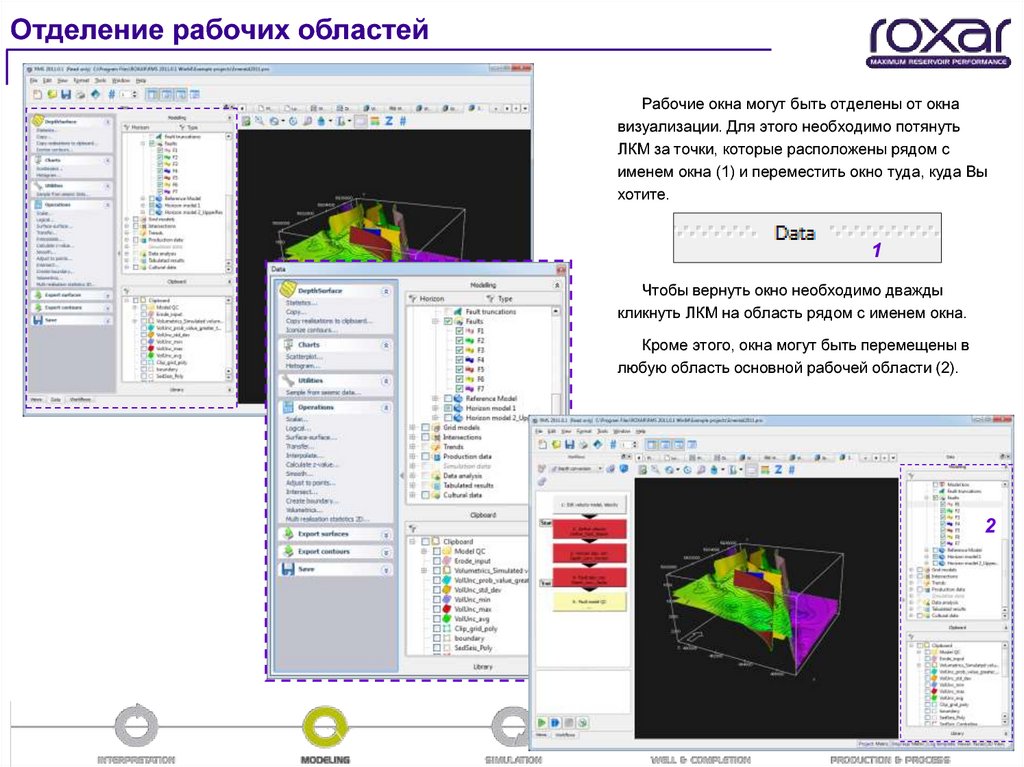
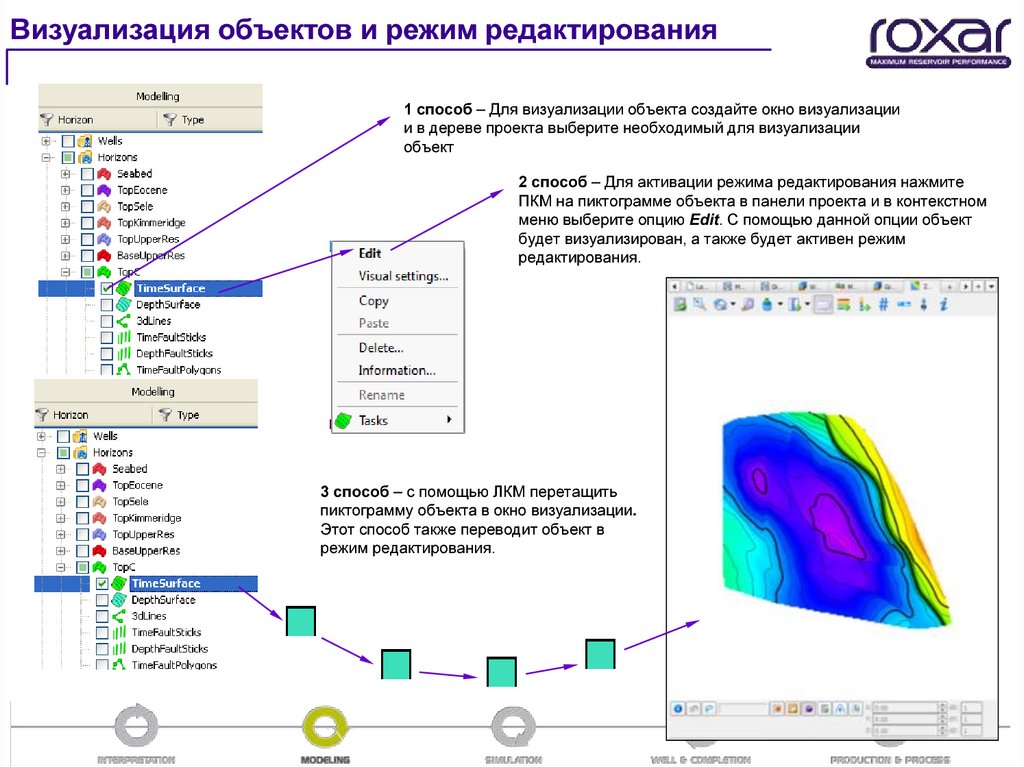
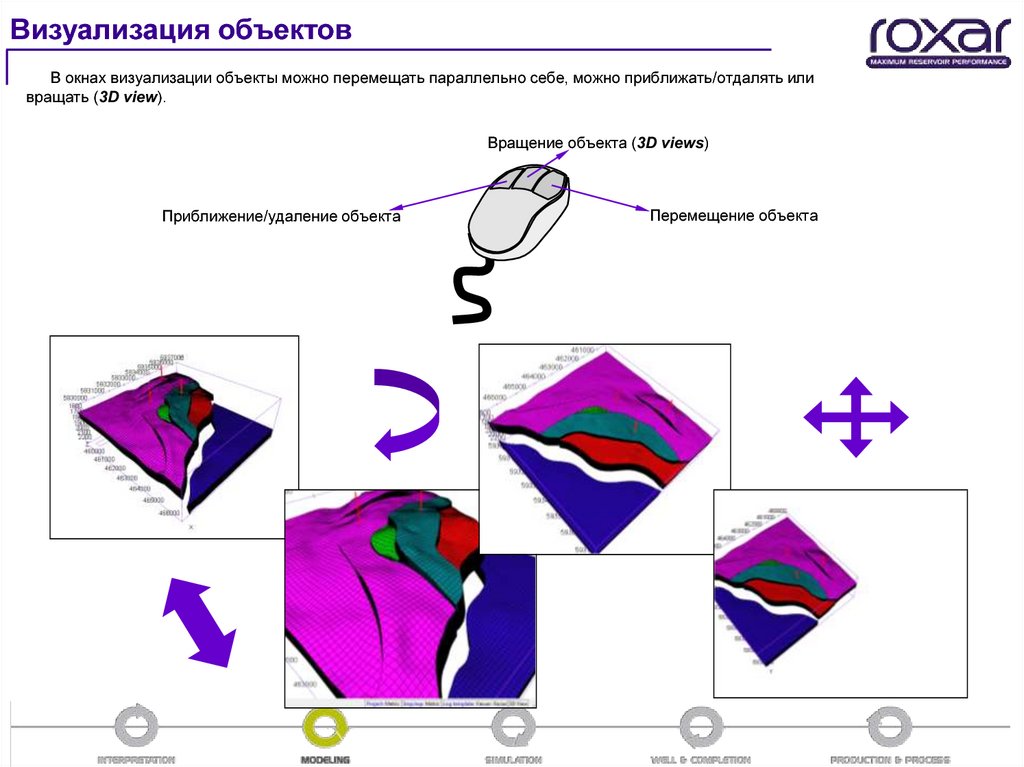
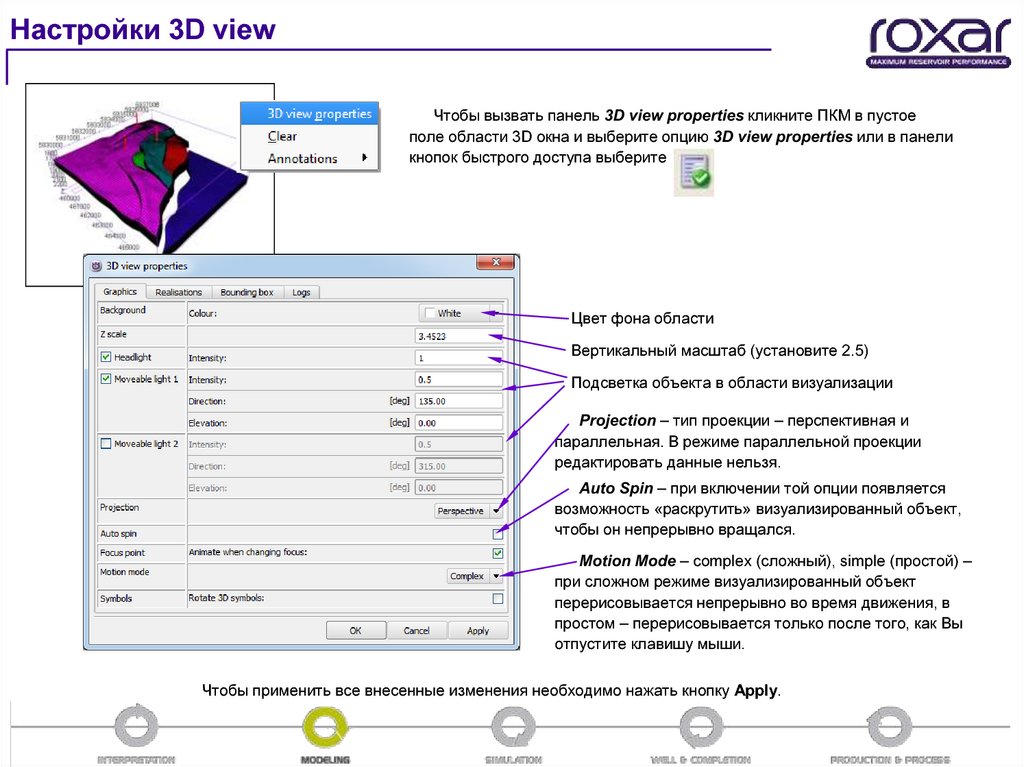
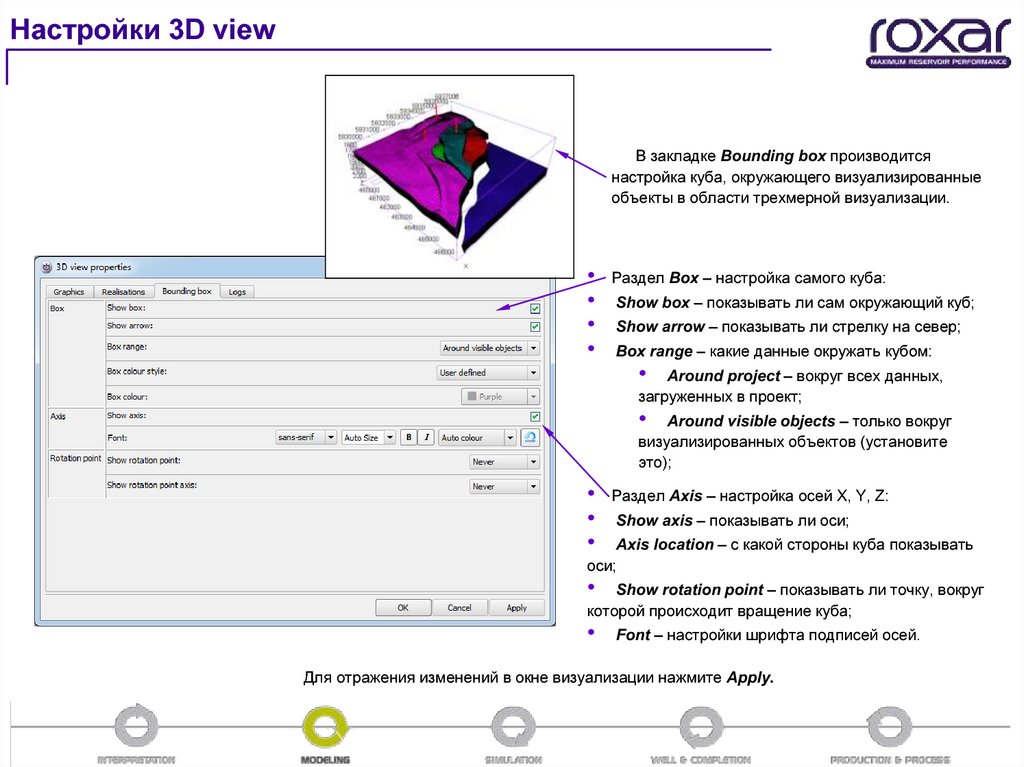

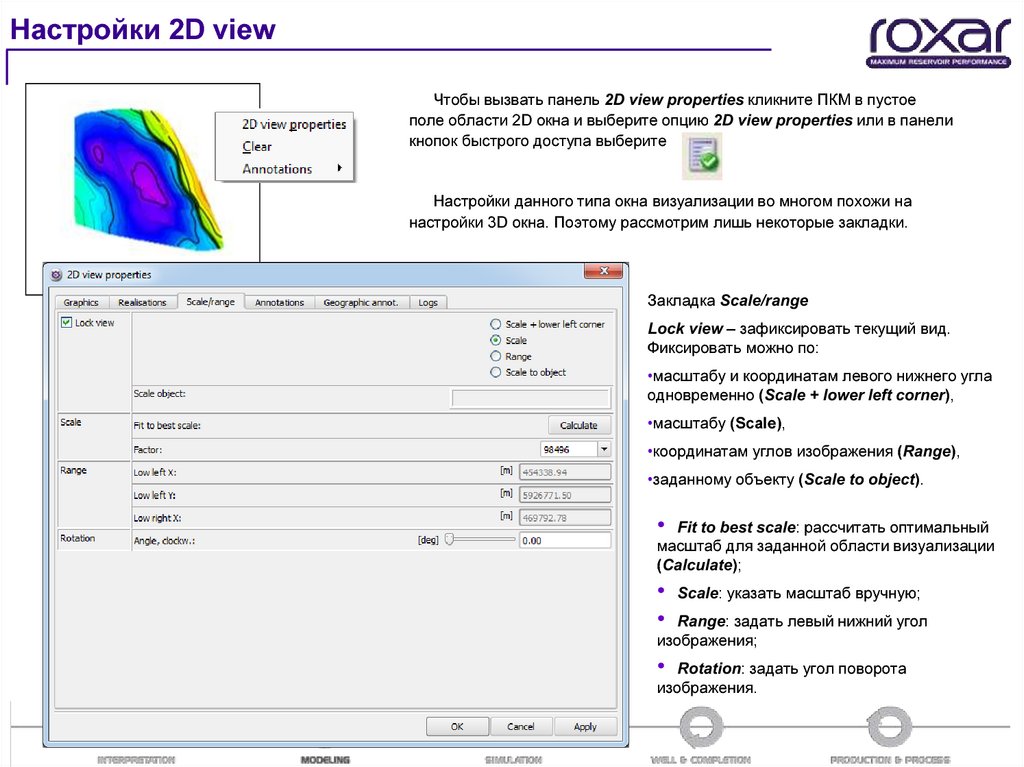
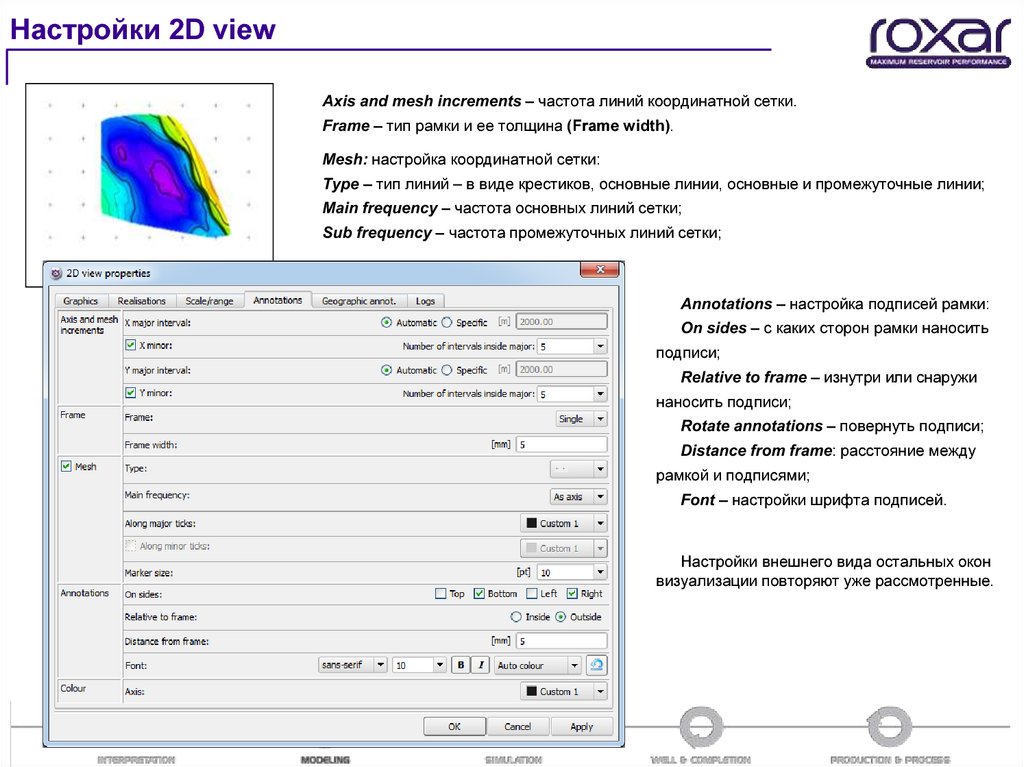
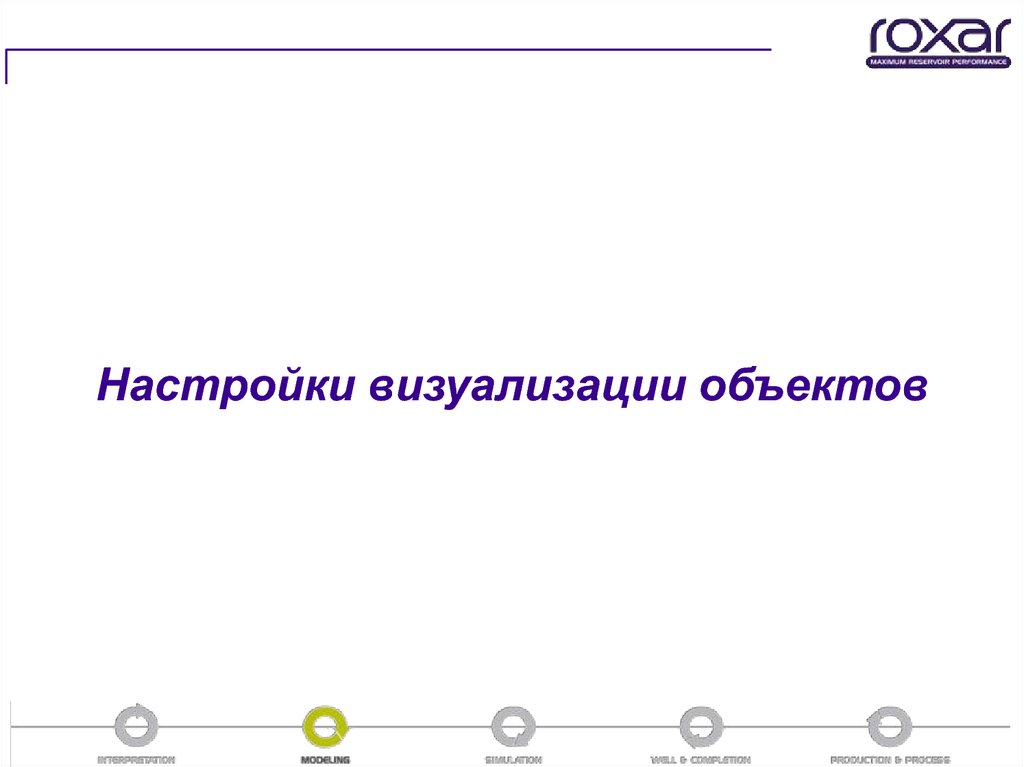
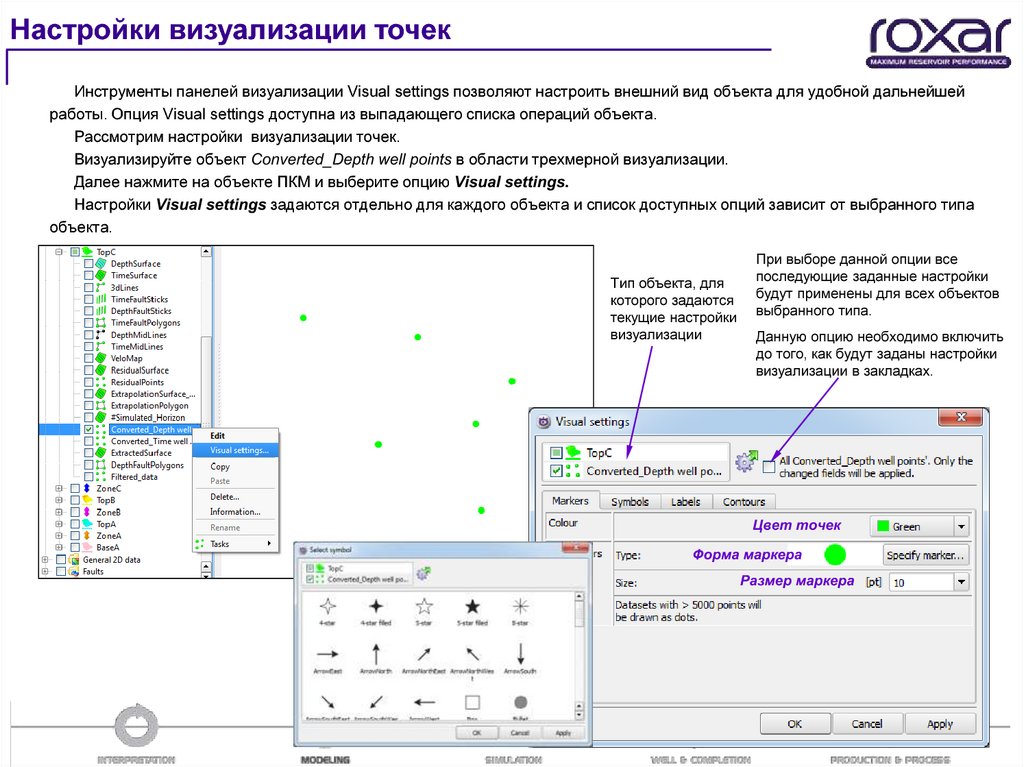
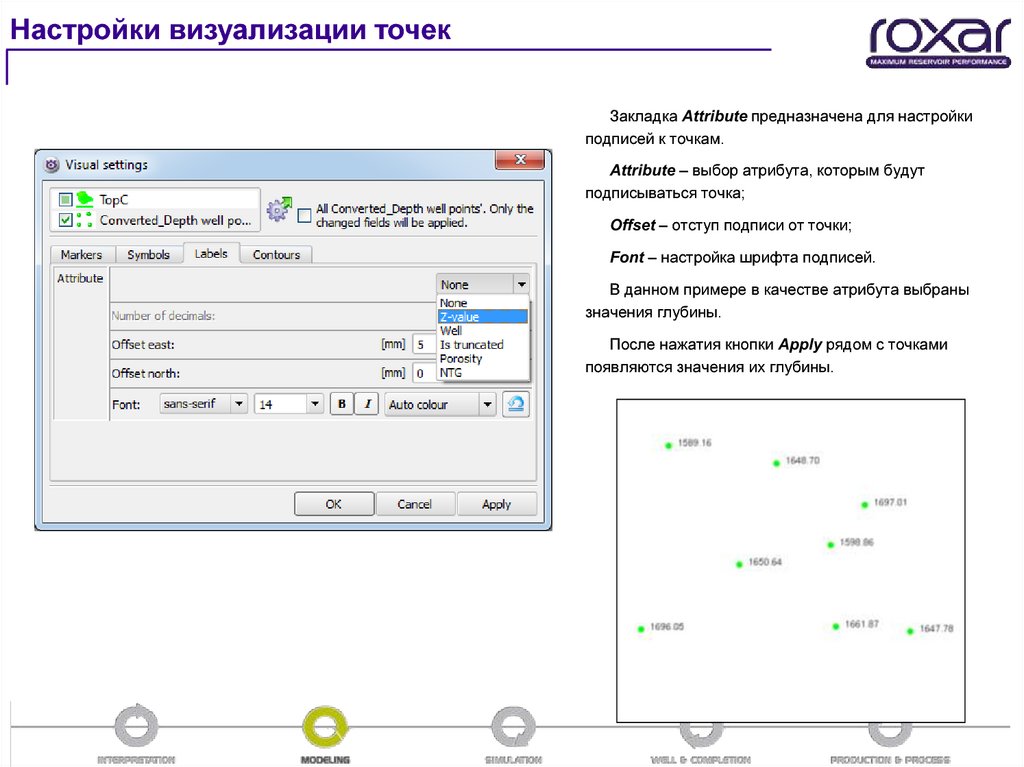
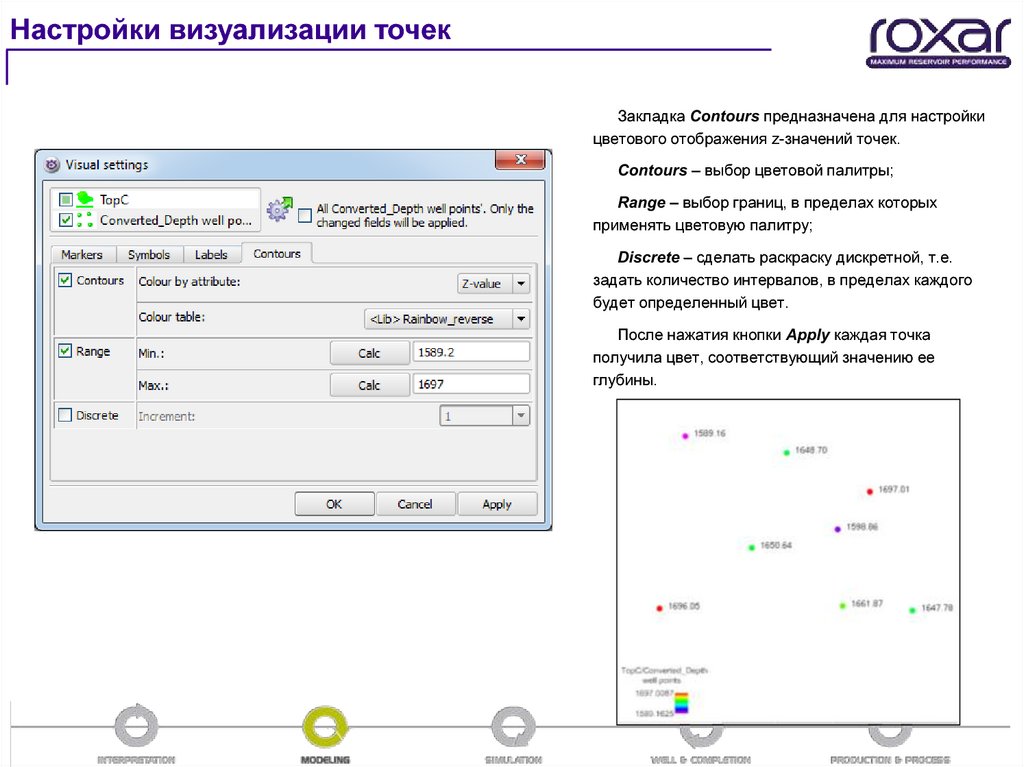

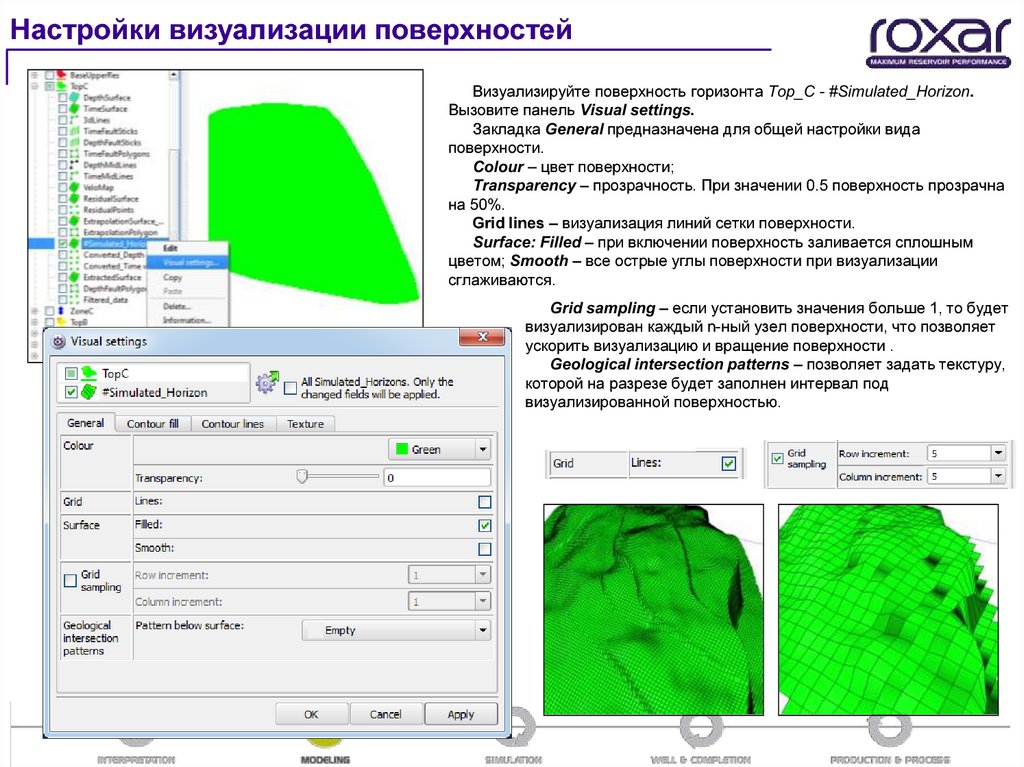

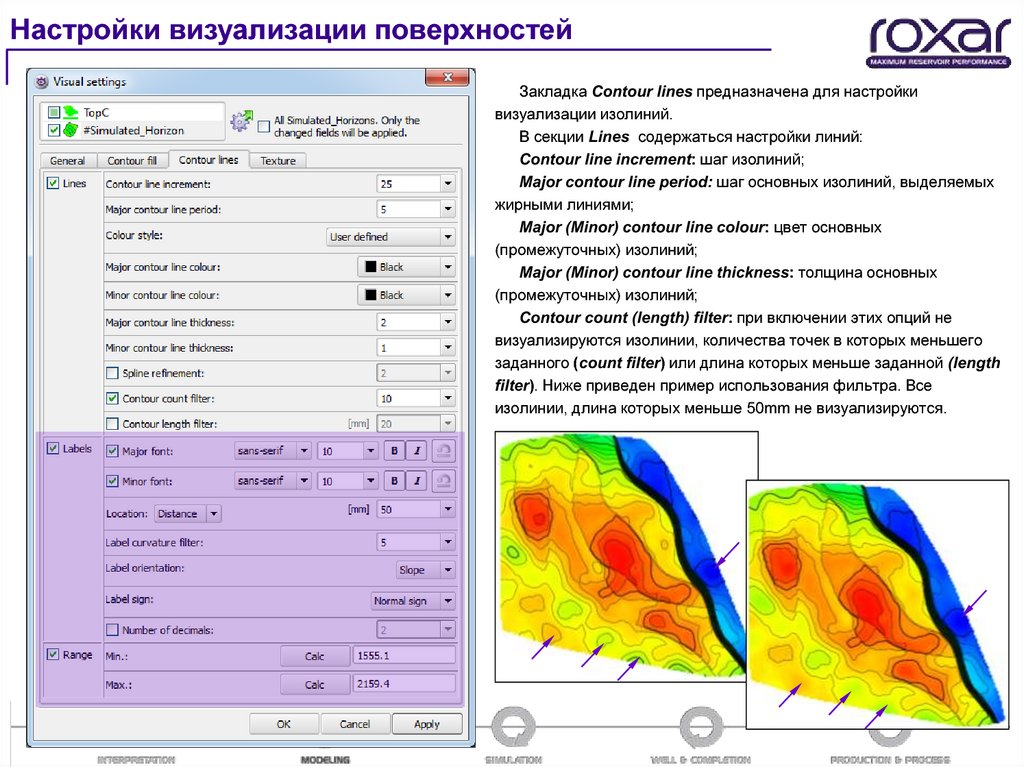
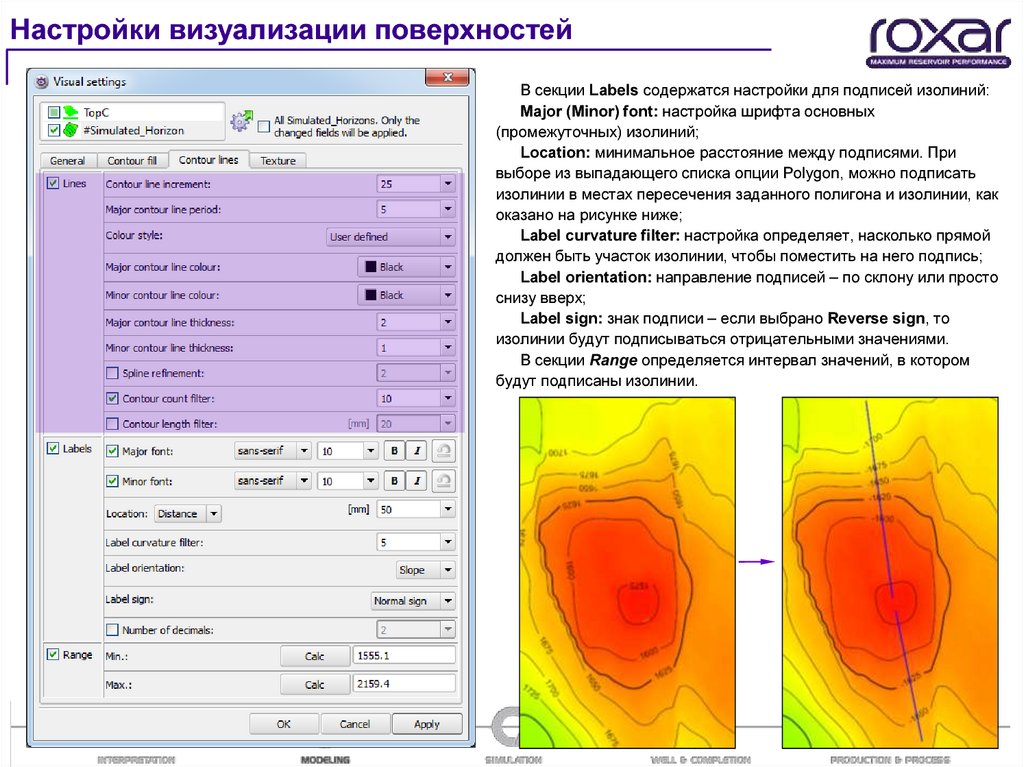
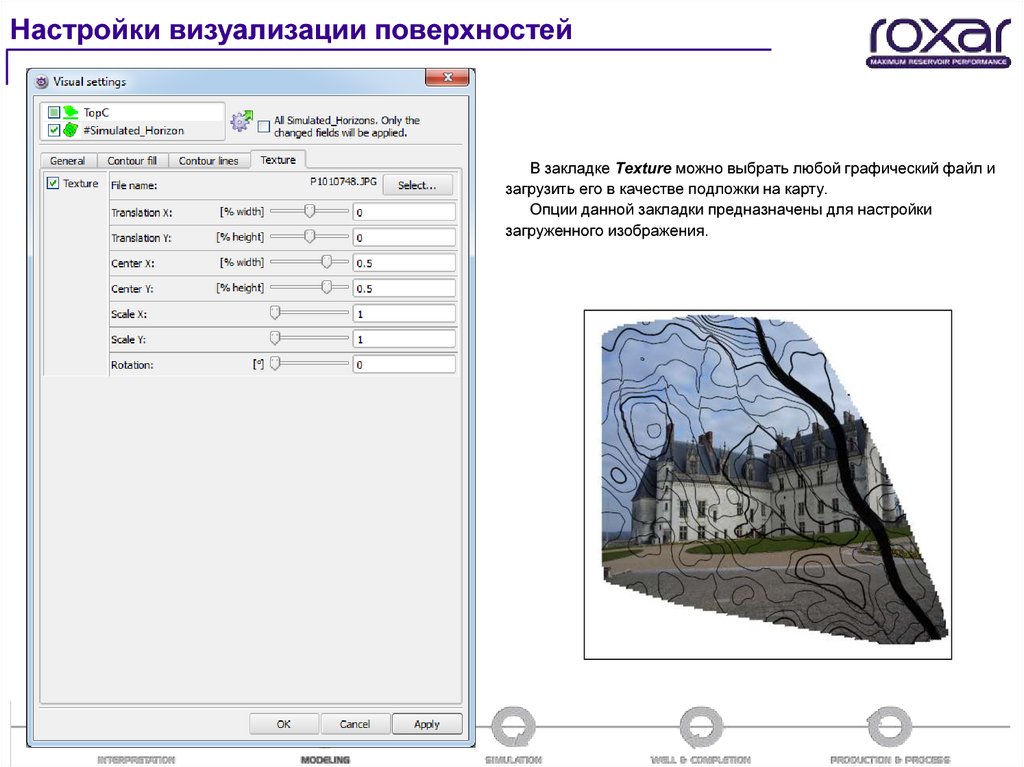

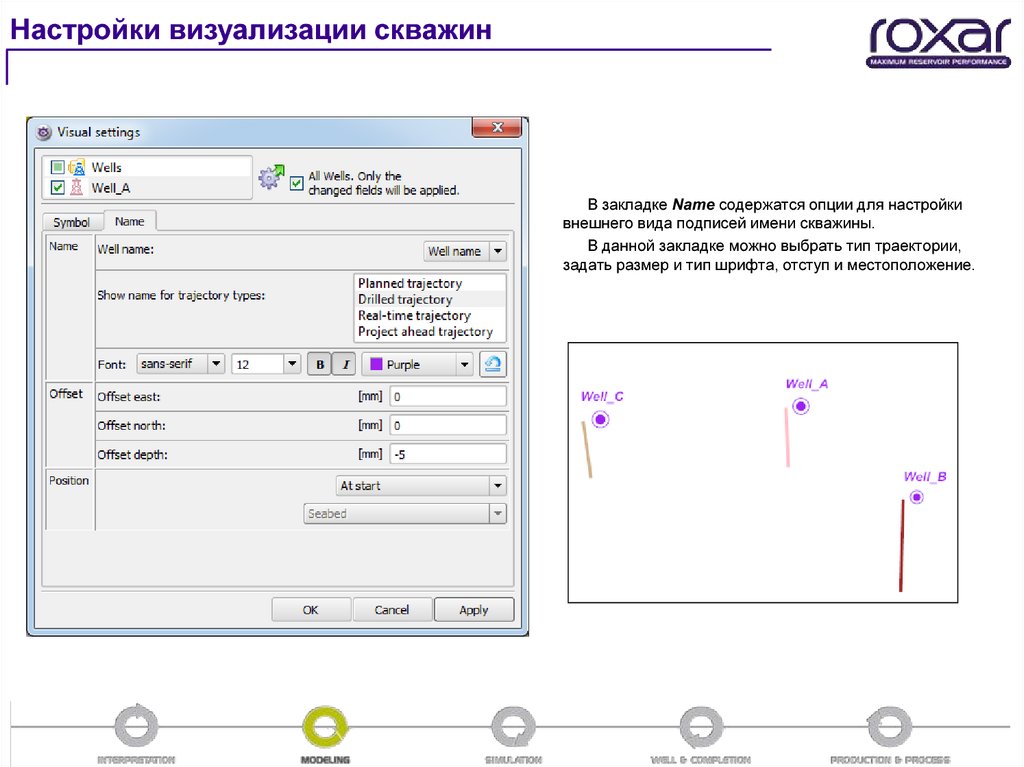

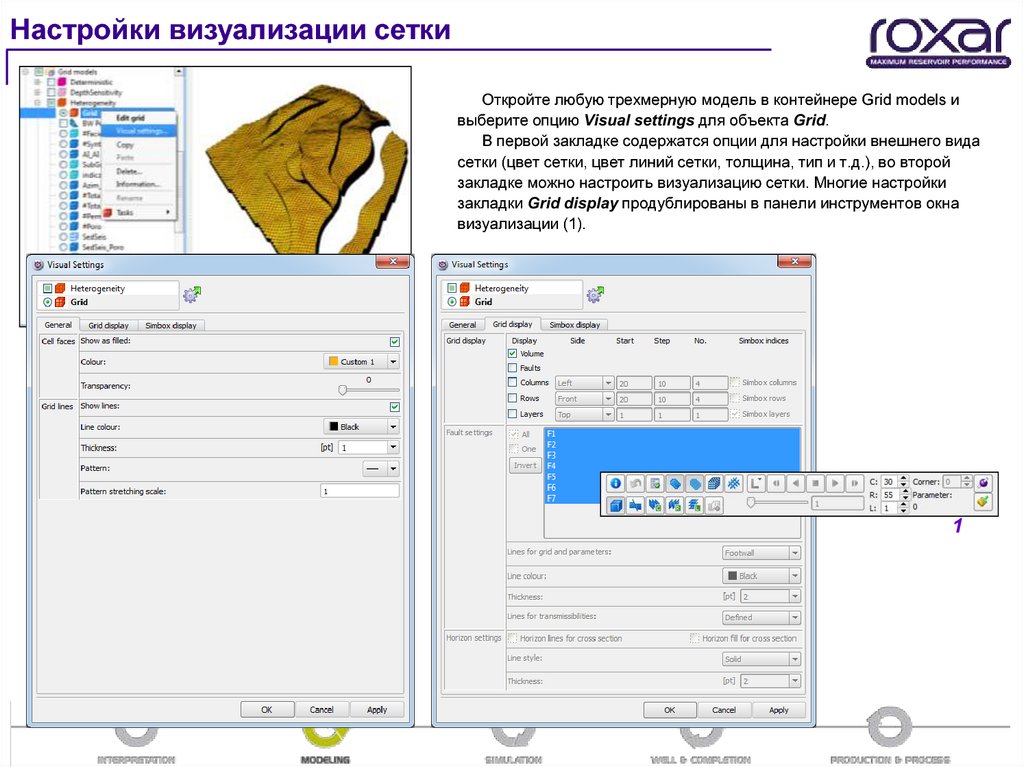
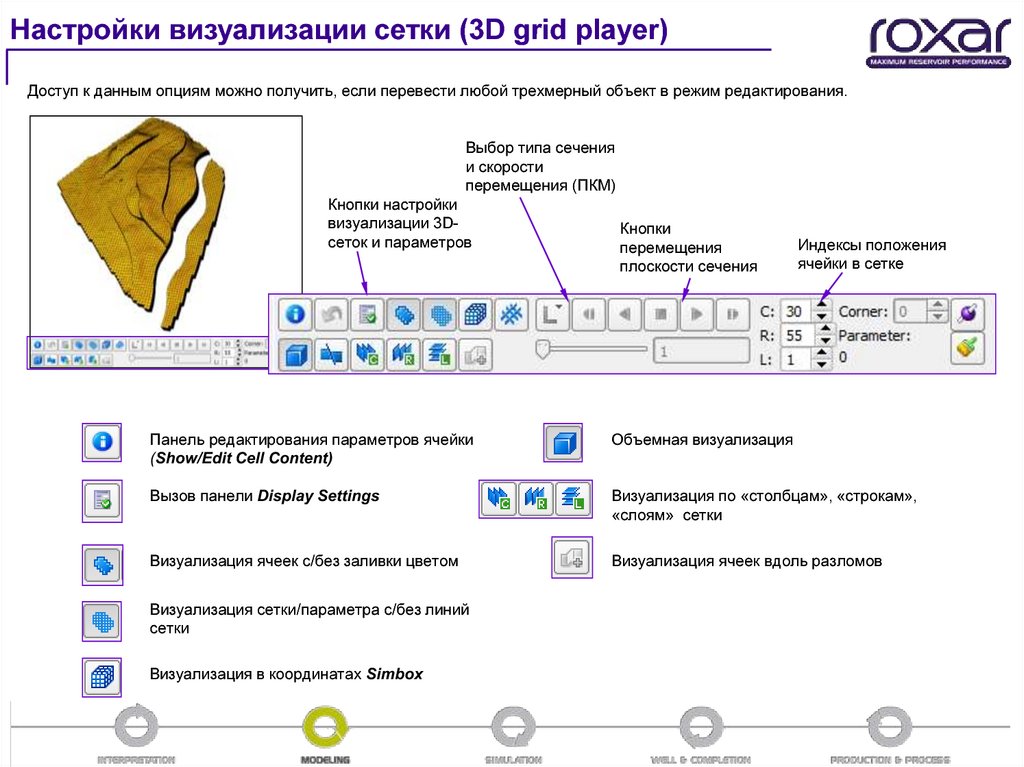
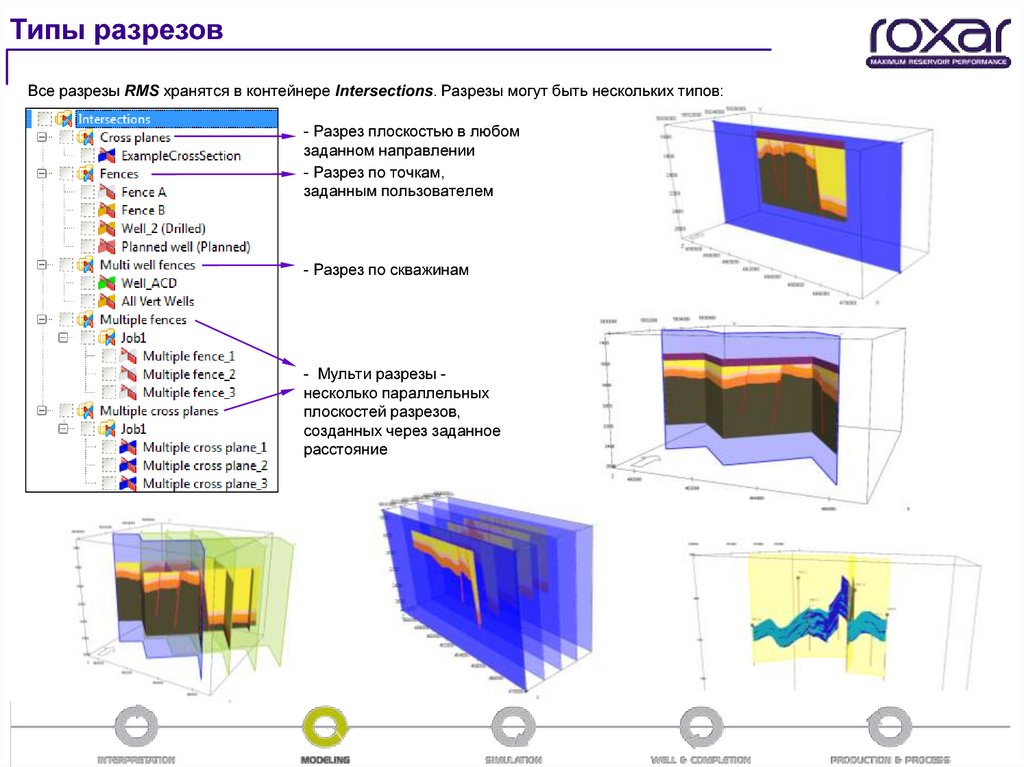
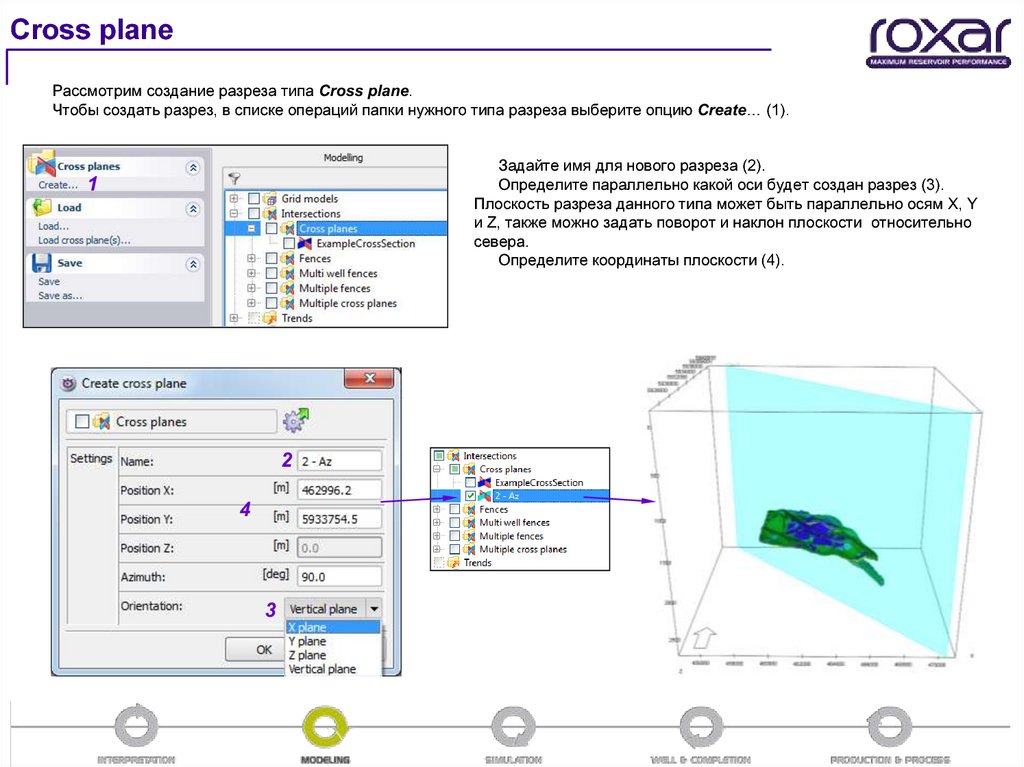

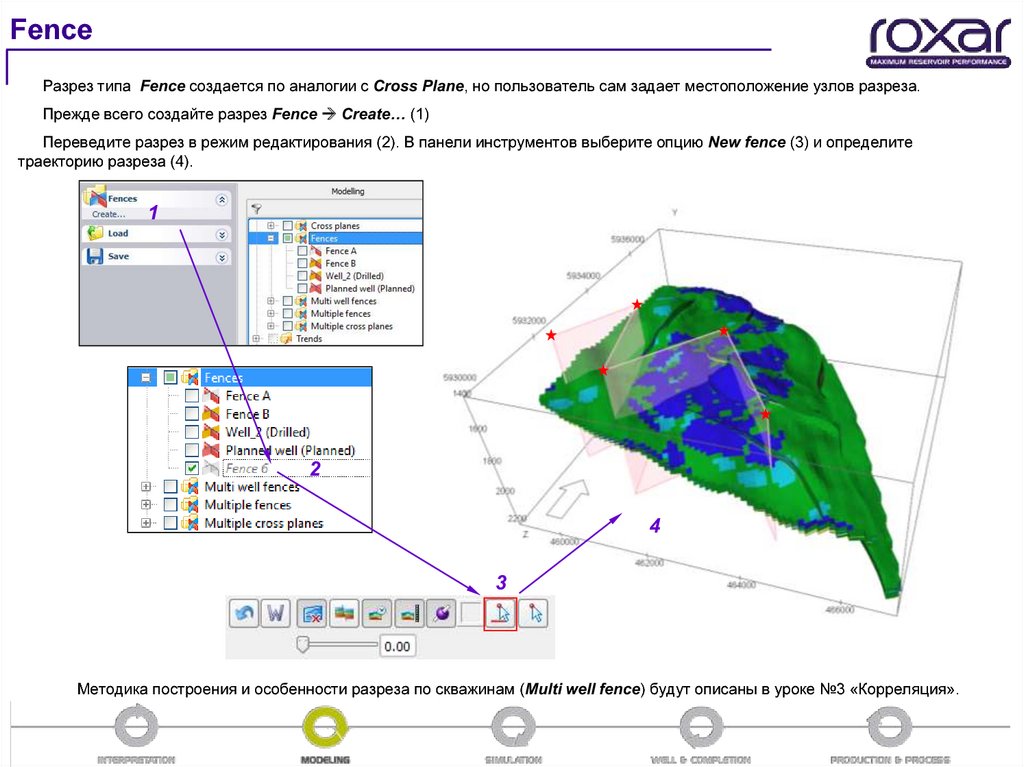
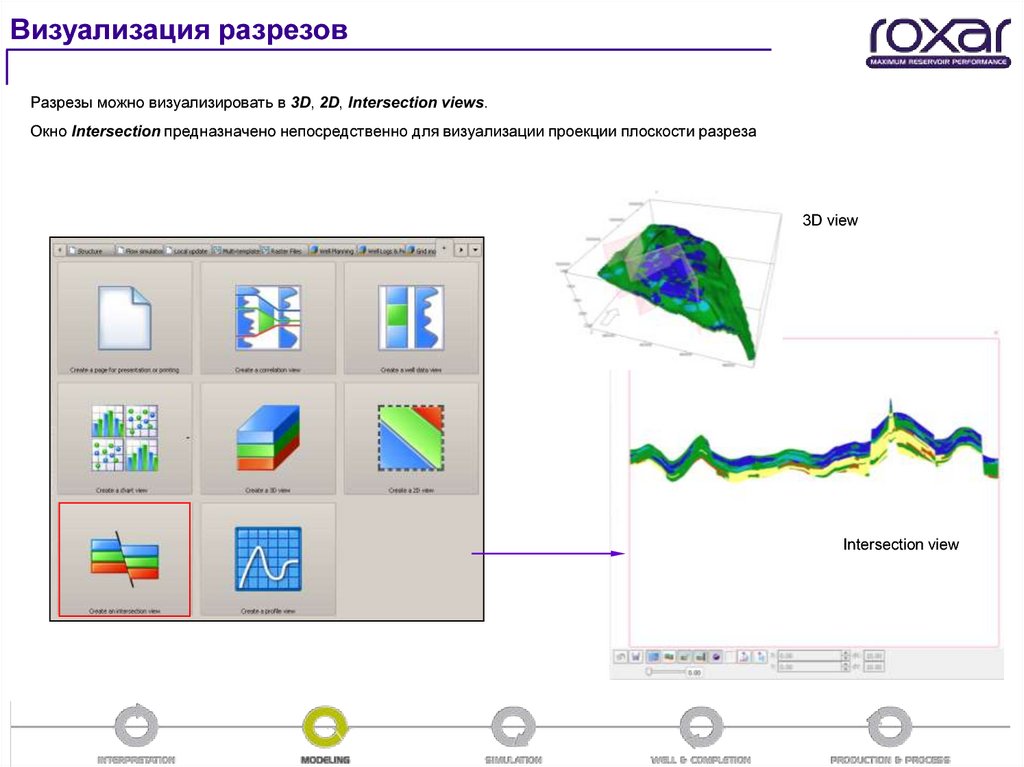

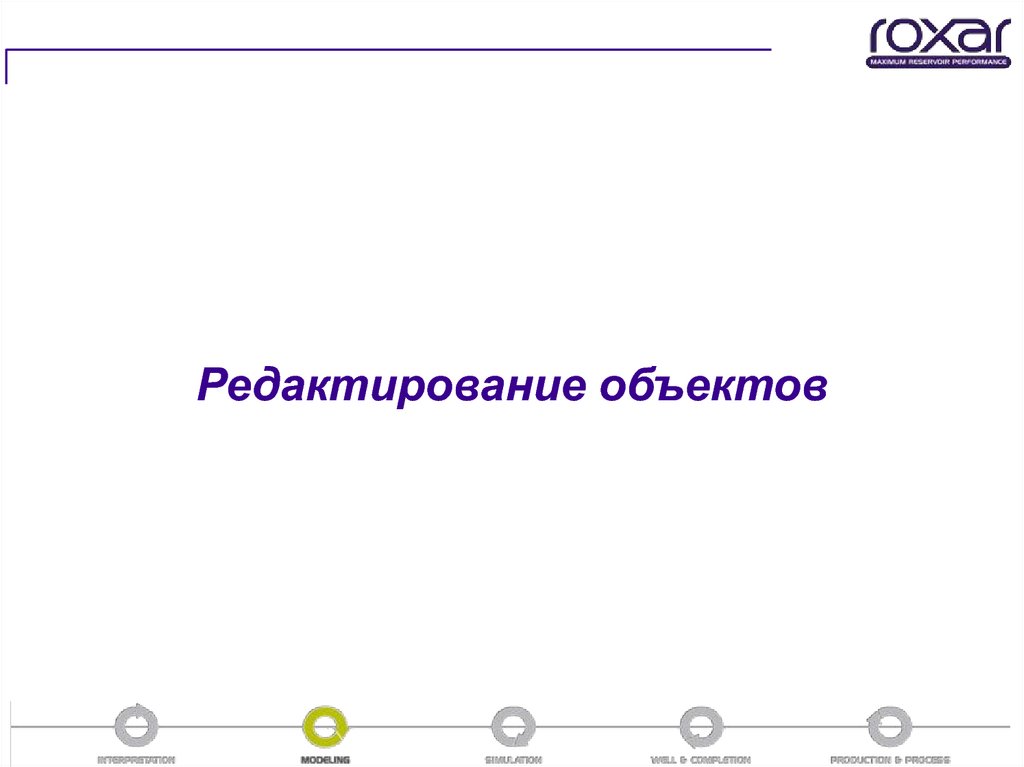

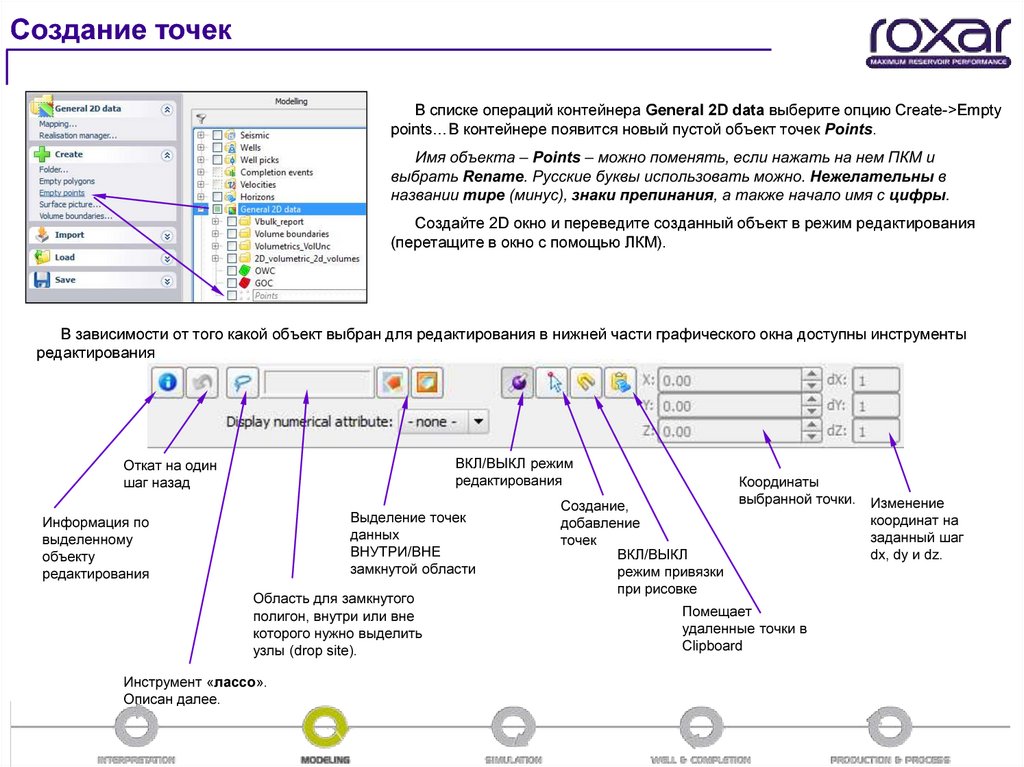
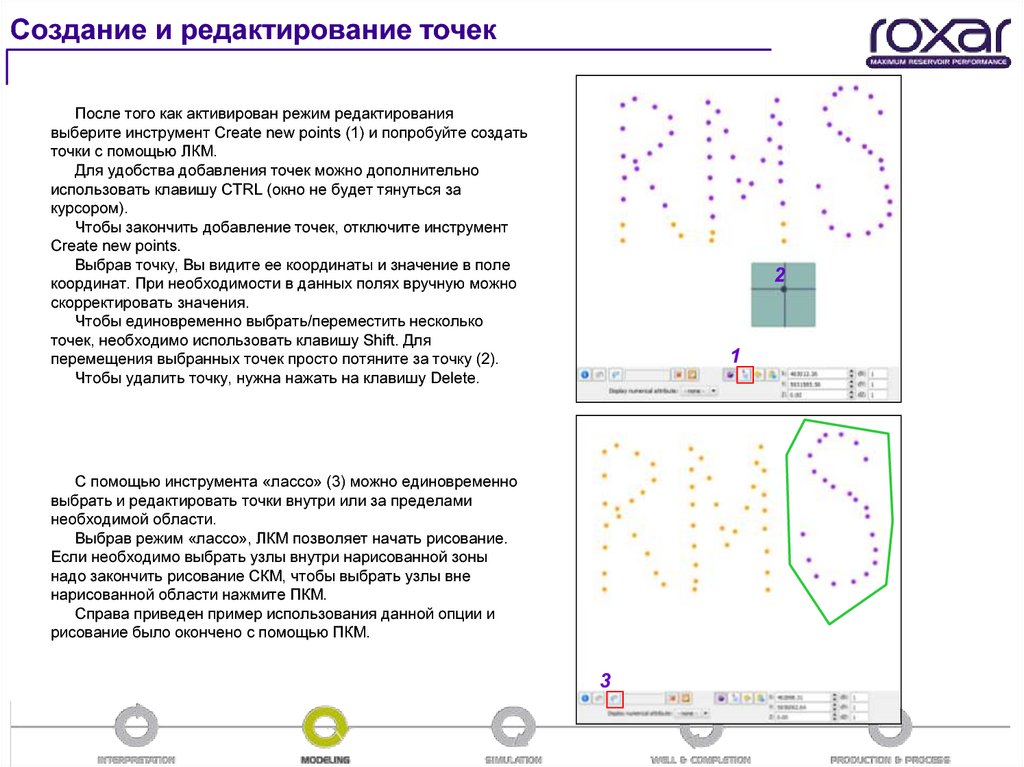

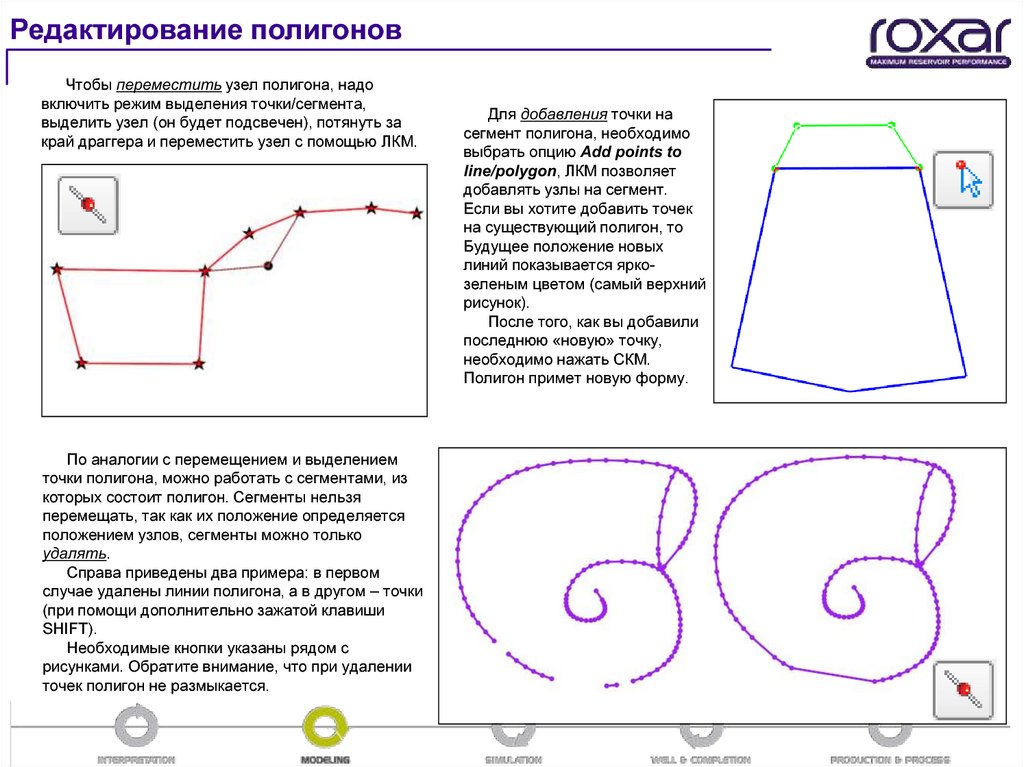
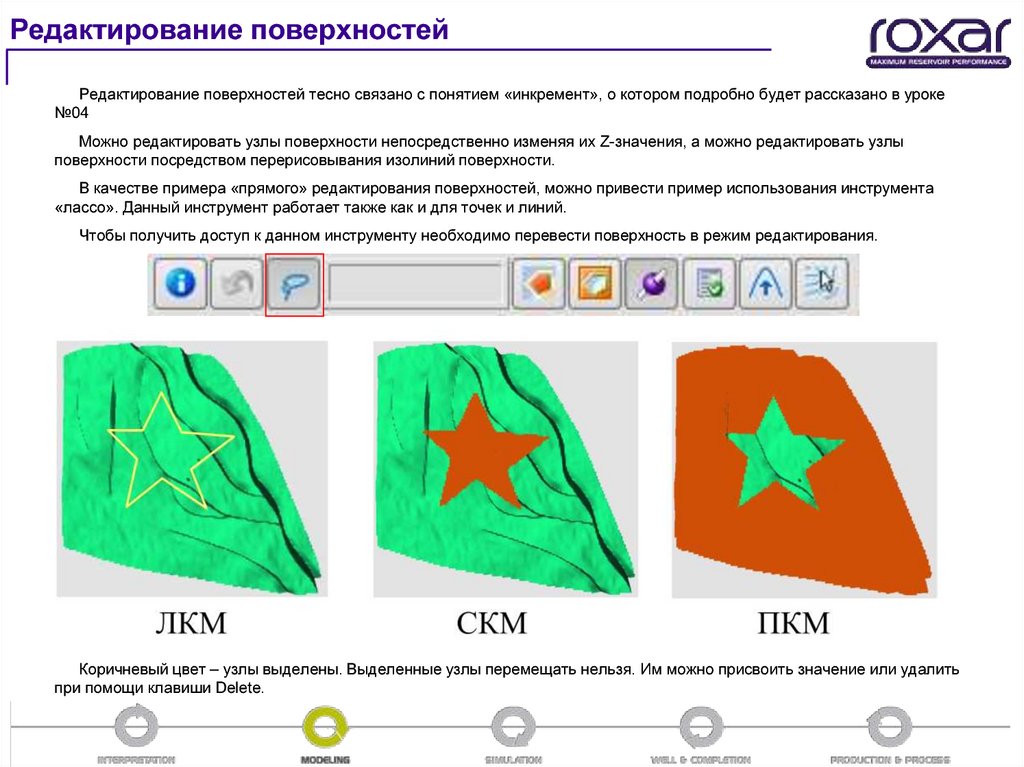


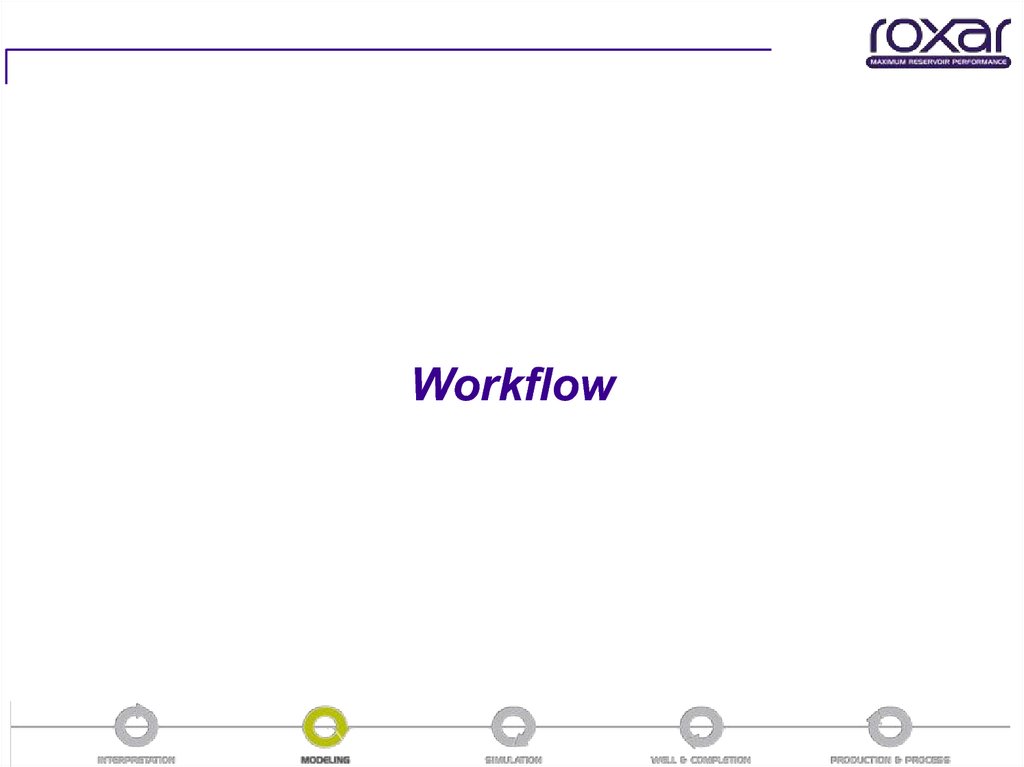

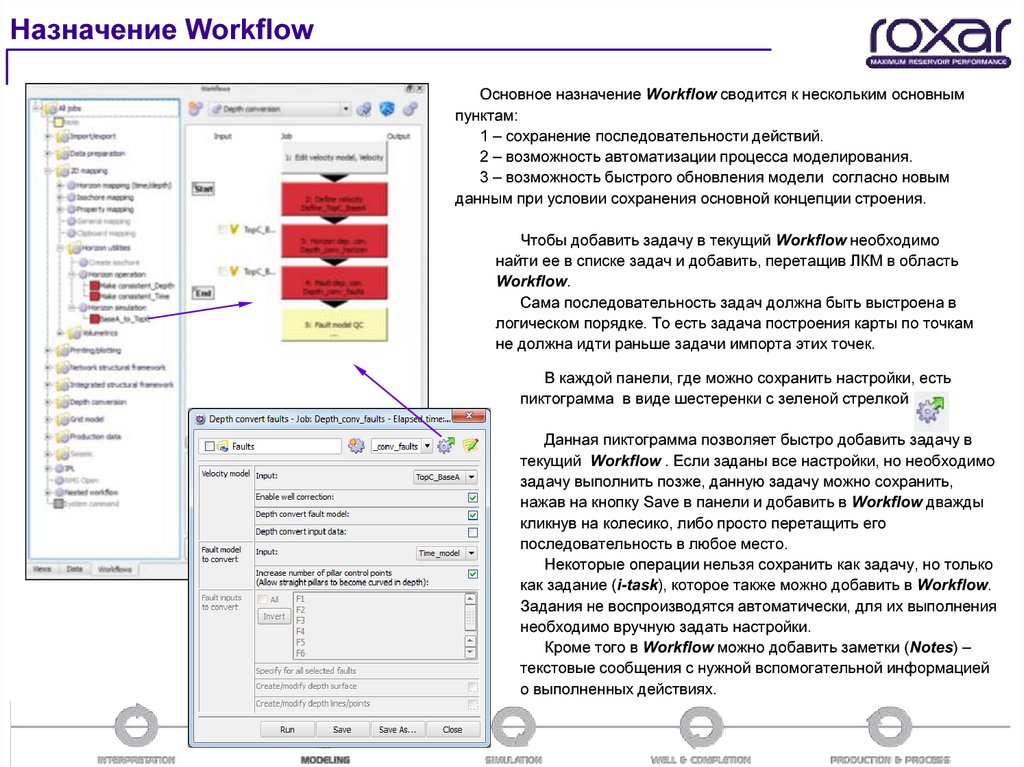
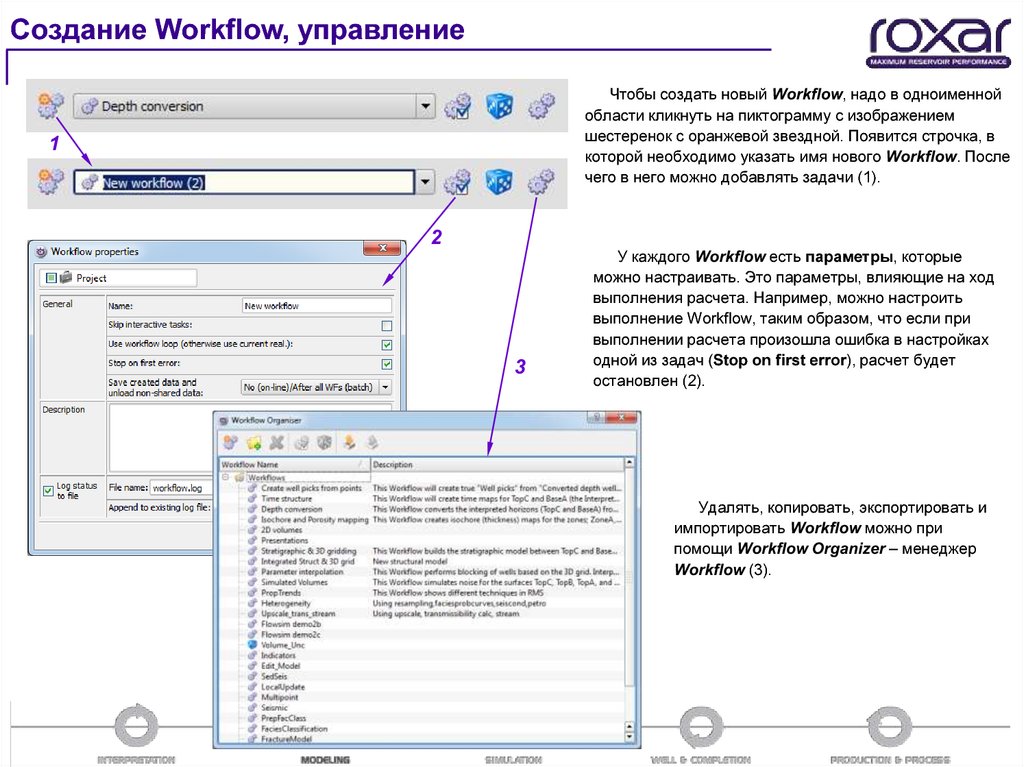
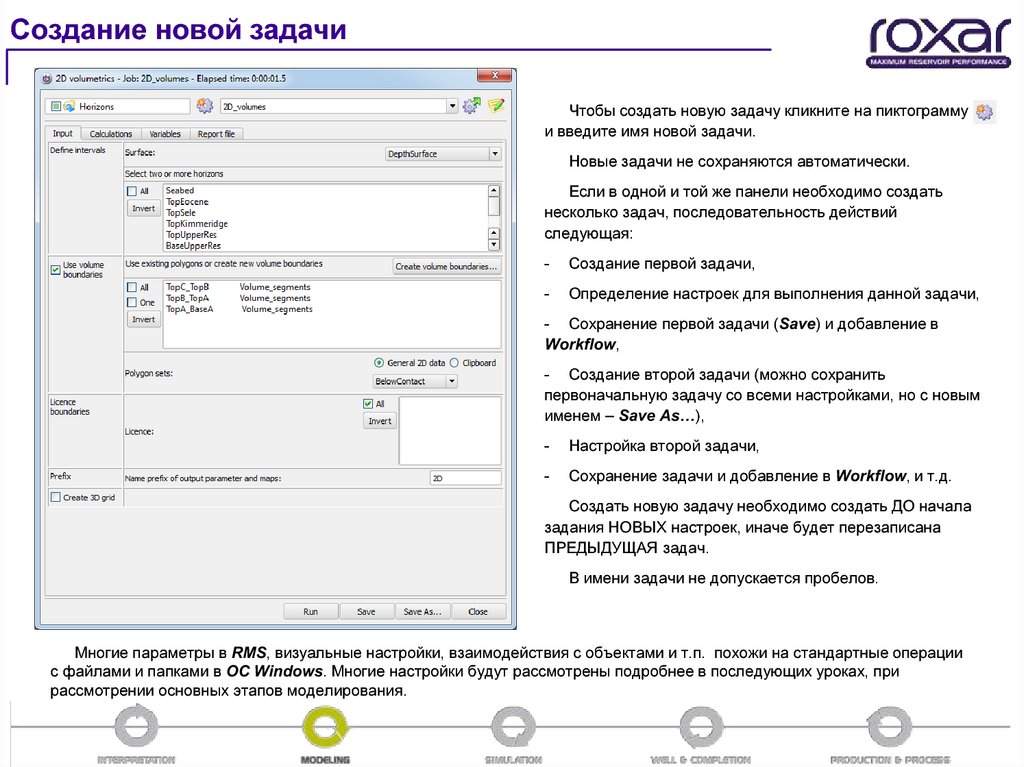

 Информатика
Информатика