Похожие презентации:
Використання інтернет-ресурсів для спільної роботи (7 клас)
1. Використання інтернет-ресурсів для спільної роботи
7Урок 5
За навчальною програмою 2017 року
2. Поняття персонального навчального середовища та хмарні сервіси
Розділ 1§5
Поняття персонального навчального
середовища та хмарні сервіси
7
Для того щоб використовувати хмарні сервіси Google,
користувач повинен мати обліковий запис у середовищі
Google. Якщо у вас уже є електронна скринька на
поштовому сервері Gmail, то цей акаунт можна
використовувати і для користування іншими сервісами
Google. Інакше такий обліковий запис потрібно
створити.
© Вивчаємо інформатику
teach-inf.at.ua
3. Використання Google Диск для збереження електронних документів
Розділ 1§5
Використання Google Диск для
збереження електронних документів
7
Google Диск — хмарне сховище даних, де користувач
може зберігати свої файли та надавати доступ до них
іншим користувачам в Інтернеті. На ресурсі можна
зберігати:
Текстові
документи
Фотографії
Музику
Відео
Інші
файли
файли
тридцяти
різних
типів
© Вивчаємо інформатику
teach-inf.at.ua
4. Використання Google Диск для збереження електронних документів
Розділ 1§5
Використання Google Диск для
збереження електронних документів
7
Кожному
користувачу
надається
безкоштовно
15 Гбайт дискового простору, але за додаткову плату
цей обсяг можна збільшити. Для входу в середовище
Google Диск потрібно:
1. Відкрити будь-який браузер (краще Google Chrome).
2. Увести в адресному рядку google.com.ua.
3. Вибрати на стартовій сторінці сайту у верхньому
правому куті кнопку Увійти.
4. Увести у відповідний рядок ім'я користувача або
повну адресу електронної поштової скриньки та
вибрати кнопку Далі.
© Вивчаємо інформатику
teach-inf.at.ua
5. Використання Google Диск для збереження електронних документів
Розділ 1§5
Використання Google Диск для
збереження електронних документів
Продовження…
7
5. Увести у відповідне поле пароль і вибрати кнопку
Увійти.
6. Вибрати у верхньому правому куті сайту
кнопку Додатки Google
7. Вибрати у
списку
сервісів
кнопку
Диск
© Вивчаємо інформатику
teach-inf.at.ua
6. Використання Google Диск для збереження електронних документів
Розділ 1§5
Використання Google Диск для
збереження електронних документів
Вікно Google диск
Бокова
панель
© Вивчаємо інформатику
Поле для введення
ключових слів під
час пошуку об'єктів
на Google Диск
teach-inf.at.ua
Панель
інструментів
7
Робоча
область
7. Використання Google Диск для збереження електронних документів
Розділ 1§5
Використання Google Диск для
збереження електронних документів
Центральну
частину вікна Google
Диск займає Робоча
область,
у
якій
відображаються
об'єкти,
що
містяться на диску.
На боковій панелі
зліва
відображається
структура
папок
диска:
© Вивчаємо інформатику
teach-inf.at.ua
7
Доступ до сховища файлів,
створених особисто
Доступ до сховища файлів,
наданих для спільної роботи
Доступ до файлів, з якими
працювали останнім часом
Доступ до файлів, які мають
особливу позначку
Доступ до файлів, які
тимчасово переміщені в
кошик в будуть автоматично
видалені через 30 днів
8. Використання Google Диск для збереження електронних документів
Розділ 1§5
Використання Google Диск для
збереження електронних документів
7
Над Робочою областю розміщено панель інструментів
з кнопками керування:
Зміна режимів
відображення
змісту (у таблиці
або списком)
© Вивчаємо інформатику
Відкриття чи
приховання
панелі з
додатковими
відомостями про
обраний об'єкт
teach-inf.at.ua
Налаштування
параметрів диска
до потреб
користувача
9. Використання Google Диск для збереження електронних документів
Розділ 1§5
Використання Google Диск для
збереження електронних документів
7
Щоб завантажити на Google Диск файли чи папки з
вашого комп'ютера, потрібно:
1
•Вибрати над Робочою областю вікна диска кнопку Мій
диск або Створити.
2
•Вибрати у відкритому списку потрібну операцію
(Завантажити файл чи Завантажити папку).
3
•Вибрати потрібні об'єкти на вашому комп'ютері у вікні,
що відкриється.
4
•Вибрати кнопку Відкрити.
© Вивчаємо інформатику
teach-inf.at.ua
10. Використання Google Диск для збереження електронних документів
Розділ 1§5
Використання Google Диск для
збереження електронних документів
Перебіг
процесу
завантаження
буде
відображатися в окремому вікні
у
правому
нижньому
куті
екрана, його можна закрити
після виконання потрібних дій.
Якщо на диску треба створити
нову папку, то для цього у
списку
кнопки
Мій
диск
потрібно використати команду
Нова папка.
© Вивчаємо інформатику
teach-inf.at.ua
7
11. Використання Google Диск для збереження електронних документів
Розділ 1§5
Використання Google Диск для
збереження електронних документів
7
Об'єкти, завантажені на диск, відображаються в
центральній частині вікна Google Диск, де з ними можна
здійснювати стандартні операції:
Перейменовувати
Видаляти
© Вивчаємо інформатику
teach-inf.at.ua
Переглядати
Копіювати
Переміщувати
тощо
12. Використання Google Диск для збереження електронних документів
Розділ 1§5
Використання Google Диск для
збереження електронних документів
Для перегляду та вибору
вибраним об'єктом потрібно:
операцій
Скористатися кнопками
керування на панелі
інструментів
Відкрити
його
контекстне
меню
© Вивчаємо інформатику
доступних
7
teach-inf.at.ua
з
13. Використання Google Диск для збереження електронних документів
Розділ 1§5
Використання Google Диск для
збереження електронних документів
Більшість операцій з об'єктами на
Google Диск здійснюється у такий самий
спосіб, що і в операційній системі
Windows. Але є і кілька відмінностей:
• команда Показати деталі відкриває
додаткову
панель,
на
якій
відображаються
властивості
об'єкта
(тип, розмір, дата створення, місце
розташування
тощо)
та
перелік
останніх дій з об'єктом;
© Вивчаємо інформатику
teach-inf.at.ua
7
14. Використання Google Диск для збереження електронних документів
Розділ 1§5
Використання Google Диск для
збереження електронних документів
7
(Продовження…) Відмінності операцій на Google Диску
• команда Керувати версіями надає
можливість заміни файла на його
нову
версію,
яку
можна
завантажити з комп'ютера, або
повернення
до
якоїсь
попередньої версії. Усі попередні
версії зберігаються на Google
Диск протягом 30 днів, і їх можна
переглянути,
вибравши
цю
команду.
© Вивчаємо інформатику
teach-inf.at.ua
15. Використання Google Диск для збереження електронних документів
Розділ 1§5
Використання Google Диск для
збереження електронних документів
7
Під час відкриття в середовищі Google Диск файлів,
які було створено в таких програмних середовищах, як:
Word
Excel
PowerPoint
Paint
Їх форматування може бути змінено. Наприклад,
по-іншому
будуть
відображатися стилі
об'єктів
© Вивчаємо інформатику
діаграми
перетворяться на
малюнки
teach-inf.at.ua
обтікання
малюнка
текстом
може бути
відсутнім
зникнуть
анімаційні
ефекти у
презентаціях тощо
16. Використання Google Диск для збереження електронних документів
Розділ 1§5
Використання Google Диск для
збереження електронних документів
7
Тому бажано налаштувати середовище Google Диск так,
щоб під час завантаження будь-яких файлів автоматично
відбувалось їх перетворення у формат Google-документів.
Це
здійснюється
встановленням
позначки
прапорця
Конвертувати завантажені файли у вікні Налаштування, яке
відкривається відповідною кнопкою на панелі інструментів.
© Вивчаємо інформатику
teach-inf.at.ua
17. Спільне використання документів на Google Диск
Розділ 1§5
Спільне використання документів
на Google Диск
З
розповсюдженням
Інтернету
змінилося поняття робочого колективу.
Люди, що живуть у
різних
країнах
і
працюють у різних
організаціях, можуть
брати
участь
у
спільній
розробці
проектів
чи
опрацюванні одних і
тих самих документів.
© Вивчаємо інформатику
teach-inf.at.ua
7
кардинально
18. Спільне використання документів на Google Диск
Розділ 1§5
Спільне використання документів
на Google Диск
7
Сьогодні вже нікого не здивуєш співробітниками, які
ніколи не приходять в офіс компанії, а виконують свою
роботу, не полишаючи власного будинку. Інші —
постійно переміщуються по світу і беруть участь у
різних нарадах, семінарах, перебуваючи в дорозі.
© Вивчаємо інформатику
teach-inf.at.ua
19. Спільне використання документів на Google Диск
Розділ 1§5
Спільне використання документів
на Google Диск
7
Так і ви, працюючи з однокласниками над спільним
проектом, можете знаходитися в різних місцях і в той
самий час використовувати спільні документи, які,
наприклад, розміщено на Google Диск.
© Вивчаємо інформатику
teach-inf.at.ua
20. Спільне використання документів на Google Диск
Розділ 1§5
Спільне використання документів
на Google Диск
Щоб надати спільний доступ до
файлів
чи
папок
обраним
користувачам, слід:
1. Вибрати
(папку).
потрібний
файл
2. Вибрати на панелі інструментів
кнопку
Надати
доступ
до
файла
або команду Доступ у
контекстному меню об'єкта.
© Вивчаємо інформатику
teach-inf.at.ua
7
21. Спільне використання документів на Google Диск
Розділ 1§5
Спільне використання документів
на Google Диск
(Продовження…) Надання спільного доступу
3. У
вікні,
що
відкрилося, увести в
поле
Користувачі
адреси
електронних
поштових
скриньок
тих
осіб,
яким
потрібно
надати
доступ (доступ можна
надати
тільки
для
користувачів Gmail).
© Вивчаємо інформатику
teach-inf.at.ua
7
22. Спільне використання документів на Google Диск
Розділ 1§5
Спільне використання документів
на Google Диск
(Продовження…) Надання спільного доступу
7
4. Вибрати
кнопку
для
вибору
рівня
доступу
користувачів: редагування, коментування, перегляд.
3. Вибрати
Надіслати.
© Вивчаємо інформатику
кнопку
teach-inf.at.ua
23. Спільне використання документів на Google Диск
Розділ 1§5
Спільне використання документів
на Google Диск
Після цього на вказані
електронні
адреси
автоматично
надсилається
лист
із
запрошенням,
у
якому
буде надано посилання на
спільний файл (папку).
Користувач може перейти
за
цим
посиланням
і
виконувати ті дії, які були
дозволені автором.
© Вивчаємо інформатику
teach-inf.at.ua
7
24. Спільне використання документів на Google Диск
Розділ 1§5
Спільне використання документів
на Google Диск
7
Рівень доступу різним користувачам можна надавати
різний — хтось може редагувати, хтось — коментувати, а
хтось — тільки переглядати.
У такий спосіб доступ
до
об'єкта
матиме
тільки певне коло осіб,
і ніхто інший (навіть
маючи посилання на
цей об'єкт) не буде
мати
можливості
працювати з об'єктом.
© Вивчаємо інформатику
teach-inf.at.ua
25. Спільне використання документів на Google Диск
Розділ 1§5
Спільне використання документів
на Google Диск
7
Документи, доступ до яких користувачу надали інші
особи, розміщуються на Google Диск у розділі Відкриті
для мене.
© Вивчаємо інформатику
teach-inf.at.ua
26. Спільне використання документів на Google Диск
Розділ 1§5
Спільне використання документів
на Google Диск
7
Також доступ до файла (папки) можна надати,
використавши
команду
Посилання
для
спільного
доступу. Виконання цієї команди автоматично формує
посилання на даний файл. Для цього потрібно:
1
2
3
4
•Вибрати відповідний рівень доступу до файла чи папки (редагувати,
коментувати, переглядати).
•Скопіювати посилання вибором кнопки Копіювати посилання.
•Вибрати кнопку Готово.
•Надіслати це посилання потрібним користувачам або розмістити
його на деякому веб-ресурсі.
© Вивчаємо інформатику
teach-inf.at.ua
27. Спільне використання документів на Google Диск
Розділ 1§5
Спільне використання документів
на Google Диск
Надання доступу за посиланням:
© Вивчаємо інформатику
teach-inf.at.ua
7
28. Спільне використання документів на Google Диск
Розділ 1§5
Спільне використання документів
на Google Диск
7
Таким чином, усі, хто матиме це посилання, зможуть
працювати із цим файлом. Користувачі можуть
передавати це посилання одне одному ланцюжком, і всі
вони будуть мати доступ до цього об'єкта. Фактично ви
викладаєте документ у вільний доступ: навіть не маючи
акаунта Google, користувачі матимуть доступ до вашого
документа. У такий спосіб рекомендується надавати
доступ тільки на:
Перегляд
© Вивчаємо інформатику
teach-inf.at.ua
або
Коментування
29. Спільне використання документів на Google Диск
Розділ 1§5
Спільне використання документів
на Google Диск
7
Робота зі спільним Google-документом відбувається в
реальному часі, тобто якщо один з користувачів змінює
вміст документа, то всі зміни одразу ж відображаються і
у вікні інших користувачів.
З одним і тим самим
файлом одночасно може
працювати до 200 осіб,
яких
автор
документа
запросив
до
спільної
роботи
з
редагування
документа.
© Вивчаємо інформатику
teach-inf.at.ua
30. Спільне використання документів на Google Диск
Розділ 1§5
Спільне використання документів
на Google Диск
7
У процесі роботи можна бачити, хто із співавторів
одночасно з вами редагує цей документ. Повідомлення
про це відображається над Рядком меню у вигляді
піктограм-аватарок.
© Вивчаємо інформатику
teach-inf.at.ua
31. Спільне використання документів на Google Диск
Розділ 1§5
Спільне використання документів
на Google Диск
Автор документа за
потреби
може
скасувати всі правки,
які
було
внесено
співавторами,
повернувшись
до
попередньої
версії.
Видалити документ або
відмінити
спільний
доступ
може
тільки
автор документа.
© Вивчаємо інформатику
teach-inf.at.ua
7
32. Дайте відповіді на запитання
Розділ 1§5
Дайте відповіді на запитання
7
1. Файли яких типів можна завантажувати на Google
Диск?
2. Що таке віртуальний офіс? Яке його призначення?
3. У чому сутність спільного використання документів?
Які рівні доступу можуть отримувати користувачі за
спільного використання документів?
4. Які є способи
документів на
відрізняються?
© Вивчаємо інформатику
teach-inf.at.ua
встановлення доступу до
Google Диск? Чим вони
33. Працюємо за комп’ютером
Розділ 1§5
Працюємо за комп’ютером
© Вивчаємо інформатику
7
teach-inf.at.ua
34. Дякую за увагу!
7Урок 5
За навчальною програмою 2017 року

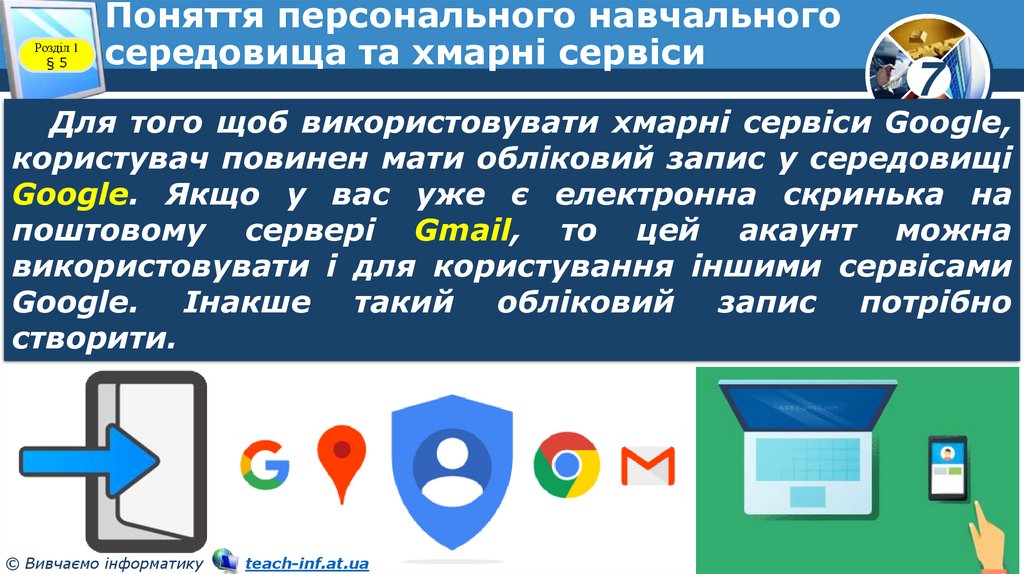

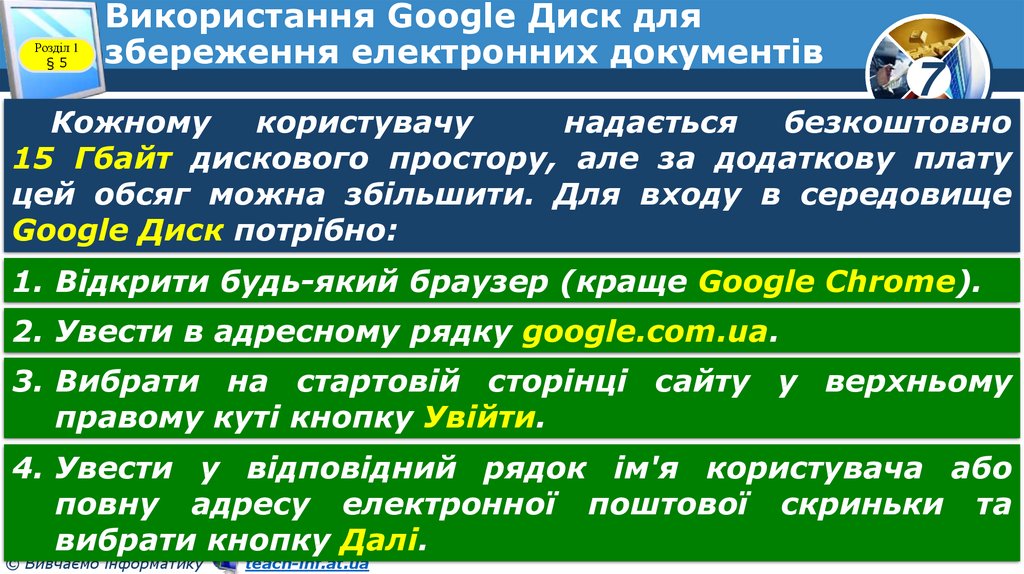
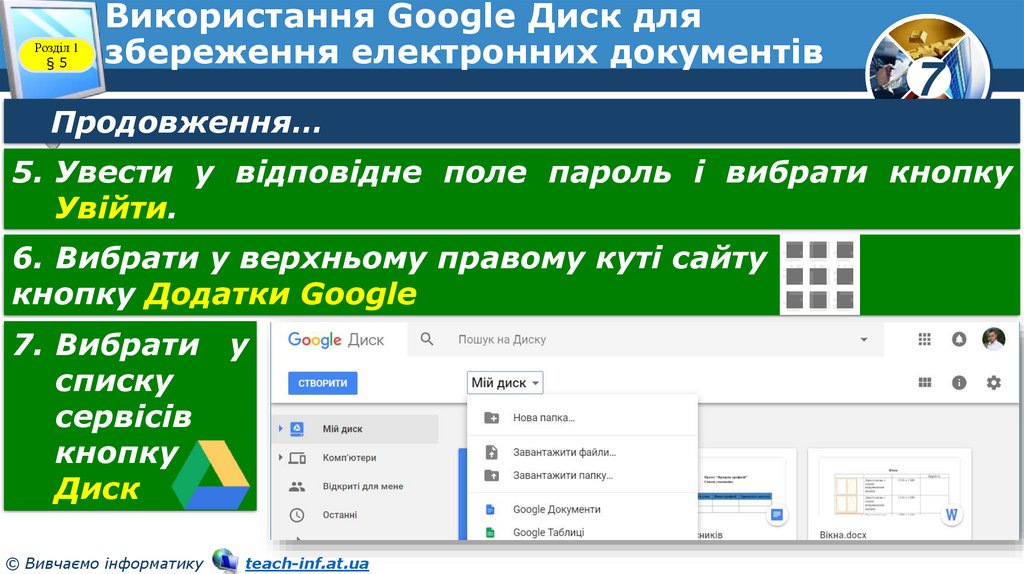
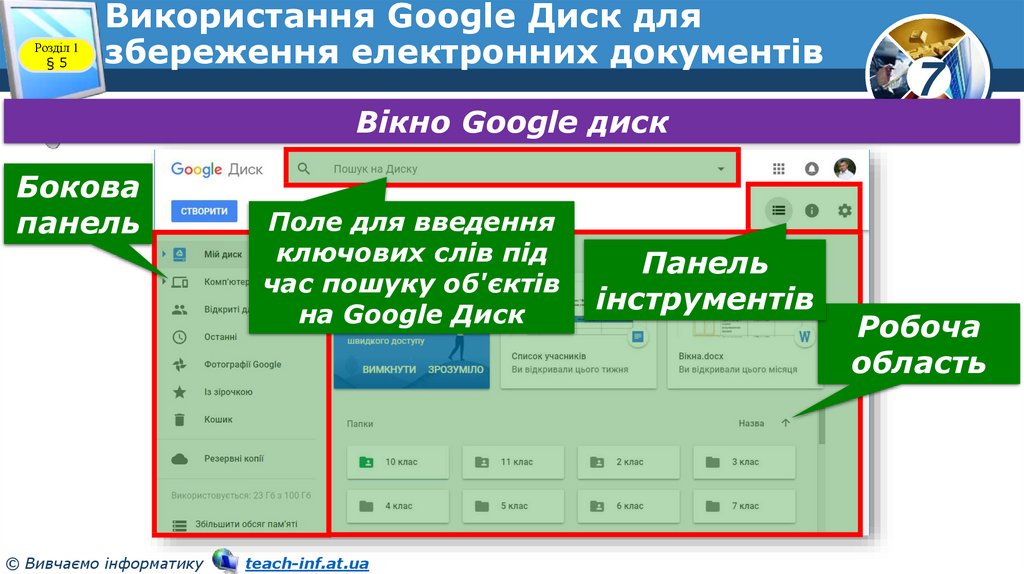


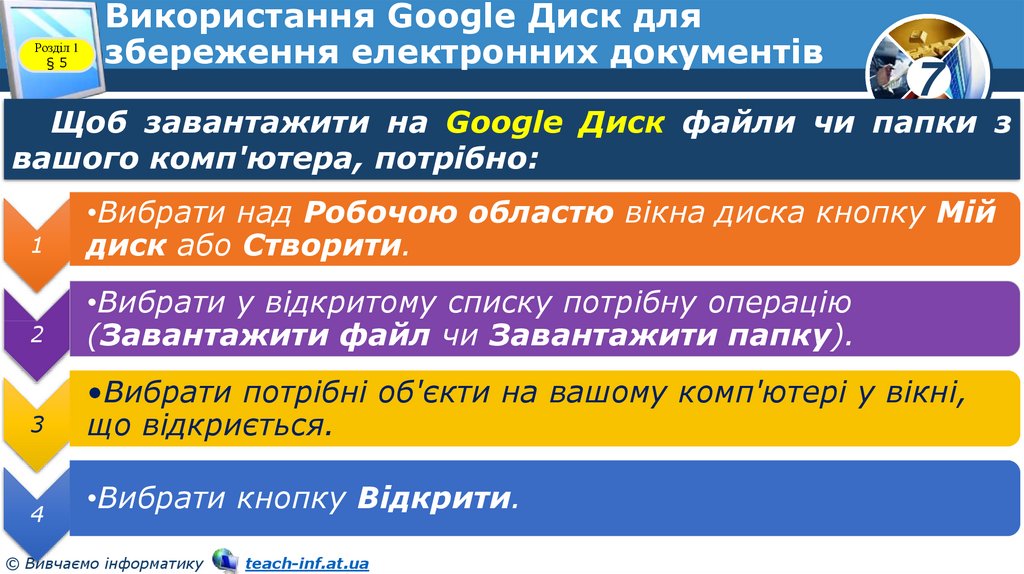
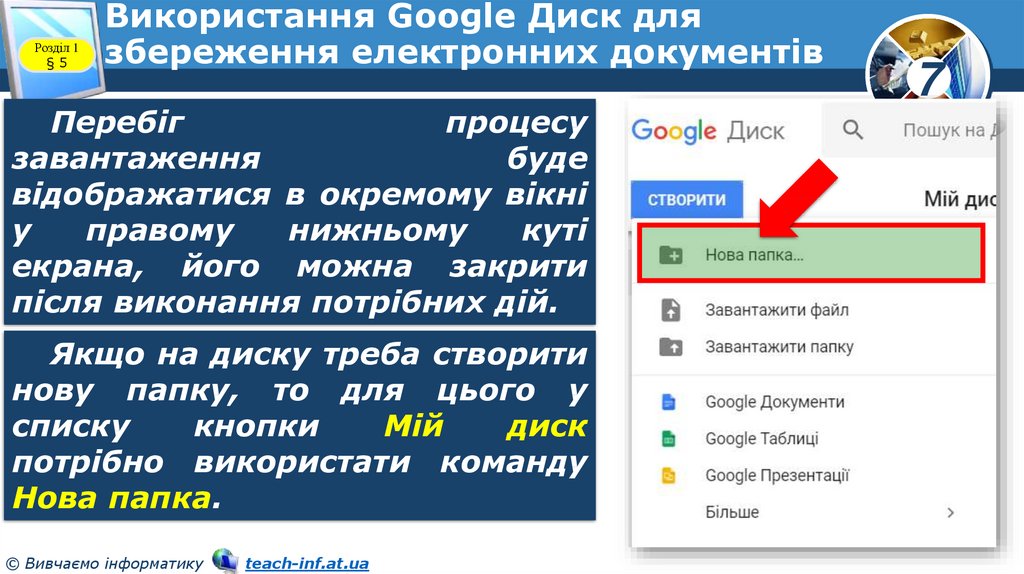




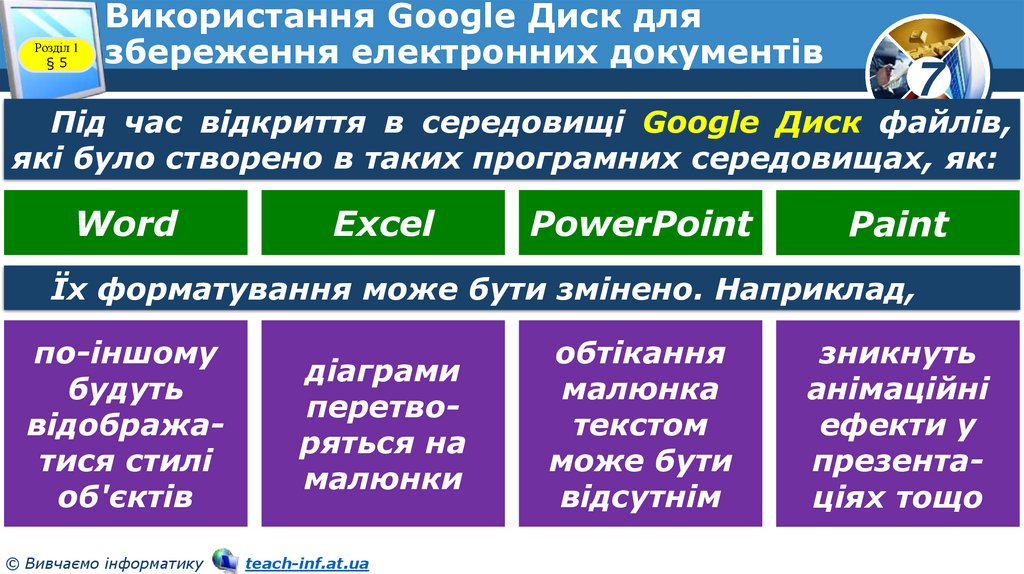
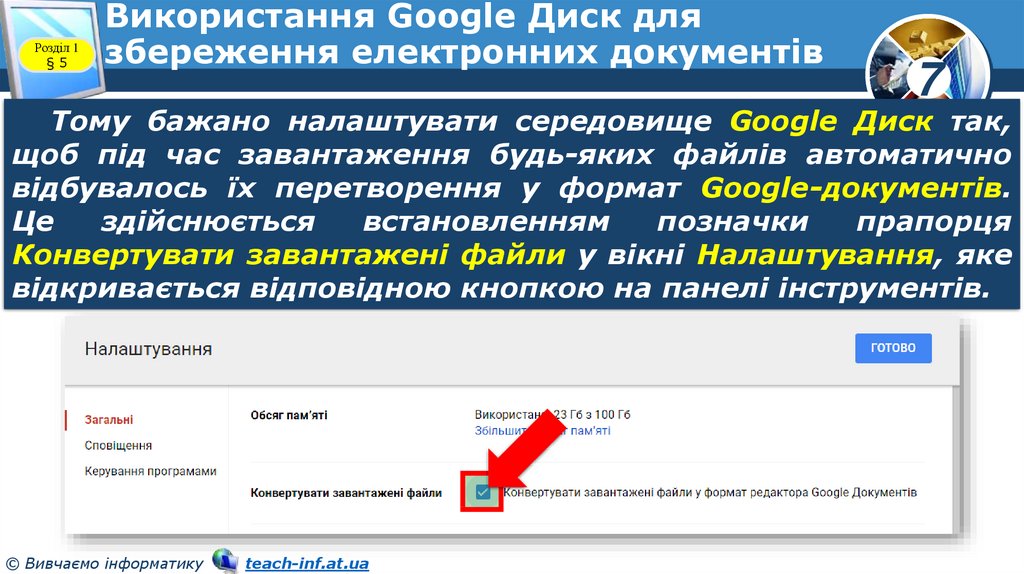


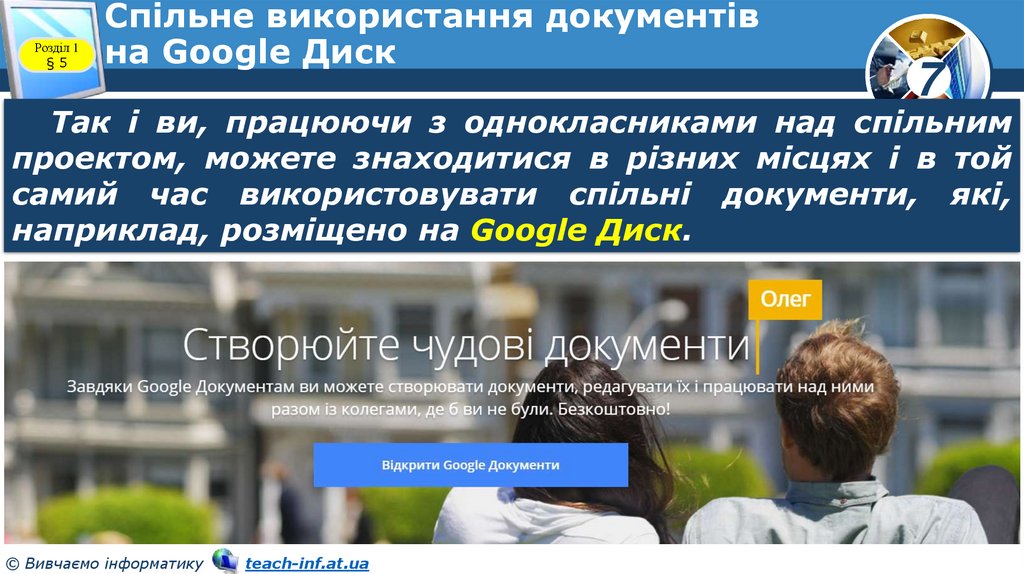
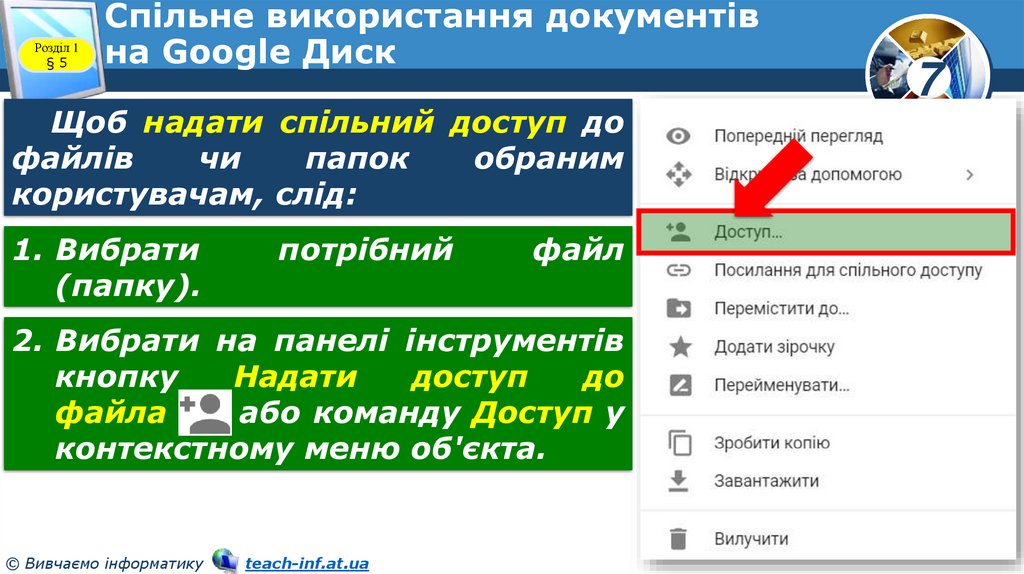
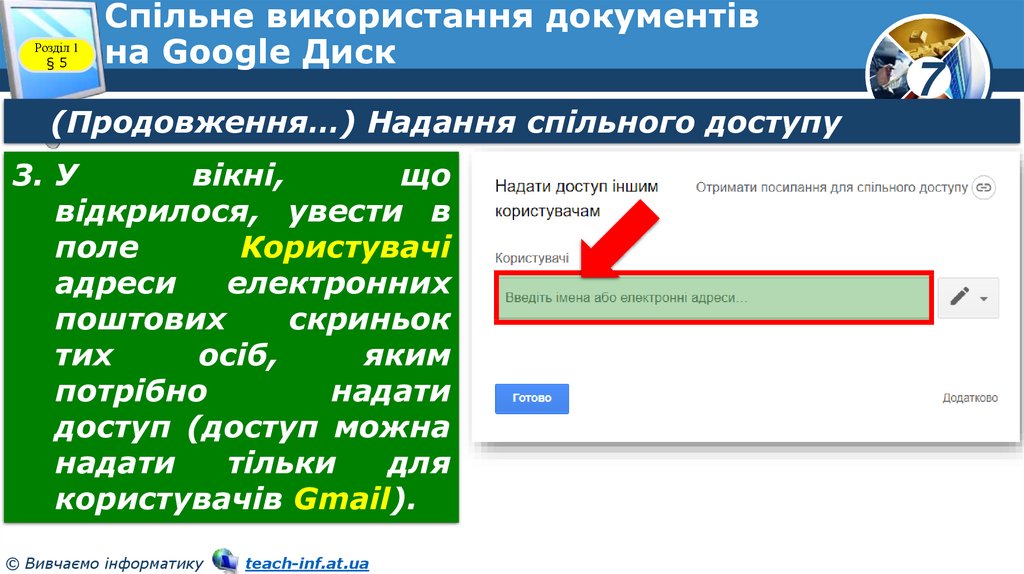
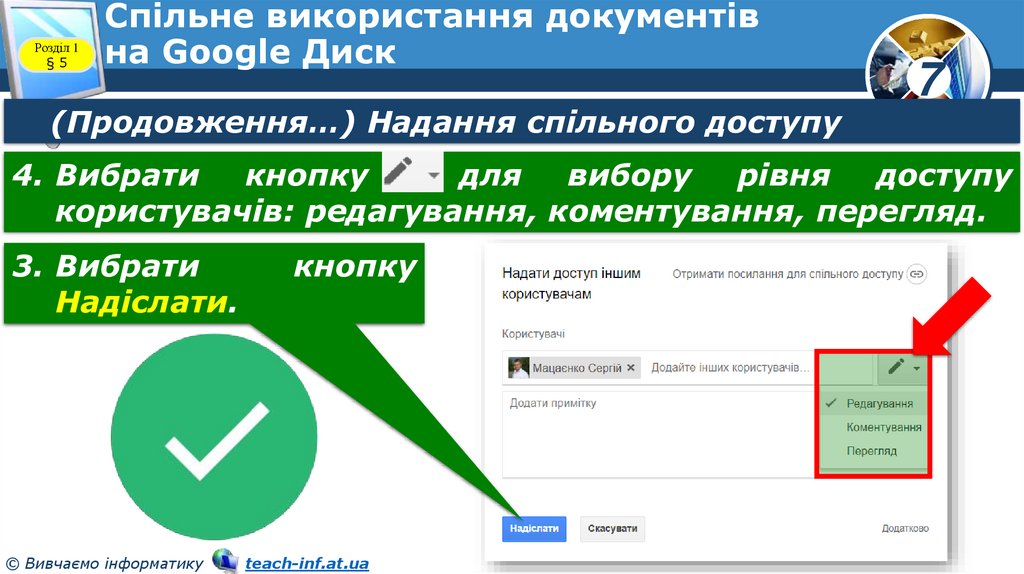


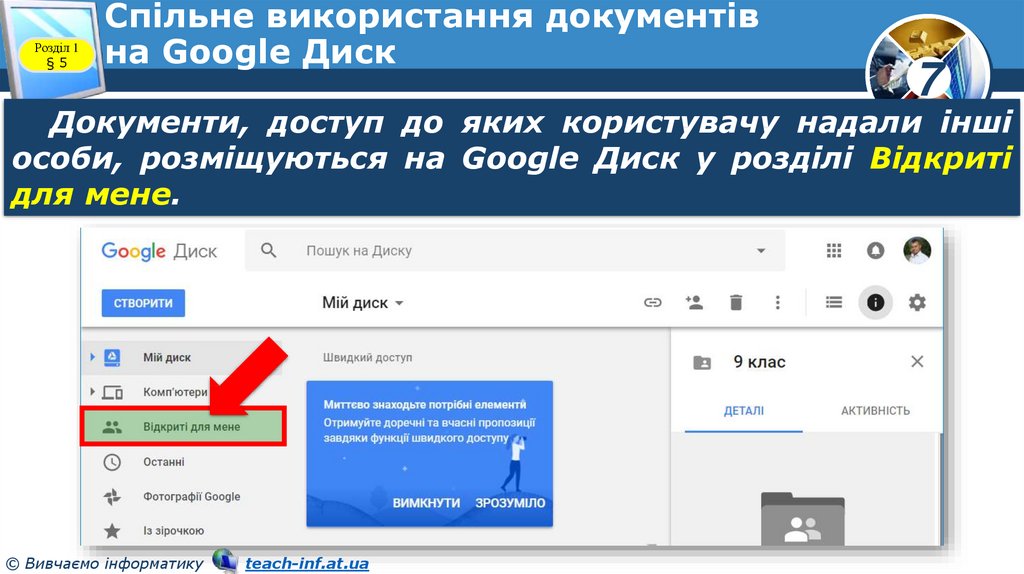

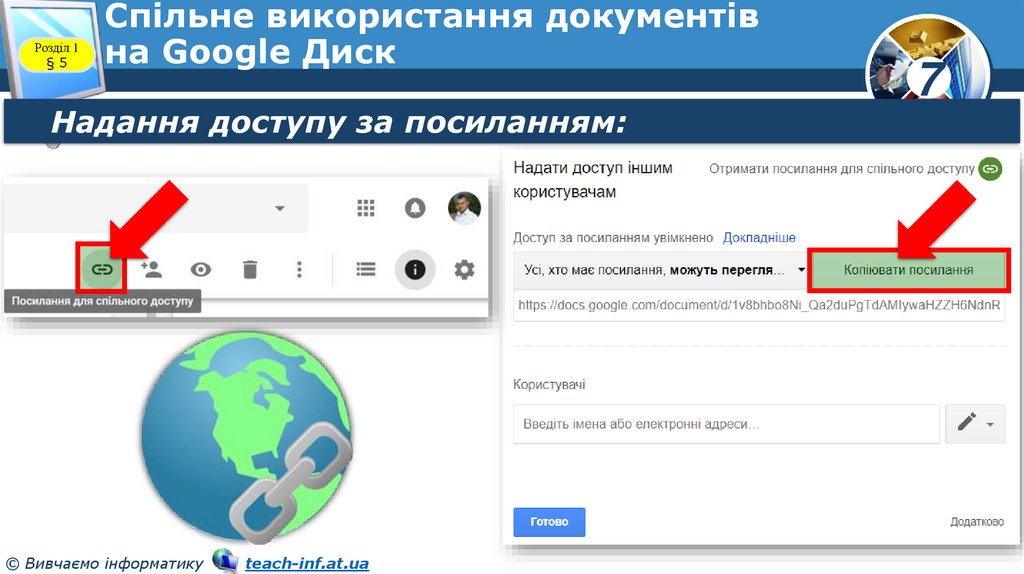

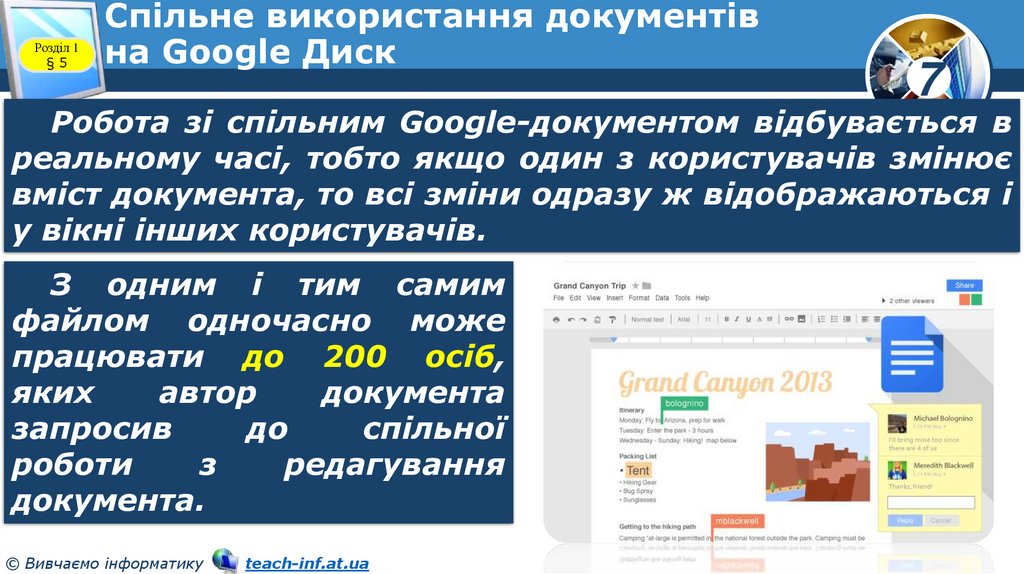
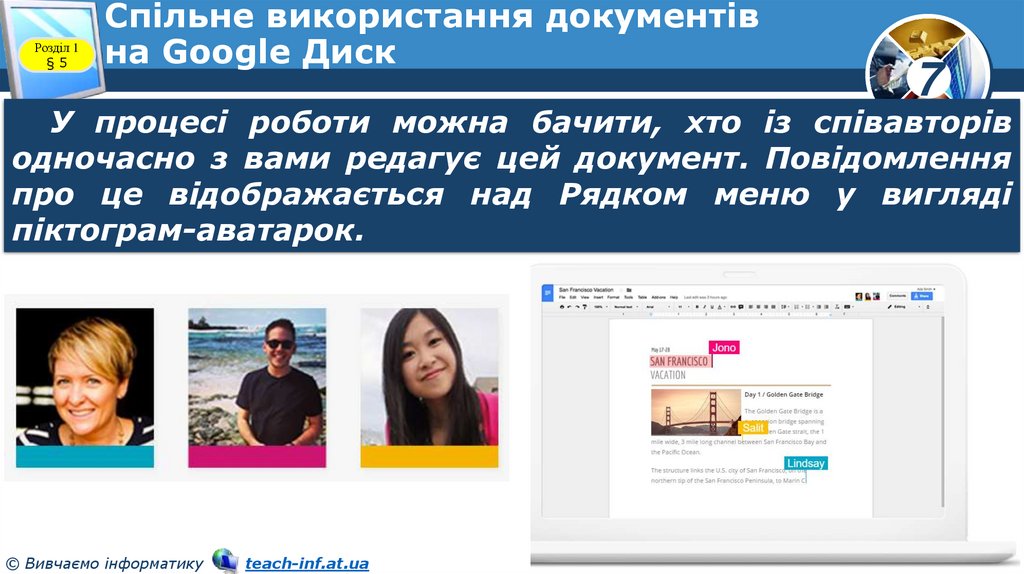




 Информатика
Информатика








