Похожие презентации:
Графічний редактор Paint
1. Графічний редактор Paint
Підготувала:Учениця 6(10)-Б класу
Шафранюк Анастасія
2.
ЗмістВступ…………………………………………………………………………………..3
Розділ 1. Уявлення про “Paint” ………………………………………….4
1.1 Як можна редагувати малюнок редактором Paint……..5
Розділ 2. Редагування малюнка
2.1 Як розпочати роботу з редактором “Paint”………………..5
2.2 Якими засобами можна створити малюнок у
редакторі опис “Панель інстументів”………………………………6
2.3.Очищення великої області………………………………………….18
2.4 Вибір кольору………………………………………………………………19
2.5 Інші можливості…………………………………………………………..20
2.6 Можливості підменю “Справка”…………………………………22
2.7 Збереження малюнка у файл……………………………………..23
Висновок……………………………………………………………………………24
20.12.2015
2
3.
ВступPaint являє собою засобом для малювання, за
допомогою якого можливо створити прості або
складні малюнки. Ці малюнки можна робити чорнобілими або кольоровими та також зберігати їх у
вигляді файлів. Створені малюнки можна виводити на
друк, використовувати замість фону робочого столу
вставляти в інші документи Paint можна
використовувати навіть для перегляду та редагування
знятих за допомогою сканера фотографій.
Графічний редактор використовує для роботи з
«точечными» малюнками формати JPG, GIF або BMP, та
також редактор дозволяє зберігати в цих
форматах.
20.12.2015
3
4.
Розділ 1. Уявлення про “Paint”1.1 Як можна редагувати малюнок редактором “Paint”
У вашому розпорядженні різні інструменти для “художньої” творчості:
палітра кольорів (1), кисть (2), аерозольний балончик (3), гумки для стирання
(4), лінії для малювання геометричних фігур (різних ліній, прямокутників,
еліпсів, багатокутників) (5). Редактор дозволяє вводити тексти(6), і багатий
набір шрифтів дають можливість виконувати на картинках ефектні написи
(7). Є і “ножиці” (8), для вирізування фрагментів картинки, - вирізаний
елемент можна перемістити, скопіювати, зменшити, збільшити, розвернути і
т.д.
1
6
20.12.2015
3
2
7
5
4
8
4
5.
Розділ 2. Редагування малюнка.2.1 Як розпочати роботу з редактором “Paint”
Для запуску графічного редактора Paint використовується
наступний спосіб: кнопка ,пункти підменю , і .
Або іншим способом завдяки комбінації клавіш +R
з’явиться вікно “Запуск програмы”яке дозволяє виконати
програму яку задаєте, тобто швидкий запуск, там впишіть
“mspaint” і натисніть “OK” запустиця програма графічного
редактора Paint.
Але перед тим як вийти з програми не забудьте зберегти
сам малюнок.
20.12.2015
5
6.
2.2 Якими засобами можна створити малюнок уредакторі опис “Панель інстументів”
Для створення малюнка та для втілення Ваших художніх
талантів є різні засоби але для цього використовуєте
програму Paint. В ньому було зібрано на перший погляд
прості але водночас складні функції а саме я про них
опишу нижче.
Для цього Вам треба
Гумка
призначена для стирання частини малюнка
до кольору фона. Активізують кнопкою Ластик. Після
активізації під панеллю інструментів відкривається
вікно , у якому можна вибрати розміри гумки, для
того щоб можна було витерти велику або малу
ділянку малюнка.
20.12.2015
6
7.
Пензель призначено для малювання довільних фігур.Вибирають натискуванням кнопки Кисть. При цьому під
панеллю інструментів з'являється вікно, у якому можна
вибрати форму пензля. Для малювання слід встановити
курсор у точку початку малювання і при натиснутій
кнопці миші перемістити до кінцевої точки.
Розпилювач призначено для створення плавних
тонових зображень. Активізують кнопкою
“Распылитель” і під панеллю інструментів
відкривається вікно де ти вибираєш густину
розпилюючої фарби
20.12.2015
7
8.
Олівецьпризначено для малювання ліній. Вибирають
натискуванням кнопки “Карандаш”. Після вибору інструменту
курсор миші набирає форми олівця. Для малювання лінії слід
встановити курсор в початок лінії і при натисненій кнопці миші
протягнути до кінця лінії. Якщо при цьому була натиснута ліва
кнопка миші, то лінія малюється основним кольором, а якщо
права — то кольором фону.
Валик
призначено для заповнення обмежених
областей малюнка основним кольором або кольором
фону. Активізується кнопкою Заливка. Для
заповнення слід перемістити курсор у будь-яку точку
замкненої області і натиснути ліву (заповнення
основним кольором) або праву (заповнення кольором
фону) кнопку миші.
20.12.2015
8
9.
Лінія . Цей інструмент призначено для побудови прямих ліній.Активізують кнопкою “Линия”. Після активізації під панеллю
інструментів з'являється вікно
, в якому можна вибрати
товщину лінії. Для побудови лінії слід встановити курсор у
початкову точку лінії і при натиснутій лівій або правій кнопці
миші перемістити курсор у кінцеву точку. Якщо при
переміщенні курсора утримується натисненою клавіша [Shift],
то кут нахилу лінії буде кратний 45 °.
20.12.2015
9
10.
Крива лінія. Цей інструмент призначено для малювання
дуг. Активізують кнопкою Кривая линия. Для побудови кривої
слід намалювати пряму лінію, встановити курсор миші у
вершину дуги, натиснути ліву або праву кнопку і
переміщенням курсора змінити кривизну. Крива, що
будується, є дотичною до двох прямих, проведених з
поточної точки курсора до кінців прямої. Де також після
активізації під панеллю інструментів з'являється вікно
,в
якому можна вибрати товщину лінії.
20.12.2015
10
11.
Прямокутник. Інструмент призначений для побудови
прямокутників. Активізується кнопкою “Прямоугольник”. Для
побудови прямокутника слід встановити курсор на одну з його
вершин і при натиснутій лівій або правій кнопці перемістити в
протилежну вершину. На екрані пунктирною лінією зображується
контур прямокутника. Відпускання кнопки миші фіксує побудову.
Прямокутник будується на діагоналі, утвореній початковою і
кінцевою точками курсора. Якщо при переміщенні курсора
утримується натиснутою клавіша [Shift], то будуватиметься
квадрат.
Округлений прямокутник
. Інструмент призначений для побудови
прямокутника з округленими кутами. Активізується кнопкою
“Округленими прямоугольник”. Побудова здійснюється аналогічно
інструменту Прямокутник.
20.12.2015
11
12.
Еліпс. Інструмент призначений для побудови еліпсів. Активізується
кнопкою “Эллипс”. Для побудови слід встановити курсор у центр еліпса і
при натиснутій лівій або правій кнопці миші переміщувати курсор. На
екрані пунктирною лінією зображується контур еліпса. Еліпс будується
таким чином, що він є дотичним до вертикальної та горизонтальної ліній,
проведених через поточну позицію курсора. Відпускання кнопки миші фіксує
побудову еліпса. Якщо при переміщенні курсора утримувати натиснутою
клавішу [Shift], то замість еліпса будується коло.
20.12.2015
12
13.
Многокутник. Цей інструмент призначено для побудови
многокутників. Активізують кнопкою “Многоугольник”. Для
побудови многокутника слід перемістити курсор миші за
контуром многокутника, натискуючи ліву або праву кнопку
миші в кожній з вершин. В останній вершині слід натиснути
кнопку двічі. Якщо при переміщенні курсора утримується
натиснутою клавіша [Shift], то многокутник міститиме кути
тільки 90 і 45 °.
20.12.2015
13
14.
Текст. Інструмент призначено для введення текстових надписів на
малюнках. Активізують кнопкою “Надпись”. Якщо ввімкнемо перемикач
Панель атрибутов текста, то після активізації на екран виводиться панель
атрибутів тексту, де можна вибрати шрифт, його розмір.
Для включення перемикача слід після активізації інструмента Текст виконати
команду Вид/Панель атрибутов текста. Повторне виконання цієї команди
виключає перемикач.
Далі в області малюка слід виділити прямокутну, область (аналогічно побудові
прямокутника), в яку вводитиметься текст.
20.12.2015
14
15.
Прямокутні ножиці. Інструмент призначений для вирізання (виділення)
прямокутного фрагмента малюнка. Активізують кнопкою “Выделение”. Цей
інструмент дає змогу виділити прямокутний фрагмент малюнка (за принципом
побудови прямокутника). Виділений фрагмент оточується прямокутною рамкою. У
подальшому цей фрагмент можна редагувати.
Довільні ножиці. Інструмент призначений для вирізання (виділення) довільного за
контуром фрагменту малюнка. Активізують кнопкою “Выделение произвольной
области”. Для виділення довільної області слід встановити курсор у будь-яку точку,
що лежить на контурі області і при натисненій лівій кнопці миші описати курсором
замкнений контур. Відпускання кнопки миші фіксує виділення. Виділена область
оточується пунктирним прямокутником, який описано навколо виділеної області.
20.12.2015
15
16.
1.2.
3.
4.
2.3.Очищення великої області
Щоб очистити велику область потрібно:
В наборі інструментів вибрати “Выделение,
виділити прямокутну область, або Выделение
произвольной области, щоб виділити область
будь-якої формы”.
Виділіть область,яку потрібно очистити.
Очищена область буде заповнена кольором
фону. Щоб змінити колір фону, клацніть
потрібний колір на палітрі правою кнопкою.
В меню “Правка” виберіть команду “Очистить
выделение”.
20.12.2015
16
17.
2.4 Вибір кольоруДля вибору кольору можна використати два способи: По-перше,
існує палітра кольорів з 28 кольорами . Для вибору кольору лінії і
заливки потрібно клацнути лівою кнопкою миші над потрібним
кольором. Для вибору кольори фону клацають правою кнопкою.
Основний і фоновий кольори, що Використовуються за
умовчанням відображаються в лівому нижньому кутку вікна Paint.
По-друге, можна вибрати інструмент “Вибір кольору" і клацнути
їм в тому місці екрана, який зафарбований потрібним кольором.
Можна також клацати лівою або правою кнопкою миші.
20.12.2015
17
18.
2.5 Інші можливості1. В редакторі можна виробляти з малюнком все що забажаєте.
Для відображення або повернення частини малюнка використовується функція яка
знаходиться в підменю “Рисунок” “Отразить/повернуть” ,що після активації з’явиться
вікно де дозволить поставити перемикач відображення зліва на право чи зверху до низу,
та обернути малюнок під певним кутом.
20.12.2015
18
19.
2. Де також є така можливість як розтягнути танахилити, де також знаходиться в підменю “Рисунок”
“Растежениэ и наклон”, а завдяки цій можливості
дозволяє здійснити розтягування у відсотках, а нахил
у градусах.
20.12.2015
19
20.
3. В під меню “Палитра” “Изменить палитру”,де є кнопка “Опредилить цвет” деможна
додати будь який колір із запропонованих
кольорів та відтінків.
20.12.2015
20
21.
2.6 Можливості підменю “Справка”Де до будь якої програми Windows можна викликати допомогу
натиснувши клавішу F1 або в підменю “Справка” де з’являється
довідка про програму. Так само і викликається довідка для Paint,
натиснувши клавішу F1.
Є також продивитися версію та авторів програми зайшовши в
підменю “Справка” “О программе Paint”
20.12.2015
21
22.
2.7 Збереження малюнка у файлДля збереження малюнка в файлі використовується підміню
“Файл“
. У ньому є дві команди - “Зберегти“
і “Зберегти як“
. Команда “Зберегти" зберігає малюнок
в файлі з раніше заданою назвою. Команда “Зберегти як"
зберігає малюнок в файлі під новою назвою. Якщо зберігають
щойно створений малюнок в перший раз, то комп'ютер для обох
команд попросить вказати назву.
20.12.2015
22
23.
ВисновокОтже, Paint – це графічний редактор,
який використовується для зручності
виконання завдань, що безпосередньо
пов’язані зі створенням малюнку чи
будь-якої схеми, що виконується за
допомогою графічного редактора. Де
створені малюнки можна виводити на
друк, та використовувати замість фону
робочого столу.
20.12.2015
23

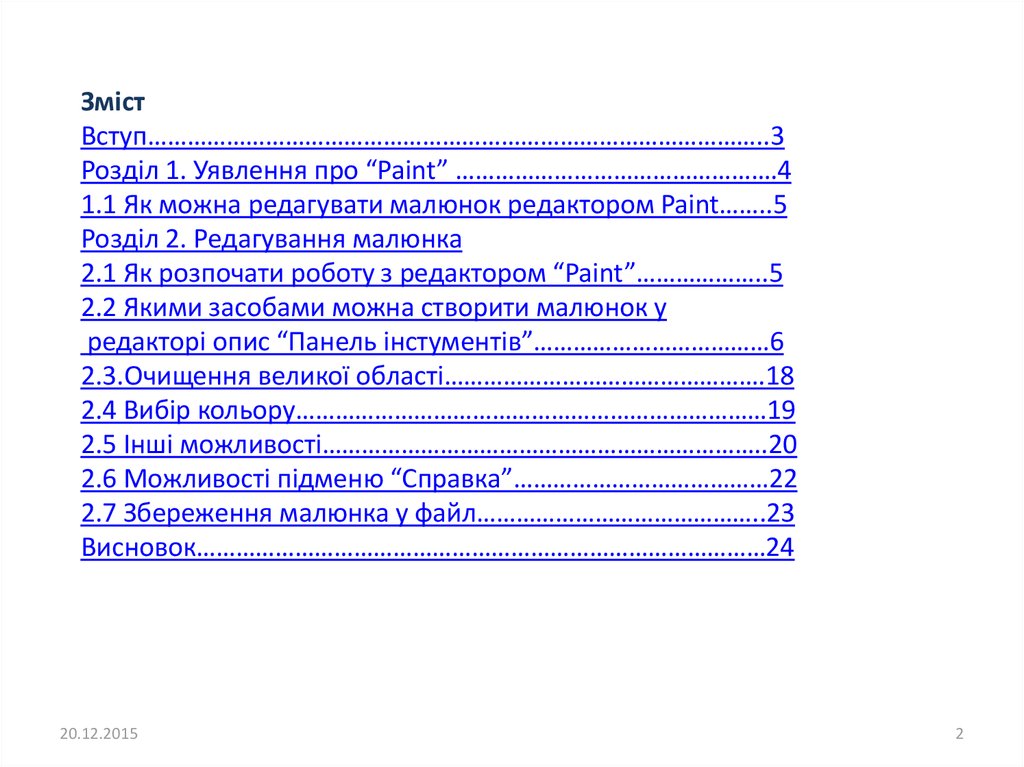

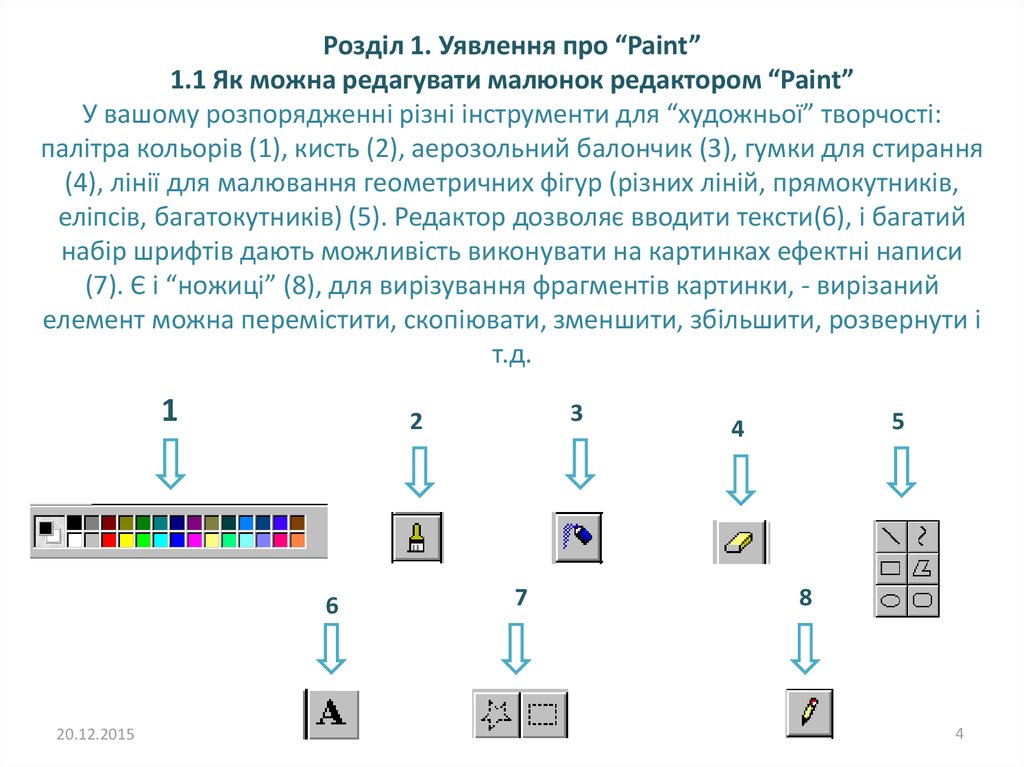
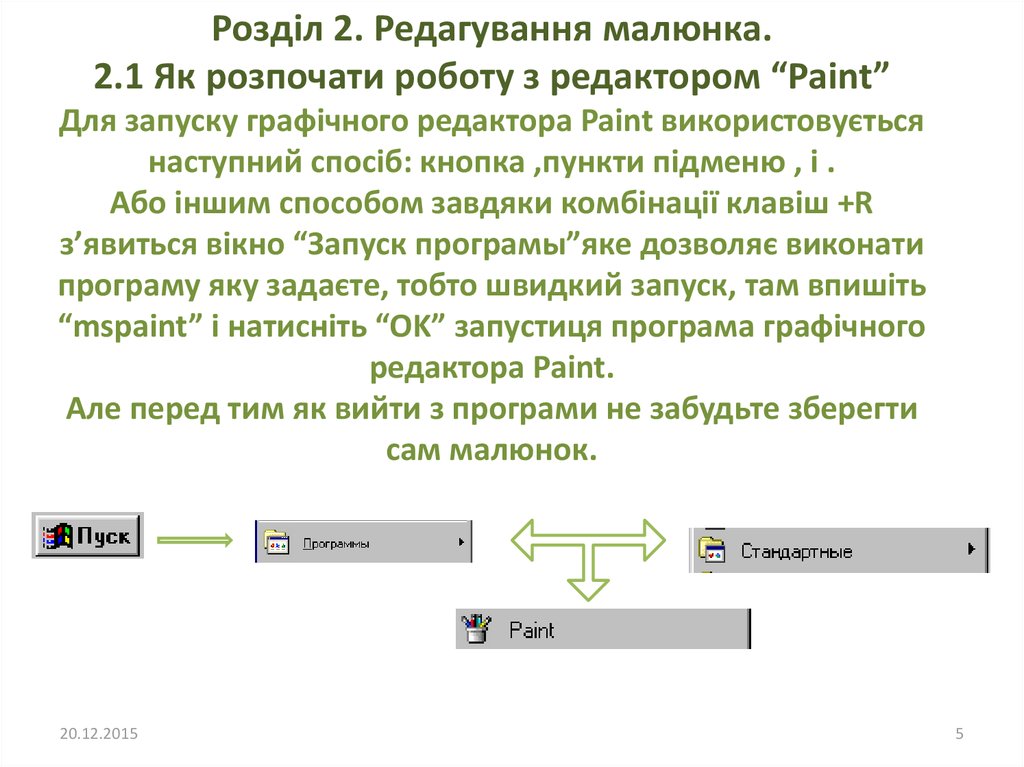



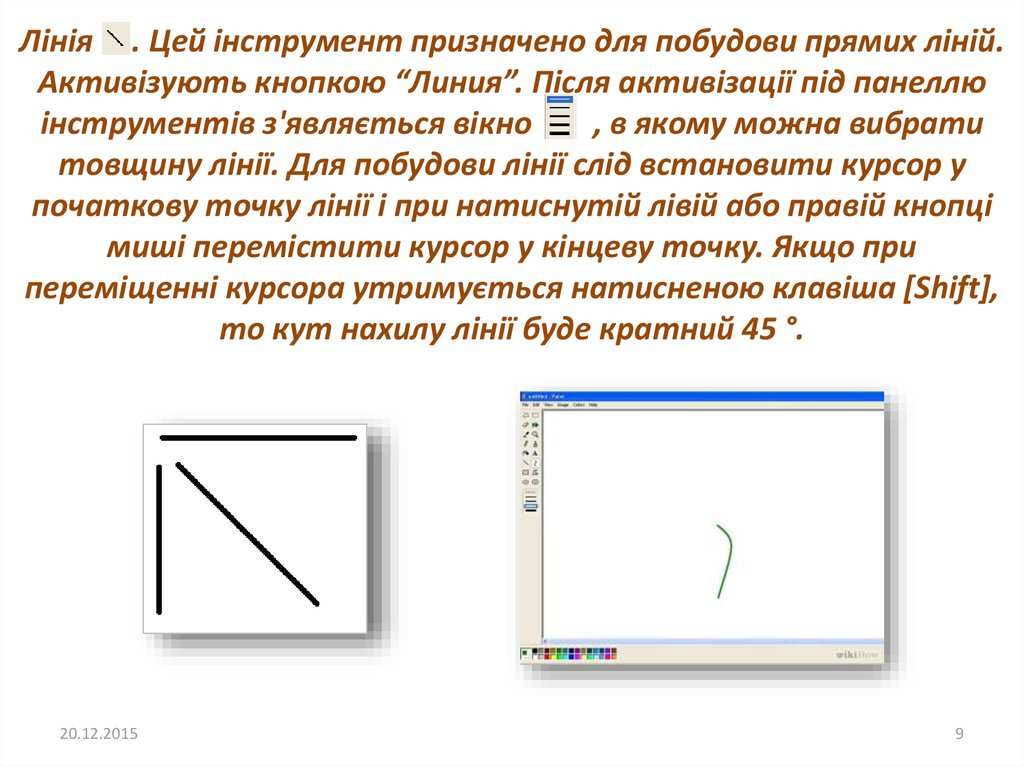
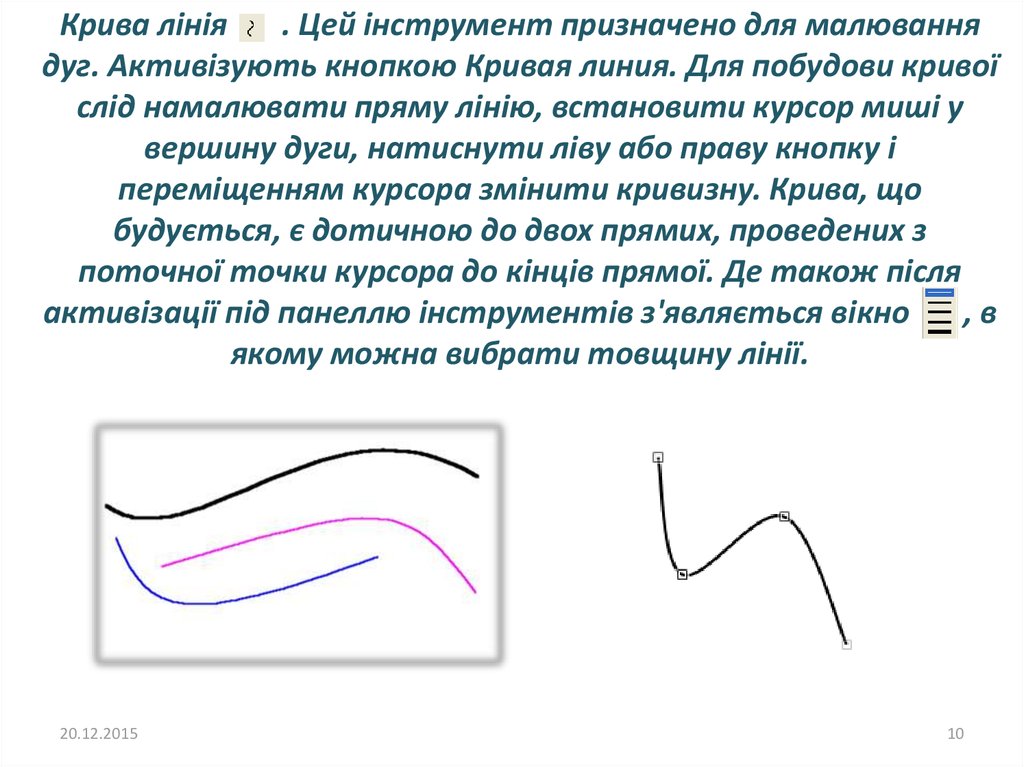
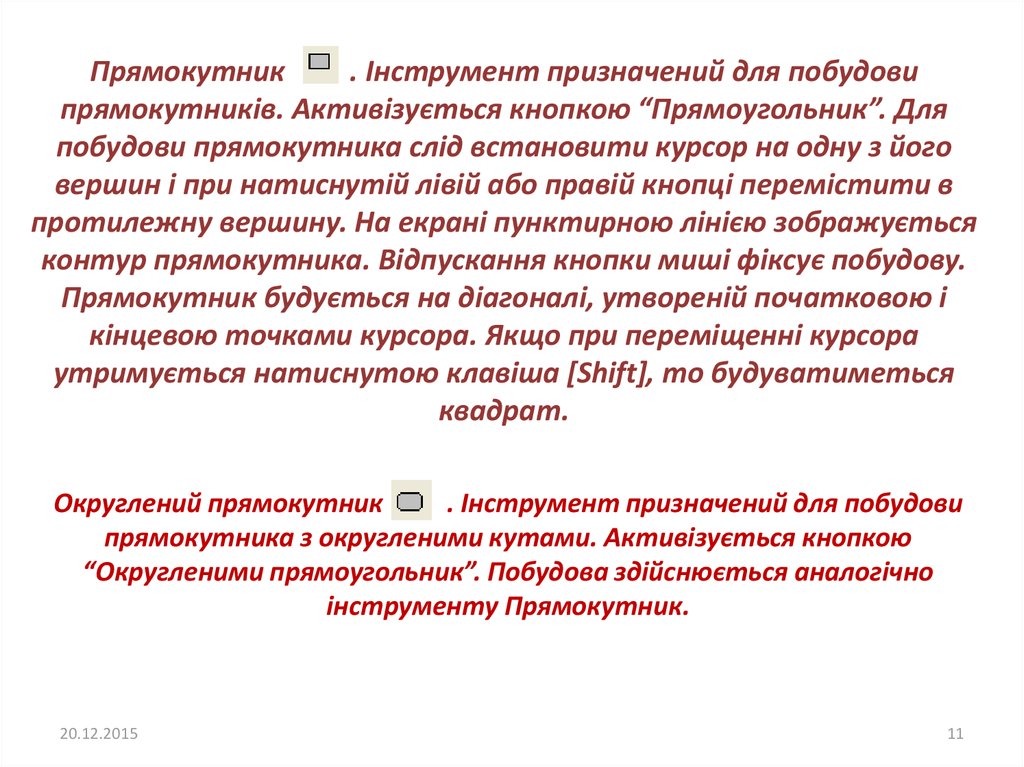
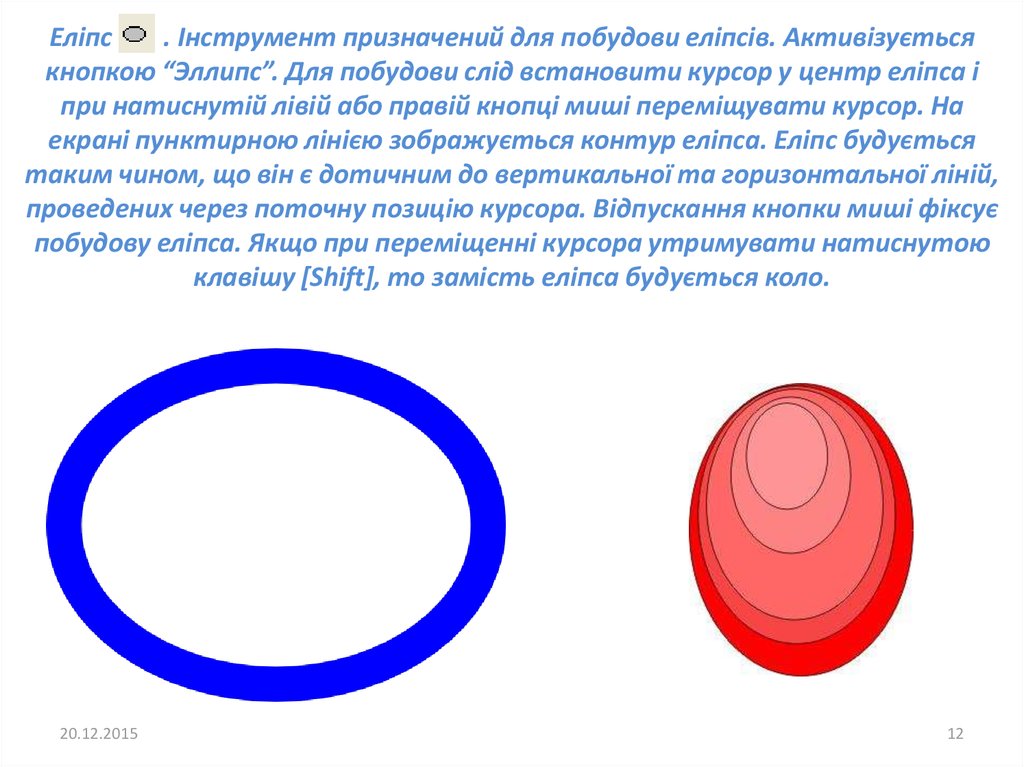
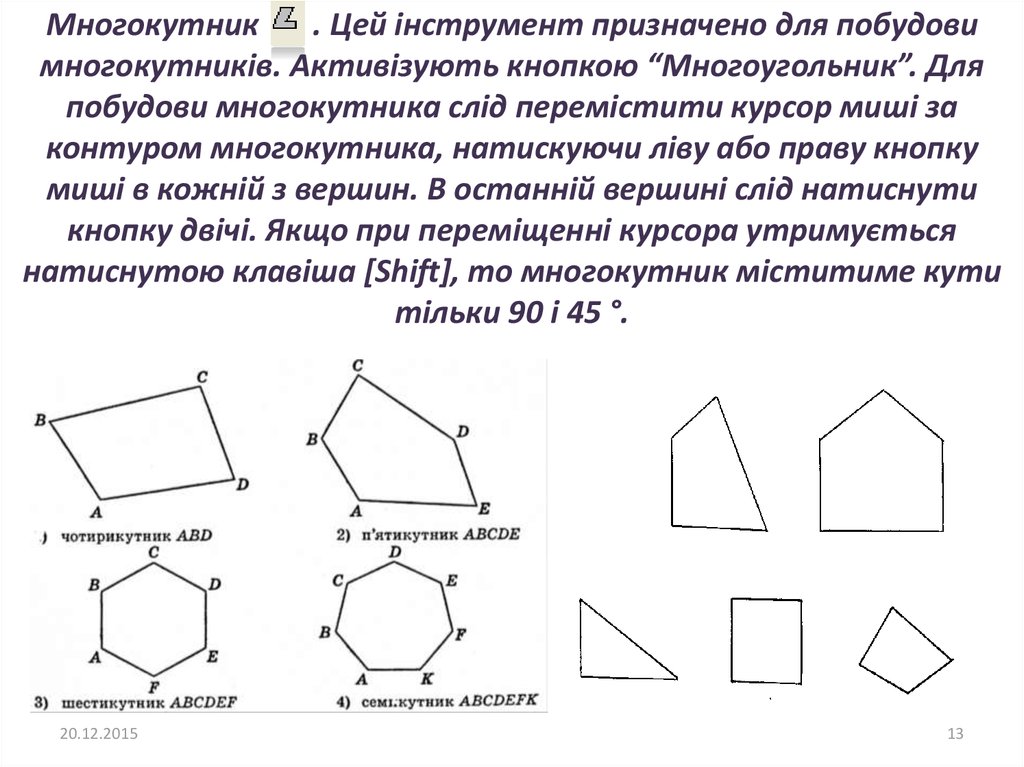

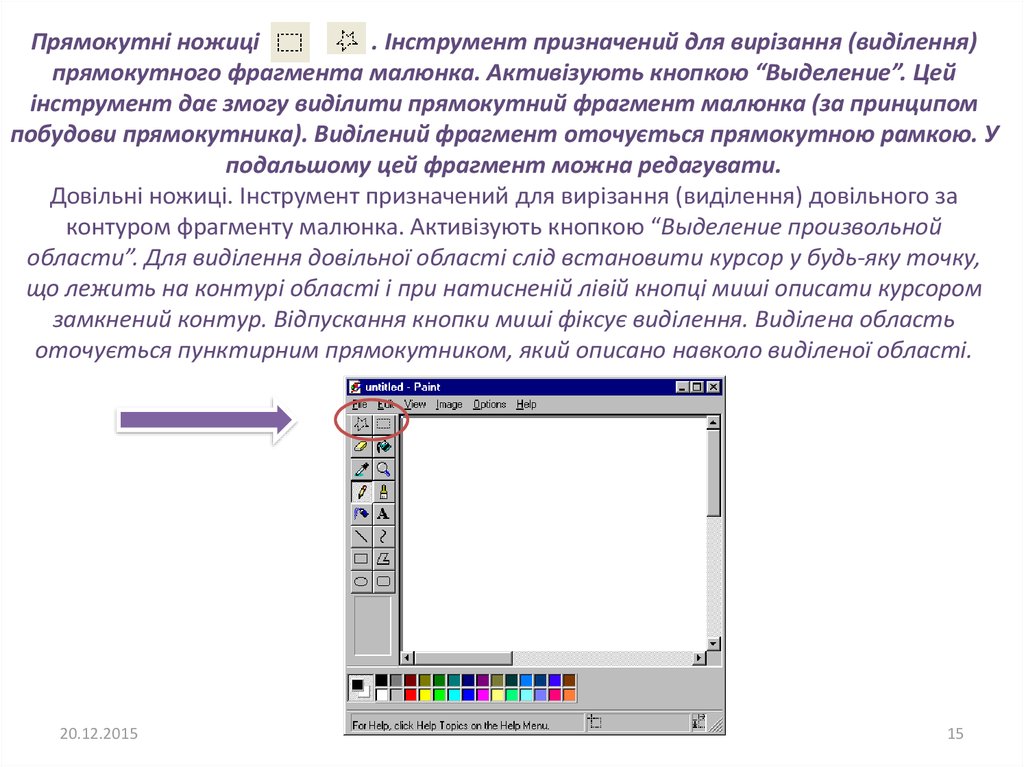


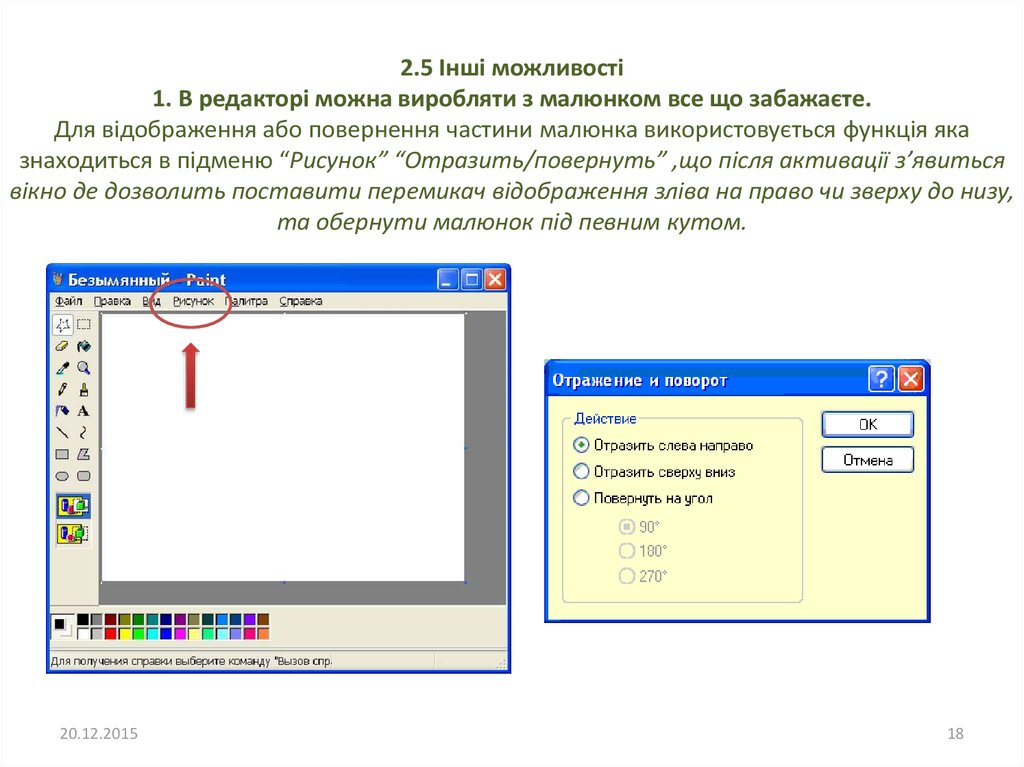
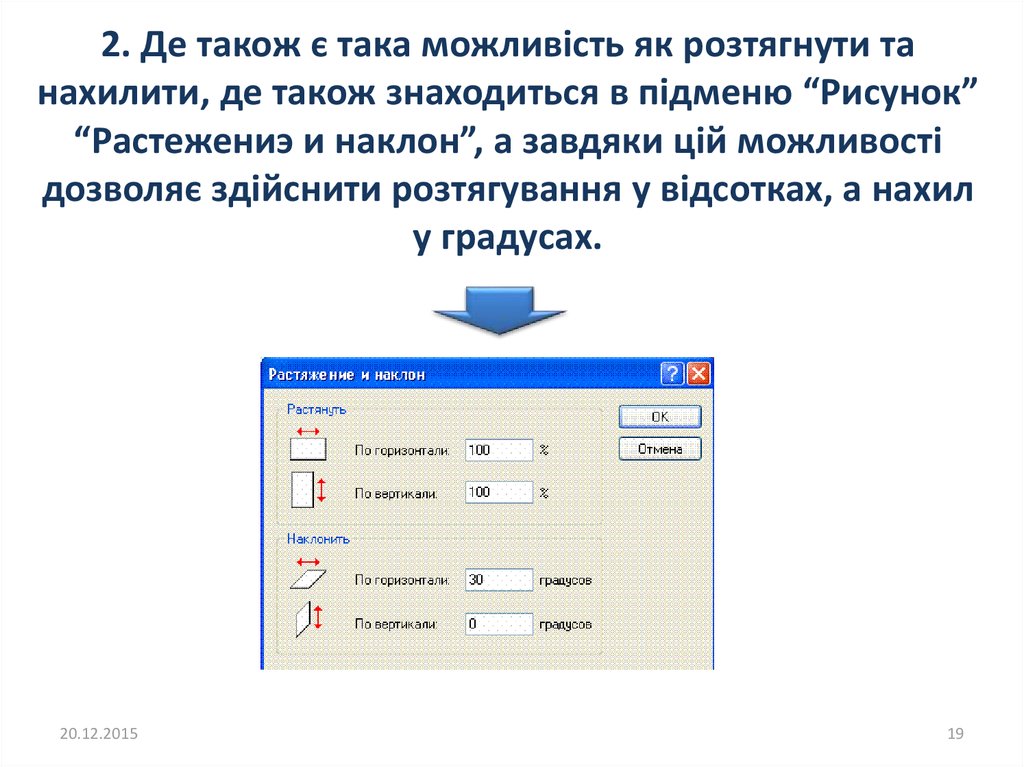


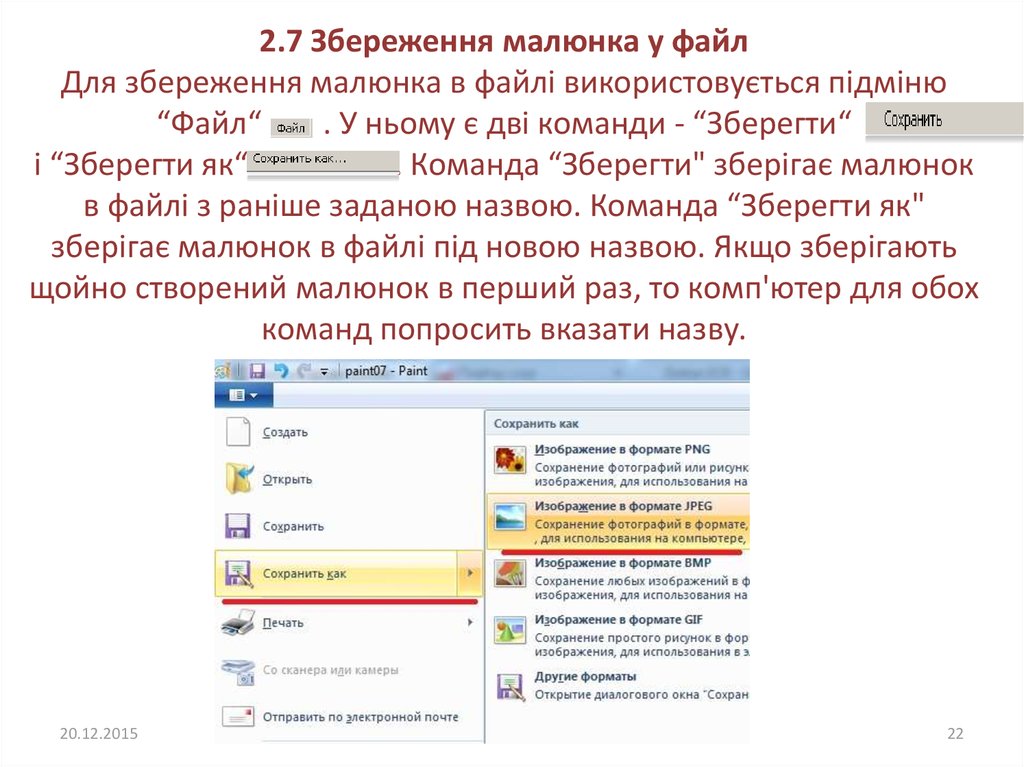

 Информатика
Информатика








