Похожие презентации:
Работа с данными в MS Excel
1.
ИНФОРМАТИКАСтарший преподаватель департамента информационных технологий и автоматики
Шеклеин Алексей Александрович
2. Работа с данными в MS Excel
РАБОТА С ДАННЫМИ В MS EXCEL• Понятие базы данных
• Ввод, удаление, просмотр записей БД
• Сортировка данных
• Поиск данных
• Анализ данных
Подведение итогов в таблице
Создание сводной таблицы
2
3. Понятие Базы данных
ПОНЯТИЕ БАЗЫ ДАННЫХБаза данных – это таблица, состоящая из
однотипных записей (строк).
Столбцы таблицы являются полями записи в
базе данных.
Каждый столбец называется полем.
Каждая строка – записью.
3
Под имена полей выделяется первая строка
базы данных (заголовок таблицы).
4.
Поля БД(столбцы):
Товар,
Количество,
Цена,
Сумма
4
Записи
(строки)
5.
Работа с любой базой данныхзаключается в
• обработке информации (ввод, удаление,
просмотр записей)
• поиске информации по определенному
критерию,
5
• перегруппировке записей в зависимости
от критерия (создание различных
отчетов)
6.
MS Excel для работы с БД предоставляет:6
команды меню Данные
7. форма
ФОРМАДобавлять, просматривать, удалять записи
можно с помощью команды Форма
Добавление команды Форма… на панель
Данные:
1)щелкните на пустом месте панели
Данные и выберите Настройка ленты;
2)в диалоговом окне слева выберите
команду Форма; справа – создайте свою
группу;
7
3)нажмите кнопку Добавить
8. Настройка ленты меню
8НАСТРОЙКА ЛЕНТЫ МЕНЮ
9.
9Пример: ввод данных с помощью
команды Форма
10. Сортировка записей
СОРТИРОВКА ЗАПИСЕЙДля сортировки:
1) выделите любую ячейку базы данных;
2) выберите команду Данные /
Сортировка;
10
3) настройте способ сортировки: выберите
поле и порядок сортировки
11.
11Пример: сортировка по нескольким полям
12.
12Результат сортировки:
13. Поиск записей
ПОИСК ЗАПИСЕЙКоманда Фильтр позволяет выводить записи,
удовлетворяющие условию.
1) выделите любую ячейку базы данных;
2) выберите команду Данные / Фильтр;
3) настройте критерии поиска с помощью
команды Текстовые фильтры
13
Чтобы вернуть все записи обратно выберите
повторно команду Фильтр.
14.
14Применение команды Фильтр
15.
15Пример: сложные критерии задаются с
помощью логических связок: И, ИЛИ
(команда Текстовые фильтры):
16. Анализ данных с помощью команды Итоги
АНАЛИЗ ДАННЫХ С ПОМОЩЬЮКОМАНДЫ ИТОГИ
Команда Данные / Промежуточный итог
позволяет организовать записи в группы,
выводя под каждой из них итоговую
информацию (например, сумма значений,
среднее, максимальное, минимальное
значения и т.п.).
16
После выполнения команды список записей
представляется в структурном виде.
Каждую группу записей можно сворачивать
и разворачивать.
17.
Пример1. Отсортируем записи в списке по полю, на основе
значений которого будут базироваться группы
(например, поле Товар).
2. Выберем команду Данные / Промежуточный итог
3. В диалоговом окне Промежуточные итоги в поле
При каждом изменении выделите столбец для
подсчета итогов (тот, по которому вы отсортировали
список в п.1)
4. В поле Операция выберите операцию для
вычисления итогов (например, Максимум)
6. Нажмите ОК.
17
5. В поле Добавить итоги по выберите столбцы, по
которым необходимо подвести итоги (например, поле
Сумма)
18.
1819. Сводные таблицы
СВОДНЫЕ ТАБЛИЦЫСводная таблица – наиболее сложный
инструмент анализа данных в Excel.
Команда позволяет выводить записи списка в
новой, потенциально полезной комбинации.
Можно создавать не только сводные таблицы,
но и цветные диаграммы (графические
отчеты)
19
Способ: команда Вставка / Сводная таблица
20.
Пример:1. Выделите пустую ячейку на рабочем листе (где
расположен список).
2. Выберите команду Вставка / Сводная
таблица.
3. В диалоговом окне Создание сводной
таблицы выделите диапазон данных (весь
список вместе с заголовками!).
20
4. Укажите расположение сводной таблицы
(отчета) – Новый лист.
21.
2122.
5. Нажмите ОК. Программа откроет новыйлист и поместит туда макет таблицы,
список доступных полей и панель Работа
со сводными таблицами.
22
6. Сформируем новый список (отчет).
Перетащим:
в область строк – поле Товар
в область столбцов – поле Количество
в область Значения – поле Сумма
23.
23Макет сводной таблицы:
24.
24Результат:
25.
25Сводная диаграмма:
26. Способы обмена данными между приложениями Office
СПОСОБЫ ОБМЕНА ДАННЫМИМЕЖДУ ПРИЛОЖЕНИЯМИ OFFICE
• Статическое копирование или
перемещение данных
26
• Связывание и внедрение данных
(Технология OLE)
27. термины
ТЕРМИНЫПриложения, между которыми происходит
обмен данными называют:
27
приложение-приёмник и приложение-источник
≡
файл-источник и файл-приёмник
≡
документ-источник и документ-приёмник
28. Статическое копирование и перемещение
СТАТИЧЕСКОЕ КОПИРОВАНИЕ ИПЕРЕМЕЩЕНИЕ
Самый простой способ – через буфер
обмена:
1) в документе-источнике: Копировать,
2) в документе-приемнике: Вставить
28
Такой способ обмена данными –
статический.
29. Технология OLE
ТЕХНОЛОГИЯ OLEOLE (Object Linking and Embedding) –
технология связывания и внедрения
объектов.
При связывании данные хранятся в файлеисточнике, а файл-приёмник содержит лишь
сведения о местонахождении файлаисточника.
29
Внедрённый объект становится частью
файла-приёмника и не зависит от изменений
файла-источника.
30.
СПЕЦИАЛЬНАЯ ВСТАВКАСвязывание и внедрение осуществляется с
помощью команды Специальная вставка.
Способ:
1) В документе-источнике Копировать.
2) В документе-приемнике Вставить
Специальная вставка.
3) Выбрать формат вставки (вставить Как:).
32
4) Установить связь (если нужно).
31.
33Диалоговое окно Специальная вставка
32. Специальная вставка
ФОРМАТЫ ВСТАВКИОбъект. Осуществляет внедрение объекта.
В данном случае при выполнении двойного
щелчка на объекте вы получаете
возможность запустить приложениеисточник и с его помощью обрабатывать
объект.
34
После завершения работы с приложениемисточником объект в приложенииприемнике обновляется.
33.
Текст в формате RTF. Фрагмент при вставкев документ-приемник сохраняет
форматирование документа-источника.
Неформатированный текст. Внедряемый
объект теряет форматирование документаисточника и приобретает признаки
форматирования документа-приемника.
35
Рисунок. Внедряемый объект становится
рисунком. Его можно будет перемещать и
масштабировать как единое целое.
34. Форматы вставки
ВНЕДРЕНИЕ ДАННЫХБлок внедренных данных называется
внедренным объектом.
В любой документ Office можно внедрить
данные, созданные в другом приложении
Office или в средствах Office таких как
• Microsoft Graph
• Microsoft Equation
36
• или любой другой программы Windows,
например, Microsoft Visio.
35.
Внедрение данных. 1 способ:1) Документ-источник – Копировать
(Вырезать)
2) Документ-приемник – Вставить /
Специальная вставка
37
3) Выбрать любой из форматов,
содержащий слово «объект»
36. Внедрение данных
Внедрение данных. 2 способ:1) В документе-приемнике выбрать
команду Вставка / Объект
38
2) Указать тип объекта





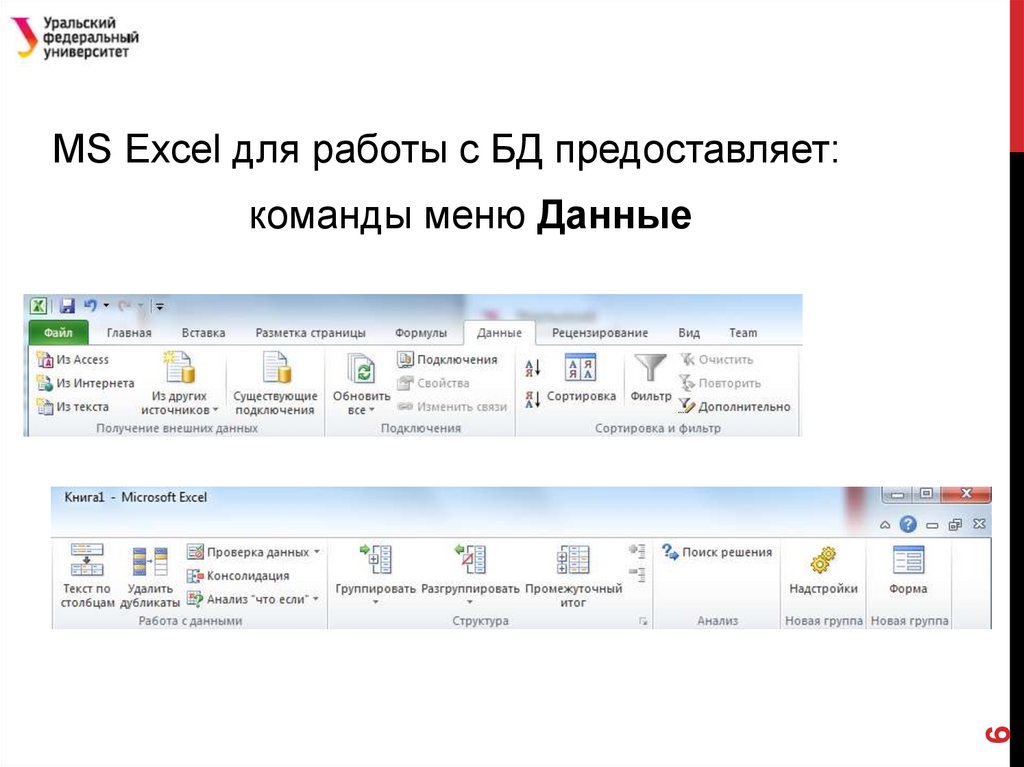

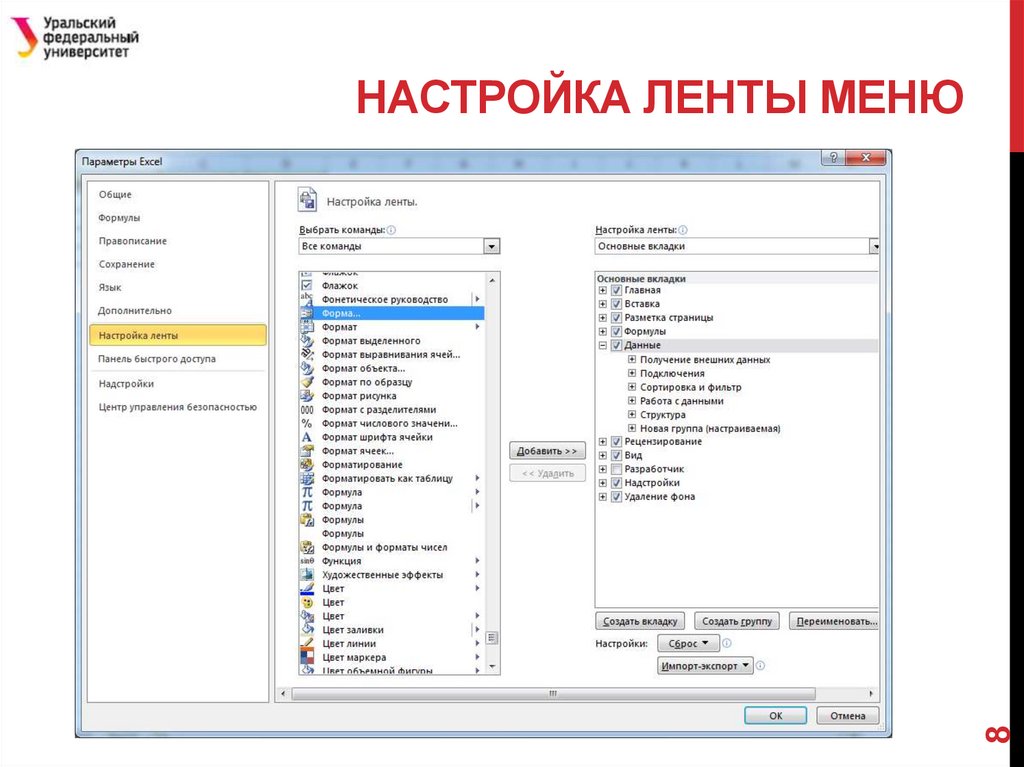
















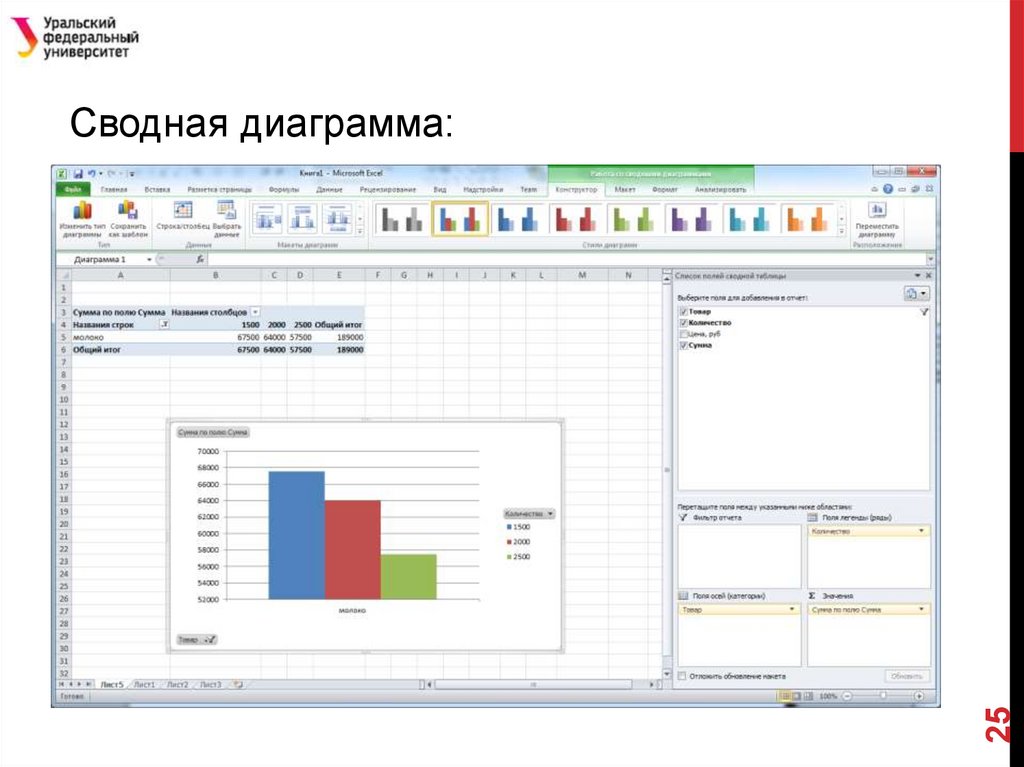












 Программное обеспечение
Программное обеспечение








