Похожие презентации:
Создание документов средствами текстового процессора
1. 6 Создание документов средствами текстового процессора
В разделе рассматривается:
Нормативная документация
Создание структуры документа
Установка параметров страницы
Разработка и создание колонтитулов документа
Вставка сносок
Создание формульных выражений
Разработка и создание таблиц
Разработка и создание рисунков
Вставка ссылок на литературу
Использование закладок
Составление оглавления, списка таблиц и иллюстраций
19.10.2018 21:59:57
1
2. 6.1 Нормативная документация
Основной задачей изучения Word является освоениеметодов работы с текстовыми документами большого
объема
На настоящий момент действуют следующие
стандарты
Межгосударственный стандарт. Отчет о научноисследовательской работе. Структура и правила
оформления ГОСТ 7.32-2017 издания 2017 года.
Единая система конструкторской документации
общие требования к текстовым документам гост
2.105-95
19.10.2018 21:59:57
2
3. Нормативная документация
19.10.2018 21:59:57http://guap.ru/guap/standart/ob1_main.shtml
3
4. Нормативная документация
19.10.2018 21:59:57http://guap.ru/guap/standart/ob1_main.shtml
4
5. Нормативная документация
19.10.2018 21:59:575
6. Нормативная документация
19.10.2018 21:59:57ГОСТ 7.32-2017
6
7. Нормативная документация
19.10.2018 21:59:57ГОСТ 7.32-2017
7
8. Нормативная документация
19.10.2018 21:59:57ГОСТ 7.32-2017
8
9. Нормативная документация
19.10.2018 21:59:57ГОСТ 7.32-2017
9
10. Нормативная документация
19.10.2018 21:59:57Этот стандарт тоже никто не отменял.
10
11. Нормативная документация
19.10.2018 21:59:57Этот стандарт тоже никто не отменял.
11
12. 6.1 Создание структуры документа
ГОСТ 7.32-20176.1 Создание структуры документа
19.10.2018 21:59:57
12
13. Создание структуры документа
ГОСТ 7.32-2017Создание структуры документа
19.10.2018 21:59:57
13
14. Создание структуры документа
ГОСТ 7.32-2017Создание структуры документа
19.10.2018 21:59:57
14
15. Создание структуры документа
Вы можете сначала набрать ваш текстовый
документ, а, потом организовать его
структуру, но лучше сначала продумать
структуру документа и следовать ей в работе
19.10.2018 21:59:57
15
16. Создание структуры документа
Введение, Заключение, Приложение, Список
рисунков, Список таблиц, Список
использованных источников оформляются
без применения списка
Разделы документа имеют 1-ый уровень
заголовка
Подразделы имеют 2-ой уровень заголовка и
аналогичный вид многоуровневого списка
Пункты имеют 3–й уровень заголовка и
аналогичный вид многоуровневого списка
19.10.2018 21:59:57
16
17. Создание структуры документа
19.10.2018 21:59:5717
18. 6.2. Установка параметров страницы
ГОСТ 7.32-20176.2. Установка параметров страницы
18
19.10.2018 21:59:57
19. Установка параметров страницы
Перед тем как набирать текст нового
документа необходимо проверить
устраивают ли вас отступы слева, справа,
сверху и снизу от краев листа до
набираемого вами текста
Существуют определенные стандарты
отступов при оформлении различных
документов
19.10.2018 21:59:57
19
20. Установка параметров страницы
Для установления отступов используется
меню Файл команда Параметры страницы
вкладка Поля
Вкладка Размер бумаги позволяет выбрать
формат листа и определить его ориентацию –
книжную или альбомную
19.10.2018 21:59:57
20
21. 6.3. Разработка и создание колонтитулов документа
6.3. Разработка и созданиеколонтитулов документа
ГОСТ 7.32 - 2017
19.10.2018 21:59:57
21
22. Разработка и создание колонтитулов документа
Колонтитул — это текст и/или рисунок,
который печатается внизу или вверху каждой
страницы документа
В зависимости от места расположения (на
верхнем или на нижнем поле страницы)
колонтитулы бывают верхними и нижними
Колонтитулы могут быть различными для
четных и нечетных страниц, а также
колонтитул первого листа может отличатся
от колонтитулов остальных страниц
19.10.2018 21:59:57
22
23. Разработка и создание колонтитулов документа
Для установки колонтитулов используется
меню Вид команда Колонтитулы. При выборе
этой команды на экране появляется панель
инструментов для создания колонтитулов
19.10.2018 21:59:57
23
24. 6.4. Вставка сносок
6.4. Вставка сносок19.10.2018 21:59:57
ГОСТ 7.32 - 2017
24
25. Вставка сносок
Установите курсор туда, куда следует вставить знак
сноски
Выберите команду Сноска в меню Вставка
Выберите Обычную или Концевую
19.10.2018 21:59:57
25
26. Вставка сносок
Введите текст сноски в область сносок. Для
возврата к основному тексту документа
щелкните его
Чтобы перенести, скопировать или удалить
сноску, надо работать со знаком сноски, а не
с текстом в области сносок
При перемещении, копировании и удалении
знака сноски автоматически выполняется
перенумерация всех сносок
19.10.2018 21:59:57
26
27. 6.5 Создание формульных выражений
19.10.2018 21:59:57ГОСТ 7.32 - 2017
27
28. Создание формульных выражений
Удобно длясоздания
формул
применять
специальную
программу
Microsoft
Equation.
19.10.2018 21:59:57
28
29. Создание формульных выражений
19.10.2018 21:59:5729
30. 6.6. Разработка и создание таблиц
ГОСТ 7.32 - 20176.6. Разработка и создание
таблиц
19.10.2018 21:59:57
30
31. Разработка и создание таблиц
Вы можете создавать таблицу любым
способом, но при этом она должна быть
отформатирована, иметь заголовок (и
нумерацию, если таких таблиц несколько)
19.10.2018 21:59:57
31
32. Разработка и создание таблиц
Каждая таблица должна иметь название.
Пример названия:
Таблица 8 – Пример расчета заработной платы
В тексте документа должна быть ссылка на
таблицу, например:
Результаты расчета заработной платы сотрудников представлены в
таблице 8.
Первая ссылка на таблицу (ссылок может
быть несколько) обязательно должна быть
до первого появления таблицы в тексте.
19.10.2018 21:59:57
32
33. 6.7. Разработка и создание иллюстраций
ГОСТ 7.32 - 20176.7. Разработка и создание
иллюстраций
19.10.2018 21:59:57
33
34. Разработка и создание иллюстраций
Под рисунком понимается все, что не
является формулой или таблицей
Обычно в качестве рисунков выступают
графики, диаграммы, фотографии,
структуры, алгоритмы и т.п.
19.10.2018 21:59:57
34
35. Разработка и создание иллюстраций
Вы можете создавать рисунок любым
способом, в том числе и средствами Word,
однако использование Word для создания
рисунков нежелательно, поскольку оно
ведет к некоторым проблемам в тексте при
автоматическом форматировании документа
Рисунок может быть создан любыми другими
программными средствами, а позднее
скопирован в нужное место документа
19.10.2018 21:59:57
35
36. Разработка и создание иллюстраций
Каждый рисунок должен иметь
подрисуночную подпись. Пример
подрисуночной подписи:
Рисунок 4 – Структура современной информатики как науки
В тексте документа должна быть ссылка на
рисунок, например:
Как показано на рисунке 4, современная информатика как наука состоит
из двух составляющих: теоретической и прикладной
Первая ссылка на рисунок (ссылок может
быть несколько) обязательно должна быть
до первого появления рисунка в тексте.
19.10.2018 21:59:57
36
37. Разработка и создание иллюстраций
19.10.2018 21:59:5737
38. Оформление документов рисунками
Вставка готовых рисунков
Из
файла
Из коллекции картинок
Создать рисунок средствами текстового
процессора
Отредактировать готовый рисунок
средствами текстового процессора
Для создания рисунков удобнее использовать специализированные средства
19.10.2018 21:59:57
38
38
39. Вставка готовых рисунков (1)
19.10.2018 21:59:57с помощью меню Вставка – Рисунок Картинки
Из файла …
39
39
40. Вставка готовых рисунков (2)
с помощью меню Вставка – Рисунок КартинкиИз коллекции MS Office
19.10.2018 21:59:57
40
40
41. Редактирование готовых рисунков
С помощью панелиСжатие рисунков
Добавить
рисунок
Обтекание текстом
Формат объекта
Обрезка
Прозрачный цвет
Сброс параметров
19.10.2018 21:59:57
41
41
42. Сжатие рисунков
Создание рисунков средствамитекстового процессора
С помощью Панели инструментов Рисование
Вид –Панели инструментов Рисование
Рекомендации: Активно используйте
Группировку
Копирование
Поворот
Отражение
Для вставки сложных условных обозначений
– редактор формул в элементе «Надпись»
Для создания рисунков удобнее использовать специализированные средства
19.10.2018 21:59:57
43
43
43. Создание рисунков средствами текстового процессора
19.10.2018 21:59:5744
44
44.
19.10.2018 21:59:5745
45
45.
Оформление рисунков в документеЗавершающий этап создания рисунка:
Группировка
Настройка взаимодействия с текстом (Формат –
Рисунок (Объект) – вкладка Положение)
Все иллюстрации называются рисунками и могут
нумероваться в пределах каждого раздела:
Рисунок 2.1
Рисунки располагаются по тексту после первой ссылки на
него. Если есть дальнейшая ссылка, то
«см. рисунок 2.1».
При необходимости рисунок может иметь наименование и
поясняющие сведения, которые помещаются под рисунком
после указания его номера:
Рисунок 2.1 - Функциональная схема
блока селектора
19.10.2018 21:59:57
46
46
46. Оформление рисунков в документе
Вставка объекта WordArt19.10.2018 21:59:57
47
47
47. Вставка объекта WordArt
Вставка диаграммВиды диаграмм
Гистограмма
Круговая
Линейчатая
Точечная
Гладкий график
Организационная
И др.
19.10.2018 21:59:57
48
48
48. Вставка диаграмм
ГистограммаОбщие часы по циклам дисциплин
3000
2550
2000
1000
1950
1394
ГСЭ дисц
ЕН дисц
ОПД дисц
0
Циклы
19.10.2018 21:59:57
49
49
49. Гистограмма
Круговая диаграммаОбщие часы по циклам дисциплин
24%
43%
ГСЭ дисц
ЕН дисц
ОПД дисц
33%
19.10.2018 21:59:57
50
50
50. Круговая диаграмма
Разработка и создание рисунковВы можете создавать рисунок любым
способом, в том числе и средствами Word,
однако использование Word для создания
рисунков нежелательно, поскольку оно ведет
к некоторым проблемам в тексте при
автоматическом форматировании документа
Рисунок может быть создан любыми другими
программными средствами, а позднее
скопирован в нужное место документа
19.10.2018 21:59:57
51
51. Разработка и создание рисунков
ГОСТ 7.32 - 20176.8. Вставка ссылок на
литературу
19.10.2018 21:59:57
52
52. 6.8. Вставка ссылок на литературу
Вставка ссылок на литературуСсылки на литературу являются принципиально
необходимой составляющей любого документа и
предназначены для указания заимствования
информации из других источников (книг, статей,
сайтов и т.п.)
Позволить себе не пользоваться ссылками на
литературу можно только в том случае, когда вы
претендуете на абсолютную новизну текста
19.10.2018 21:59:57
53
53. Вставка ссылок на литературу
В технической литературе принято вставлять
ссылки в текст документа в виде числа в
квадратных скобках, например [35]
Число в квадратных скобках есть номер
цитируемого источника в списке
использованных источников, который
помещается в конце документа
В зависимости от вида документа этот
список может иметь название Указатель
литературы, Литература, Список
литературы, Список использованных
источников и т.п. В каждом конкретном
случае это название необходимо уточнить
19.10.2018 21:59:57
54
54. Вставка ссылок на литературу
Список использованных источников должен
составляться в порядке цитирования,
Если список составляется в порядке
цитирования, то первая ссылка в тексте
делается на первый литературный источник
[1], вторая на второй [2] и т.п. Допускаются
многократные ссылки на один и тот же
источник, однако вторая ссылка первый раз
все равно должна появиться после первой
19.10.2018 21:59:57
55
55. Вставка ссылок на литературу
В соответствии с требованиями ВАК при
оформлении диссертаций в случае большого
объема списка использованных источников
допускается составление его по алфавиту.
Сами ссылки на источники в тексте
оформляются также в виде номера позиции
источника в квадратных скобках
19.10.2018 21:59:57
56
56. Вставка ссылок на литературу
Word позволяет автоматически нумеровать и
сортировать список литературы
Изменения в списке литературы приводят и к
изменениям ссылок
Если список литературы выполнен в виде
нумерованного списка, а ссылки
реализованы через режим перекрестных
ссылок Word, то можно автоматически
изменить номера ссылок
19.10.2018 21:59:57
57
57. Вставка ссылок на литературу
19.10.2018 21:59:5758
58. Вставка ссылок на литературу
6.9. Использование закладокЗакладкой называется специальная пометка
фрагмента документа, позволяющая
обратиться к нему из любой другой части
документа и, например, вставить этот
фрагмент в нужное место
Когда закладка создана, в любом другом
месте документа можно установить
Перекрестную ссылку на любую из
имеющихся закладок
Изменение текста закладки после
выполнения операции обновления
документа приводит к изменению
фрагмента, вставленного по ссылке в текст
19.10.2018 21:59:57
59
59. 6.9. Использование закладок
Использование закладокЧтобы создать закладку, надо выделить
фрагмент текста и выбрать пункт меню
Вставка строка Закладки. Открывшееся окно
диалога попросит вас ввести имя закладки
Целесообразно выбирать осмысленное имя,
чтобы потом легко узнавать, к чему
собственно относится закладка, однако при
этом надо иметь в виду, что пробелы в имени
закладки не допускаются
Перекрестная ссылка имеет несколько
вариантов, выбираемых из меню
19.10.2018 21:59:57
60
60. Использование закладок
6.10 Составление содержания, списка использованныхисточников, списка таблиц и иллюстраций
ГОСТ 7.32 - 2017
19.10.2018 21:59:57
61
61. 6.10 Составление содержания, списка использованных источников, списка таблиц и иллюстраций
Составление содержания, списка использованныхисточников, списка таблиц и иллюстраций
После этого в пункте Вставка главного меню надо
выбрать режим Оглавление и указатели. В
открывшейся таблице надо выбрать
соответствующую вкладку, нажать кнопку Параметры
и задать уровень стилей заголовков документа,
которые используются при построении оглавления,
после чего нажать кнопку OK
19.10.2018 21:59:57
62
62. Составление содержания, списка использованных источников, списка таблиц и иллюстраций
ГОСТ 7.32 - 201719.10.2018 21:59:57
63
63. Составление содержания, списка использованных источников, списка таблиц и иллюстраций
19.10.2018 21:59:57ГОСТ 7.32 - 2017
64
64. Составление содержания, списка использованных источников, списка таблиц и иллюстраций
19.10.2018 21:59:5765
65. Составление содержания, списка использованных источников, списка таблиц и иллюстраций
6.11 Титульные листы и бланки задания19.10.2018 21:59:57
66
ГОСТ 7.32 - 2017
66. 6.11 Титульные листы и бланки задания
Титульные листы и бланки задания19.10.2018 21:59:57
http://guap.ru/guap/standart/titl_main.shtml
67


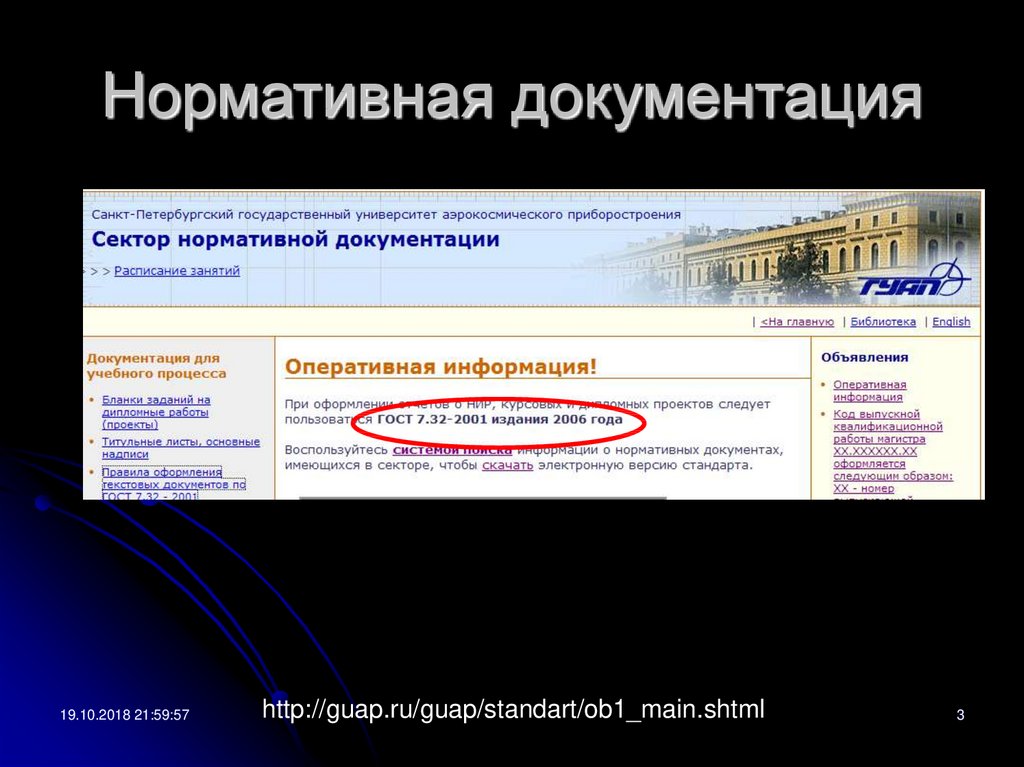
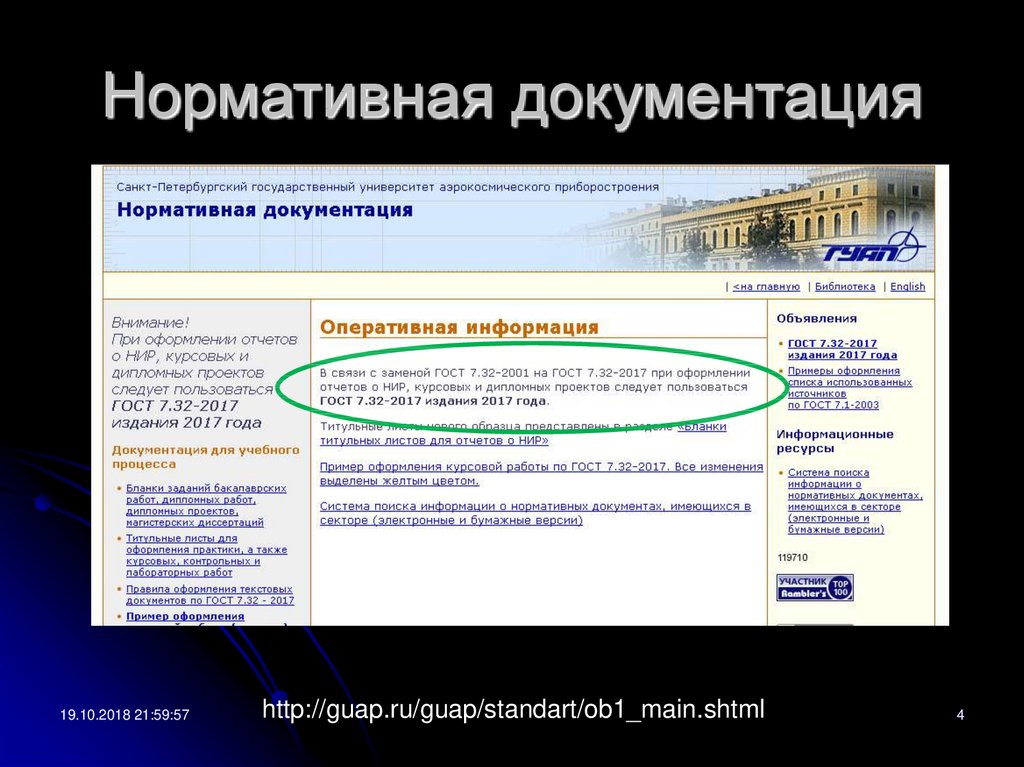
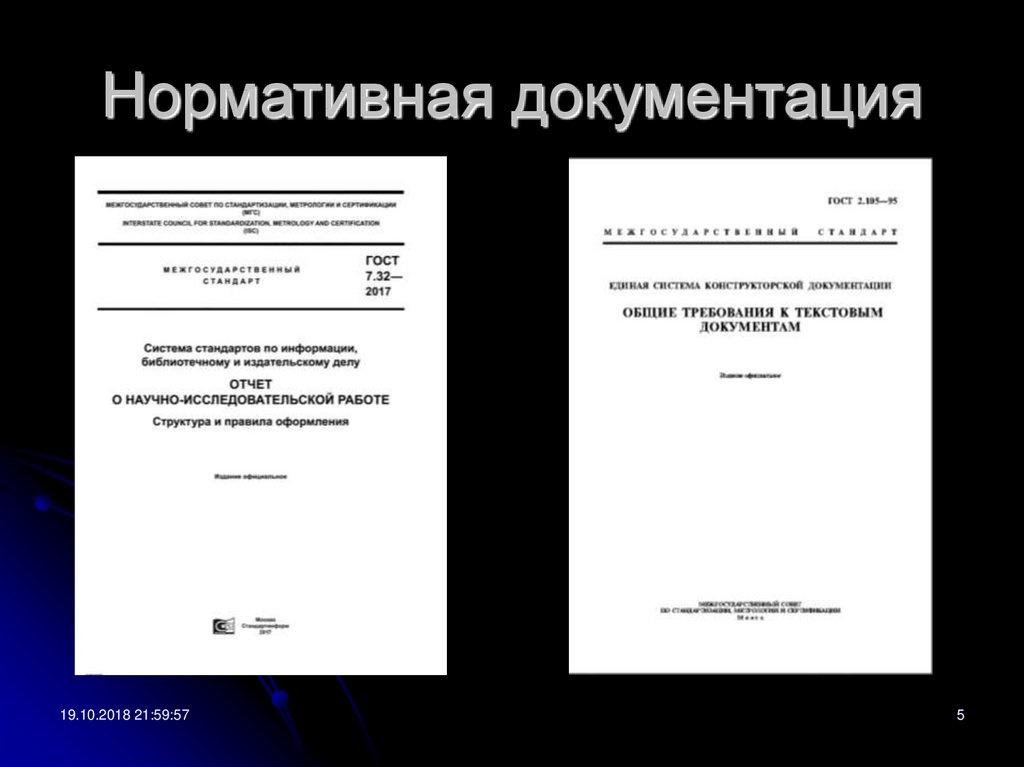




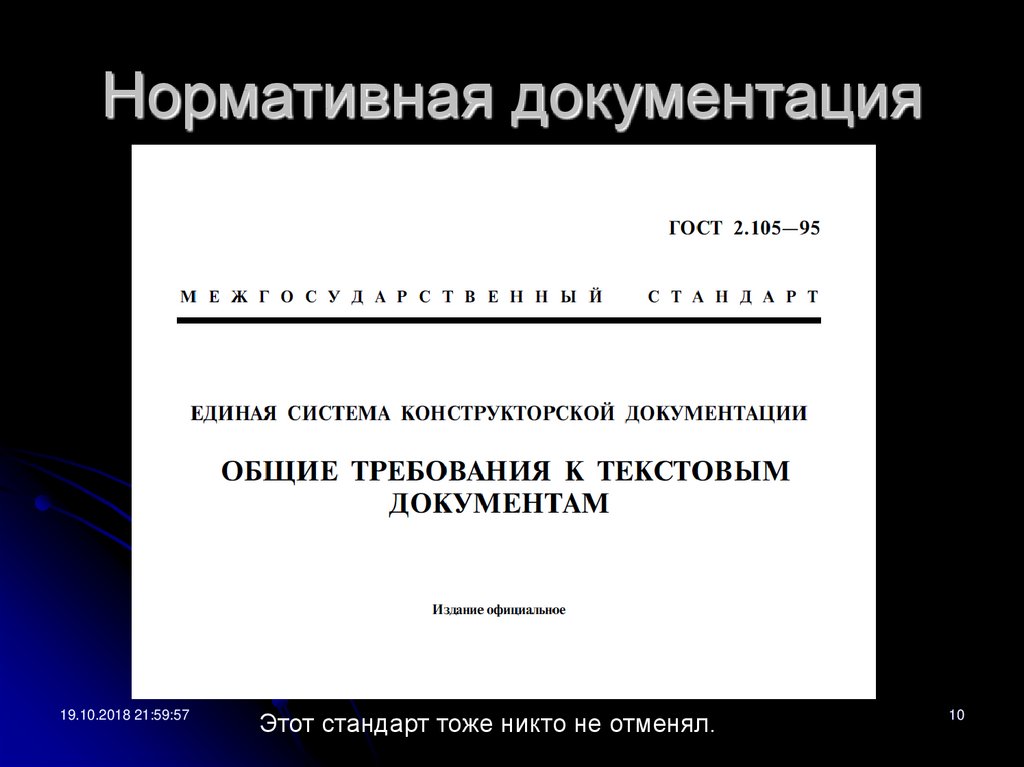






























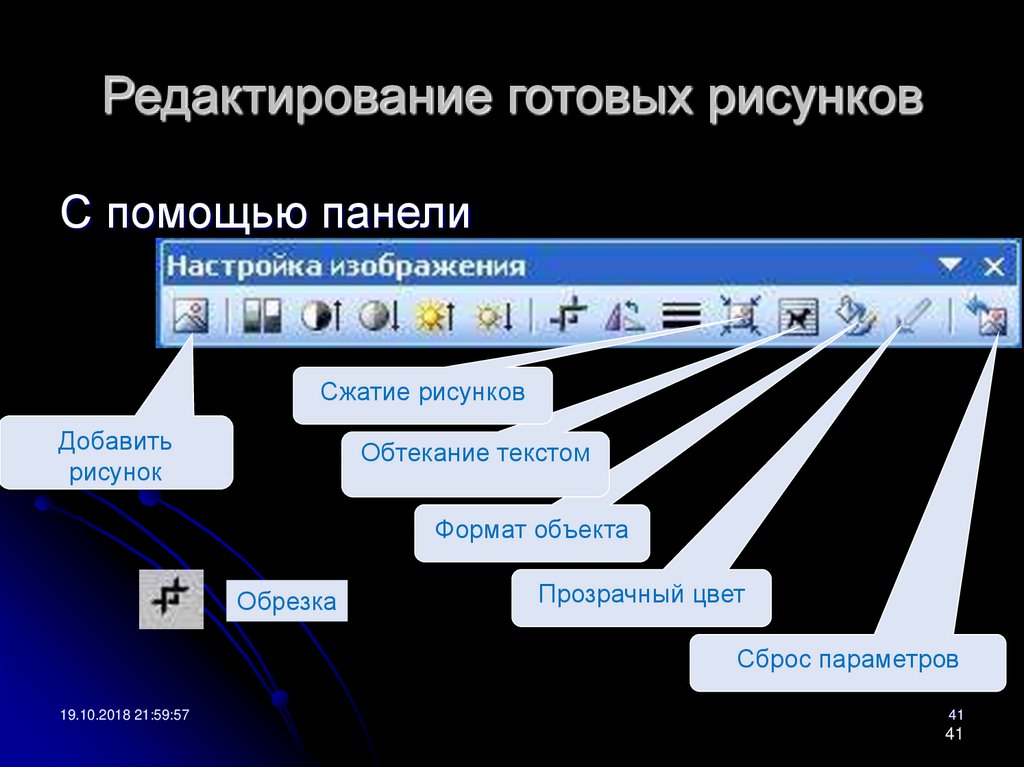
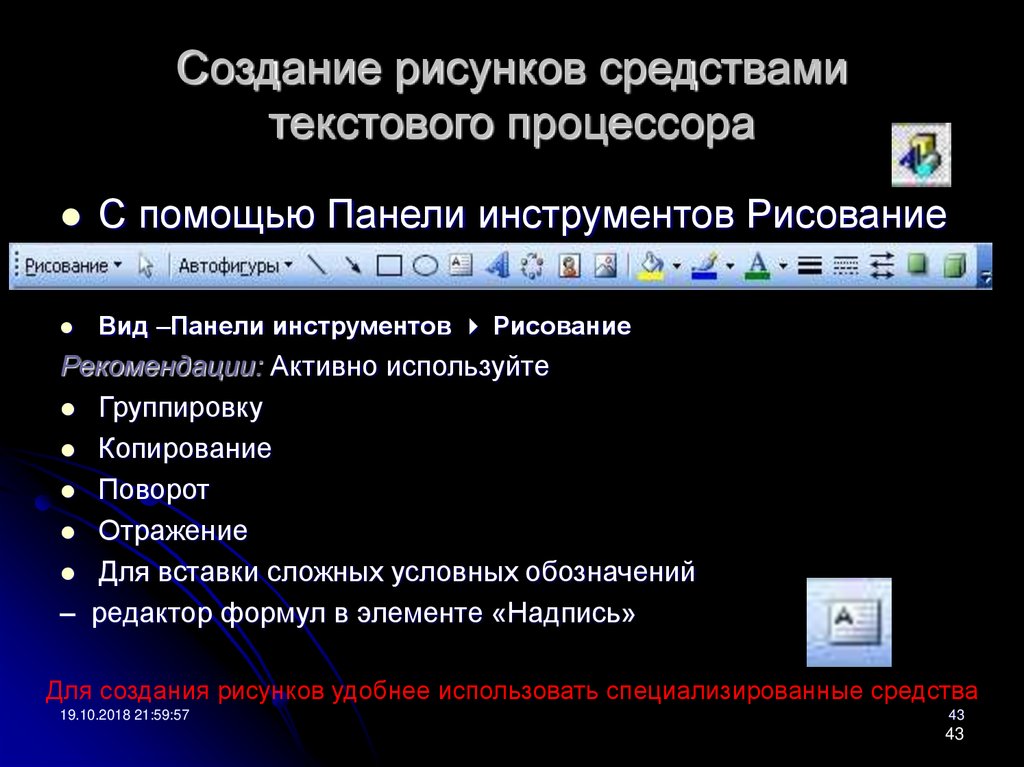
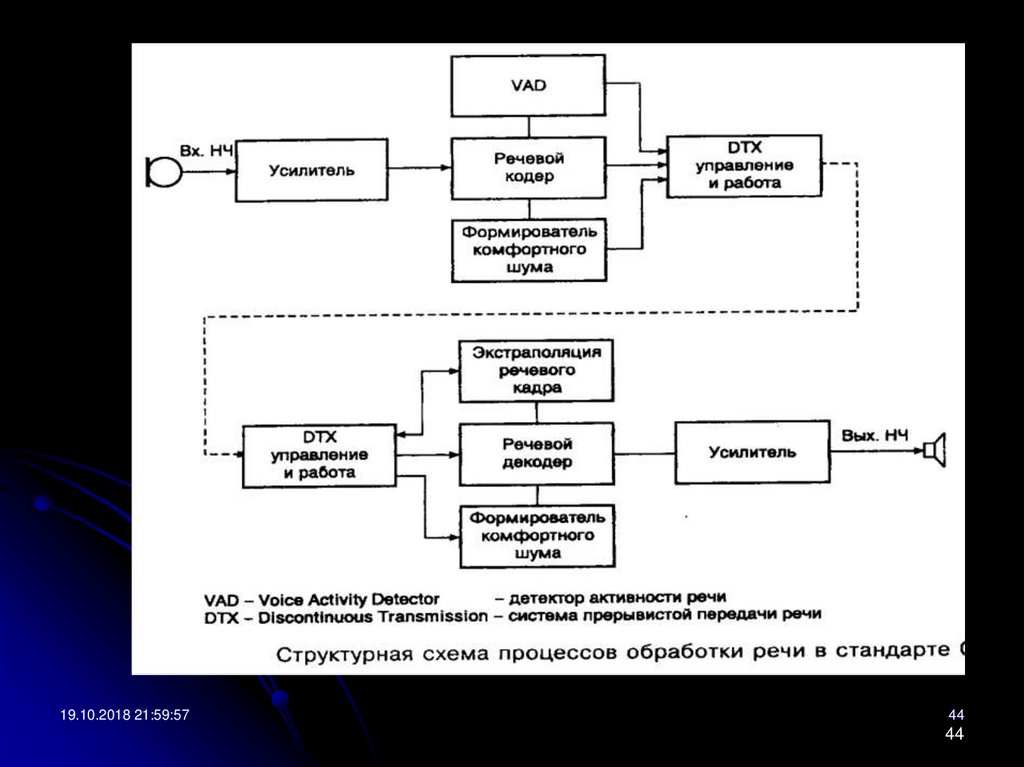
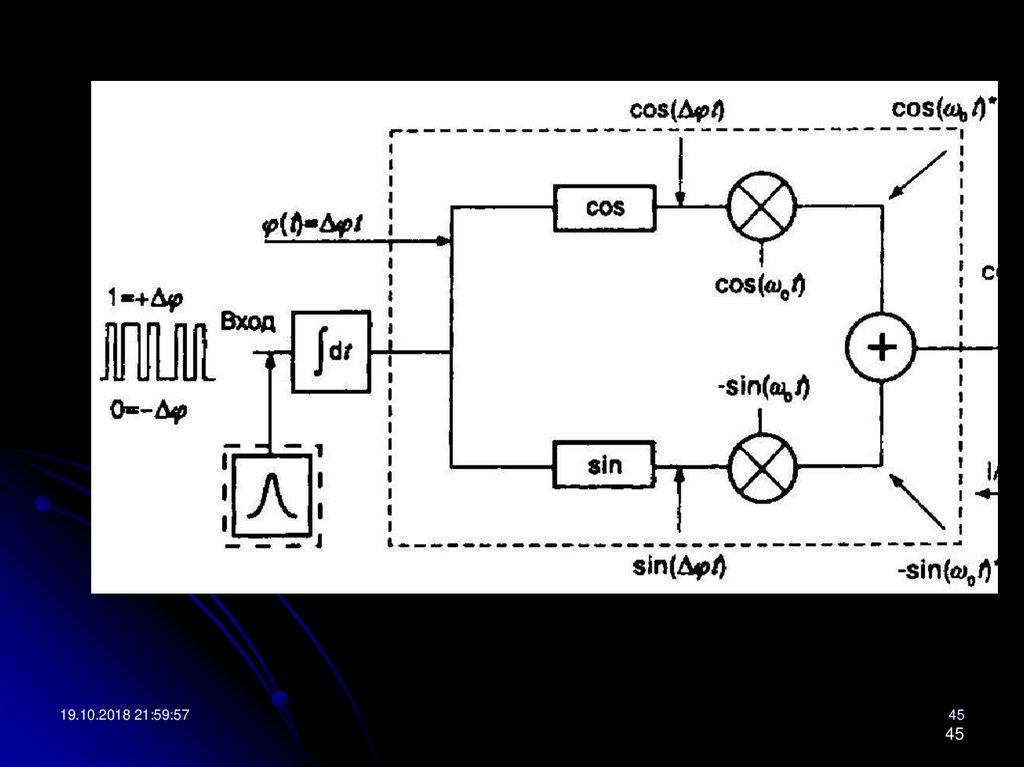



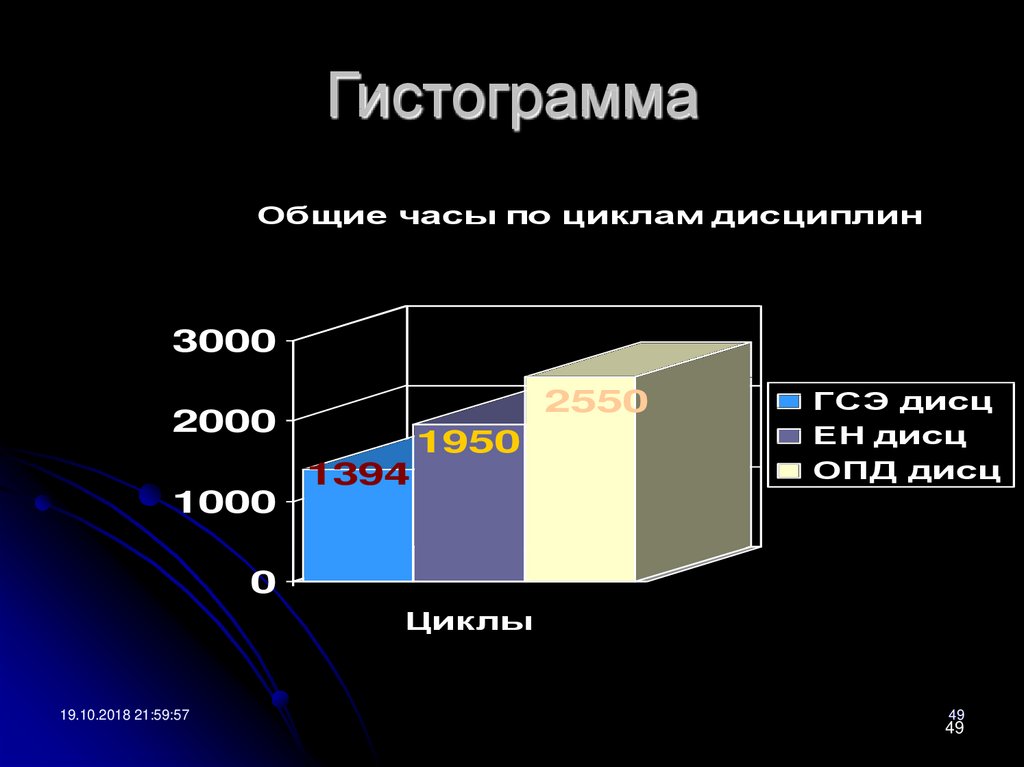
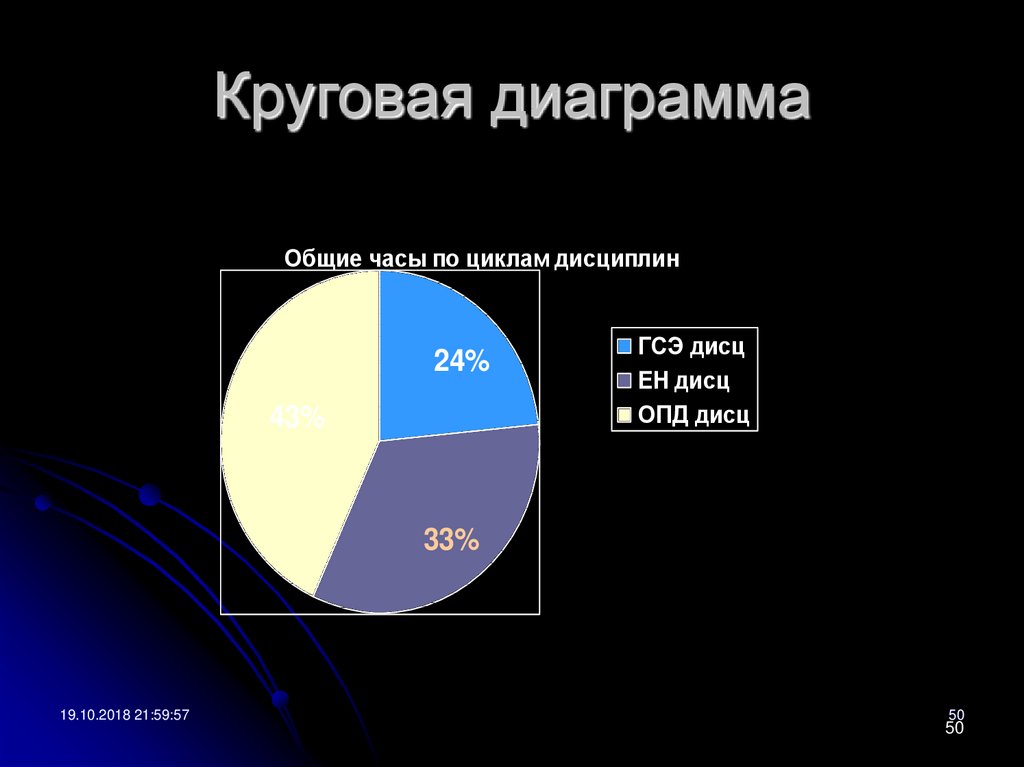














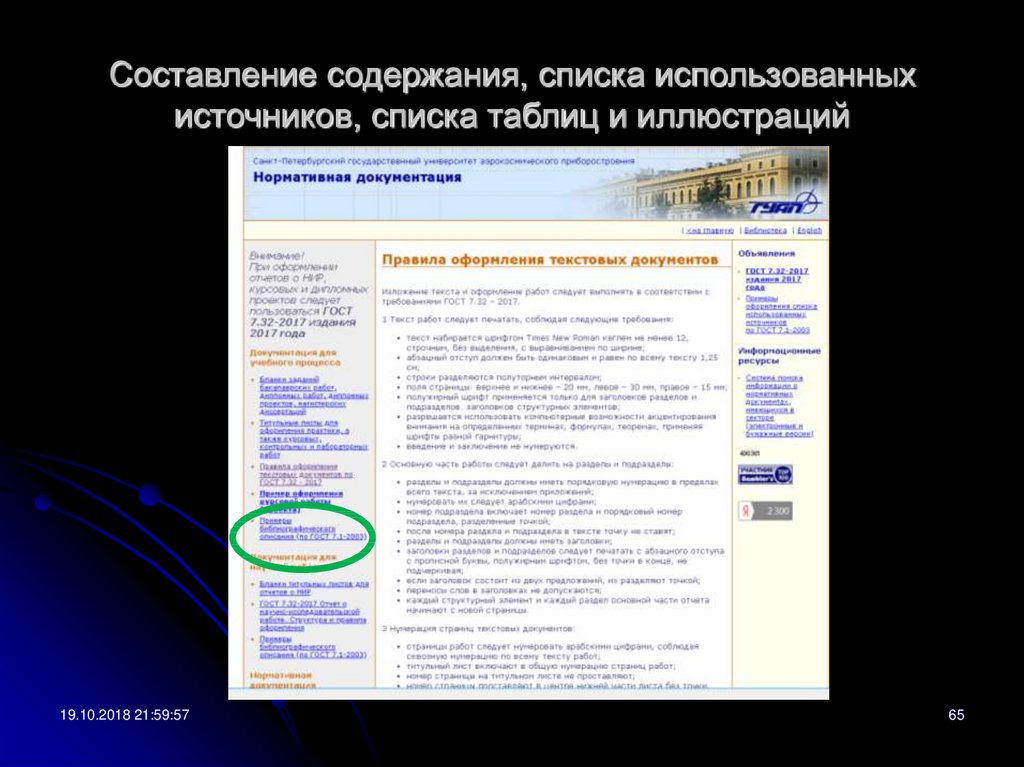


 Программирование
Программирование








