Похожие презентации:
Навигация в сети internet
1. Навигация в сети internet
НАВИГАЦИЯ ВСЕТИ INTERNET
2. 1. Навигация в сети internet 2. Популярные сервисы 3. Электронная почта 4. Работа с google-документами 5. Сбербанк-онлайн 6.
1. НАВИГАЦИЯ В СЕТИ INTERNET2. ПОПУЛЯРНЫЕ СЕРВИСЫ
3. ЭЛЕКТРОННАЯ ПОЧТА
4. РАБОТА С GOOGLE-ДОКУМЕНТАМИ
5. СБЕРБАНК-ОНЛАЙН
6. ПОКУПКА БИЛЕТОВ ОНЛАЙН
7. СОЦИАЛЬНЫЕ СЕТИ
3. Навигация в сети internet
Запустить браузер в меню «Пуск» или с Рабочего стола.Поиск информации задается введением ключевого слова в
специальную рамку и нажатием кнопки «Найти», справа от
рамки. (например, погода).
В адресной строке написать название сайта www.yandex.ru
Адресная строка
Строка поиска
Ключевое слово
Результат поиска
Результаты поиска появляются в течение нескольких секунд,
причем ранжированные по значимости – наиболее важные
документы размещаются в начале списка.
4. Навигация в сети internet
Подведем к ссылке на страницу наш курсормыши, когда появится рука щелчком левой кнопки
мыши мы открываем нужную нам страницу.
Практическое задание
Пользуясь поисковой системой, найдите
следующую информацию (по указанию
учителя):
1. Погоду в г. Сыктывкаре
2. Рецепт приготовления украинского борща с
галушками
3. Фотография любимого исполнителя
современной песни
4. Гороскоп своего знака зодиака на текущий день
5. Другие популярные сервисы
Яндекс.ТелепрограммаДанный сервис используется для просмотра
программы телепередач. Перейдем на www.yandex.ru
Откроем сервис. Сделать это можно 2-мя способами:
I способ: в нижней части экрана найти «Телепрограмма», и
перейти на сайт.
II способ:
В поисковой строке набрать «телепрограмма» и перейти на
нужную страницу
6. Другие популярные сервисы
Яндекс.ТелепрограммаНа странице можно найти список телепрограмм на
сегодня/на неделю
Откроем сервис. Сделать это можно 2-мя способами:
I способ: в нижней части экрана найти «Телепрограмма», и
перейти на сайт.
II способ: В поисковой строке набрать «телепрограмма» и
перейти на нужную страницу
На странице можно найти список телепрограмм на сегодня/на неделю
7. Другие популярные сервисы
Яндекс. НовостиДанный сервис используется для просмотра новостей.
Перейдем на www.yandex.ru
Новости
Чтобы открыть сервис,
наберем в поисковой строке
«новости» и перейдем на
нужную страницу
Или нажать на раздел
«Новости»
На странице можно найти список новостей по различным
тематикам
8. Другие популярные сервисы
Яндекс. КартыДанный сервис используется для нахождения нужных
домов на карте.Перейдем на www.yandex.ru
Карты
Чтобы открыть сервис,
наберем в поисковой строке
«карты» и перейдем на
нужную страницу
Или нажать на раздел
«Карты»
Поиск адреса
На открывшейся странице выберем адрес,
на который необходимо попасть и нажмем на значок лупы
9. Другие популярные сервисы
Яндекс. КартыНа карте мы сможем увидеть адрес на карте
(выбранный адрес будет помечен значком
Поиск маршрута
Для построения маршрута в левом верхнем углу
экрана нажмите на значок
Выберите
начальную точка А
конечную точка В
После выполнения указанных действий у нас выстроится
маршрут от точки А до точки В.
10. Работа с электронной почтой
Почта на mail.ruЗапустить браузер в меню «Пуск» или с Рабочего
стола.
В адресной строке написать название сайта
www.mail.ru
Нажимаем Enter на клавиатуре, тем самым заходим
на сайт mail.ru
11. Работа с электронной почтой
Почта на mail.ruДля регистрации электронной почты в левой части
нажимаем левой клавишей мыши «Регистрация
нового ящика».
12. Работа с электронной почтой
Почта на mail.ruвведите ваше имя и фамилию – они будут отражаться при отправке писем с вашего
нового ящика
укажите дату вашего рождения - выберите необходимые параметры в выпадающих
списках
укажите ваш пол
придумайте уникальное имя ящика — введите логин, а в выпадающем списке выберите
один из предложенных доменов – mail.ru, list.ru, bk.ru или inbox.ru
придумайте безопасный и надежный пароль
выберите в выпадающем списке необходимую страну и введите номер телефона в
соответствующее поле.
если у вас нет мобильного телефона — кликните по ссылке «У меня нет мобильного
телефона» и заполните следующие данные:
еще раз внимательно просмотрите введенные вами данные, если все поля заполнены
верно, нажмите кнопку «Зарегистрироваться».
13. Работа с электронной почтой
Вход в почтовый ящикЗапустить браузер в меню «Пуск» или с Рабочего
стола.
В адресной строке написать название сайта
www.mail.ru
На главной странице
портала, введите имя
вашего ящика (логин)
В выпадающем списке выберите домен
(mail.ru, list.ru, inbox.ru или bk.ru)
Нажимаем Enter на клавиатуре, тем самым заходим
на сайт mail.ru
Укажите действующий пароль от почтового
ящика, и нажмите «Войти»
14. Работа с электронной почтой
Написать письмоЗайдите в ваш почтовый ящик
нажмите «Написать письмо»
перед вами откроется страница создания письма.
1. В поле «Тема» кратко охарактеризуйте
сообщение, которое будете отправлять.
В поле «Кому» укажите адрес получателя письма.
2. Присоедините к письму вложенные
файлы, если это необходимо.
3. Введите текст сообщения.
4. Нажмите кнопку «Отправить».
15. Работа с электронной почтой
Получить письмоЗайдите в ваш почтовый ящик, сверху страницы, над
логотипом @mail.ru
Рядом со ссылкой «Почта», будет отображаться общее
количество новых писем.
Рядом с названием папки отображается количество
новых писем непосредственно в данной папке.
Чтобы просмотреть список писем в
отдельной папке, нажмите на ее название.
16. Работа с электронной почтой
Почта на google.ruЗапустить браузер в меню «Пуск» или с Рабочего
стола.
В адресной строке написать название сайта
www.google.ru
Нажимаем Enter на клавиатуре
В правом верхнем углу нажимаем кнопку «Войти».
Нажимаем
«Создать аккаунт»
17. Работа с электронной почтой
Почта на google.ruЗаполняем все поля на странице
Имя, фамилия – ваши реальные имя и фамилию.
Имя пользователя – уникальное имя ящика, на который в дальнейшем
вы будете получать и отправлять электронные письма.
Пароль – пароль для входа в электронный ящик. Должен быть не
менее 8 символов.
После заполнения указанных полей нажмите на кнопку «Далее».
18. Работа с электронной почтой
Почта на google.ruВведите свой номер телефона, на который в
дальнейшем придет SMS с кодом подтверждения.
Введите полученный код в поле для ввода и нажмите
«Подтвердить».
Поздравляем! Ваша регистрация успешно завершена!
19. Работа с электронной почтой
Почта на google.ruЗапустить браузер в меню «Пуск» или с Рабочего
стола.
В адресной строке написать название сайта
www.google.ru
Нажимаем Enter на клавиатуре
В правом верхнем углу нажимаем кнопку «Войти».
В открывшейся панели вводим свой адрес электронной
почты, либо номер телефона, который мы указали при
регистрации, и нажимаем на кнопку «Далее».
Введите пароль и нажмите
на кнопку «Далее»
20. Работа с электронной почтой
Написать письмоЗайдите в ваш почтовый ящик
нажмите «Написать письмо»
перед вами откроется страница создания письма.
1. В поле «Тема» кратко
охарактеризуйте сообщение
2. Присоедините к письму вложенные
файлы, если это необходимо.
В поле «Кому» укажите адрес получателя письма.
3. Введите текст сообщения.
4. Нажмите кнопку «Отправить».
21. Онлайн-офисные приложения
Google - ДокументыЗапустить браузер в меню «Пуск» или с Рабочего
стола.
В адресной строке написать название сайта
www.google.ru
Подключиться к электронному ящику Google и
сервисам, как это делали ранее в разделе «Вход в
почтовый ящик» от «Почта на google.ru»
После подключения к сервисам
в правом верхнем углу
перейдите на значок плитки
В открывшемся меню
мы увидим список
всех основных сервисов
компании Google.
Для того, чтобы найти
офисные приложения
нажмём на кнопку «Ещё».
Для перехода в офисные
документы нажмите на
значок «Документы»
22. Онлайн-офисные приложения
Google - ДокументыВ левом верхнем углу
нажмите на значок меню
Выберите «Документы»
На открывшейся странице можете создать новый
документ (Чистый),
Либо воспользоваться готовыми шаблонами
(Письмо Мята, Резюме С засечками, Резюме
Коралл и т.д.).
23. Онлайн-офисные приложения
Работа с Google - ДокументыСоздадим новый документ.
Здесь находится большинство инструментов, нужных для работы с текстом.
24. Онлайн-офисные приложения
Работа с Google - ДокументыПечать. Тут все понятно.
Отправляет документ на печать.
Отменить-Повторить. Отменяет
последнее действие или
совершает его еще раз.
Копировать форматирование.
Выделите текст и нажмите на эту
кнопку. Теперь выделите другой
текст и применить параметры к
нему.
.
25. Онлайн-офисные приложения
Работа с Google - ДокументыМасштаб. Приближает и отдаляет
текст, не изменяя размер его шрифта.
.
Стили. Удобно для создания заголовков и
форматирования скопированного из внешних
источников текста.
26. Онлайн-офисные приложения
Работа с Google - ДокументыШрифт и размер.
По умолчанию шрифтов немного, но
есть возможность подключать новые.
Эффекты и цвет.
Жирный, курсив, подчеркивание.
Здесь же выбирается цвет текста и
фона (как бы выделение маркером).
27. Онлайн-офисные приложения
Работа с Google - ДокументыВставить ссылку.
Создает гиперссылки в документе.
28. Онлайн-офисные приложения
Работа с Google - ДокументыКомментарий.
Добавляет заметки и напоминания на полях.
Очень удобно, чтобы ничего не забыть.
29. Онлайн-офисные приложения
Работа с Google - ДокументыВыравнивание. Текст можно «прижать» к левому или правому
краю листа, разместить по центру или сделать все строчки
одинаковыми по ширине.
30. Онлайн-офисные приложения
Работа с Google - ДокументыМежстрочный интервал.
Задает расстояние между строчками текста.
31. Онлайн-офисные приложения
Работа с Google - ДокументыСписки. Создает нумерованные
и маркированные списки.
32. Онлайн-офисные приложения
Работа с Google - ДокументыОтступ. Расстояние от края листа до текста.
33. Онлайн-офисные приложения
Работа с Google - ДокументыОчистить форматирование.
Удаляет все эффекты с текста.
34. Онлайн-офисные приложения
Работа с Google - ДокументыСпособы ввода.
Вызывает различные
экранные клавиатуры.
Если на экране не хватает места
для всех инструментов –
часть из них прячется
в папке «Дополнительно».
35. Онлайн-офисные приложения
Работа с Google – Документы. КартинкиАдресная строка
Строка поиска
Вы можете вставлять
в текст изображения.
Просто скопируйте картинку в документ
или «перетащите» ее с сайта.
36. Сбербанк-онлайн
Запустить браузер в меню «Пуск» или с Рабочего стола.В адресной строке написать название сайта www.yandex.ru
Адресная строка
Строка поиска
Для того чтобы открыть сервис наберем «сбербанк онлайн»
и перейдем на нужную страницу
37. Сбербанк-онлайн
На открывшейся странице введем логин и пароль,полученный в банке.
После входа в систему на ваш номер телефона придет
sms с паролем. Введите данный пароль в поле ввода.
38. Сбербанк-онлайн
Перевод клиенту СбербанкаДля перевода денежных средств через систему Сбербанк
онлайн необходимо
В главном меню перейти на вкладку
«Переводы и платежи»
Выберите «Перевод клиенту Сбербанка»
39. Сбербанк-онлайн
Перевод клиенту СбербанкаНа открывшейся странице
заполните данные
по счету списания,
карте получателя
и сумму перевода.
Также добавьте
сообщение
получателю, которое
он увидит при
получении перевода.
40. Сбербанк-онлайн
После сверки сведенийподтвердите по SMS
прохождение операции.
Перевод клиенту Сбербанка
Вам придет уведомление о том,
что ваш перевод успешно
завершен (статус перевода:
«исполнено»).
А также в правом нижнем углу вы
увидите статус перевода и
данные по банку, совершившему
перевод
Номер банка,
БИК,
корреспондентский счёт
дату перевода
41. Покупка билетов онлайн
Покупка авиа-билетов aviasales• Запустить браузер в меню «Пуск» или с Рабочего
стола.
• В адресной строке написать название сайта
www.aviasales.ru
• Открывается окно для ввода данных по билетам.
Выберите билет, который вас устраивает
и нажмите купить
42. Покупка билетов онлайн
Покупка ж/д-билета на официальном сайте РЖД• Запустить браузер в меню «Пуск» или с Рабочего
стола.
• В адресной строке написать название сайта rzd.ru
• Перед покупкой электронного билета необходимо
ознакомиться с правилами приобретения
электронных билетов
http://pass.rzd.ru/static/public/ru?STRUCTURE_ID=5236
• Или воспользуйтесь строкой поиска на сайте
43. Покупка билетов онлайн
Покупка ж/д-билета на официальном сайте РЖДУзнать расписание, наличие мест можно в разделе
ПАССАЖИРАМ
Для приобретения билетов необходимо пройти
регистрацию на сайте, для этого нажмите поле
Регистрация в правом верхнем углу сайта:
44. Покупка билетов онлайн
Покупка ж/д-билета на официальном сайте РЖДЗаполняем необходимые поля
поля со * обязательны для заполнения
После авторизации на сайте перейдите в
раздел ПАССАЖИРАМ, выберите
направление, тип вагона, место в вагоне
45. Покупка билетов онлайн
Покупка ж/д-билета на официальном сайте РЖД• После заполнения всех полей на
странице выберите:
Зарезервировать места.
• После успешного резервирования
мест у вас будет 17 минут на
оплату заказа.
• После оплаты Вы сможете
скачать электронные билеты и
распечатать их.
46. Социальные сети
Социальная сеть «ВКонтакте». Регистрация.Запустить браузер в меню «Пуск» или с Рабочего
стола.
В адресной строке написать название сайта vk.com
Находим поле регистрации,
вводим имя, фамилию и
дату рождения
Вводим номер телефона. На него придет код.
47. Социальные сети
Социальная сеть «ВКонтакте». ВходЗапустить браузер в меню «Пуск» или с Рабочего
стола.
В адресной строке написать название сайта vk.com
Находим поле входа
вводим телефон
и пароль.
Настройте аккаунт
Добро пожаловать в «ВКонтакт»
48. Социальные сети
Социальная сеть «Одноклассники». Регистрация.Запустить браузер в меню «Пуск» или с Рабочего
стола.
Выбираем страну,
в которой находимся,
В адресной строке написать название сайта ok.ru
Вводим номер телефона
и нажимаем «Далее»
Нажимаем
регистрация
На телефон придет СМС
с проверочным кодом
49. Социальные сети
Социальная сеть «Одноклассники». Регистрация.Вводим код в соответствующее поле
нажимаем «Далее».
Теперь нужно указать пароль,
не менее, чем из 6 знаков
Вводим его в поле
«Придумайте пароль»
При этом система показывает хороший, или плохой у вас пароль.
Если вы ввели только буквы, или
только цифры, то, появится подсказка,
что должны быть, и те, и другие знаки.
Добиваетесь, чтобы появилась
надпись «Хороший пароль»
После заполнения полей нажмите «Далее».
50. Социальные сети
Социальная сеть «Одноклассники». Регистрация.Появится небольшая анкета,
в которой «Имя» и «Фамилия»
вписываем в соответствующие поля
Дата рождения - выбираем из списка
Пол указываем путем переключения кнопки.
После заполнения полей нажмите
«Сохранить».
Добро пожаловать в соцсеть «Однокласники»
51. Социальные сети
Социальная сеть «Одноклассники». Вход.Запустить браузер в меню «Пуск»
или с Рабочего стола.
Выбираем вкладку «Вход».
В указанные поля вводим логин
также можно указать номер телефона
В адресной строке написать
название сайта ok.ru
И нажимаем на кнопку «Войти».
Добро пожаловать в соцсеть «Однокласники»


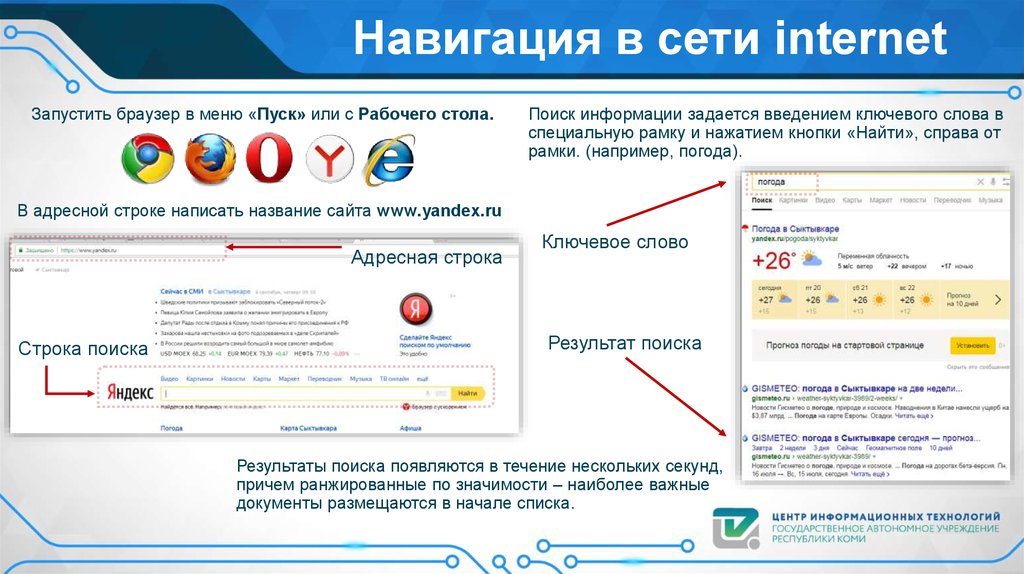
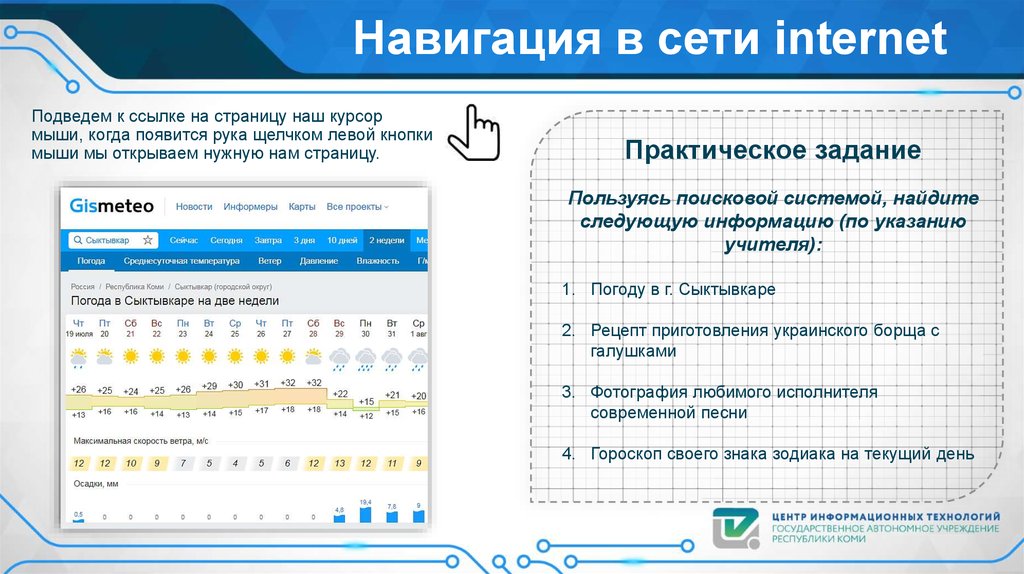
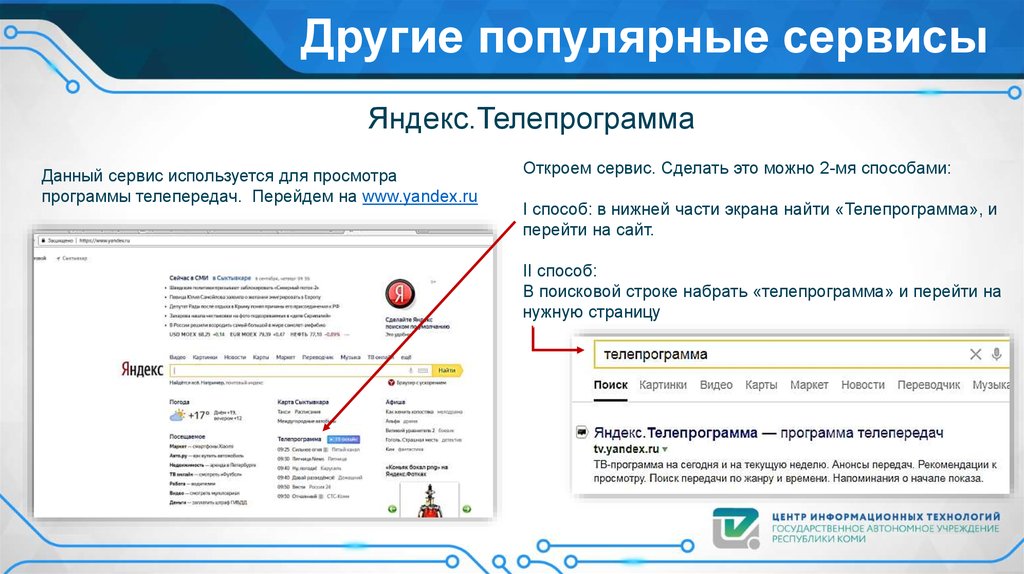

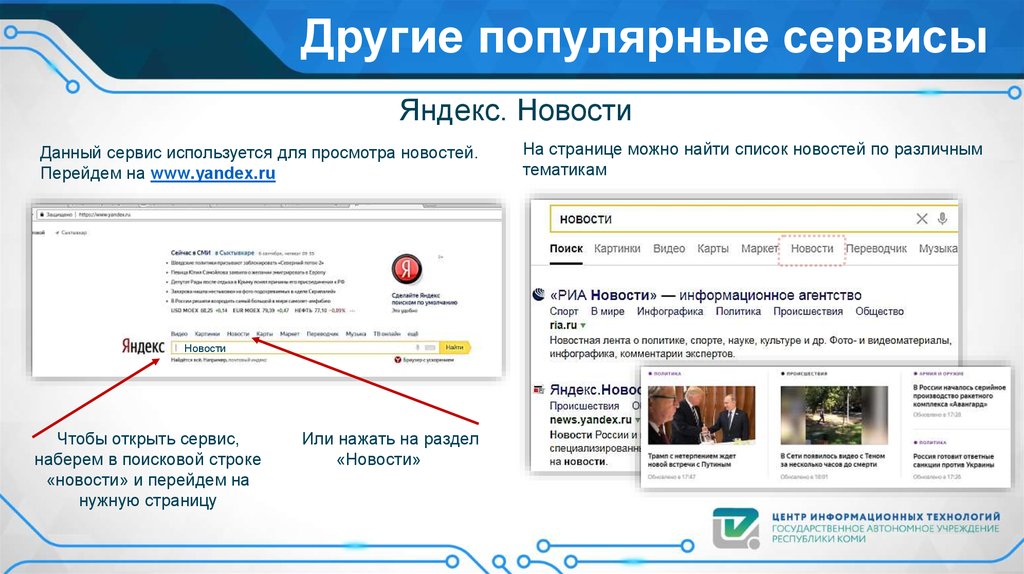
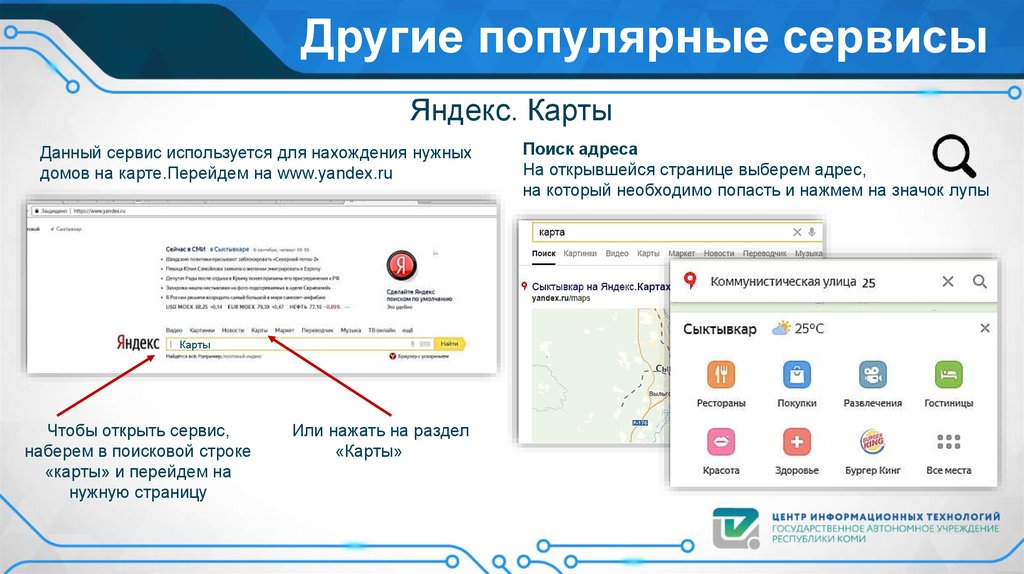
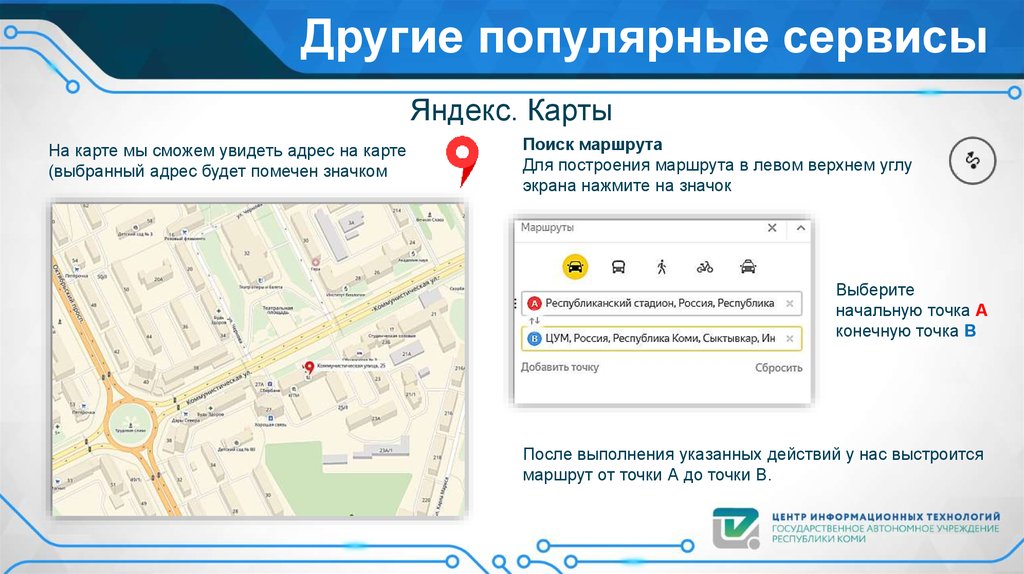
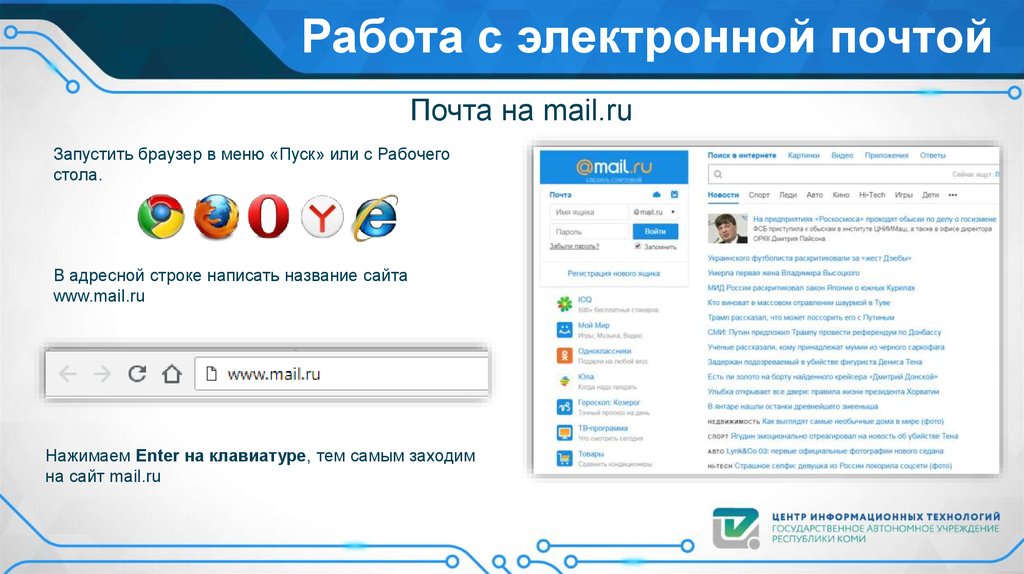
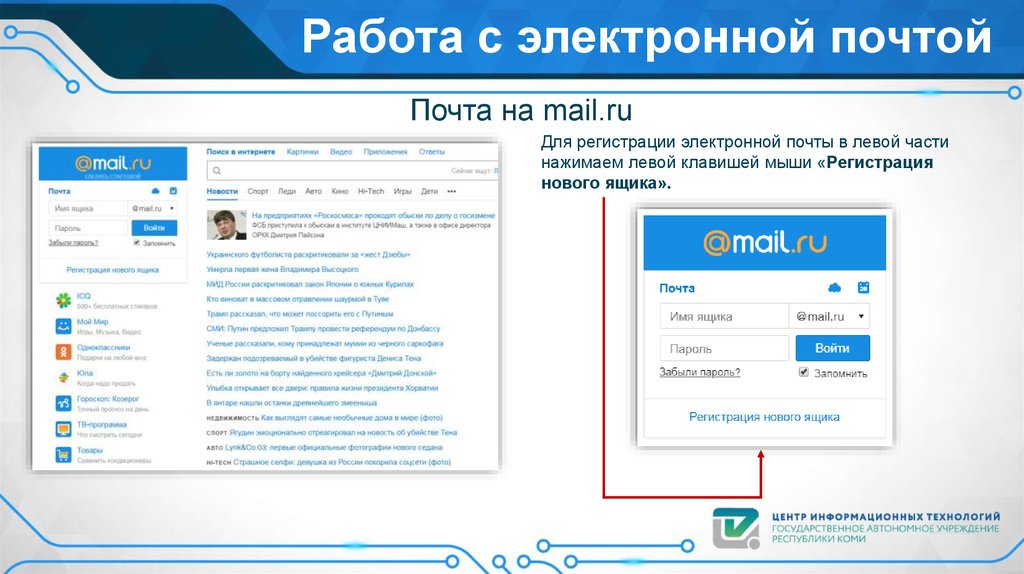
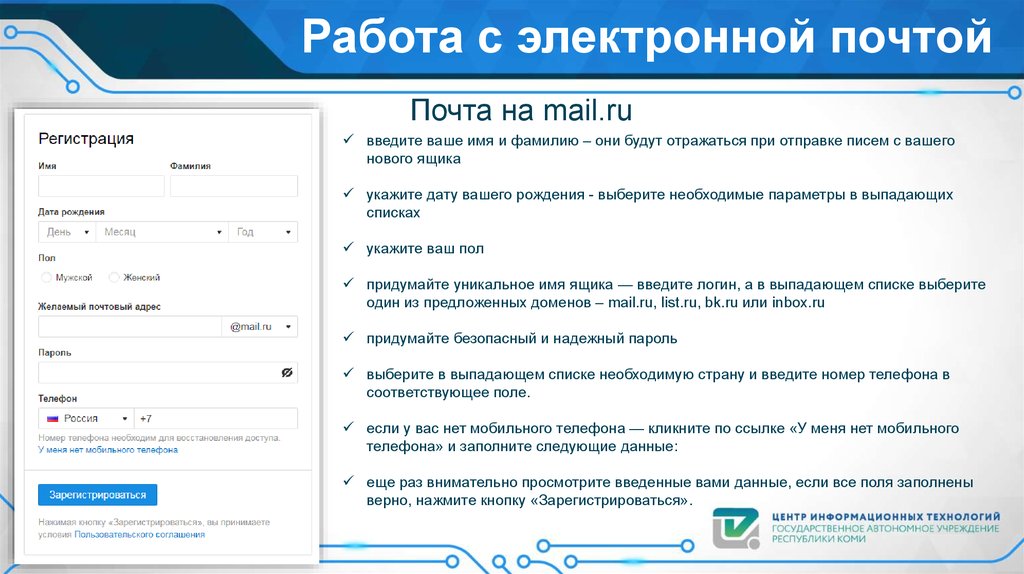
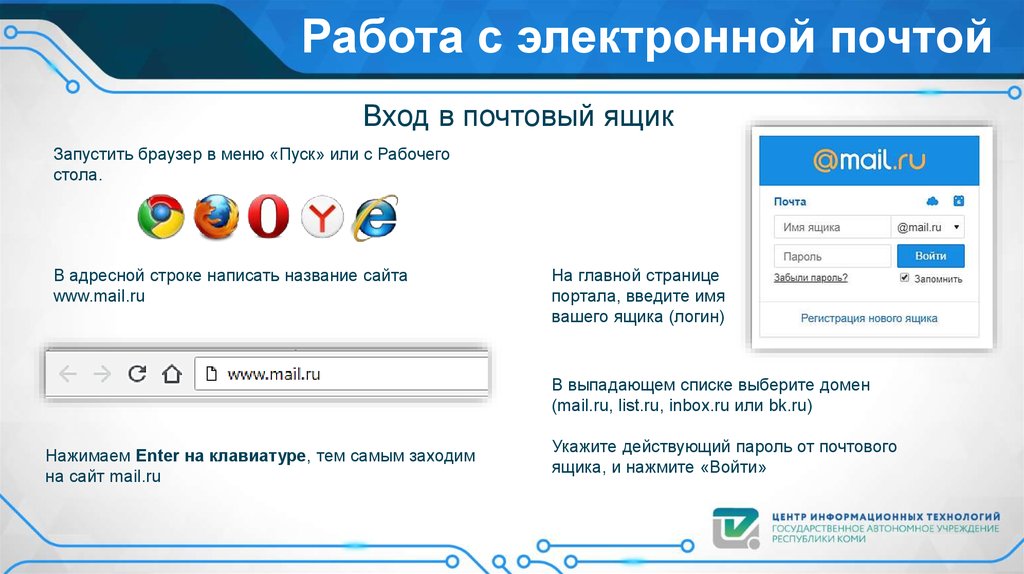
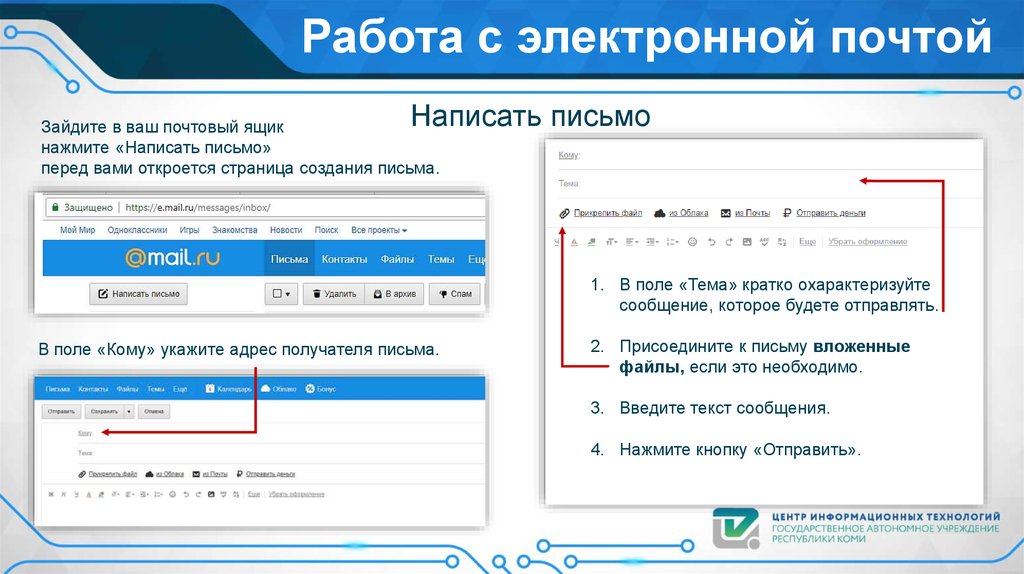
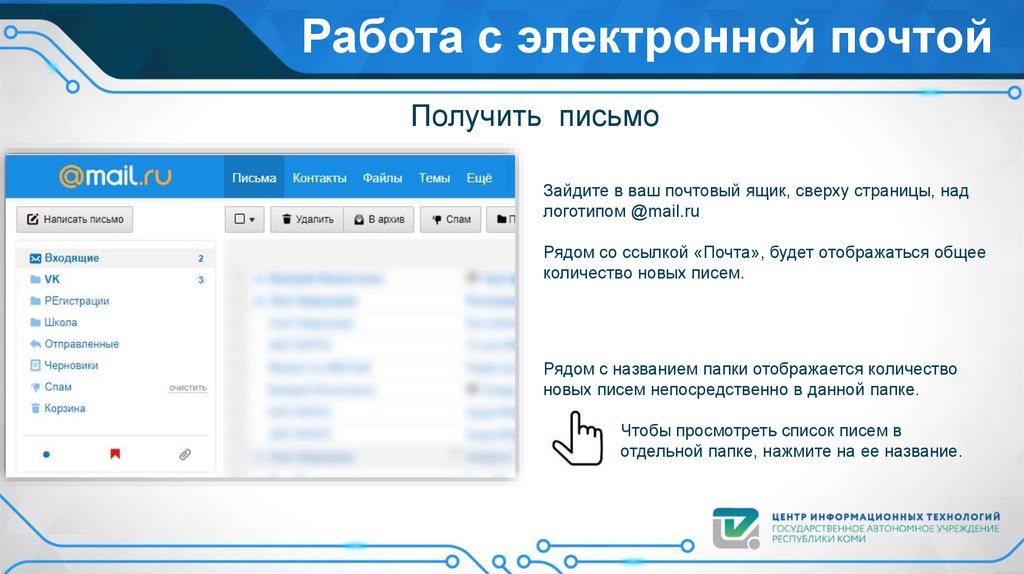
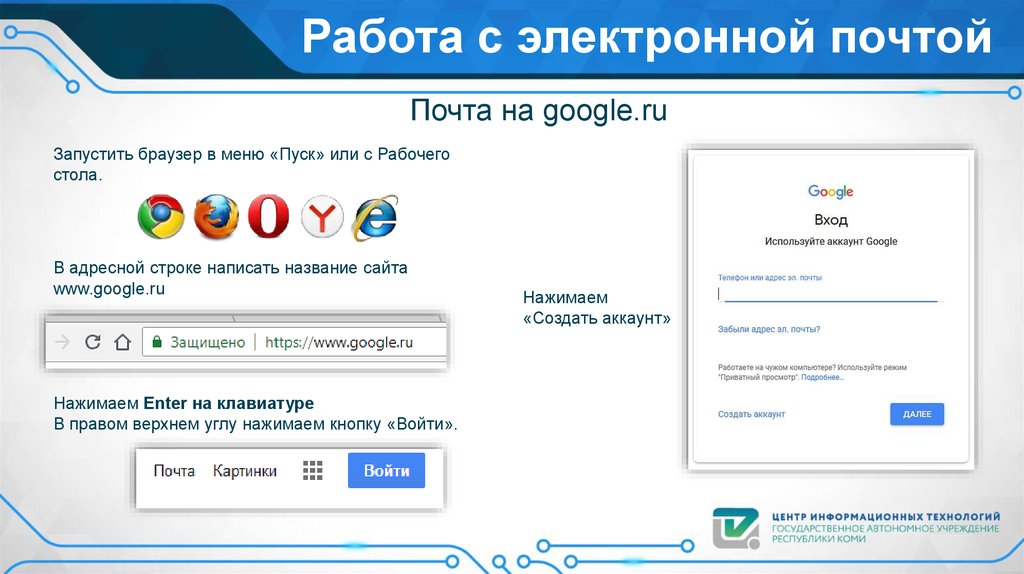

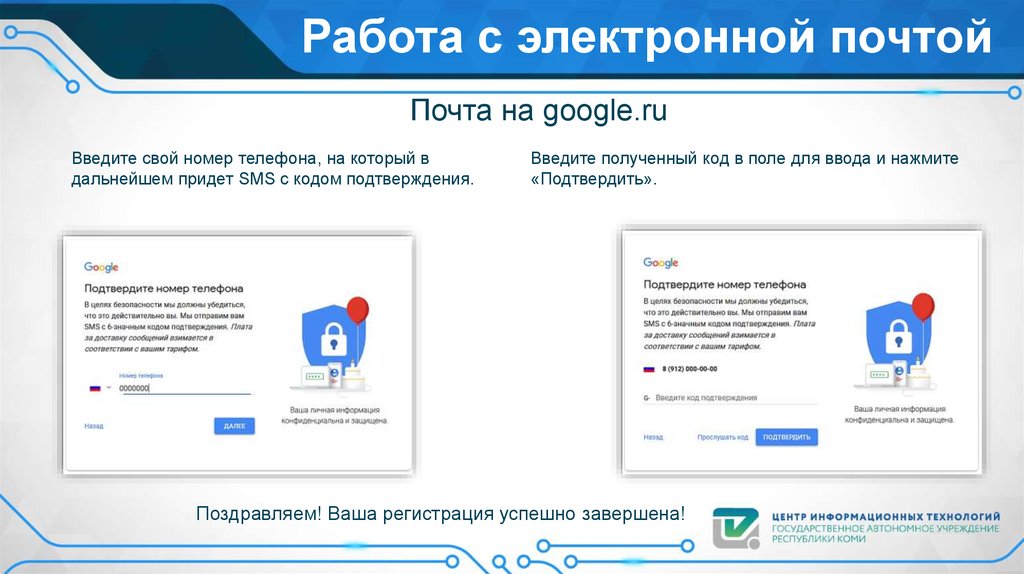
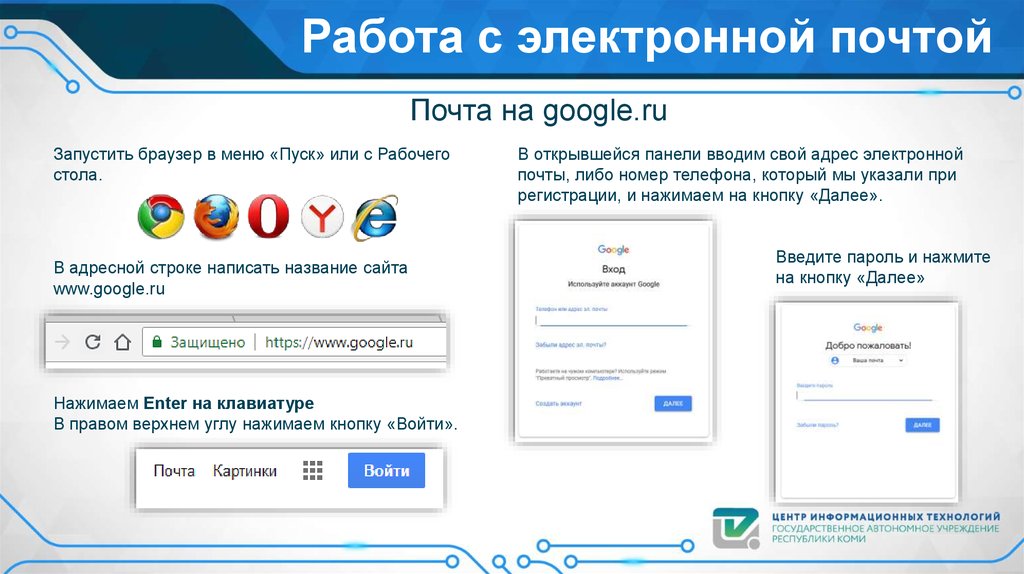
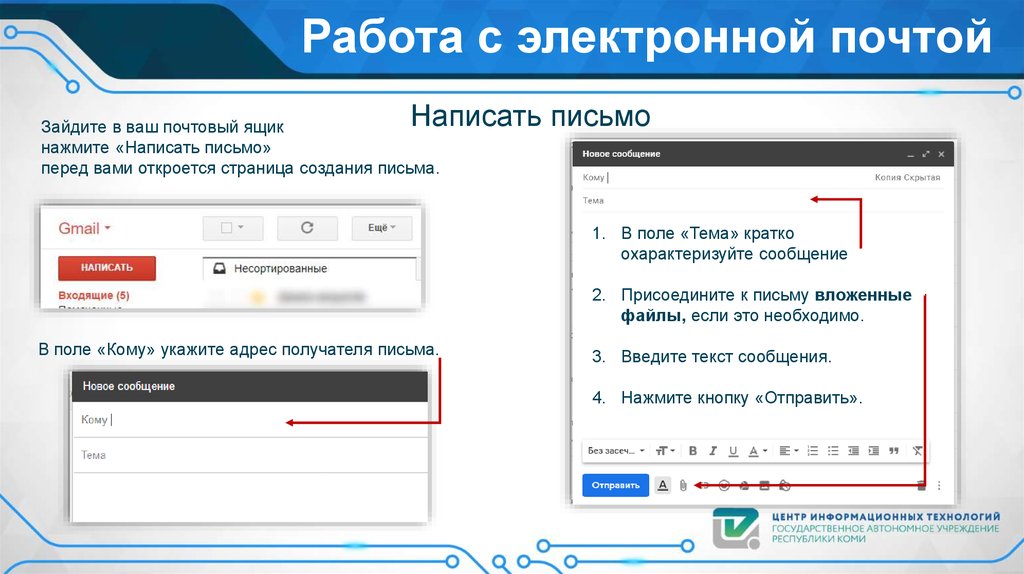
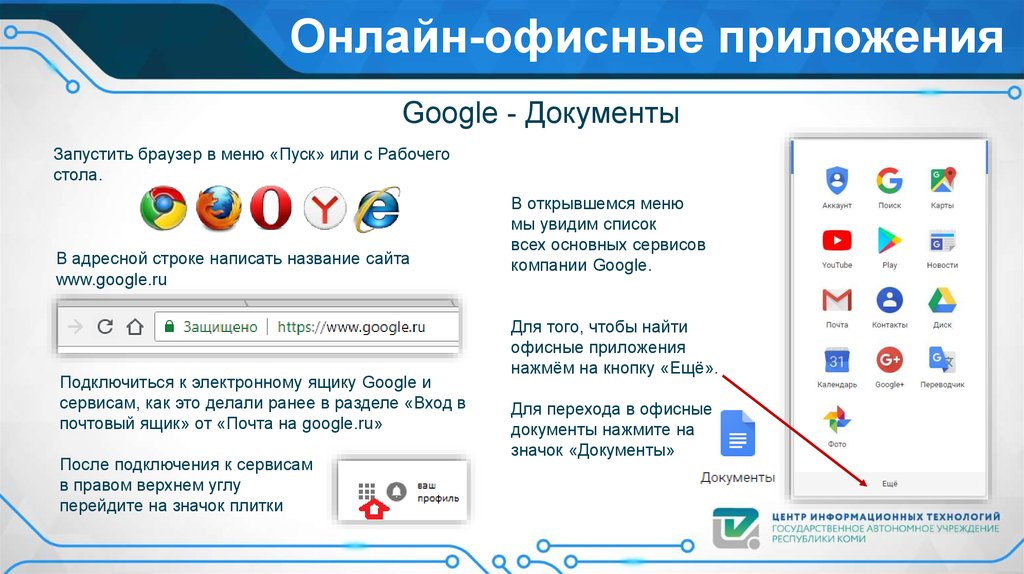
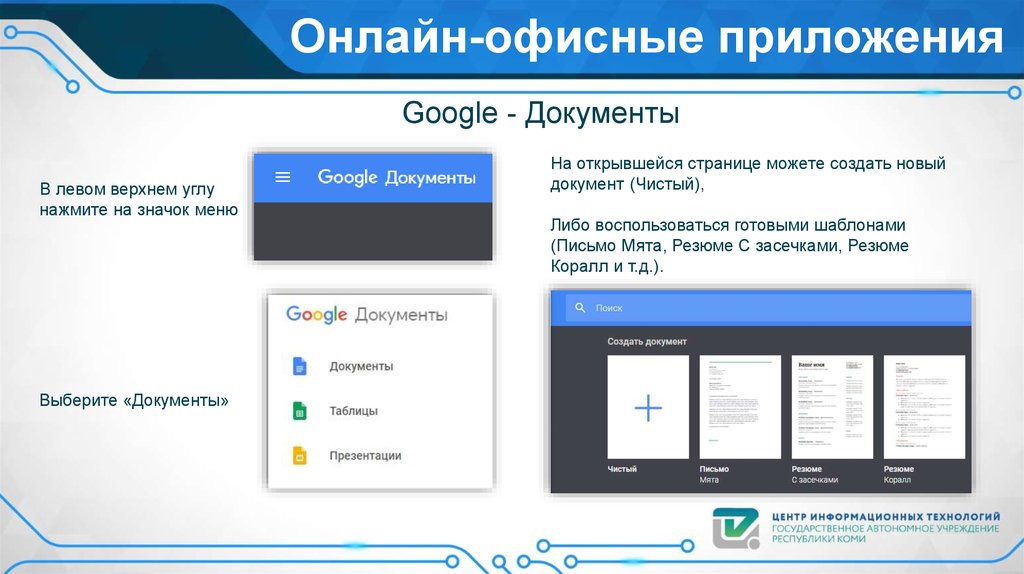
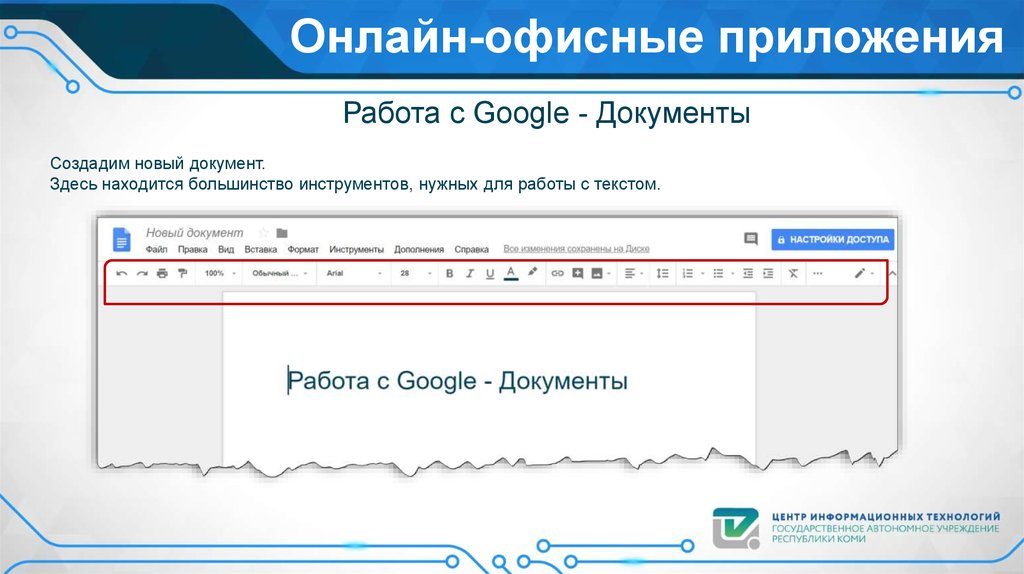
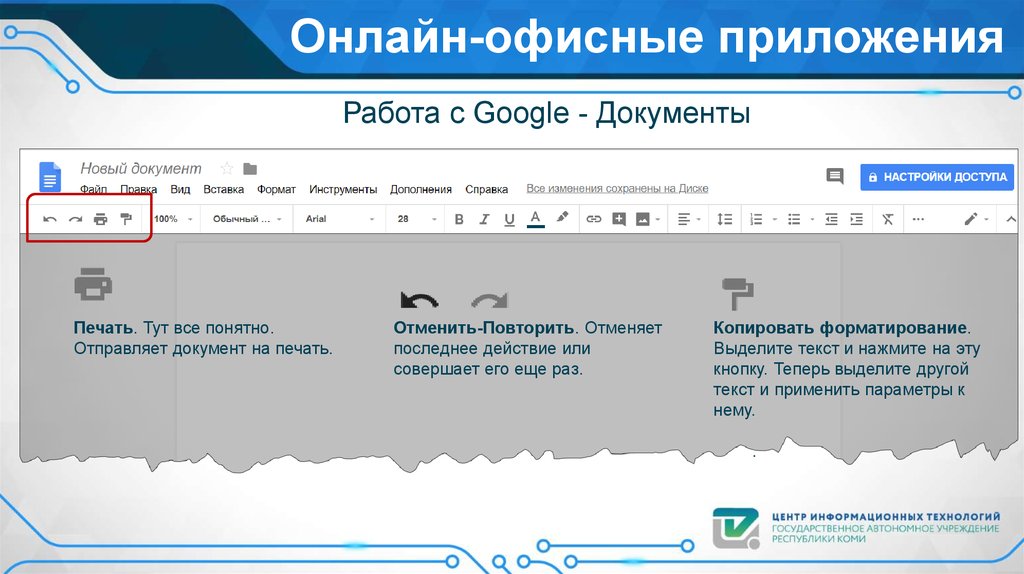
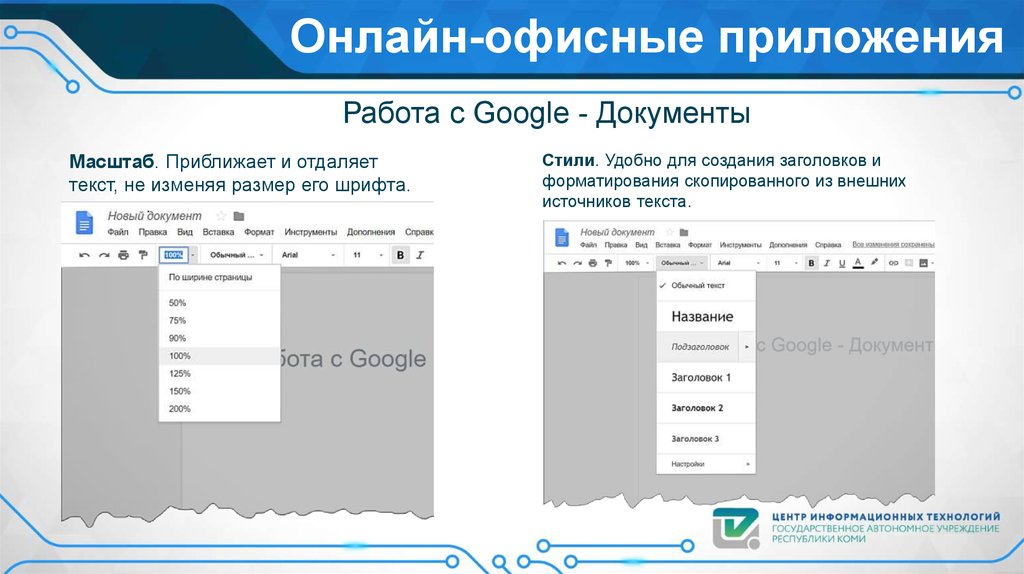
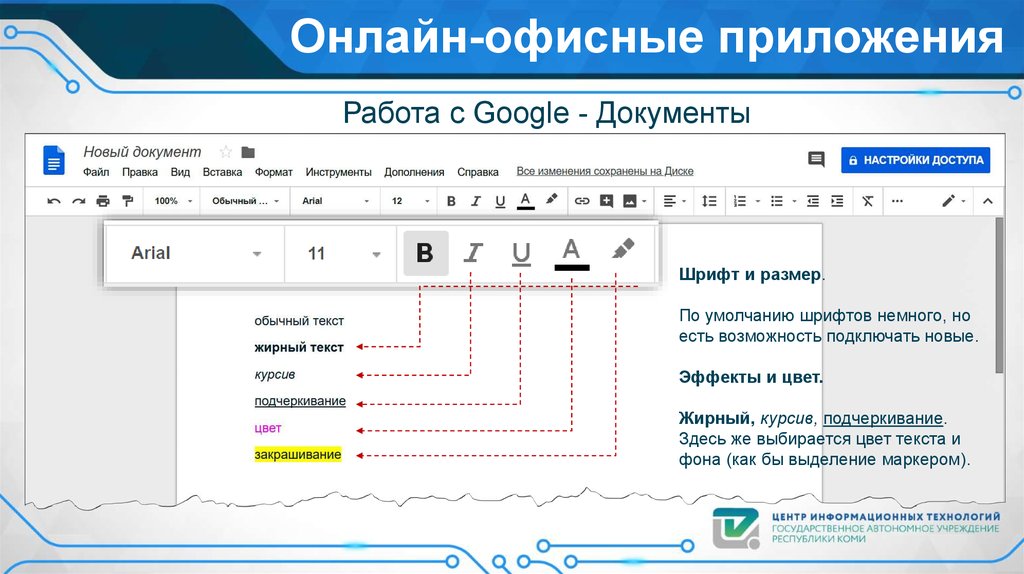
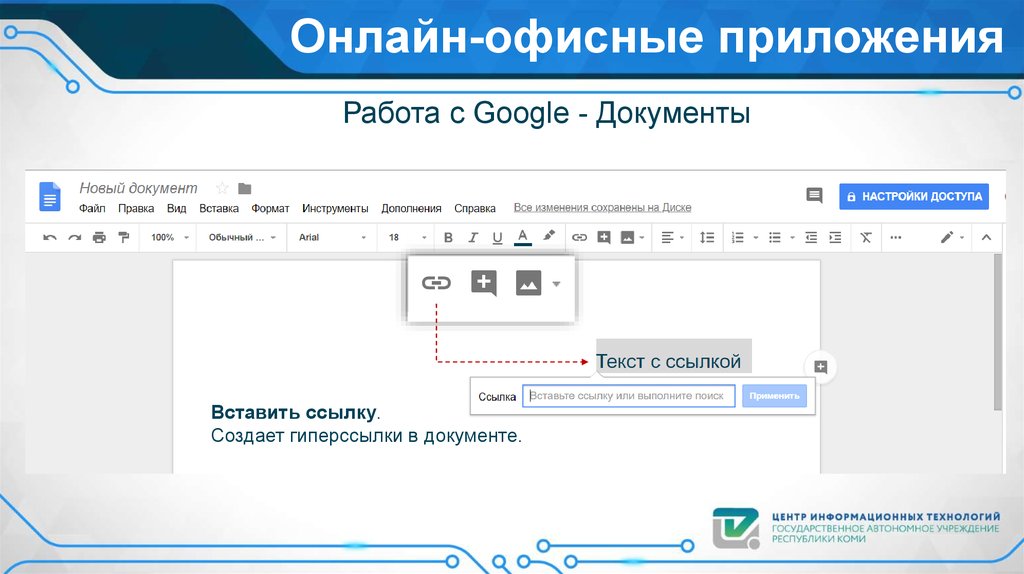


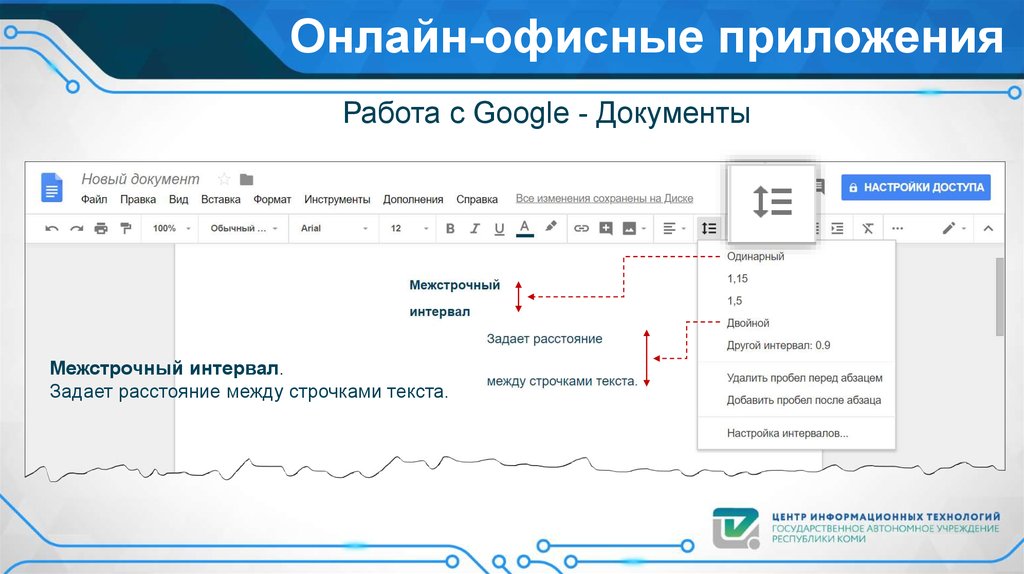
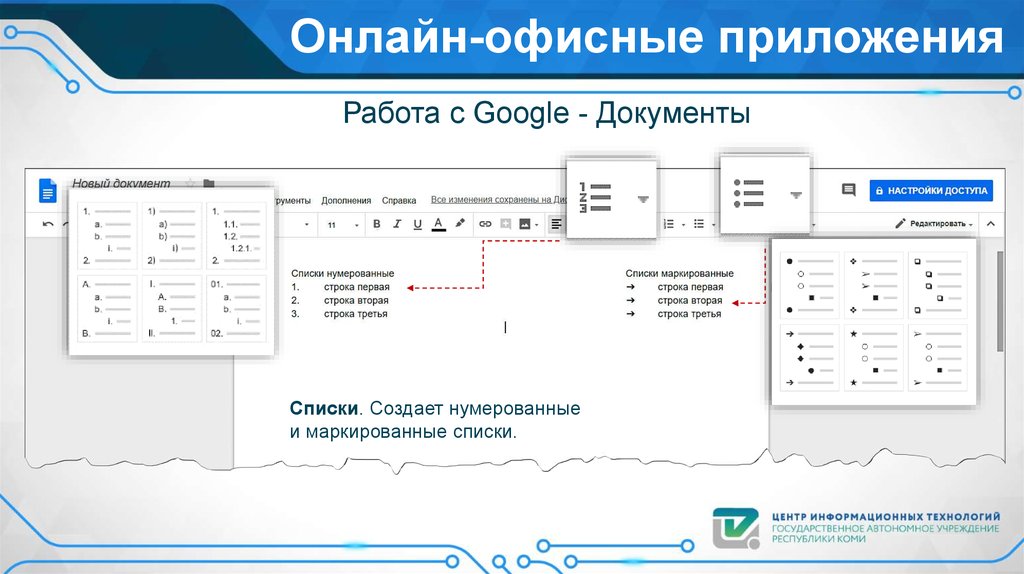
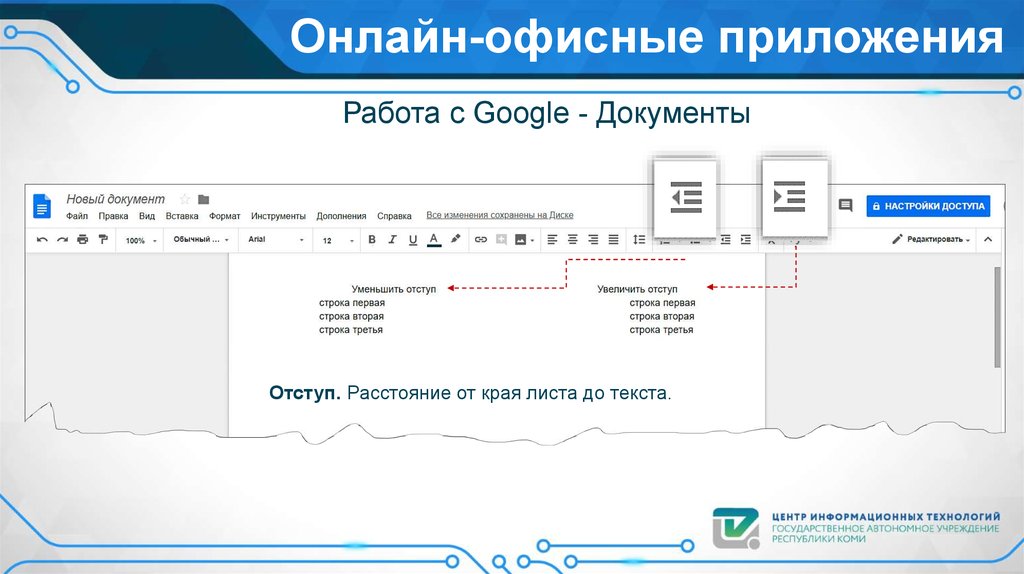
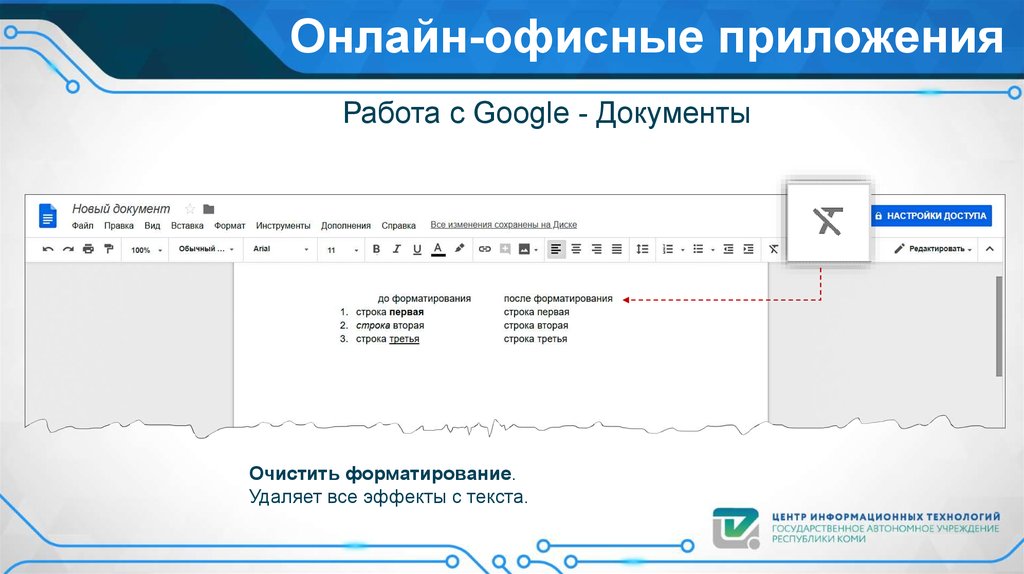

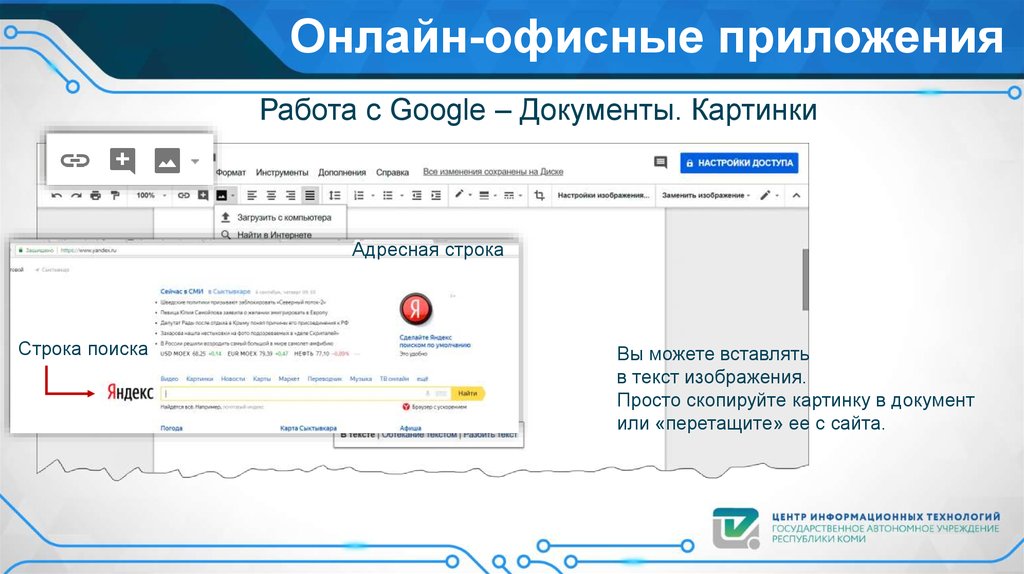
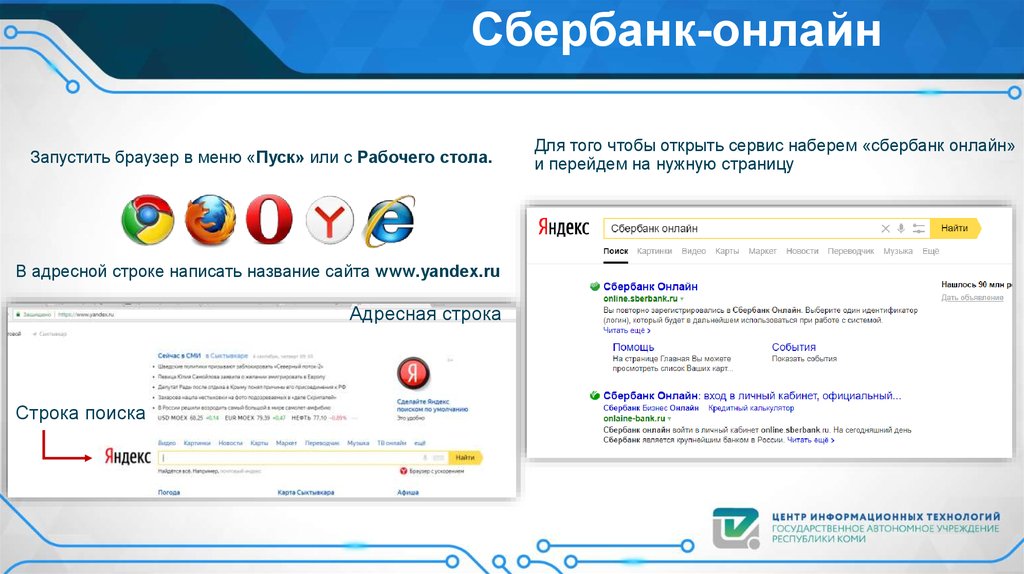
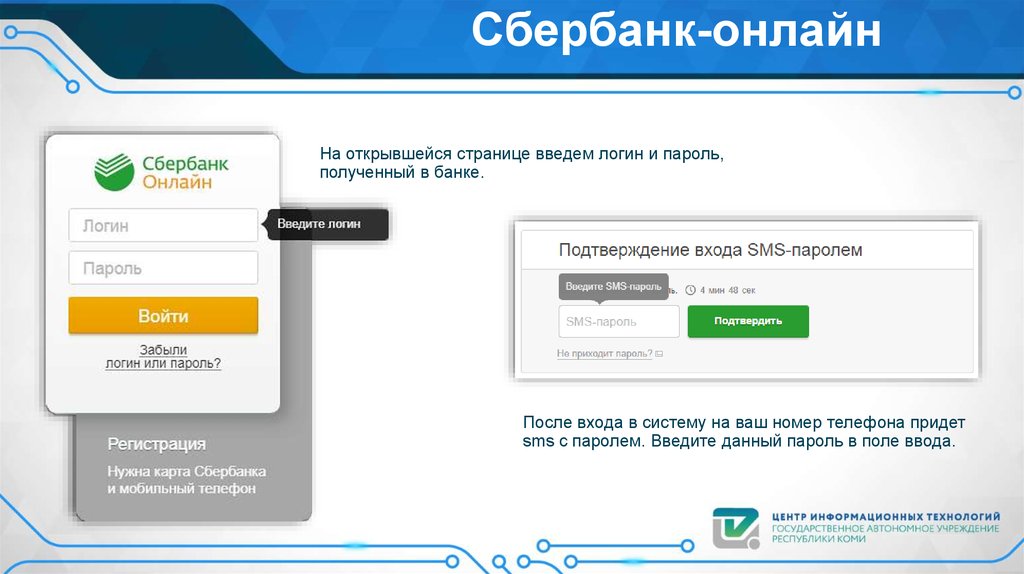
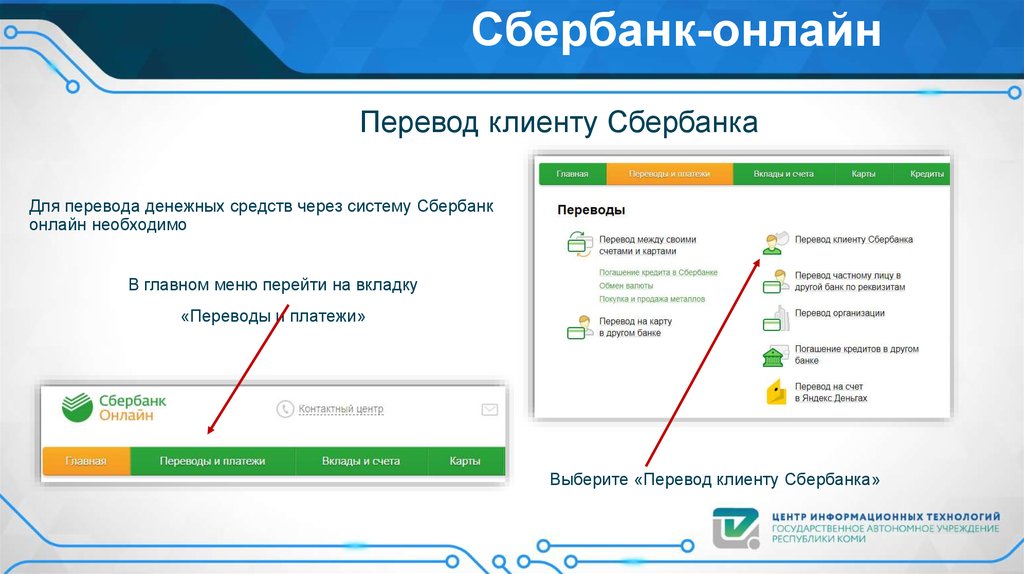
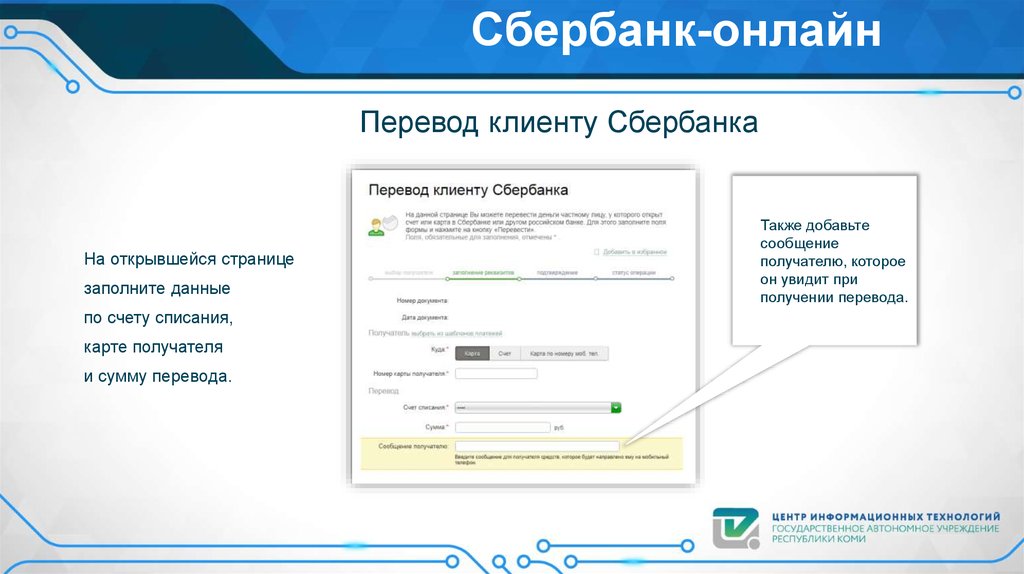

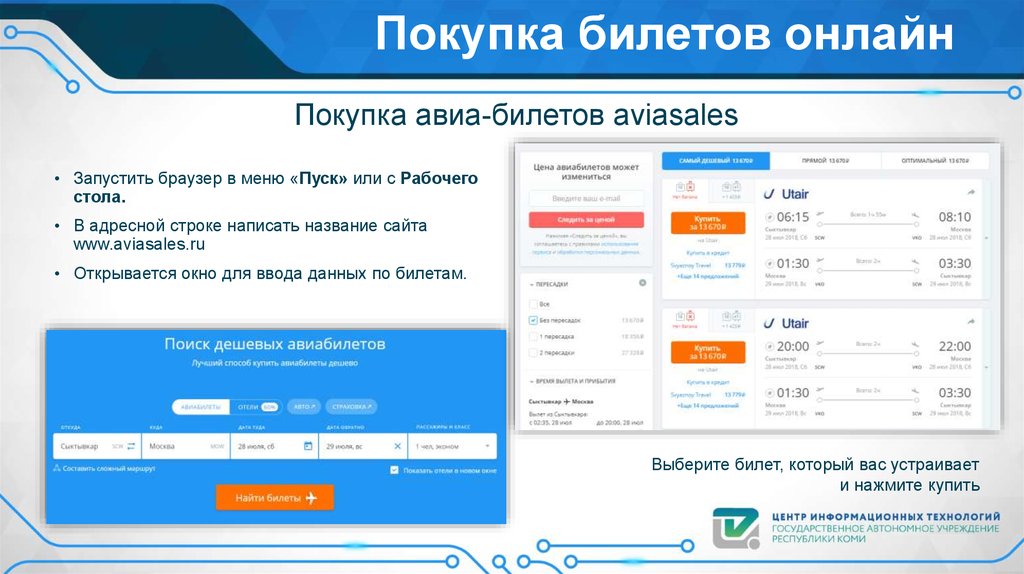

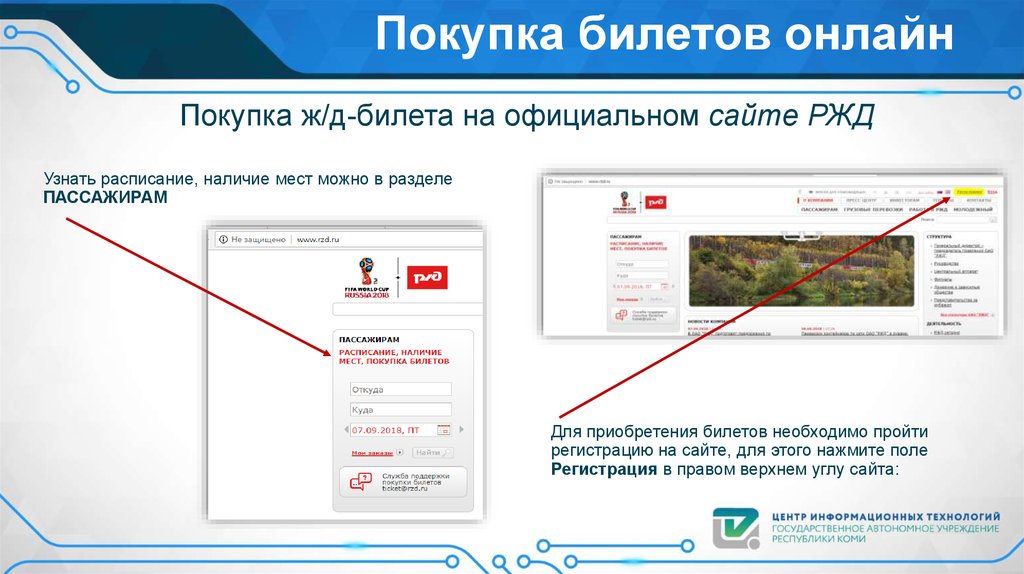
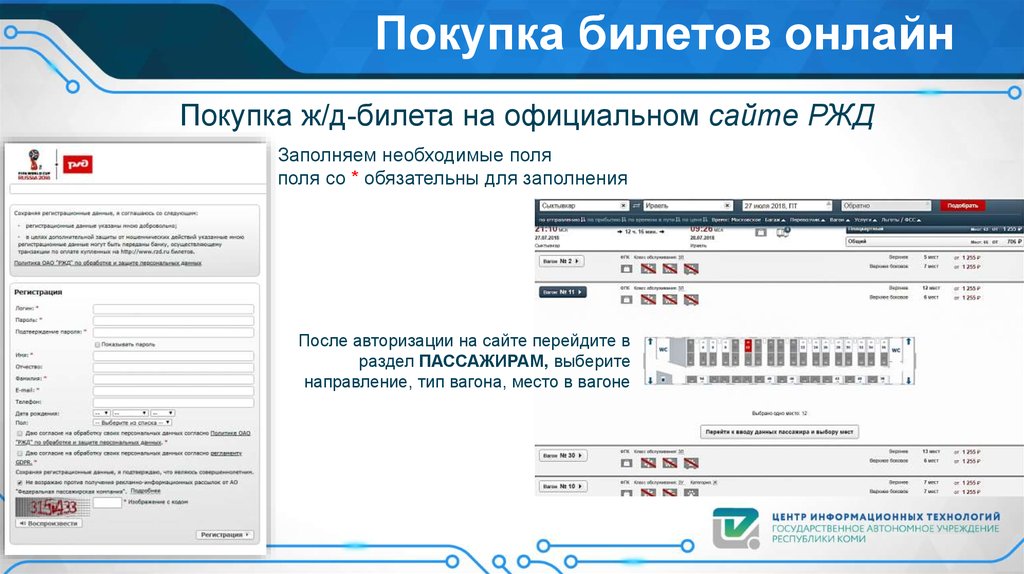
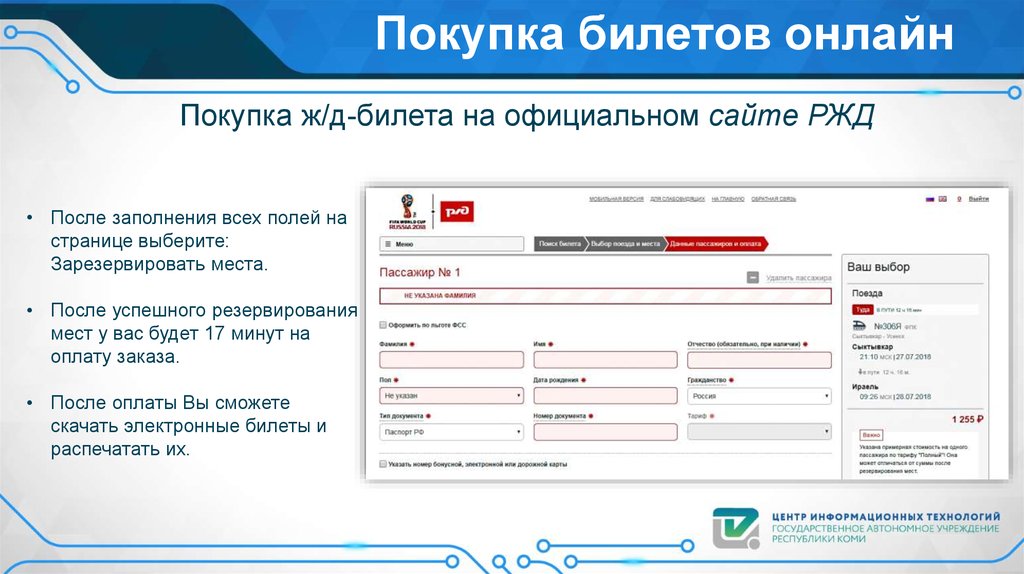



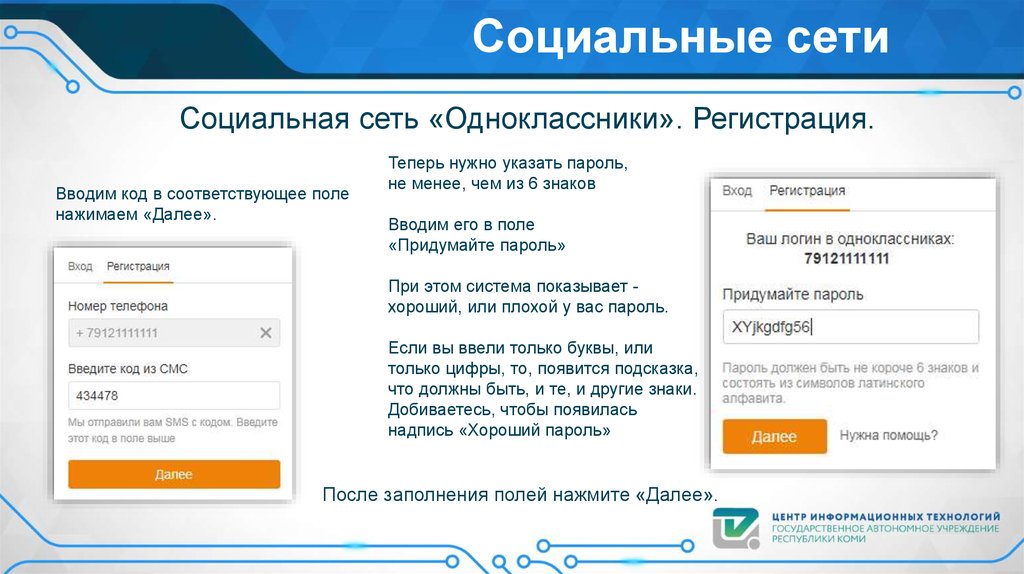


 Интернет
Интернет








