Похожие презентации:
Бази даних. Access 2007. Використання майстра
1. БАЗИ ДАНИХ. ACCESS 2007 Використання майстра
2.
Режими конструктора і майстраПри створенні об’єктів БД у режимі Конструктора завжди
є можливість редагування і доповнення об’єктів деякими
даними.
Автоматизовані засоби надає Майстер - спеціальний
програмний засіб, що створює структуру об’єкта в режимі
діалогу з розробником.
Способи створення різних об’єктів:
2
3.
Майстер формВиділимо потрібну таблицю і на вкладці «Создание»
в категорії «Форми» виберемо «Другие формы», “Мастер форм”.
Майстер
форм
3
4.
Потім з категорії «Доступні поля» натиснувши «>>»переводимо всі поля в категорію «Вибрані поля»
4
5.
І натискаємо «Далі» поки не перейдемо до виду:5
6.
Натискаємо кнопку «Готово» отримуємо форму для введення:Для оформлення форми у вигляді плаваючого вікна виконаємо наступні дії:
Закриємо форму і відкриємо її в режимі конструктора.
6
7.
Майстер запитівВідкриємо меню «Создание», вкладку “Другие” , «Мастер запросов».
Майстер
запитів
Вибираємо «Простий запит» і
«ОК»
7
8.
У вікні «Таблицы и запросы» вибираємо об’єкти,на основі яких будемо створювати запит.
У формі створення «простих запитів» вибираємо
в категорії «Доступні поля», ті поля, які нам необхідні і
натискаємо Далее.
8
9.
Вибираємо тип запиту (підсумковий абодокладний), натискаємо «Далее»
9
10.
Задаємо ім’я запита і натискаємо «Готово».10
11.
Приклад запита:Для формування конкретного запита, відкриваємо цей запит в
режимі конструктора.
11
12.
Майстер звітівУ меню «Создание» в блоці «Отчеты» вибираємо «Мастер отчетов».
Майстер
звітів
У вікні «Таблицы и запросы» вибираємо об’єкти,
на основі яких будемо створювати запит.
12
13.
Перенесемо необхідні поля з блоку «Доступні поля»в блок «Вибрані поля».
Натискаємо «Далее».
13
14.
Далі визначте, чи потрібно згрупувати дані поякому-небудь з полів і, якщо потрібно, то
виберіть варіант групування.
Інтервал групування може бути змінений після
натискання кнопки Группировка.
14
15.
Далі задайте порядок сортування записів звіту.У разі потреби включення в звіт підсумкових полів,
натисніть кнопку Итоги й установіть необхідні
прапорці, що визначають тип підсумкових обчислень
для запропонованих полів. Натисніть кнопку ОК.
15
16.
На наступних двох кроках створення звіту задопомогою майстра необхідно визначити
вид макета звіту і стиль його оформлення.
Майстер звітів дозволяє підготувати наступні типи звітів:
•звіт, що містить інформацію, розташовану в один стовпець чи у вигляді таблиці;
•звіт з угрупованням і обчисленням підсумкових величин;
•поштові наклейки.
16
17.
Далі задаємо ім’я звіту і переглядаємо:При
необхідності
відредагуємо
шаблон
звіту.
Для
цього
відкриємо звіт в режимі
«конструктора»
і
виконаємо
необхідні
перетворення.
17
18.
Відкрити БД "Школа", що знаходиться у папціМої документи.
Створити за допомогою Майстра форму
"Успішність_учнів".
Створити за допомогою Майстра запит на
основі форми.
Створити за допомогою Майстра звіт на
основі побудованого запиту.
Проаналізувати результати роботи.
18


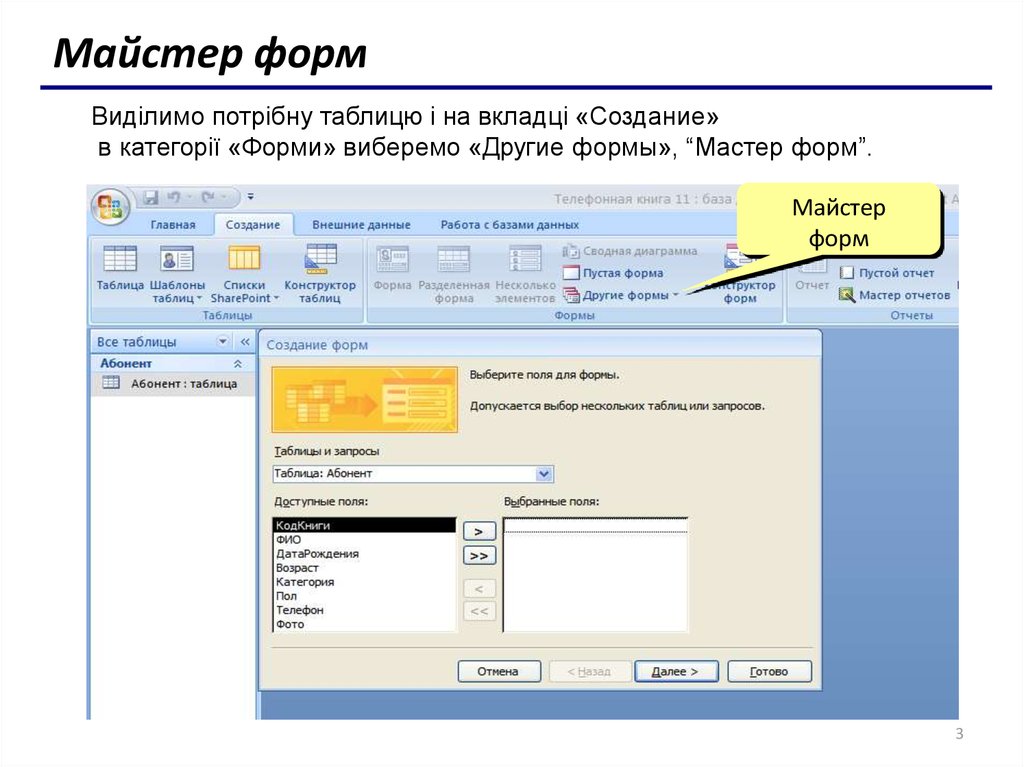
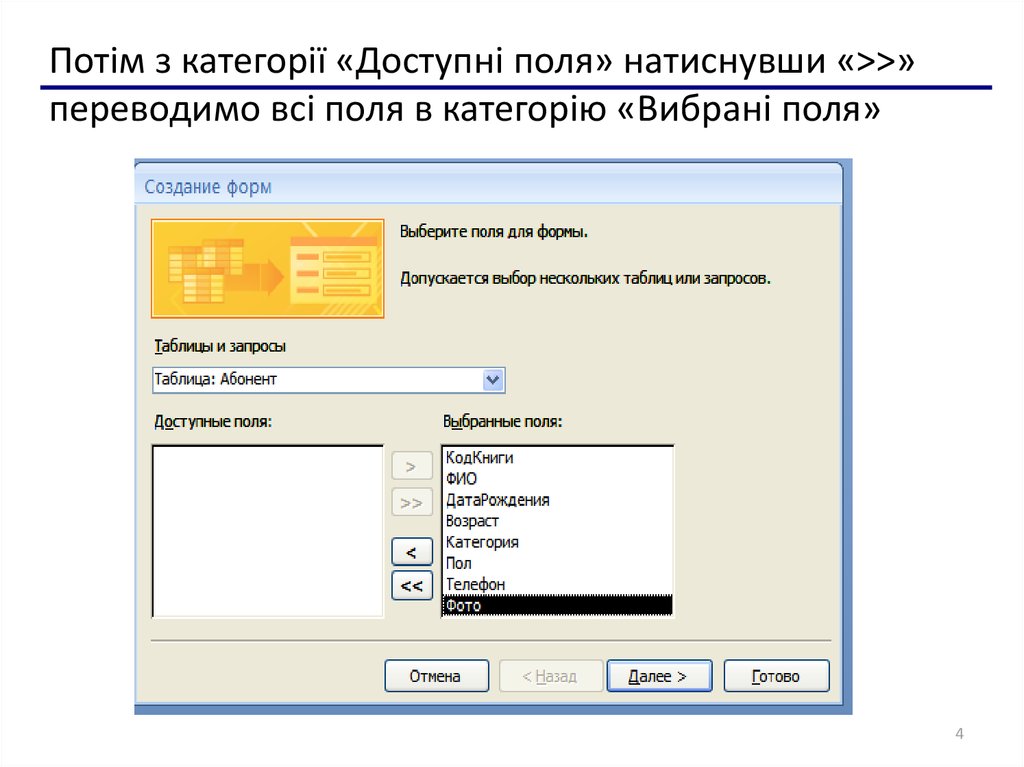
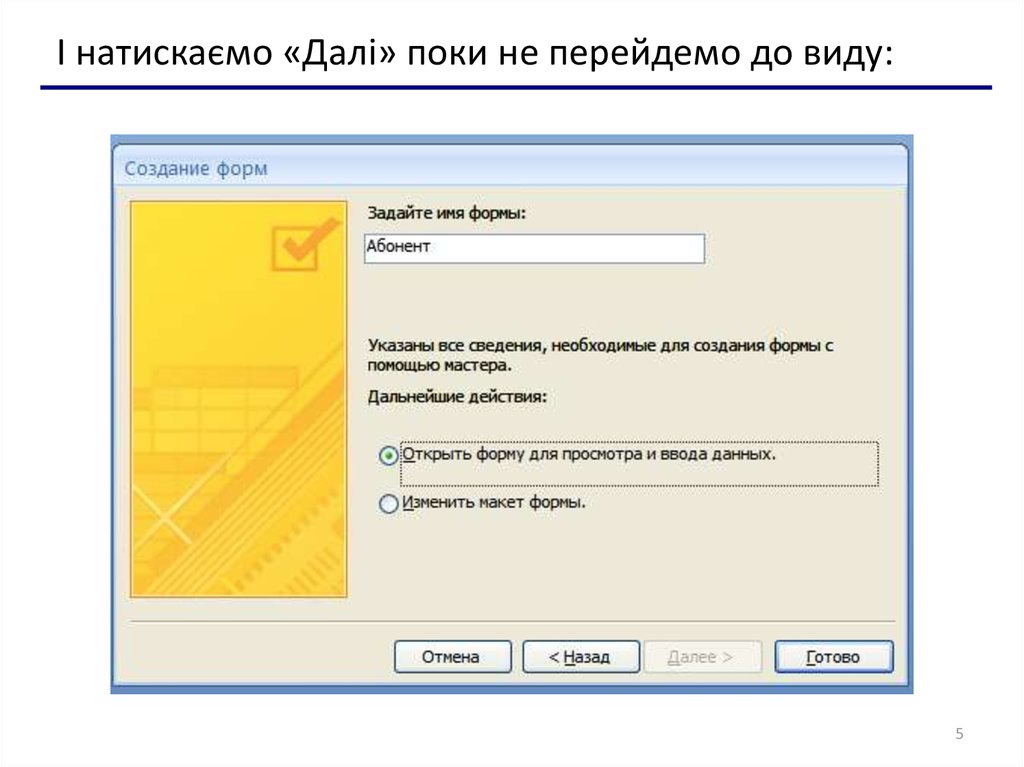
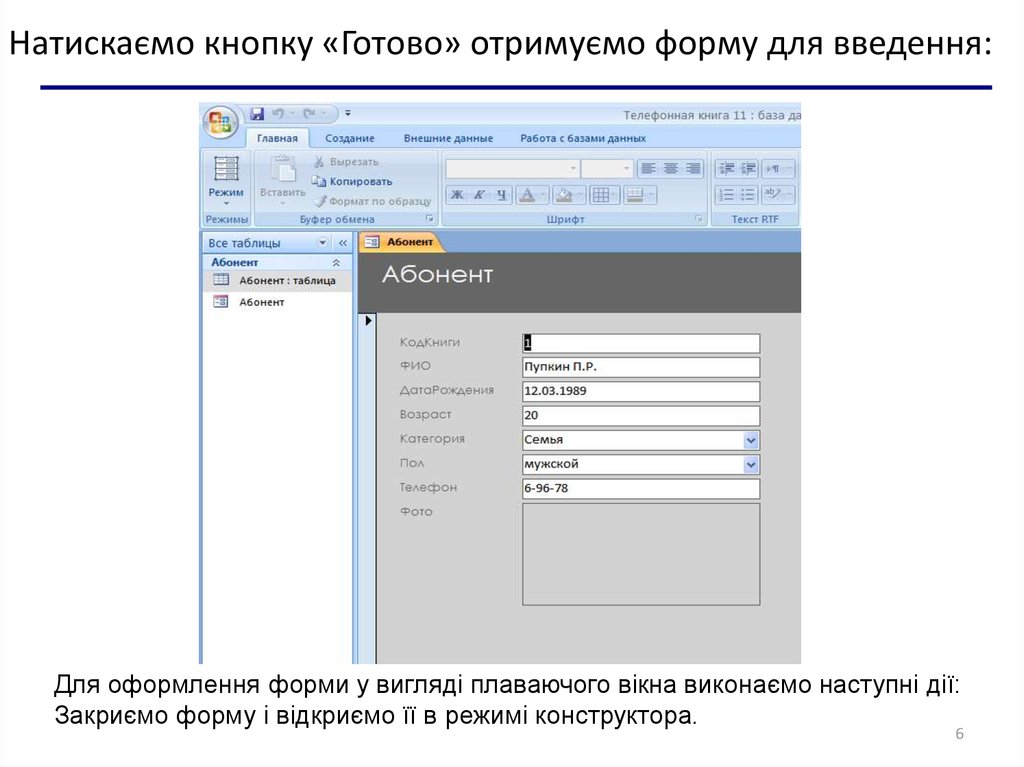
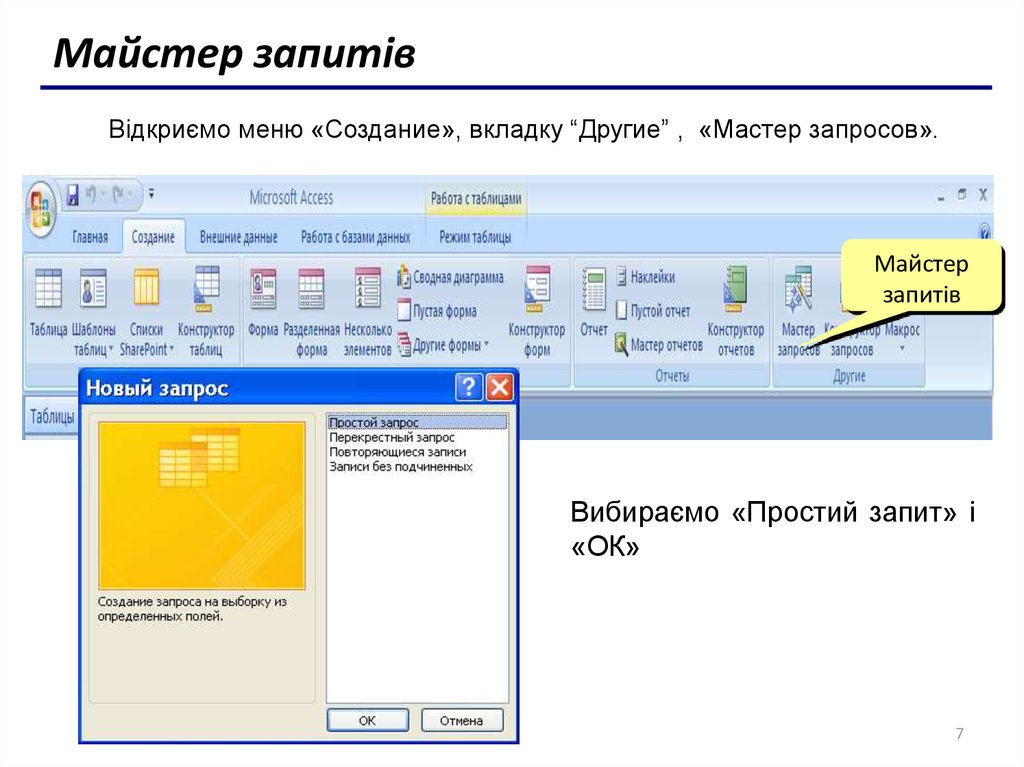
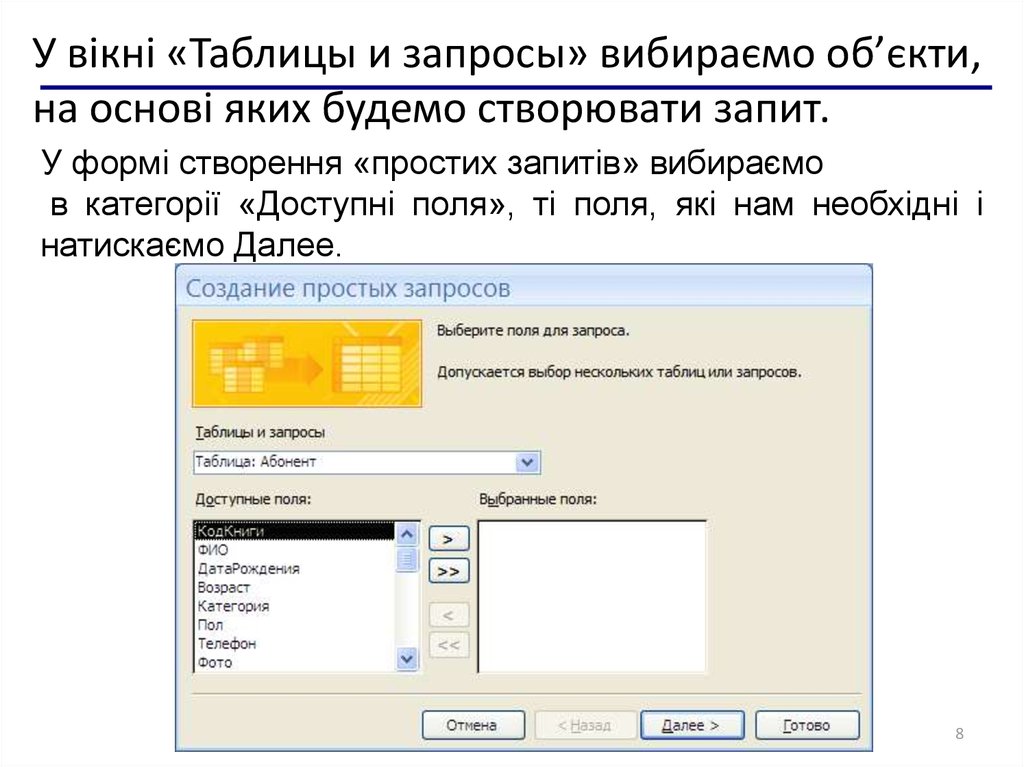
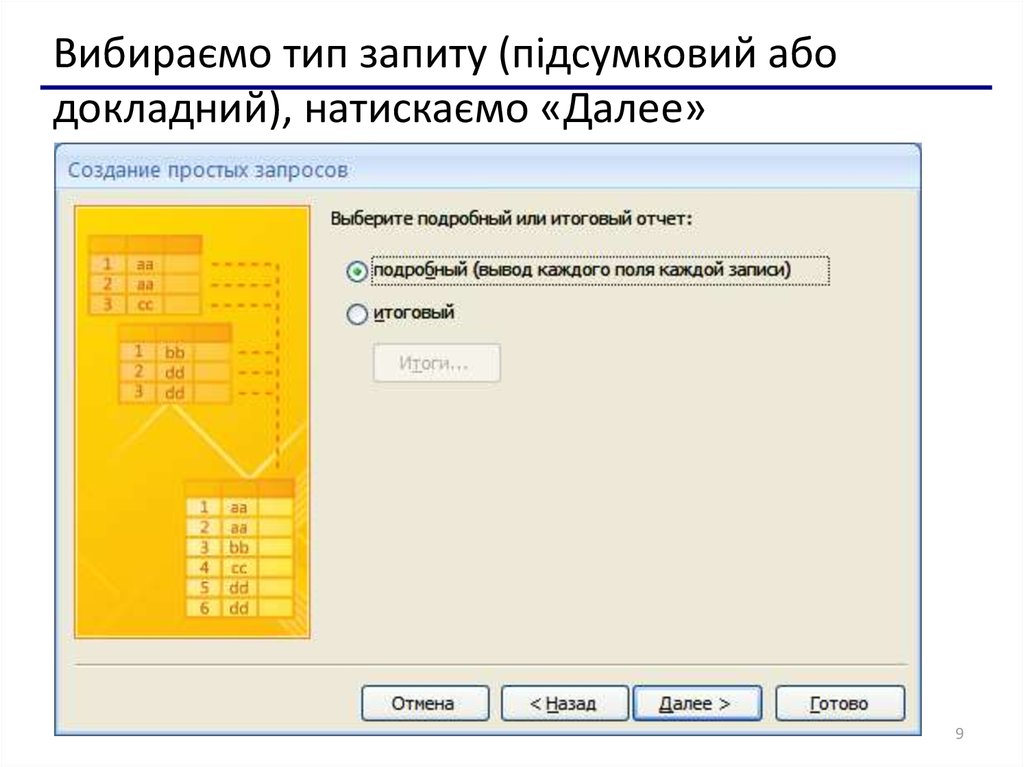
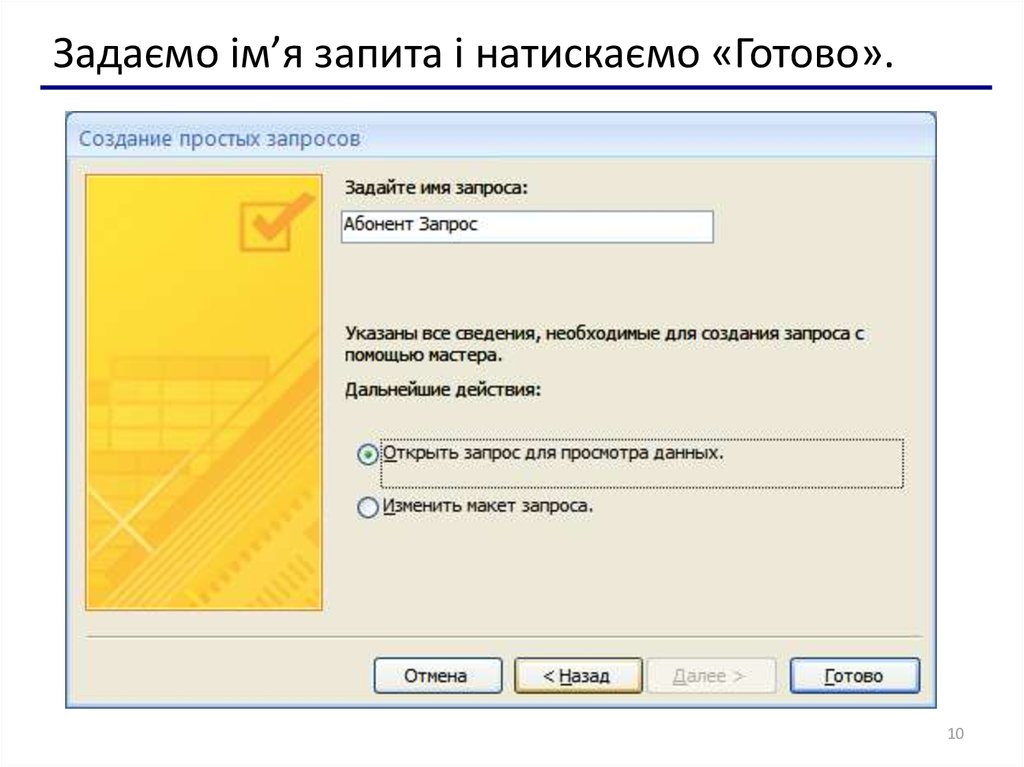
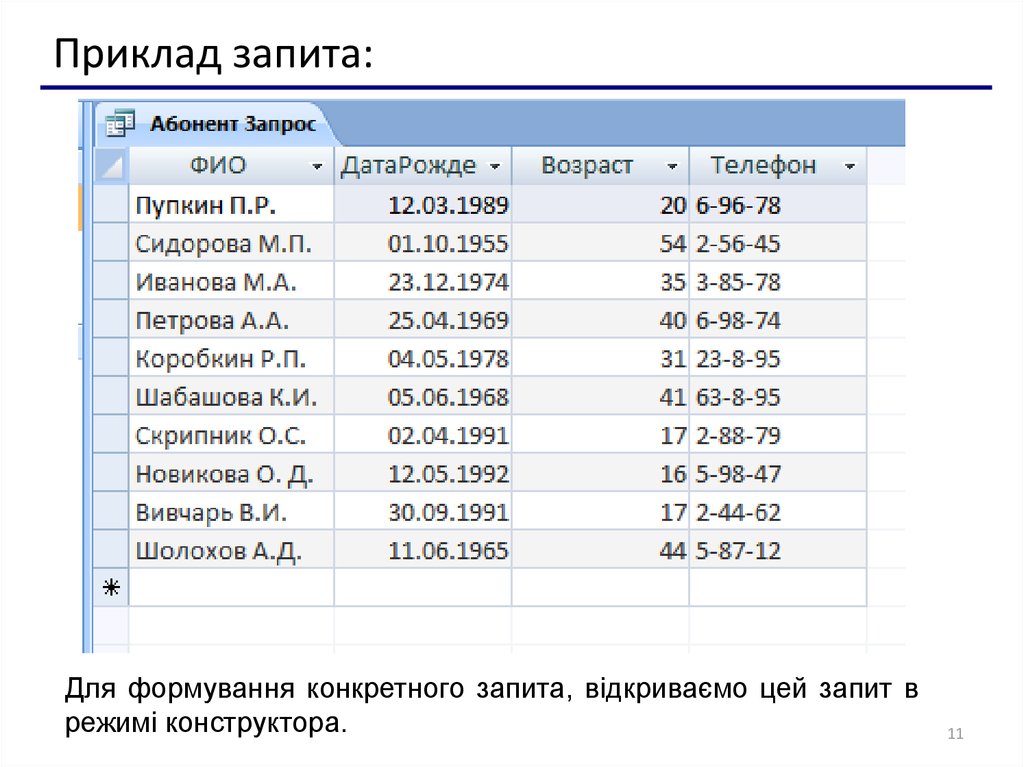
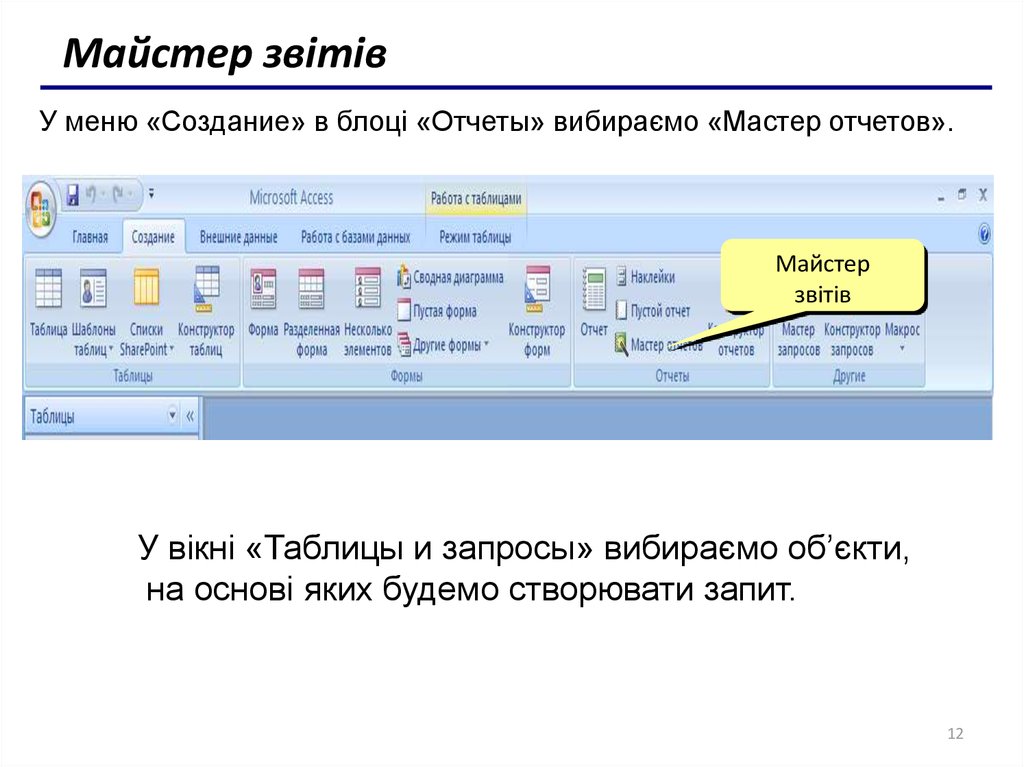
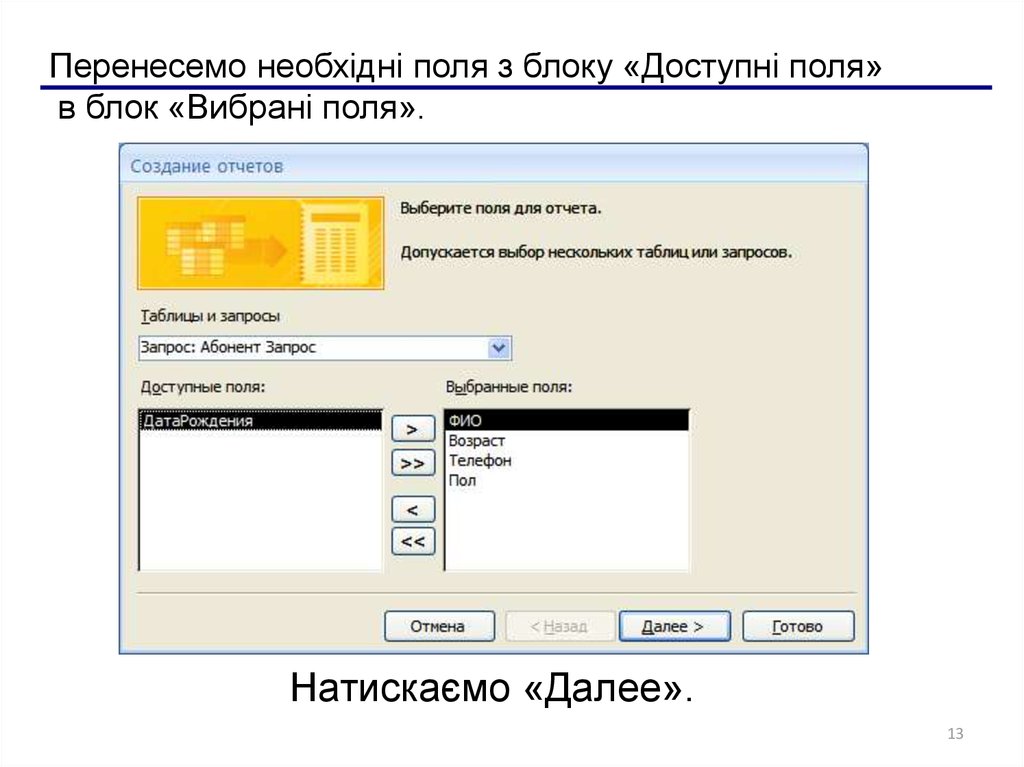
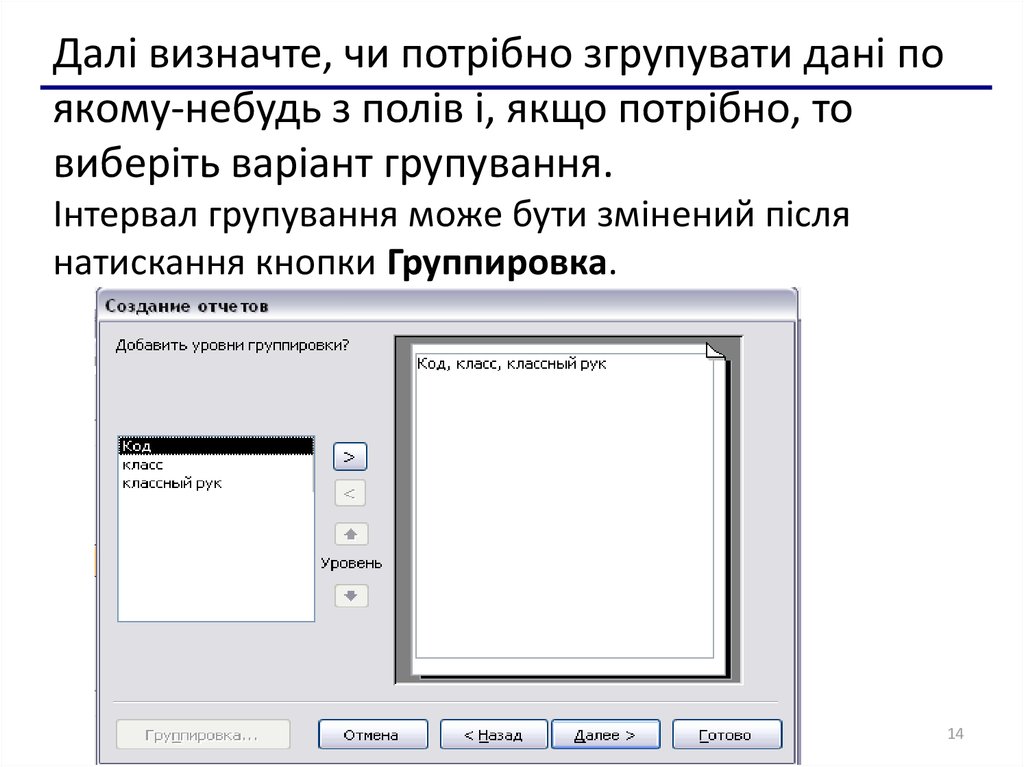
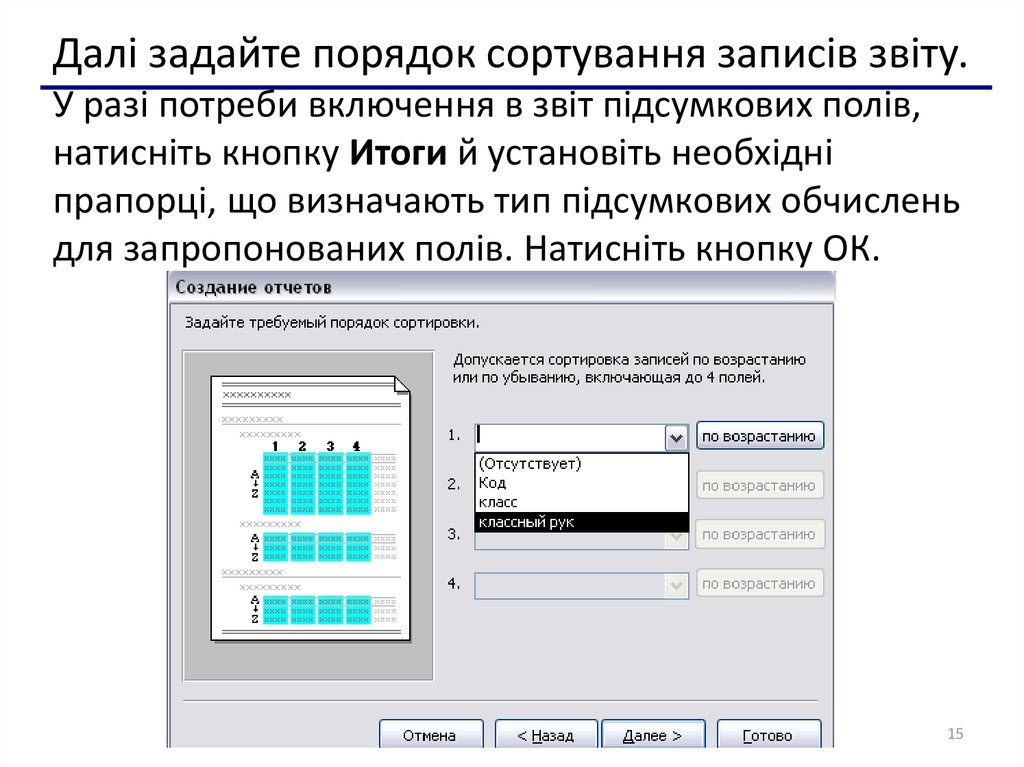
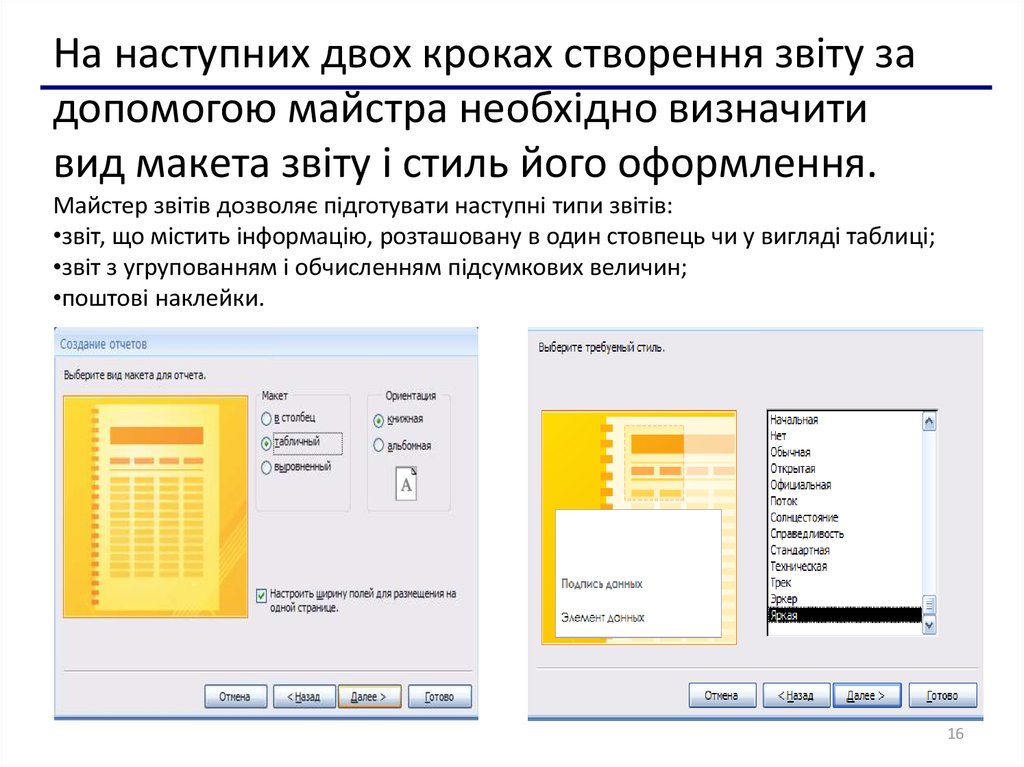
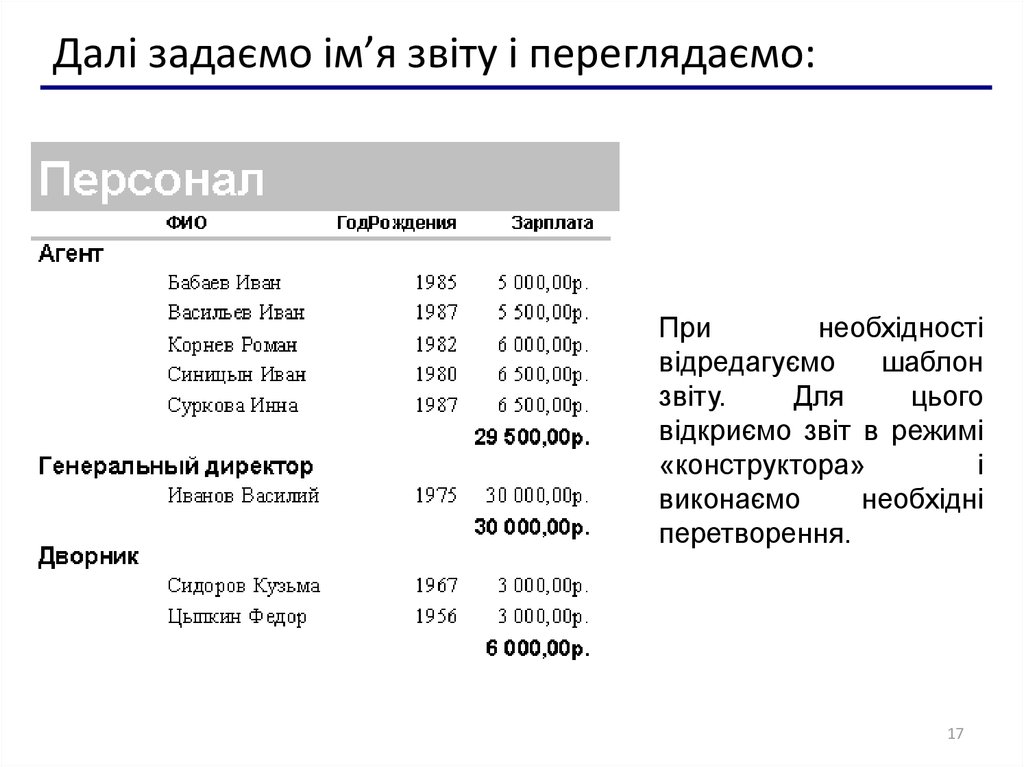

 Базы данных
Базы данных








