Похожие презентации:
Lazarus. Знакомство со средой
1.
LAZARUS2. Урок 1_1. Знакомство со средой
ПрограммированиеПроцедурное
Объектноориентированное
3. Что такое объект?
4.
КлассГруппа объектов одного типа
«Кнопки»
Что?
Пример «Кнопка»
Свойства
Какой?
Пример: размеры,
цвет …
Метод
Что
делает?
можно нажать,
перетащить…
Событие
Когда
происходит?
При щелчке ЛКМ…
Объект
5.
Окно проектировщик формЗдесь вы создаете визуальный интерфейс
программы
6. Окно проектировщик форм
Главное окно программыЗдесь располагаются:
меню
панель инструментов
палитра компонентов
7. Главное окно программы
Окно Инспектор объектовПеречислены объекты,
используемые в
данном проекте.
Содержит 4 вкладки:
Свойства
События
Избранное
Ограничения
8. Окно Инспектор объектов
Окно Редактора кодаНа момент первого запуска
оно имеет заголовок Unit1
Окно для написания
программного кода
программы
Текст программы
разбивается на
части – процедуры и
функции.
Основную работу
программист
производит именно
здесь.
9. Окно Редактора кода
Порядок создания приложения1. Создать новый проект:
Файл – Создать – Приложение – ОК
Сохранить проект в отдельной папке!
2. Создать графический интерфейс
проекта;
3. Написать программный код;
4. Отладить программу.
10. Порядок создания приложения
Урок 1_2. Первая программаЦель:
• создать свою первую программу;
• познакомиться с редактором исходного кода;
• узнать как компилировать программу.
Задание. Создать проект, который после щелчка на
кнопке выводит в поле надписи текст: «Я
программирую!!!»
Используем три компонента:
TForm (Форма)
Label (Надпись)
TButton (Командная кнопка)
11. Урок 1_2. Первая программа
I. Создание нового проекта1. Открываем Лазарус.
Выполняем команду: Файл – Создать –
Приложение – ОК.
Сохраняем проект в СПЕЦИАЛЬНО созданную
папку!
Для этого: Файл – сохранить как – выбрать
папку
2. Проверим, что сохранены все файлы.
3. Закроем проект щелчком по крестику в
главном окне программы.
4. Найдем в папке файл project1.lpi – это
основной файл проекта. Запустим его.
12. I. Создание нового проекта
II. Создание графического интерфейсапроекта
Разместите на форме
компоненты:
Кнопку (Button)
Надпись (Label)
13. II. Создание графического интерфейса проекта
Установите новые значения для свойств:Объект
Имя
Свойство
Значение
Форма
Form1
Caption
Моя первая программа
Надпись Label1
Caption
Пустая строка
Кнопка Button1
Caption
Вывести сообщение
14. II. Создание графического интерфейса проекта
Установите для метки Lable1 свойства:Объект
Имя
Свойство
Значение
Надпись Label1
Font
Arial
Надпись Label1
Size
20
Надпись Label1
Style
Полужирный
15. II. Создание графического интерфейса проекта
III. ПрограммированиеСобытие
Щелчок по «Кнопке»
Изменяются Свойства
Метки
Событие
Button1Click
Label1.Caption
label1.Caption:='Я программирую!';
16. III. Программирование
procedure TForm1.Button1Click(Sender: TObject);begin
label1.Caption:='Я программирую!‘;
end;
17. III. Программирование
IV. Отладка программыщелкнуть по кнопке Запустиь на
панели инструментов;
выбрав команду Запуск - Запустить в
главном меню;
нажав клавишу <F9>
В папке проекта создается EXE файл.
18. IV. Отладка программы
Задания для самостоятельноговыполнения
Задание 1. Создайте приложение, разместите на
форме компоненты:
Buton1, Edit1 (Текстовое поле) так как показано
на образце.
По щелчку на кнопке нужно заменить текст в
заголовке окна на текст введенный
пользователем в текстовое поле.




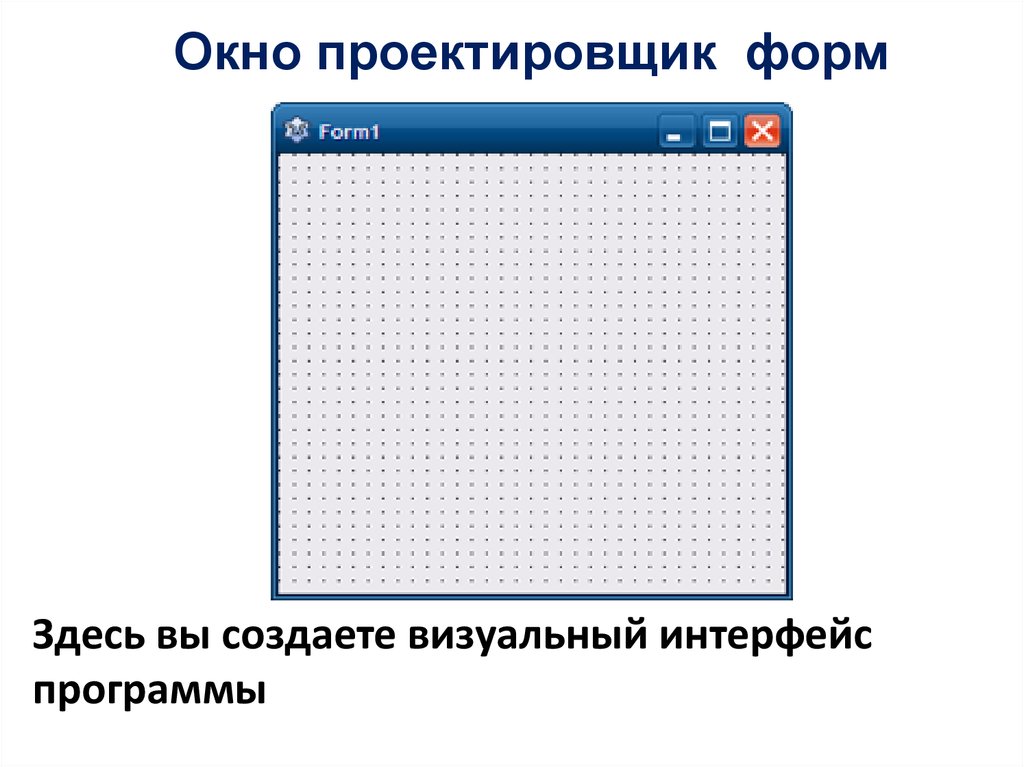

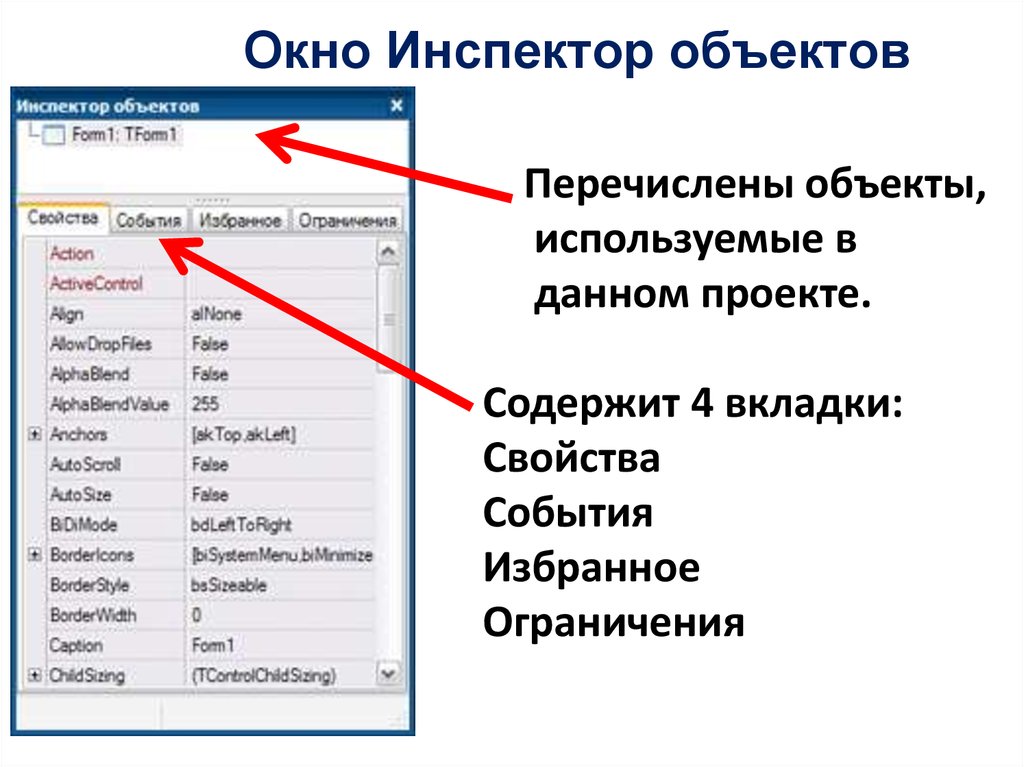
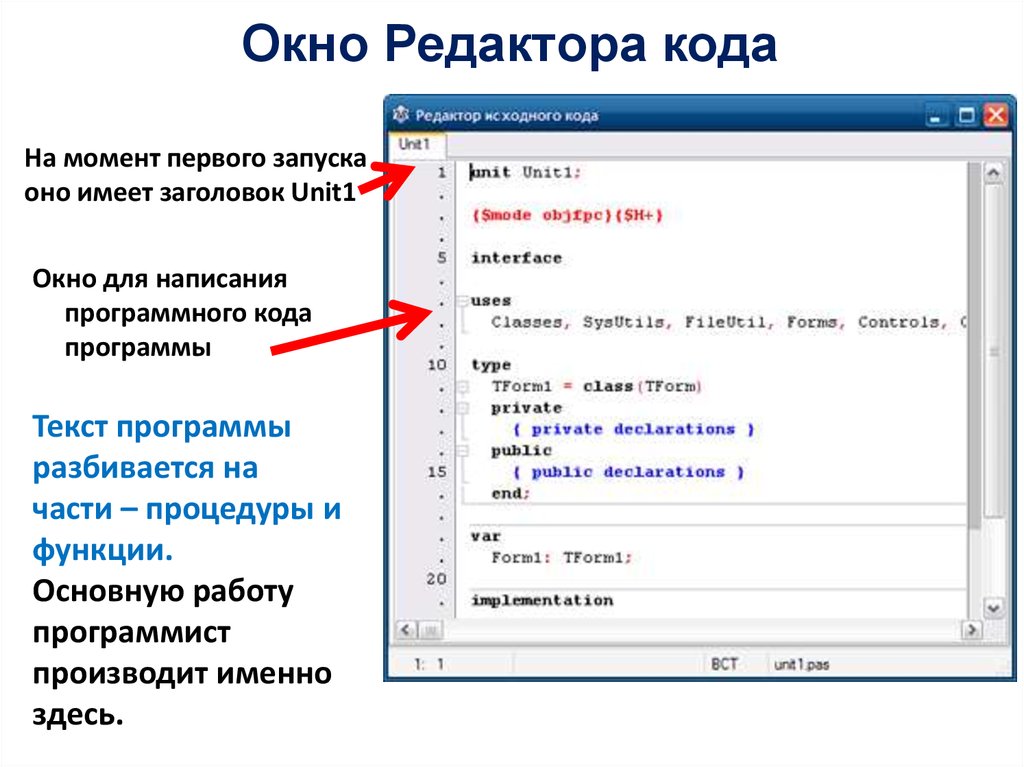

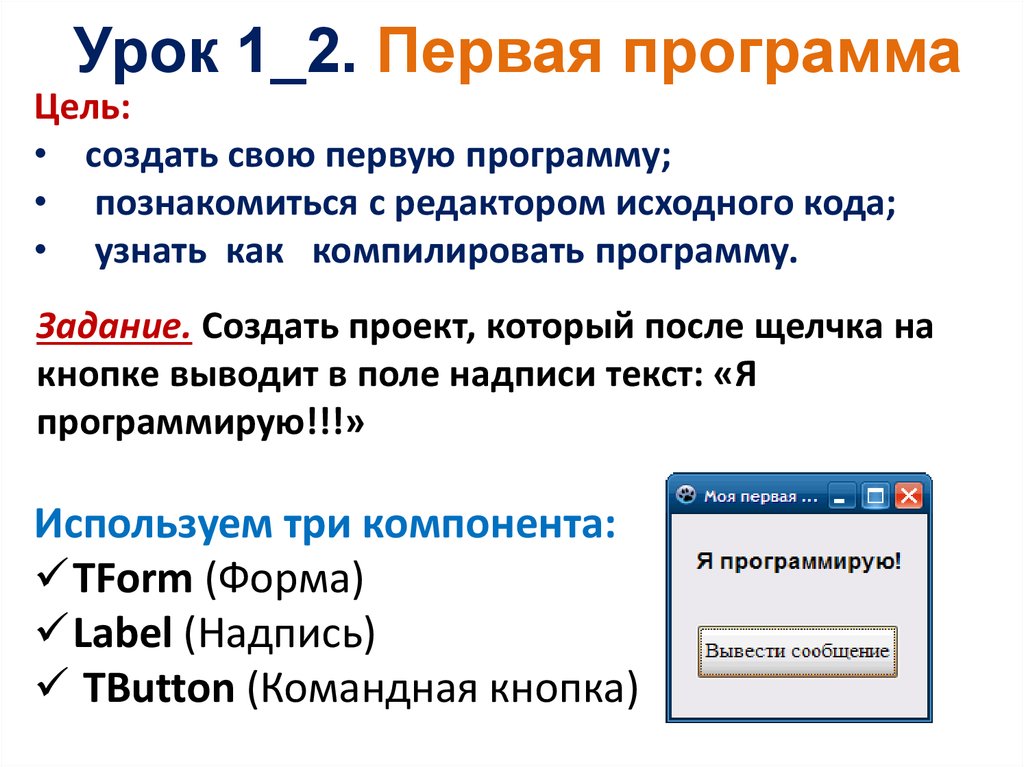

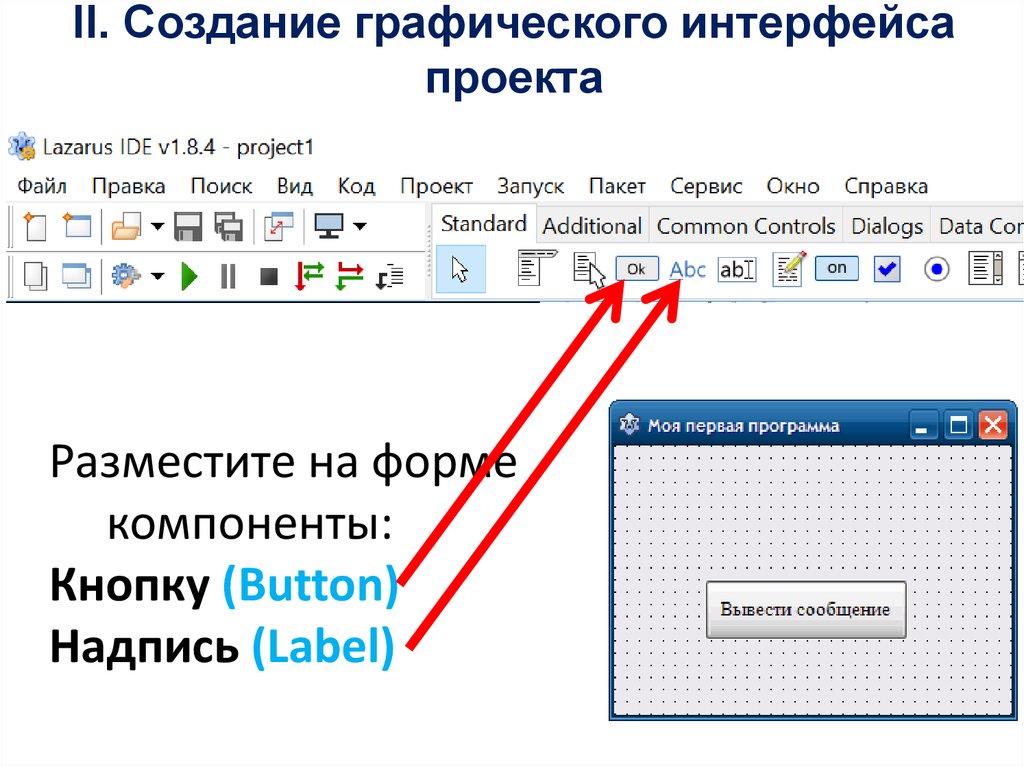
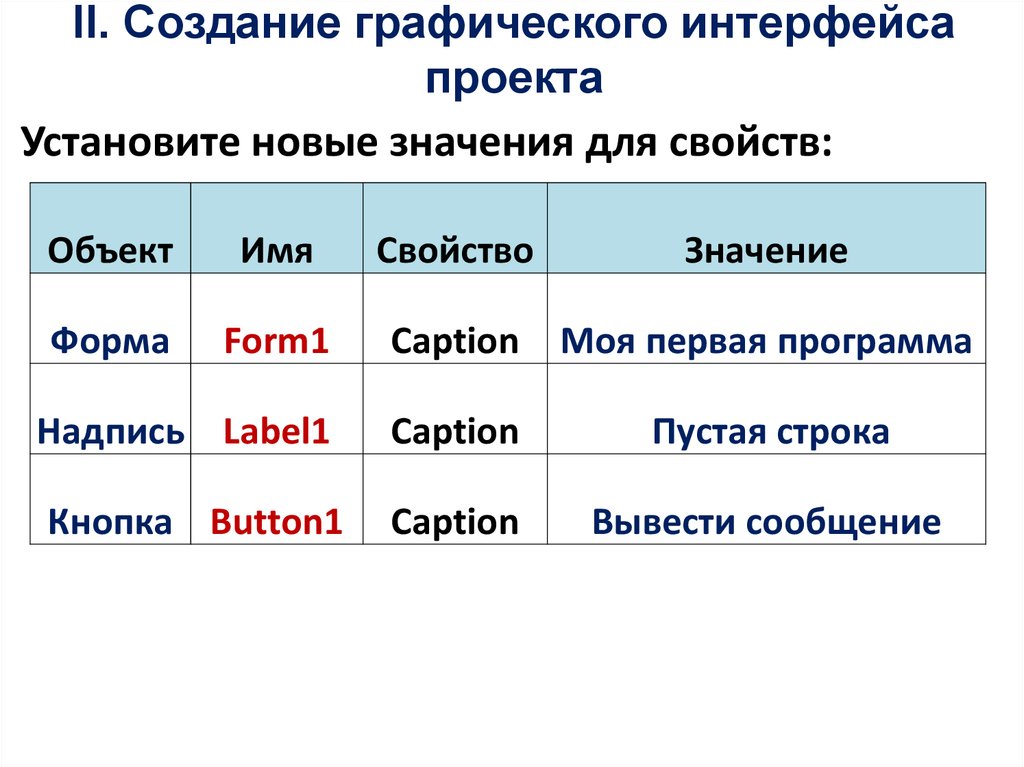
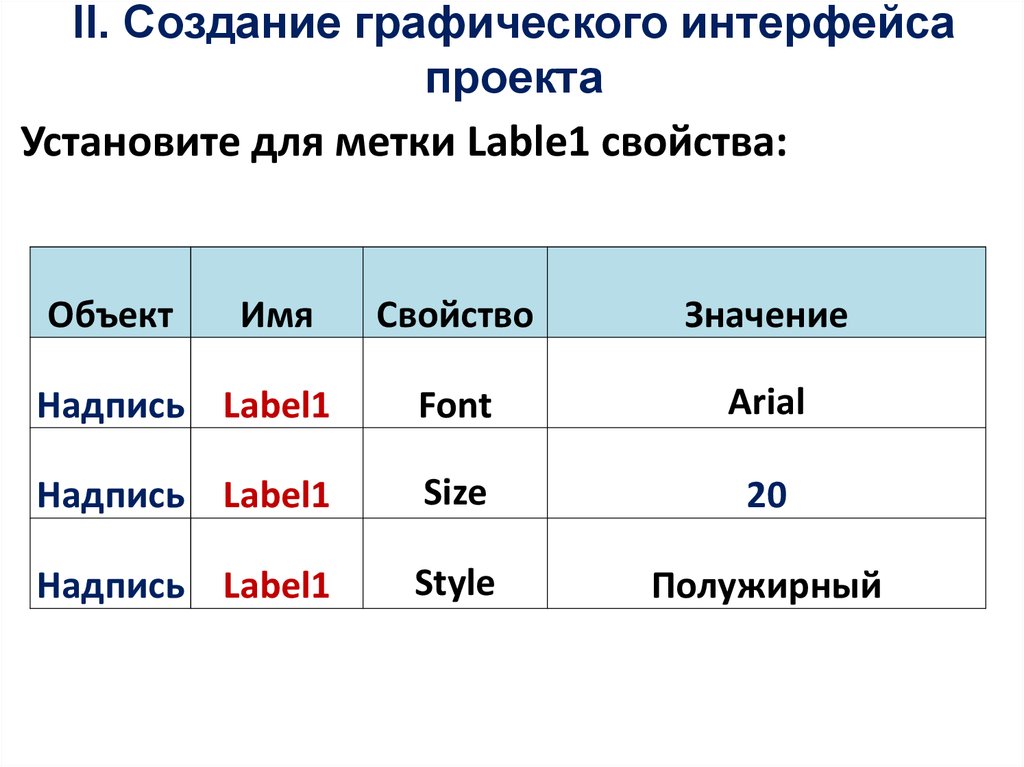
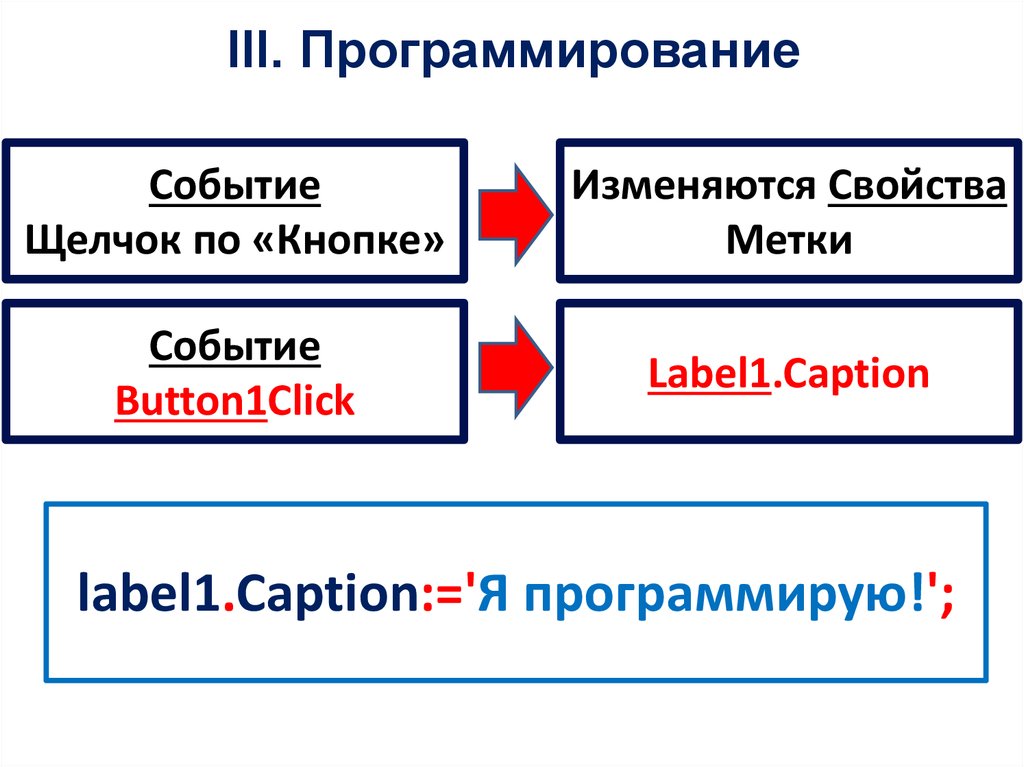
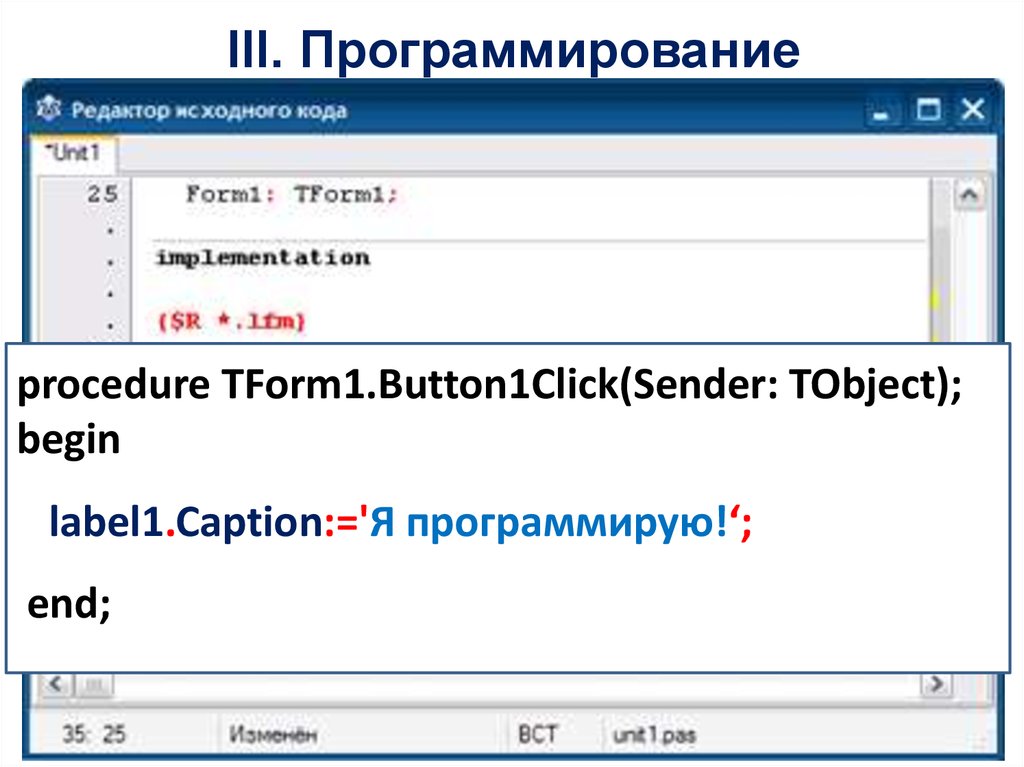

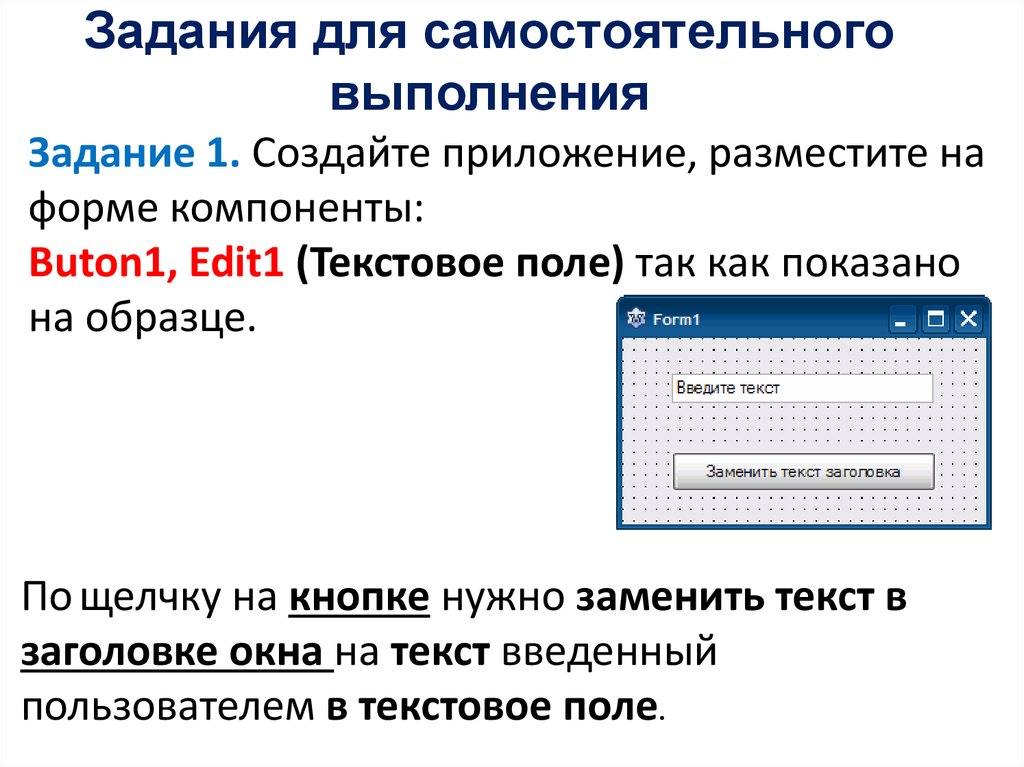
 Программирование
Программирование








