Похожие презентации:
«Информация о результатах профессиональной деятельности» при аттестации логопеда с использованием АСИОУ
1.
Формирование отчета«Информация о результатах
профессиональной деятельности» при
аттестации ЛОГОПЕДА
с использованием АСИОУ
2.
ИНТЕРАКТИВНОЕ ОГЛАВЛЕНИЕ(переход к разделу – щелчком левой клавиши мыши по названию)
1. Общая последовательность формирования отчета «Информация о
результатах профессиональной деятельности»
2. Работа с базой данных АСИОУ администратора системы под ролью
«Суперпользователь» при подготовке к формированию отчета для
аттестации
3. Подготовка к формированию отчета в АСИОУ под ролью «Доверенный
сотрудник»:
3.1. Корректировка основных сведений об аттестуемом
3.2. Ввод сведений по достижениям аттестуемого
3.3. Ввод сведений об обучающихся/воспитанниках, подготовленных
аттестуемым к участию в мероприятиях
3.
Общая последовательность формированияотчета «Информация о результатах
профессиональной деятельности»
Примечание:
Иногда роли, под которыми пользователь работает в АСИОУ,
отображаются на английском языке. Это ни на что не влияет,
никаких действий предпринимать не нужно.
Соответствие русских и английских названий:
• Суперпользоваетель – admin
• Администратор ОО (старший воспитатель) – school_admin
• Пед. работник– teacher
• Доверенный сотрудник – trusted_user
• Руководитель – director
4. Подготовка базы данных АСИОУ для формирования отчета для аттестации начинается с того, что администратор системы (пользователь
системы с ролью Суперпользователь) входит в систему иоткрывает раздел «Пользователи»
5. В первую очередь администратору системы нужно проверить, что аттестуемый зарегистрирован в АСИОУ как пользователь, активен
(галочка в поле Активный) и имеет роль Пед.работник.Если же данному аттестуемому руководитель учреждения доверяет просмотр, корректировку и
добавление данных о себе (в том числе стажа, образования и т.п.), ему также нужно назначить роль
Доверенный сотрудник.
Роль «Для ввода достижений» дается в том случае, если сотруднику доверяют вводить о себе
ТОЛЬКО достижения.
6. Для формирования отчета для аттестации аттестуемый входит в АСИОУ под своими логином и паролем и выбирает роль Доверенный
Дальнейшие пояснения будут даны для роли «Доверенный сотрудник», т.к. под ней аттестуемыйимеет максимальные возможности для работы с АСИОУ.
Для формирования отчета для аттестации аттестуемый входит в АСИОУ под своими логином и
паролем и выбирает роль Доверенный сотрудник (если у него их несколько) (щелкнуть мышкой по
названию роли справа от ФИО пользователя).
7. Далее аттестуемый входит в раздел «Для аттестации» и нажимает кнопку [Добавить], после этого заполняет в открывшейся форме поля
с датой, категорией и должностью8. После обновления страницы в списке сформированных отчетов данного аттестуемого появится первая запись. Для того, чтобы
просмотреть отчет в режиме редактирования, нужно нажать накнопку «с красным карандашиком».
9. В режиме редактирования аттестуемый может отмечать те позиции в сформированных таблицах, которые он хочет показать эксперту
(если пункт не отмечен, он не будет виден при просмотре).Также в этом режиме возможно помещать комментарии, которые составляют аналитическую часть
отчета, в специальные желтые поля под каждым разделом (не более 3000 символов каждый)
10. Продолжение примера отчета
11. По окончанию работы с отчетом в режиме редактирования нужно нажать кнопку [Сохранить отчет] и дождаться, пока он сохранится
(т.е. пока крутится колесико в левом верхнем углу экрана)12. В режим редактирования можно возвращаться много раз, каждый раз сохраняя отчет. Например, если аттестуемый сформировал отчет и
увидел, что не хватает той или инойинформации, можно выйти из режима редактирования, ввести необходимые сведения в
базу данных АСИОУ под ролью «Доверенный сотрудник» (или обратиться к
администратору системы), потом вновь войти в режим редактирования и посмотреть
результат.
13. После сохранения можно закрыть отчет щелчком мыши по крестику в правом верхнем углу окна с отчетом, произойдет возврат в окно
со списком отчетов. Далее нужно войти в отчет в режимепросмотра, внимательно его просмотреть, все ли так, и проверить все ссылки («прощелкать»)
14. После того, как аттестуемый закончит свою работу, он сообщает члену администрации, ответственному за аттестацию, что отчет
готов.Ответственный за аттестацию входит в АСИОУ под ролью Администратор ОО.
В разделе «Для аттестации» видит весь список отчетов, с которыми работают аттестуемые, и
входит в отчет конкретного аттестуемого в режиме редактирования.
15. В отчете ответственный за аттестацию не может ни править комментарии аттестуемого, ни отмечать пункты для включения в отчет. В
конце отчета ответственный за аттестацию может написать выводы администрации и сохранитьотчет.
16. После того, как ответственный за аттестацию закончит свою работу, он сообщает руководителю организации, что отчет готов.
Руководитель входит в АСИОУ под ролью Руководитель ОО, подкоторой ему доступен только один раздел – «Для аттестации»
В разделе «Для аттестации» руководитель видит весь список отчетов, с которыми работают
аттестуемые, и входит в отчет конкретного аттестуемого в режиме редактирования
17. В конце отчета руководитель может откорректировать выводы администрации и поставить галочку в поле «Доступно для выгрузки в
ЦОиККО». После этого нужно сохранить отчет, нажав кнопку[Сохранить отчет] и дождавшись полного сохранения.
18. После того, как поставлена «директорская галочка», администратор системы под ролью Суперпользователь осуществляет выгрузку на
вышестоящий уровень: входит в раздел «Отчеты»(пункт «На вышестоящий уровень»). После этого сформируется архив для отправки на адрес
asiou7-rbd@yandex.ru.
19. Возврат к оглавлению
20.
Работа с базой данных АСИОУадминистратора системы под ролью
«Суперпользователь» при подготовке к
формированию отчета для аттестации
21. В первую очередь, нужно провести проверку корректности сведений о самом учреждении. Для этого нужно войти в раздел «ОО», пункт
«Образовательное учреждение»22. Далее нужно войти по кнопке [Изменить] в запись об учреждении и выверить все поля на вкладке Основное
23.
Необходимо уточнить корректность сведений о видах групп, которые есть в учреждении.24.
Нужно войти в каждую запись для ОСНОВНЫХ видов групп по кнопке [Изменить] и проверить всесведения на вкладке «Основное».
Основные виды групп, которые важны для процесса аттестации:
- Для общеобразовательных учреждений – это «Класс» и «Учебные группы»
- Для дошкольных образовательных организаций – «Дошкольные группы»
- Для организаций дополнительного образования – «Группы дополнительного образования»
- Для организаций профессионального образования – «Группы профессионального
образования» и «Группы профессиональной подготовки»
25.
Для общеобразовательных организаций все поля основных видов групп должны иметь ИМЕННОТАКИЕ значения, которые приведены ниже.
26.
Для дошкольных образовательных организаций все поля основных видов групп должны иметьИМЕННО ТАКИЕ значения, которые приведены ниже.
27.
Для организаций профессионального образования все поля основных видов групп должны иметьИМЕННО ТАКИЕ значения, которые приведены ниже.
28.
Для организаций дополнительного образования все поля основных видов групп должны иметьИМЕННО ТАКИЕ значения, которые приведены ниже.
29.
Пункт 3.6Также нужно проверить сведения по инновациям, которые официально есть в учреждении
(площадки, проекты и т.п.)
30.
Пункт 2.1.Для того, чтобы аттестуемому можно было самому вводить сведения об участии
обучающихся/воспитанников в мероприятиях (под ролью Доверенный сотрудник), администратор
системы должен предварительно создать записи о тех мероприятиях, которые понадобятся
данному аттестуемому (аттестуемым).
Мероприятие должно создаваться в том учебном году, в котором оно проходило. Например, если
мероприятие проходило 12.01.2014, нужно сначала установить соответствующий учебный год в
левом верхнем углу экрана (2013-2014), затем перейти в раздел «Мероприятия», нажать кнопку
[Добавить] и заполнить нужные поля в появившейся экранной форме. Галочками отметить все
группы, дети из которых принимали участие в данном мероприятии
31.
Необходимо выверить все сведения о группах, в которых готовили детей к различныммероприятиям аттестующиеся педагоги: войти в раздел «Группы», далее войти в каждую группу по
кнопке [Изменить] и проверить сведения на вкладках «Основное», «Специфика дошкольной
группы» и «Показатели результативности».
Внимание! Поле «Дата расформирования группы»
должно быть пустым в подавляющем большинстве
случаев. Оно заполняется только тогда, когда
группу действительно РАСФОРМИРОВЫВАЮТ
посреди учебного года.
32.
Далее нужно выверить корректность набора приказов по аттестуемым. Они должны:1) начинаться с приказа о приеме на работу;
2) отражать ситуацию с должностями за межаттестационный период;
3) не противоречить логике и хронологии реальных событий;
4) содержать приказы о закреплении за группой в межаттестационный период
Для этого нужно в разделе «Кадры» войти в связанные таблицы для конкретного аттестуемого,
открыть таблицу «Приказы по персоне» и все проверить.
Логопед
33. Далее нужно проверить наличие и корректность введенных сведений по видам стажа педагогов, получив отчет «Проверка данных о
стаже сотрудников».Для этого нужно нажать кнопку [Проверка данных] на главной странице, затем выбрать
соответствующее название отчета и нажать кнопку [Продолжить].
Пример отчета:
Красным отмечено отсутствие стажа. Также нужно проверить вычисленные стажи на
соответствие действительности.
34. Для того, чтобы аттестуемый и эксперт могли увидеть отчет аттестуемого, выгруженный на вышестоящий уровень (т.е. в базу данных
в ЦОиККО),необходимо, чтобы:
А) образовательная организация была зарегистрирована в Региональном
Интернет-Дневнике (РИД) (регистрация осуществляется непосредственно на сайте
РИД по адресу dnevnik76.ru).
Б) после регистрации был осуществлен экспорт файла, содержащий данные об
организации и логины сотрудников (обращаем ваше внимание, что пароли при этом
НЕ экспортируются). Для осуществления экспорта нужно войти на сайт РИД под
присланным на официальный e-mail организации и произвести действия,
описанные в инструкции по экспорту (см. forum.asiou.ru).
ПРИМЕЧАНИЕ:
если аттестуемый сотрудник
был введен в базу данных
АСИОУ
ПОСЛЕ того, как в
последний раз в РИД был
экспортирован файл с
логинами, экспорт нужно
повторить, т.к. нового
логина в старом файле нет.
35. Возврат к оглавлению
36.
Работа самого аттестуемого с базойданных АСИОУ по подготовке к
формированию отчета для аттестации под
ролью «Доверенный сотрудник»
37. Первоначально в отчете может отсутствовать какая-то информация об аттестуемом, необходимая для формирования отчета, в этом
случае необходимо ввести нужные сведения. Это может делатьсам аттестуемый под ролью Доверенный сотрудник. Для этого аттестуемому нужно войти в
систему под своим логином и паролем и сменить роль с Педагогического работника на
Доверенный сотрудник.
38. Под ролью Доверенный сотрудник аттестуемому становится доступен раздел «Кадры», в котором ему можно работать только со СВОЕЙ
записьюЧтобы войти в свою запись, аттестуемому нужно нажать на кнопку [Изменить] (значок слева с
желтым карандашиком).
39. Сначала аттестуемому нужно просмотреть и откорректировать все сведения о себе, последовательно просмотрев все вкладки. Обращаем
ваше внимание, что телефон в отчетучитывается по месту проживания, поэтому его нужно вводить либо при заполнении вкладки
«Адрес регистрации по месту жительства (пребывания)» и ставить галочку в поле «Адрес
проживания совпадает с адресом регистрации», либо при заполнении вкладки «Адрес
фактического места жительства», а адрес электронной почты – на вкладке «Общие сведения о
работнике»
40. Затем аттестуемому нужно открыть связанные таблицы
41. Прежде всего аттестуемому нужно открыть таблицу «Приказы» и проверить наличие и правильную (как в жизни) хронологическую
последовательность приказов по своей персоне. Если с точкизрения аттестуемого что-то не так, он обращается к администратору системы.
Логопед
42. Для того, чтобы ввести сведения о полученном ПРОФЕССИОНАЛЬНОМ образовании, нужно войти в связанную таблицу «Профессиональное
образование» (если профессионального нет – это отражается в общих сведениях оработнике, см. выше). Выбор конкретного названия организации профессионального образования должен
проходить поэтапно: уровень, страна, регион, название. Если после выбора страны «Россия» не предлагается
выбрать регион, это означает, что утерян один из файлов (КЛАДР). Чтобы его получить, нужно написать на
asiou7@yandex.ru письмо с текстом: «Нужен кладр и инструкция по установке»
43. Если выбор произведен корректно, название учреждения отображается синим цветом. Поле ниже служит для ввода либо краткого
названия, либо так, как написано в дипломе (современем названия учреждений могут меняться)
44. Для ввода сведений о разных видах стажа нужно войти в связанную таблицу «Стаж»
45. Видов стажей несколько, и, соответственно, записей о стаже может быть несколько. При вводе вида стажа указывается та дата, на
которую данный стаж ВЫЧИСЛЕН, и, ниже в полях – сколько на эту дату было лет,месяцев и дней. Если стаж продолжается с момента его фиксации, в поле «Продолжается в настоящее время»
ставится галочка.
Если нужно изменить сведения о каком-либо стаже, нужно войти в соответствующую запись по кнопке
[Изменить] и внести необходимые правки. Не должно быть несколько записей по одному и тому же виду стажа. .
Для аттестации важны три вида стажа - педагогический, в данной должности и в данном учреждении.
Если какого-то стажа не хватает,
нужно ввести данные о нем в
пустой бланк внизу и нажать
кнопку [Добавить].
Метка «Продолжается в
настоящее время» ставится в том
случае, если это на сегодняшний
день так.
Если стаж перестаёт
продолжаться с какого-то дня,
дату фиксации стажа меняют на
эту дату, меняют значения лет,
месяцев и дней и снимают метку
о продолжении.
46. Для ввода сведений о последней аттестации нужно войти в связанную таблицу «Аттестация»
47. На вкладке «Основное» нужно заполнить поля: Должность, Вид аттестации, № приказа, Дата приказа, С , Дата окончания действия
аттестации (дата начала действия аттестации плюс ровно 5 лет)Если вид аттестации – соответствие
должности, то номер приказа не
ставится, а в поле «С» вводится
дата заседания аттестационной
комиссии учреждения.
Если аттестации еще не было, то
вид аттестации – Не аттестован,
номер и дата приказа не ставятся,
а в поле «С» вводится дата приема
в учреждение.
В поле «Дата окончания действия
аттестации» – пусто.
Если аттестация была, но
закончилась, то вид аттестации –
Не аттестован, номер и дата
приказа не ставятся, а в поле «С»
вводится дата, с которой категория
перестала действовать.
В поле «Дата окончания действия
аттестации» – пусто.
48.
Для пунктов 1.1 – 1.5Для ввода сведений для пунктов 1.1 – 1.4 об используемых и сопровождаемых программах
нужно войти в «Межаттестационный период» и выбрать «Учитель-логопед и логопед».
Сведения по каждому году межаттестационного периода можно ввести по кнопке «Добавить».
На вкладке «Основное» вводится учебный год на 1-е сентября (только одно 4-х-значное число),
на остальных вкладках заполняются все поля:
В результате ввода сведений на всех вкладках появится первая запись по введенному году.
Далее нужно таким же образом ввесети сведения по остальным годам.
49.
Пункт 1.1Пример ввода сведений для пункта 1.1 Результаты коррекции недостатков звукопроизношения
при выпуске (по результатам итоговой диагностики) за 2013-14 уч.год на вкладке «Состояние
звукопроизношения»:
Результат:
50.
Пункт 1.2Пример ввода сведений для пункта 1.2 Результаты коррекции нарушений фонематического
строя речи при выпуске (по результатам итоговой диагностики) за 2013-14 уч.год на вкладке
«Состояние фонематического строя речи»:
Результат:
51.
Пункт 1.3.1Пример ввода сведений для пункта 1.3.1. Лексико-грамматический строй речи при выпуске (по
результатам итоговой диагностики) за 2013-14 уч.год на вкладке «Состояние лексикограмматического строя речи»:
Результат:
52.
Пункт 1.3.2Пример ввода сведений для пункта 1.3.2. Связная речь при выпуске (по результатам итоговой
диагностики) за 2013-14 уч.год на вкладке «Состояние связной речи»:
Результат:
53.
Пункт 1.4.1Пример ввода сведений для пункта 1.4.1. Чтение при выпуске (по результатам итоговой
диагностики) за 2013-14 уч.год на вкладке «Состояние навыков чтения»:
Результат:
54.
Пункт 1.4.2Пример ввода сведений для пункта 1.4.2. Письмо при выпуске (по результатам итоговой
диагностики) за 2013-14 уч.год на вкладке «Состояние навыков письма»:
Результат:
55.
Пункт 1.5Пример ввода сведений для пункта 1.5. Материально–техническое и методическое
обеспечение образовательной деятельности за 2013-14 уч.год на вкладке «Дополнительные
сведения»:
В отчет пойдут сведения
только по последнему из
введенных годов.
Результат:
56.
Сведения для пункта 1.6. Взаимодействие с участниками образовательных отношений вводятсяв разделе «Достижения» (см.далее).
Сведения для пункта 1.7. Дополнительная аналитическая информация к п. 1.1. – 1.6. вводятся в
поле для комментария.
Сведения для пункта 2.1. Катамнестические сведения о развитии обучающихся (воспитанников)
вводятся в поле для комментария.
Сведения для пункта 2.2. Результаты участия обучающихся (воспитанников), подготовленных
аттестуемым педагогом, в конкурсах, турнирах, выставках, соревнованиях и др.) вводятся
раздел «Мероприятия» (см. раздел 3.3 данной презентации - последний).
57.
Пункт 2.3Ввод сведений для пункта 2.3. Работа с детьми с особыми образовательными потребностями
по учебным годам за каждый учебный год производится в связанных таблицах для каждого
учебного года.
Например, для ввода сведений за 2013-14 уч.год нужно щелкнуть мышкой по значку связанных
таблиц в строке этого года, а потом щелкнуть по открывшемуся названию «Сведения по работе с
детьми с ООП»:
58.
Пункт 2.3В открывшейся экранной форме нужно заполнить все поля и нажать кнопку [Добавить].
59.
Пункт 2.3Если категорий детей с ООП несколько, нужно последовательно добавить сведения о каждой из
них:
60.
Пункт 2.3Например:
Результат:
61.
Сведения для пункта 2.4. Данные о результативности коррекционно-образовательной работы,получившие подтверждение в ходе социального партнёрства вводятся в разделе «Достижения»
(см.далее).
Сведения для пункта 2.5. Дополнительная аналитическая информация к п. 2.1. – 2.4. вводятся в
поле для комментария.
62. Возврат к оглавлению
63.
Связанная таблица «Достижения»Алгоритм действий при подготовке отчетов на высшую и
первую категории отличается только тем, что:
• п.3.5 и п.3.6 для высшей категории – о научной
деятельности, а для 1-й категории они объединены в
один – 3.5 – о публичном представлении опыта;
• п.3.9 о конкурсах профессионального мастерства –
только для высшей категории
64. Для ввода сведений о достижениях аттестуемого нужно войти в связанную таблицу «Достижения»
65. Сведения для пункта 1.6. Взаимодействие с участниками образовательных отношений вводятся на вкладке «Социальные партнеры». На
Пункт 1.6Сведения для пункта 1.6. Взаимодействие с участниками образовательных отношений вводятся
на вкладке «Социальные партнеры». На вкладке «Основное» нужно выбрать вид «Участники
образовательных отношений». На вкладке «О социальном партнерстве нужно заполнить все поля.
Вводить сведения нужно для каждого учебного года отдельно.
Результат:
66. Сведения для пункта 2.4. Данные о результативности коррекционно-образовательной работы, получившие подтверждение в ходе
Пункт 2.4Сведения для пункта 2.4. Данные о результативности коррекционно-образовательной работы,
получившие подтверждение в ходе социального партнёрства так же вводятся на вкладке
«Социальные партнеры». На вкладке «Основное» нужно выбрать вид «Социальный партнер».
На вкладке «О социальном партнерстве нужно заполнить все поля.
Вводить сведения нужно для каждого учебного года отдельно.
Результат:
67.
Пункт 3.1Для ввода сведений для пункта 3.1 Разработка программно-методического сопровождения
образовательного процесса нужно войти в раздел «Разработки».
На вкладке «Основное» заполняются все поля (в отчет пойдут только виды Методическая
разработка и Дидактические материалы).
На вкладке «О разработке» выбрать Вид продукта и Класс(группа).
Результат:
68. Для ввода сведений для пункта Продуктивное использование образовательных технологий (образовательные технологии, используемые
Пункт 3.2Для ввода сведений для пункта Продуктивное использование образовательных технологий
(образовательные технологии, используемые педагогом в практической деятельности, в т.ч.
здоровьесберегающие, ИКТ ) нужно войти в связанную таблицу «Образовательные
технологии/методики» и добавить все использовавшиеся за межаттестационный период и
используемые в настоящее время технологии и методики. При этом нужно заполнять все поля
(кроме даты окончания, если методика используется в настоящее время).
Результат:
69. Для ввода сведений для пункта 3.3 Выступления на научно-практических конференциях, педагогических чтениях, семинарах (за
Пункт 3.3Для ввода сведений для пункта 3.3 Выступления на научно-практических конференциях,
педагогических чтениях, семинарах (за исключением вопросов организационного характера) и
др. нужно в разделе «Мероприятия» ввести все поля на вкладке Основное (в отчет пойдут только
виды Научно-практическая конференция, Педагогические чтения, Методические объединения
(за исключением вопросов орг.характера), Семинар).
На вкладках: «О мероприятии» выбрать Уровень (мероприятия), Место проведения;
«Об участии в мероприятии» заполнить поле Тема выступления.
Результат:
70. Для ввода сведений для пункта 3.4 Проведение открытых уроков, занятий, мероприятий, мастер - классов и др. нужно в разделе
Пункт 3.4Для ввода сведений для пункта 3.4 Проведение открытых уроков, занятий, мероприятий, мастер классов и др. нужно в разделе «Мероприятия» ввести все поля на вкладке Основное (в отчет
пойдут только виды Открытое занятие, Мастер-класс, Другое мероприятие.
На вкладках: «О мероприятии» выбрать Уровень (мероприятия), Место проведения;
«Об участии в мероприятии» и заполнить поле Тема выступления.
Результат:
71.
Пункт 3.5Для ввода сведений для пункта 3.5 для высшей категории – Научные, научно-методические и
учебно-методические публикации, в том числе в электронной версии на сайте профильных
издательств; для 1-й категории – Публичное представление собственного педагогического опыта
на официальных сайтах (образовательной организации, органа управления образованием,
методической службы и т.д.) нужно в разделе «Разработки» ввести все поля на вкладке Основное
(в отчет пойдет только вид Публикация).
На вкладке «О разработке» выбрать Вид продукта и заполнить поля Выходные данные, Объем,
Уровень публикации.
На вкладке «Размещение на сайте» (учитываются только официальные сайты!)
заполнить поля: Адрес сайта, Гиперссылка на web-страницу, где размещен материал, Вид сайта.
Результат:
72. Для ввода сведений для пункта 3.6 Участие в проектно-исследовательской, опытно-экспериментальной, инновационной, научной и
Пункт 3.6 для высшей категории (для первой категории аналогичного пункта нет)Для ввода сведений для пункта 3.6 Участие в проектно-исследовательской, опытно-экспериментальной,
инновационной, научной и другой деятельности (в т.ч. в Интернет-проектах, конференциях, конкурсах с
указанием адреса сайтов, веб-страниц) нужно в разделе «Деятельность» ввести все поля на вкладке Основное (в
отчет пойдут только виды Проектно-исследовательская деятельность, Опытно-экспериментальная
деятельность, Научная деятельность). В поле Название вводится название темы, с которой сам аттестуемый
принимает участие в деятельности.
А) Если деятельность осуществляется в рамках официальной
площадки, в которой участвует организация, нужно на
вкладке «О деятельности» выбрать значение поля
Название площадки из списка.
Сведения об уровне площадки, № приказа, дате издания приказа, организации,
издавшей приказ – все это вводит администратор системы на этапе подготовки к
формированию отчета (в разделе «Инновации»).
Результат:
73. Б) Если деятельность проходит не в рамках официальной площадки организации, нужно на вкладке «О деятельности» ввести значения
Пункт 3.6 для высшей категории (для первой категории аналогичного пункта нет)Б) Если деятельность проходит не в рамках официальной
площадки организации, нужно на вкладке «О деятельности»
ввести значения полей Уровень, поля № приказа, Дата издания
приказа, Организация, издавшая приказ не обязательны.
Если есть ссылка на интернет-ресурс, ее размещают на
вкладке «Размещение материалов на сайте»:
Результат:
74. Для ввода сведений для пункта 3.7 (3.6) Участие в деятельности экспертных комиссий, экспертных групп по аттестации
Пункт 3.7 – для высшей категорииПункт 3.6 – для первой категории
Для ввода сведений для пункта 3.7 (3.6) Участие в деятельности экспертных комиссий,
экспертных групп по аттестации педагогических работников, предметных комиссий,
профессиональных ассоциаций, жюри профессиональных конкурсов и др. нужно в разделе
«Деятельность» ввести все поля на вкладке Основное все поля на вкладке Основное.
На вкладке «О деятельности» выбрать значение поля Является руководителем/председателем,
Уровень, № приказа, Дата издания приказа и Организация, издавшая приказ.
Результат:
75. Для ввода сведений для пункта 3.8 (3.7) Участие в работе (организация работы) методических объединений педагогических
Пункт 3.8 – для высшей категорииПункт 3.7 – для первой категории
Для ввода сведений для пункта 3.8 (3.7) Участие в работе (организация работы) методических
объединений педагогических работников нужно в разделе «Деятельность» ввести все поля на
вкладке Основное, выбрав вид Работа в метод.объединении).
На вкладке «О деятельности» выбрать значение поля Уровень, ввести значения полей № приказа,
Дата издания приказа, Организация, издавшая приказ.
На вкладке «О руководстве» (если аттестуемый является или являлся руководителем МО) поставить
метку в поле Является руководителем/председателем, заполнить поля Дата начала работы
руководителем, № приказа о назначении руководства, Дата приказа о назначении руководства,
Организация, издавшая приказ.
Результат:
76.
Пункт 3.8 – для высшей категорииПункт 3.7 – для первой категории
Для того, чтобы в таблице пункта 3.8 Участие в работе методических объединений
педагогических работников организаций были отражены темы, даты выступлений, названия
совещаний, семинаров и т.п., прошедших в рамках МО, необходимо эти выступления внести и
указать, что они относятся именно к работе в данном МО.
Для этого нужно перейти на вкладку «Мероприятия» и заполнить все поля на вкладке «Основное».
Привязка сведений по данному мероприятию к конкретному МО осуществляется меткой Проходит
в рамках. В списке МО отображается только те МО, сведения о которых были внесены на
предыдущем шаге об участии в работе МО.
Результат:
77. Примечание: Если выступления уже были внесены ранее как мероприятия, то «привязать» их к работе в конкретном МО можно следующим
Пункт 3.8 – для высшей категорииПункт 3.7 – для первой категории
Примечание: Если выступления уже были внесены ранее как мероприятия, то «привязать» их к
работе в конкретном МО можно следующим образом:
- на вкладке «Деятельность» внести сведения о работе в МО (одном или нескольких)
- на вкладке «Мероприятия» открыть запись о выступлении по [Изменить]
(значок «желтый карандаш» слева от записи в списке достижений)
- поставить галочку возле соответствующего МО
- открыть отчет для аттестации и убедиться в том, что «привязка» осуществилась
корректно
78.
Пункт 3.9 (для первой категории такого пункта нет)Для ввода сведений для пункта 3.9 Участие в конкурсах профессионального мастерства (таблицы
3.9.1 – всероссийские конкурсы и 3.9.2 – местные конкурсы) нужно в разделе «Мероприятия»
ввести все поля на вкладке Основное (в отчет пойдут только виды Всероссийский конкурс
профессионального мастерства и Конкурс).
На вкладке «О мероприятии» выбрать значение поля Уровень (для Всероссийских конкурсов это
этап),
На вкладке «О результатах» выбрать значение поля Победитель (если 1-е место!), Призер (если 2-е и
3-е место!) или И победитель, и призер (если участник – призер в одной номинации, а победитель –
в другой)
Результат:
79.
Пункт 3.9.2 (для первой категории такого пункта нет)Если конкурс не всероссийский, нужно также на вкладке «О мероприятии» ввести название
организации, объявившей конкурс в поле Организация, издавшая приказ.
Результат:
80. Для ввода сведений для пункта 4.1.1 Наличие документов о повышении квалификации, стажировке нужно в разделе «Повышение
Пункт 4.1.1Для ввода сведений для пункта 4.1.1 Наличие документов о повышении квалификации,
стажировке нужно в разделе «Повышение квалификации» ввести все поля на вкладке Основное (в
отчет пойдут только виды курсы повышения квалификации, стажировка).
На вкладке «О повышении квалификации» заполнить поля Количество часов, Место проведения,
Организация, Название документа, Номер документа, Дата начала обучения, Дата выдачи
документа (указанная в документе – если есть)
Результат:
81. Для ввода сведений для пункта 4.1.2 Наличие документов о втором профессиональном образовании, переподготовке (в соответствии с
Пункт 4.1.2Для ввода сведений для пункта 4.1.2 Наличие документов о втором профессиональном
образовании, переподготовке (в соответствии с требованиями профстандарта к образованию и
обучению данной категории педработников) нужно в разделе «Повышение квалификации»
ввести все поля на вкладке Основное (в отчет пойдет только вид курсы переподготовки).
На вкладке «О переподготовке» заполнить поля Название специальности, Количество часов,
Место проведения, Организация, Название документа, Номер документа, Дата начала
обучения, Дата выдачи документа (указанная в документе – если есть)
Результат:
82.
Пункт 4.1.3 и Общие сведенияДля ввода сведений для Общих сведений об аттестуемом и пункта 4.1.3 Наличие документов об
обучении в аспирантуре в межаттестационный период нужно в разделе «Наука» ввести все поля
на вкладке Основное.
Все остальные вкладки – те поля, для которых у аттестуемого есть сведения.
Результат:
83. Если сроки обучения в аспирантуре как-то пересекаются с межаттестационным периодом, сведения об этом можно отобразить в отчете.
Пункт 4.1.3Если сроки обучения в аспирантуре как-то пересекаются с межаттестационным периодом,
сведения об этом можно отобразить в отчете. Для этого на вкладке «Об аспирантуре/кандидатских
экзаменах» нужно заполнить все поля.
Результат:
84. Для ввода сведений для пункта 4.2 Премия Губернатора ЯО, грамоты регионального и муниципального уровней, полученные за
Пункт 4.2 и Общие сведенияДля ввода сведений для пункта 4.2 Премия Губернатора ЯО, грамоты регионального и
муниципального уровней, полученные за достижения в обучении и воспитании обучающихся за
последние 5 лет нужно в разделе «Награждения» заполнить все поля на вкладке Основное (в отчет
пойдут только виды: почетное звание, орден, медаль, нагрудный знак, почетная грамота
(федеральный уровень), благодарственное письмо (федеральный уровень), премия (федеральный
уровень); премия (региональный уровень), грамоты регионального и муниципального уровней за
достижения в воспитании и обучении.
А) Региональный и муниципальный уровень.
Для награждений регионального и муниципального уровня нужно на вкладке «О награждении»
заполнить поля Название документа о присвоении и Номер документа о присвоении награды.
Результат:
85. Б) Федеральный уровень. Пример ввода сведений о награждениях федерального уровня:
Пункт 4.2 и Общие сведенияБ) Федеральный уровень.
Пример ввода сведений о награждениях федерального уровня:
Результат:
86.
Пункт 4.3Для ввода сведений для пункта 4.3 Участие в работе профессиональных сообществ (кроме МО), в
организации практики студентов нужно в разделе «Деятельность» ввести все поля на вкладке
Основное.
На вкладке «О деятельности» выбрать значение поля Уровень, ввести значения полей № приказа,
Дата издания приказа, Организация, издавшая приказ.
На вкладке «О руководстве» (если аттестуемый является или являлся руководителем МО)
поставить метку в поле Является руководителем/председателем, заполнить поля Дата начала
работы руководителем, № приказа о назначении руководства, Дата приказа о назначении
руководства, Организация, издавшая приказ.
Результат:
87. Для того, чтобы в таблице пункта 4.3 были отражены темы, даты выступлений, названия совещаний, семинаров и т.п., прошедших в
Пункт 4.3Для того, чтобы в таблице пункта 4.3 были отражены темы, даты выступлений, названия
совещаний, семинаров и т.п., прошедших в рамках каждого профессионального сообщества,
необходимо эти выступления внести и указать, что они относятся именно к работе в данном
сообществе.
Для этого нужно перейти на вкладку «Мероприятия» и заполнить все поля на вкладке «Основное».
Привязка сведений по мероприятию к конкретному сообществу осуществляется меткой Проходит
в рамках. В списке сообществ отображается только те, сведения о которых были внесены на
предыдущем шаге об участии в работе сообществ.
Результат:
88. Примечание: Если выступления в рамках работы в профессиональном сообществе уже были внесены ранее, то «привязать» их к работе в
Пункт 4.3Примечание: Если выступления в рамках работы в профессиональном сообществе уже были
внесены ранее, то «привязать» их к работе в этом сообществе можно следующим
образом:
- внести сведения о работе в сообществе (одном или нескольких) на вкладке
«Деятельность»
- открыть запись о выступлении по [Изменить] (значок «желтый карандаш» слева от
записи в списке достижений)
- поставить метку возле соответствующего сообщества
- открыть отчет для аттестации и убедиться в том, что «привязка» осуществилась
корректно
89. Возврат к оглавлению
90.
2.2 Результаты участия обучающихся(воспитанников), подготовленных аттестуемым
педагогом, в конкурсах, турнирах, выставках,
соревнованиях и др.
91.
Пункт 2.1.1Ввод сведений об участии обучающихся/воспитанников в мероприятиях доступен
как под ролями Суперпользователь и Администратор ОО, так и под ролями
Учитель, Воспитатель, Преподаватель и Доверенный сотрудник.
Для этого нужно встать на запись о мероприятии (которую предварительно
создает Суперпользователь) и нажать на значок «Выбор списком участников».
92.
После этого откроется экранная форма для выбора класса/группы и педагогов,подготовивших детей к участию в данном мероприятии.
Сначала нужно выбрать класс/группу из списка, заранее подготовленного
Суперпользователем при вводе сведений о мероприятии.
93.
Для ввода педагогов, подготовивших детей к участию в данном мероприятии,реализован следующий подход:
Все возможные сочетания педагогов, готовивших детей данного класса/группы
рассматриваются как «команды».
Например,
• несколько детей из класса готовила команда педагогов «Иванов ИИ,
Иванова МИ»,
• несколько других детей готовила команда педагогов «Сидорова СС,
Петрова ПП и Федорова ФФ»,
• еще несколько других детей (например, только одного) готовила
команда из одного педагога «Иванов ИИ»
Таким образом, имеются три команды педагогов, и они будут назначаться
ПОСЛЕДОВАТЕЛЬНО:
1. сначала должны будут выбраны и сохранены только те участники, которые
были подготовлены первой командой;
2. затем должны будут выбраны и сохранены только те участники, которые были
подготовлены второй командой;
3. затем должны будут выбраны и сохранены только те участники, которые были
подготовлены третьей командой
94.
После выбора класса/группы откроется экранная форма для формированияпервой команды педагогов, подготовивших детей к участию в данном
мероприятии.
Набираем из списка сотрудников организации первую команду педагогов (Иванов
ИИ и Иванова МИ)
Сначала нужно выбрать первого педагога из первой команды:
95.
Затем нужно выбрать второго педагога из этой же команды (порядок выбора неважен).
96.
После набора состава первой команды (Иванов ИИ и Иванова МИ) нужноотметить тех участников, которых эта команда подготовила.
97.
Правила обозначения результатов участия:• если участник не занял 1-3 места, поставить галочку слева от его фамилии
• если участник занял 1-е место, отметить поле «Победитель»
• если участник занял 2-е или 3-е место, отметить поле «Призер»
• если участник занял 1-е место в одной номинации, а в другой - 2-е или 3-е
место, отметить поле «Победитель/призер»
Например, первая команда педагогов подготовила троих
учащихся из этого класса: один победитель, один призер и один
просто участник, не занявший 1-3 места.
98.
После того, как будут отмечены все участники, подготовленные первой командой,нужно нажать кнопку [Сохранить] внизу экрана.
После вывода сообщения «Сохранение прошло успешно!» нужно вернуться в
предыдущее окно для ввода сведений о результатах участников, подготовленных
второй команды, нажав на кнопку [Вернуться к списку участников].
99.
После этого вновь откроется экранная форма для выбора класса/группы, вкоторой нужно снова выбрать тот же класс/группу:
100.
После выбора класса/группы откроется экранная форма для формированияследующей команды педагогов, подготовивших детей к участию в данном
мероприятии.
Набираем из списка сотрудников организации вторую команду педагогов (Сидорова
СС, Федорова ФФ и Иванов ИИ)
Сначала нужно выбрать первого педагога из первой команды:
101.
Затем нужно выбрать второго педагога из этой же команды (порядок выбора неважен).
102.
Затем нужно выбрать третьего педагога из этой же команды (порядок выбора неважен).
103.
После набора состава второй команды (Сидорова СС, Федорова ФФ, Иванов ИИ)нужно отметить тех участников, которых эта команда подготовила.
104.
Например, вторая команда подготовила двух участников, один из них –победитель в одной номинации и призер в другой, второй просто участник, не
занявший 1-3 места:
105.
После того, как будут отмечены все участники, подготовленные второй командой,нужно нажать кнопку [Сохранить] внизу экрана.
После вывода сообщения «Сохранение прошло успешно!» нужно вернуться в
предыдущее окно для ввода сведений о результатах участников, подготовленных
второй команды, нажав на кнопку [Вернуться к списку участников].
106.
После этого вновь откроется экранная форма для выбора класса/группы, вкоторой нужно снова выбрать тот же класс/группу.
После выбора класса/группы откроется экранная форма для формирования
следующей команды педагогов, подготовивших детей к участию в данном
мероприятии.
Набираем из списка сотрудников организации третью команду педагогов (Иванов
ИИ в единственном числе)
Нужно выбрать этого педагога, единственного из третьей команды:
107.
После набора состава третьей команды (Иванов ИИ) нужно отметить техучастников, которых эта команда подготовила.
Например, третья команда подготовила одного участника – призера (2-3 места).
108.
После того, как будут отмечены все участники, подготовленные третьей командой(в данном случае один ученик), нужно нажать кнопку [Сохранить] внизу экрана.
109.
После вывода сообщения «Сохранение прошло успешно!» нужно выйти из режимаввода сведений об участниках и подготовивших их командах педагогов, нажав на
кнопку [Вернуться к списку мероприятий].
Теперь, если щелкнуть левой клавишей мыши по связанным таблицам (значок
),
отобразиться количество отмеченных участников: например, «Участники (6)».
110.
Для того, чтобы внести исправления в состав команды, подготовившей какого-токонкретного ученика (или нескольких учеников), нужно сначала выбрать класс, затем
отметить справа от фамилии данного ученика (учеников) поставить галочку в поле
«Сменить руководителей».
Например, пусть Соболева готовили не Сидорова, Федорова и Иванов, а только
Сидорова и Федорова. Нужно поставить галочку в поле «Сменить руководителей»
справа от фамилии учащегося:
111.
После этого нужно сформировать команду из Сидоровой и Федоровой,последовательно выбрав их из списка, а затем нажать кнопку [Сохранить].




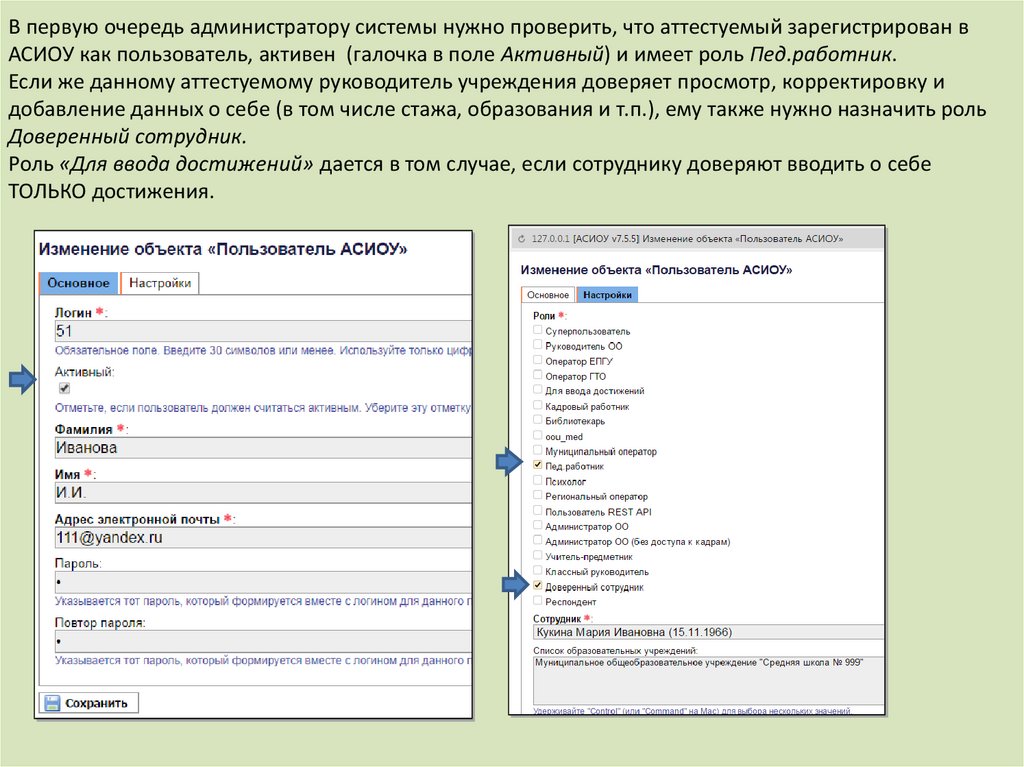
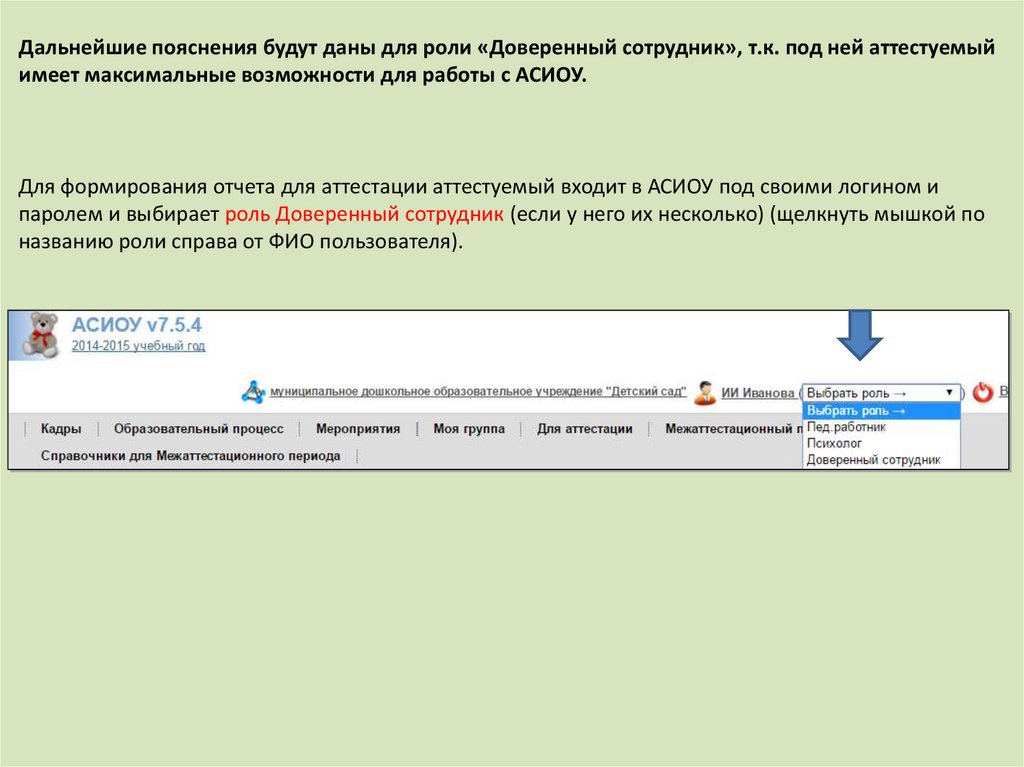
![Далее аттестуемый входит в раздел «Для аттестации» и нажимает кнопку [Добавить], после этого заполняет в открывшейся форме поля Далее аттестуемый входит в раздел «Для аттестации» и нажимает кнопку [Добавить], после этого заполняет в открывшейся форме поля](https://cf2.ppt-online.org/files2/slide/b/Bplxkr52QIRfjSqc6XyCiN0DaJKeATuLd3EHzM/slide-6.jpg)
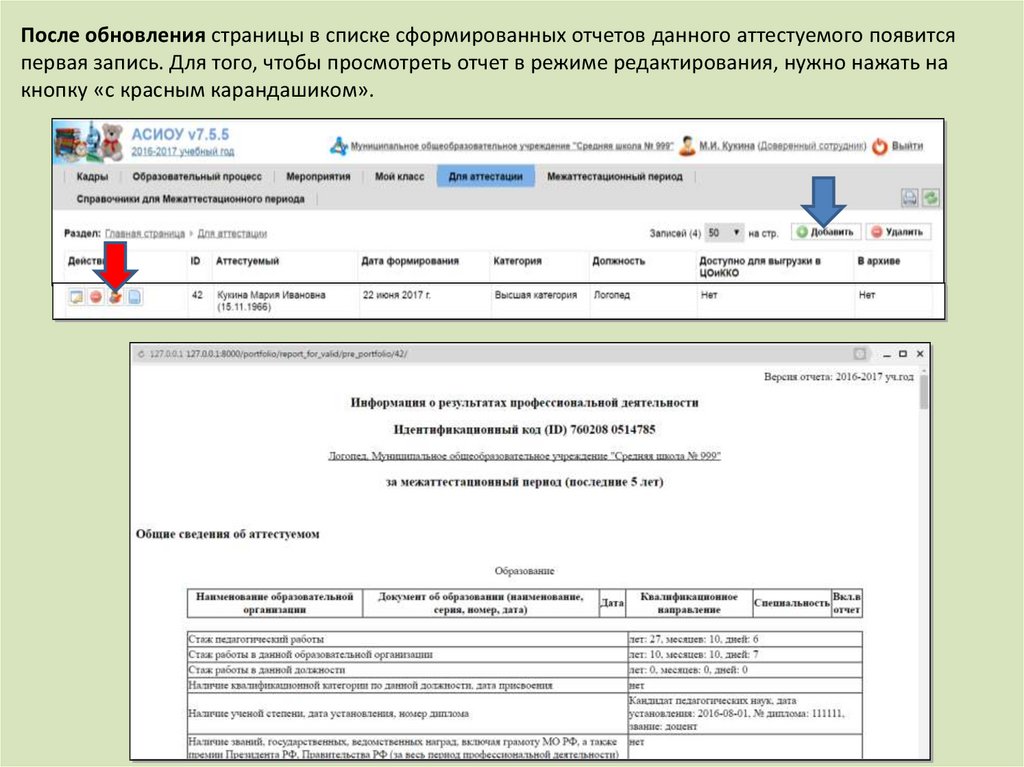
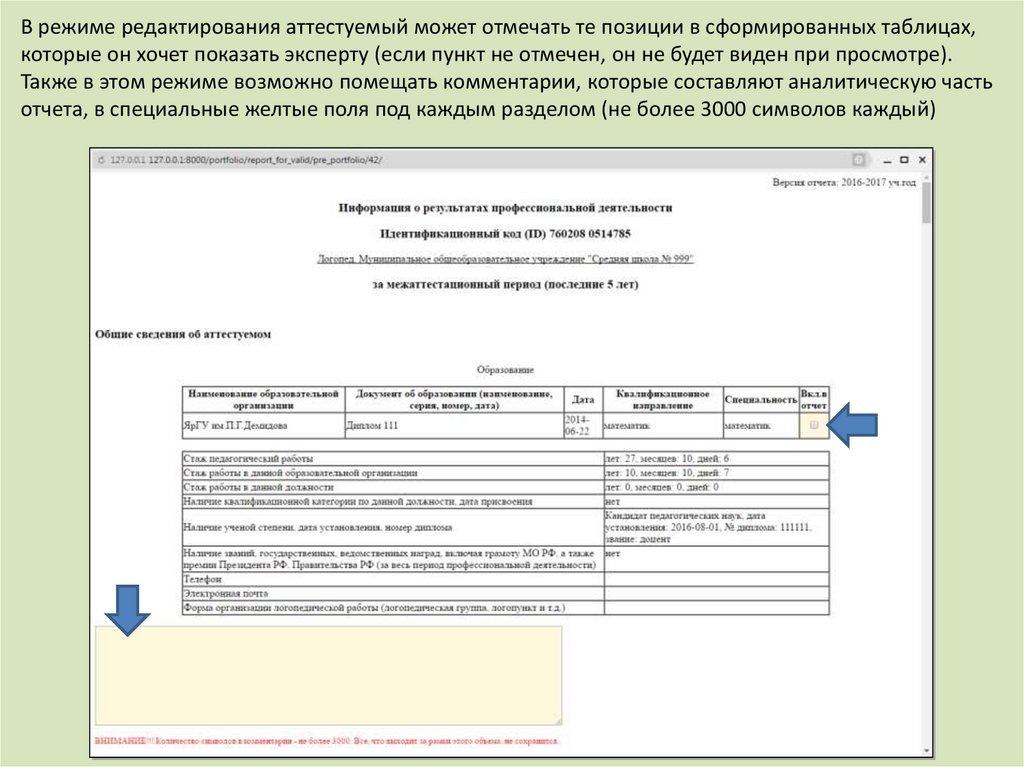
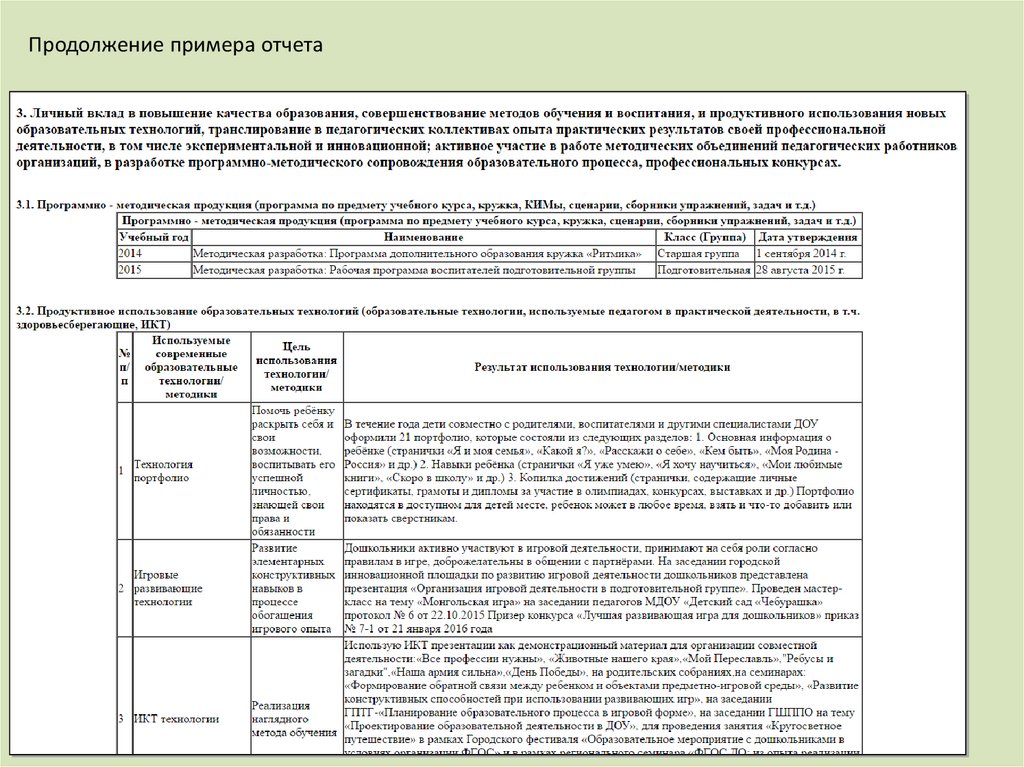
![По окончанию работы с отчетом в режиме редактирования нужно нажать кнопку [Сохранить отчет] и дождаться, пока он сохранится По окончанию работы с отчетом в режиме редактирования нужно нажать кнопку [Сохранить отчет] и дождаться, пока он сохранится](https://cf2.ppt-online.org/files2/slide/b/Bplxkr52QIRfjSqc6XyCiN0DaJKeATuLd3EHzM/slide-10.jpg)
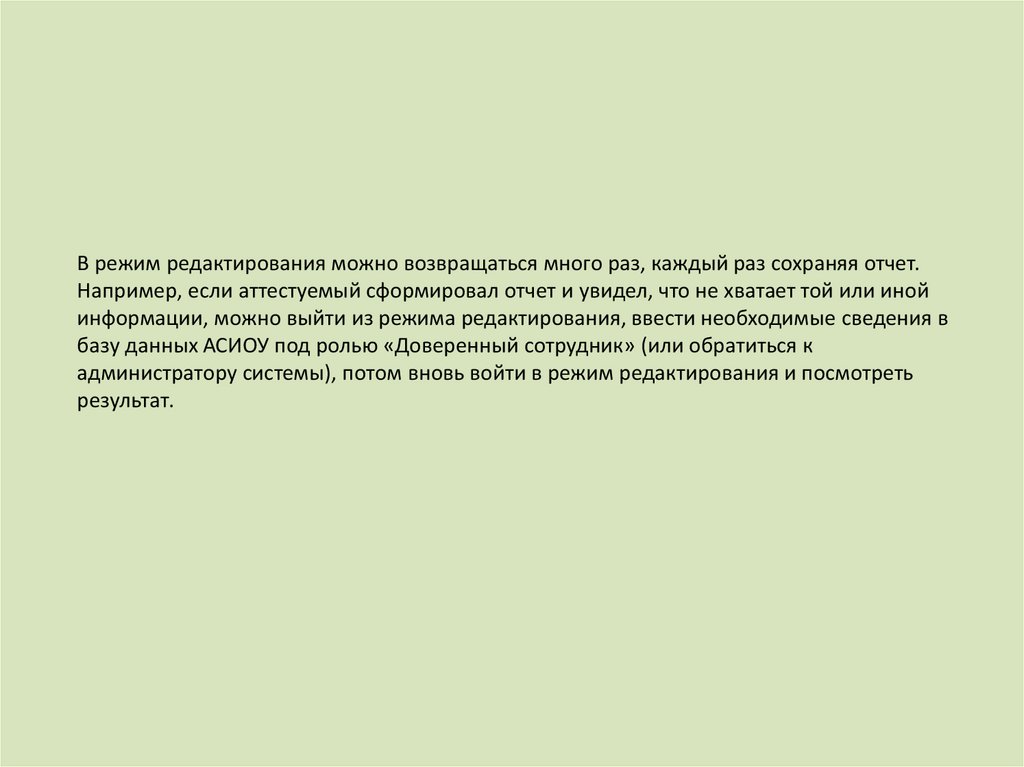
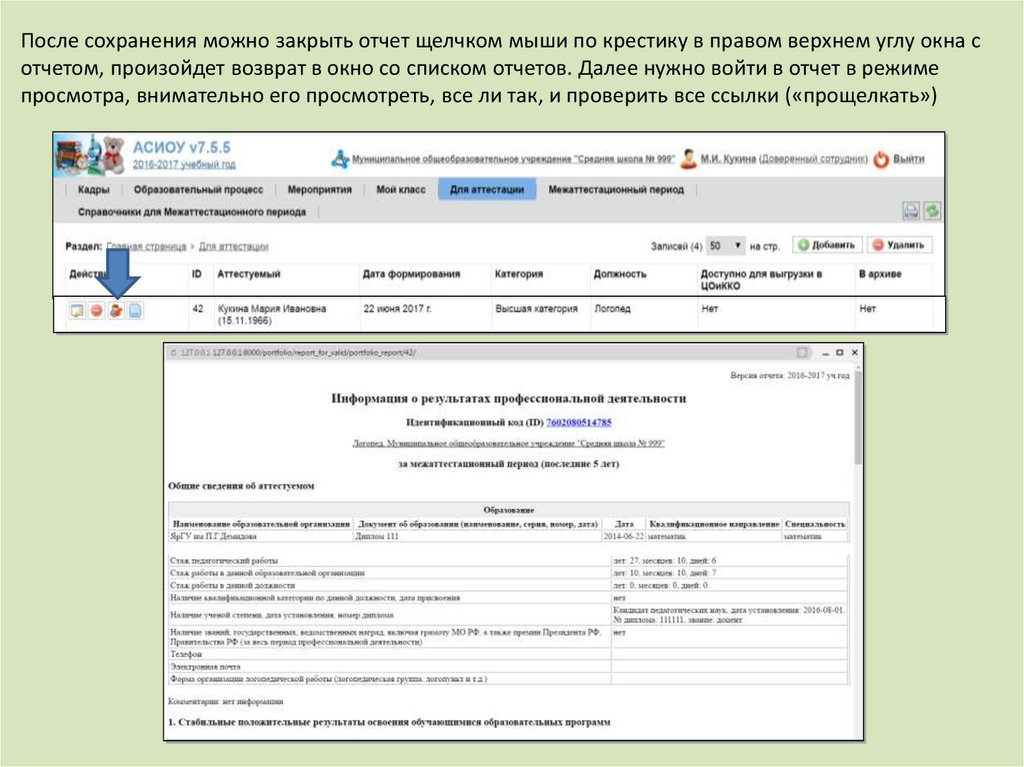
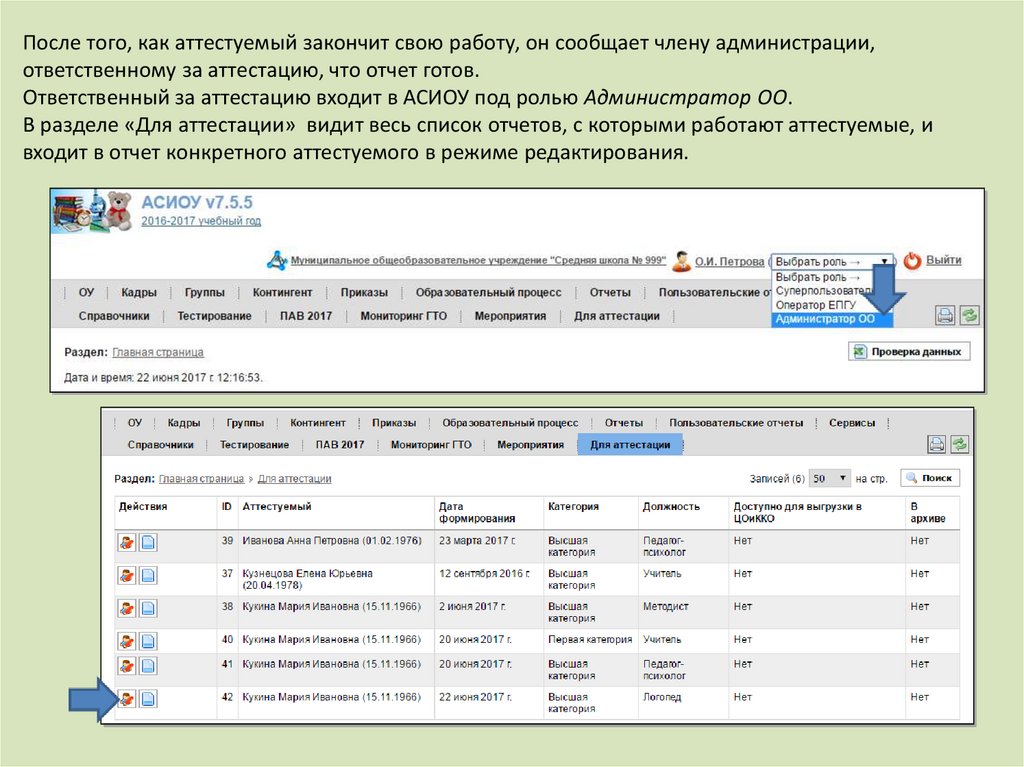
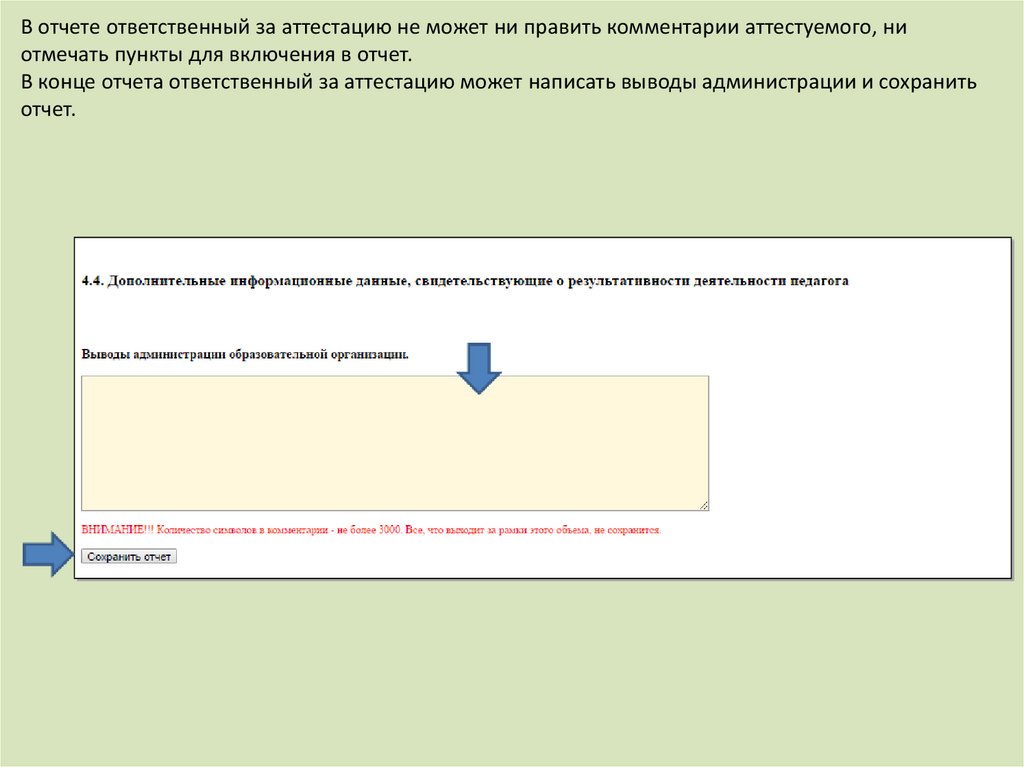
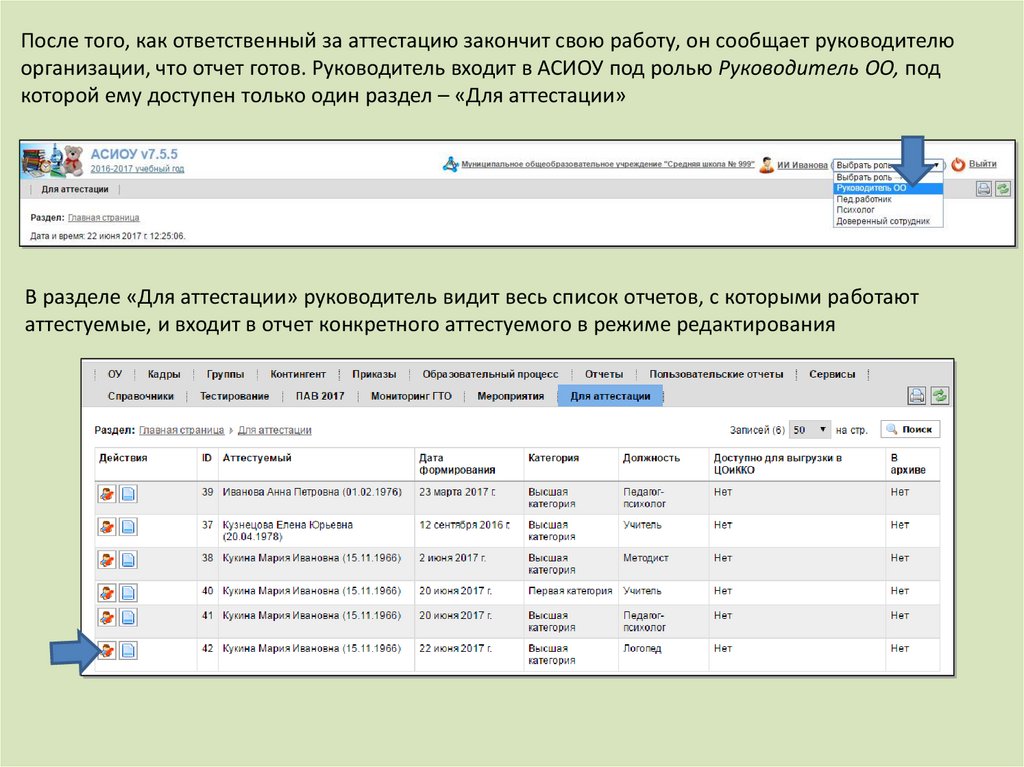

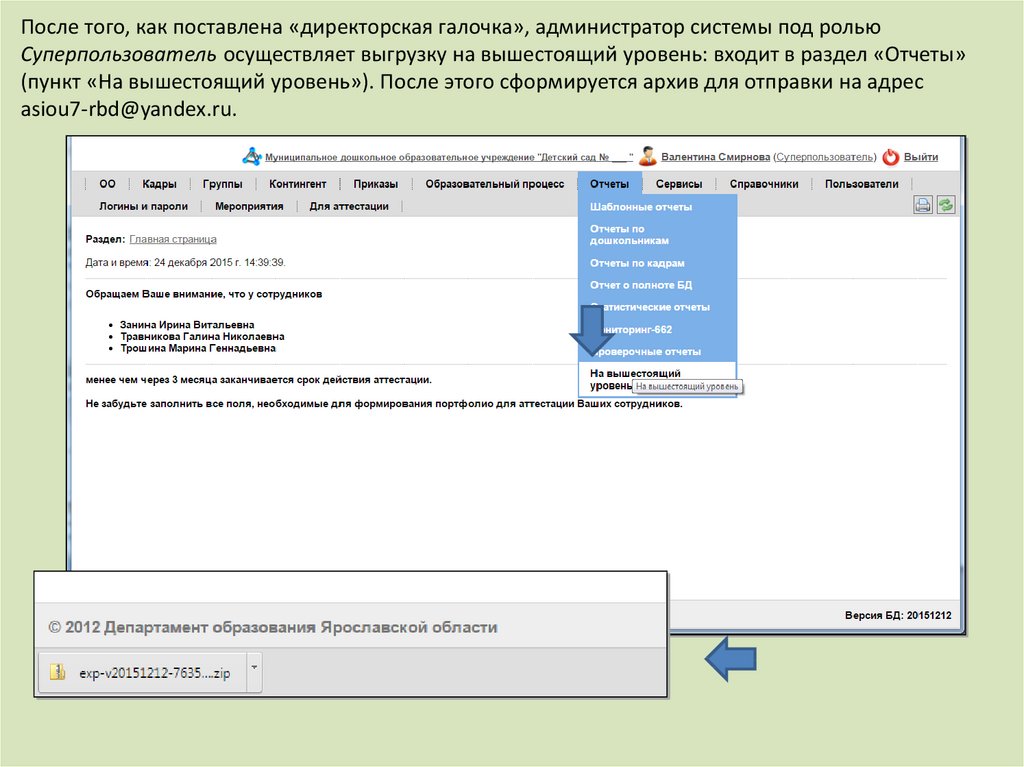


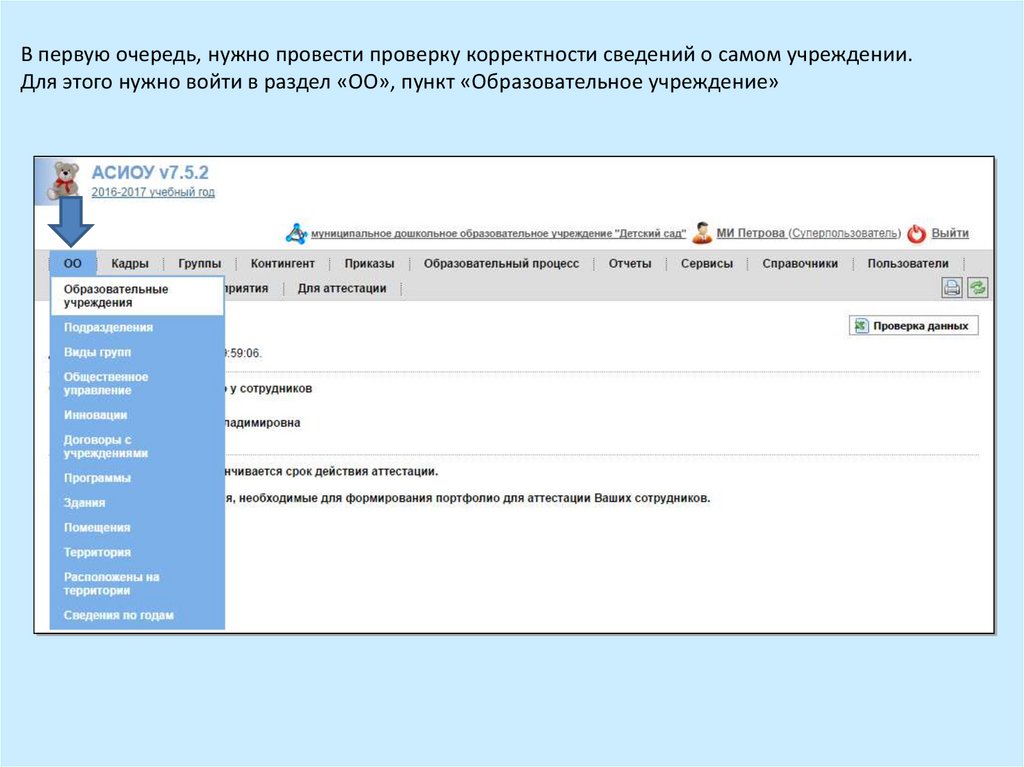
![Далее нужно войти по кнопке [Изменить] в запись об учреждении и выверить все поля на вкладке Основное Далее нужно войти по кнопке [Изменить] в запись об учреждении и выверить все поля на вкладке Основное](https://cf2.ppt-online.org/files2/slide/b/Bplxkr52QIRfjSqc6XyCiN0DaJKeATuLd3EHzM/slide-21.jpg)

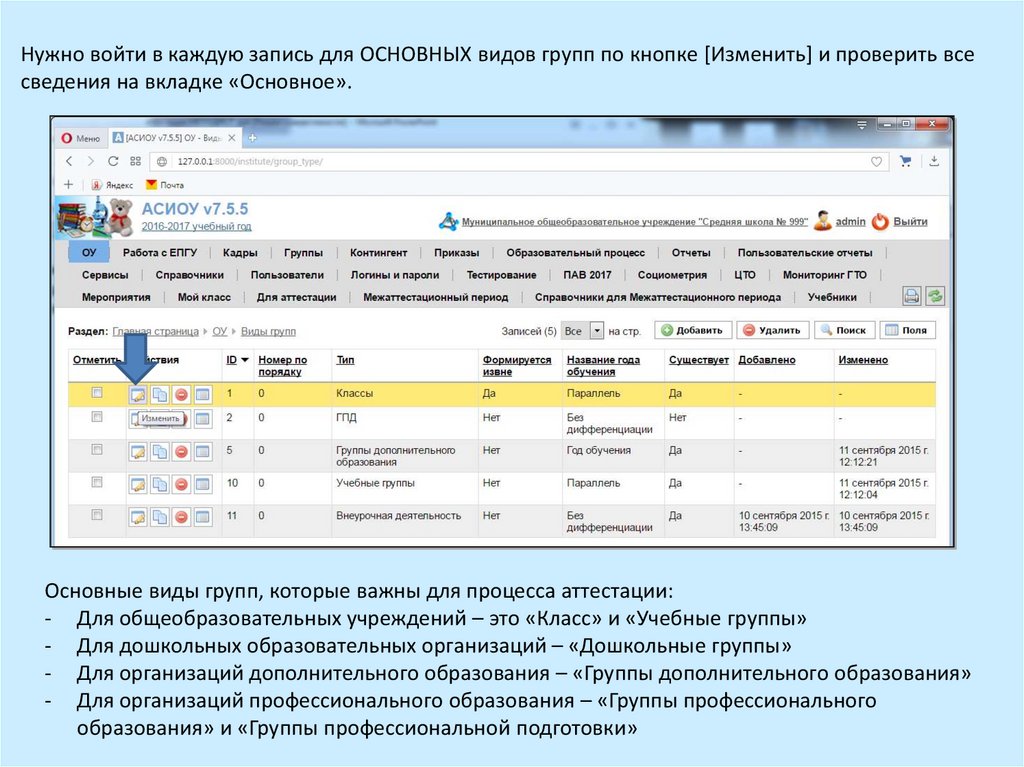
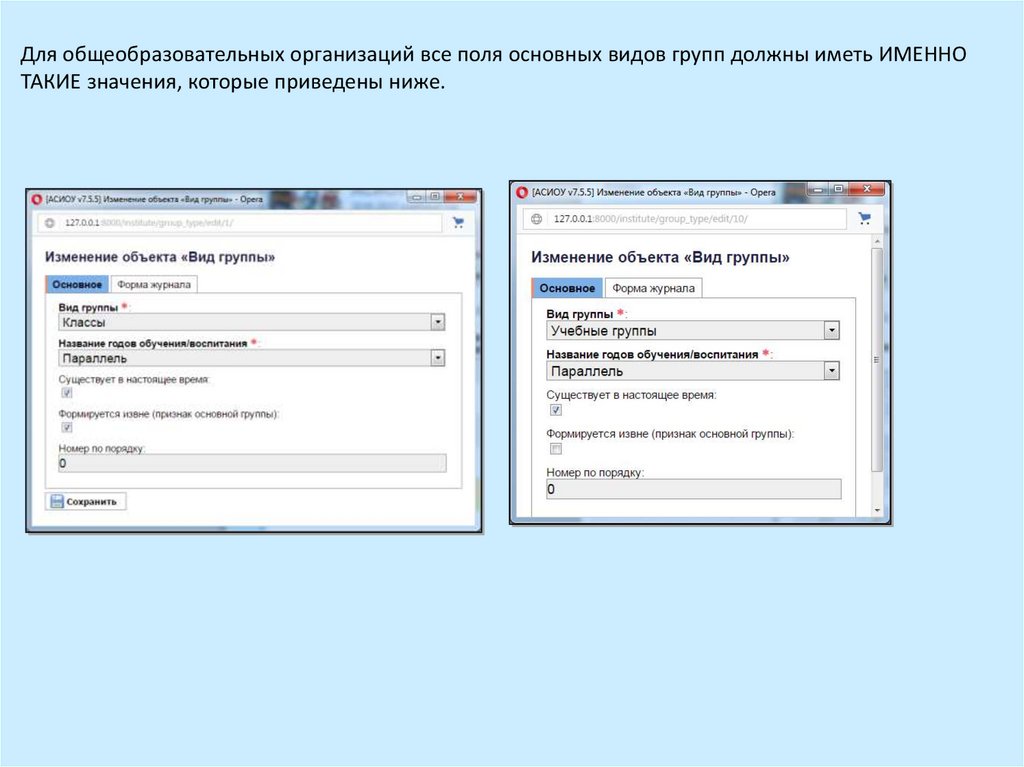
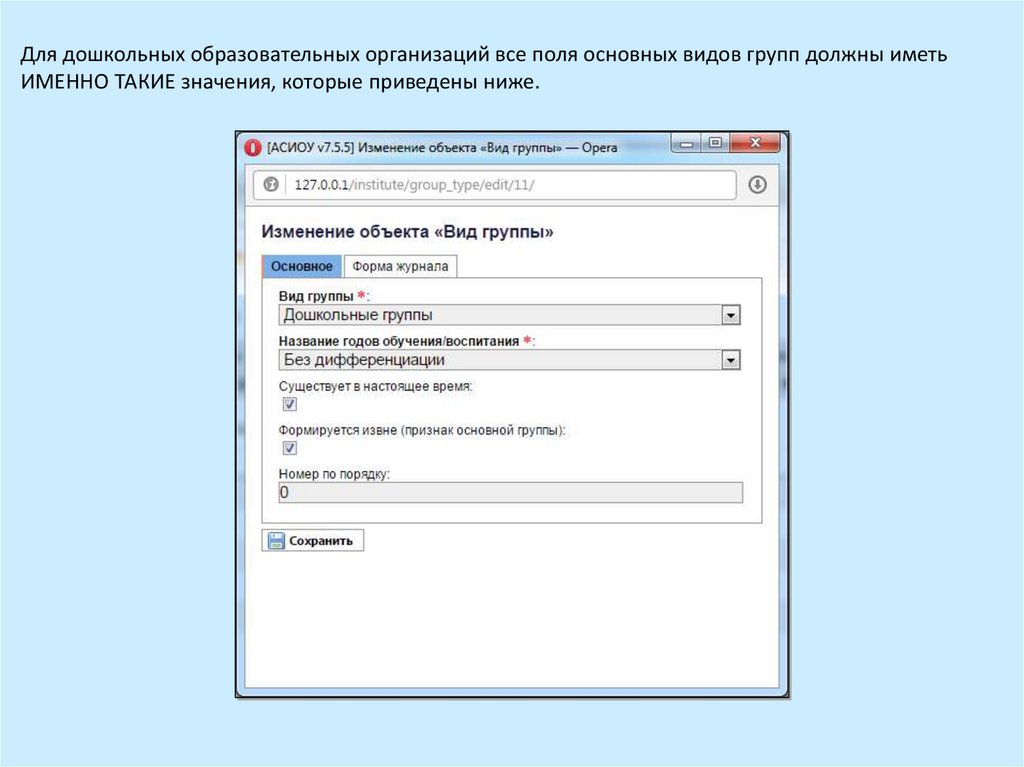


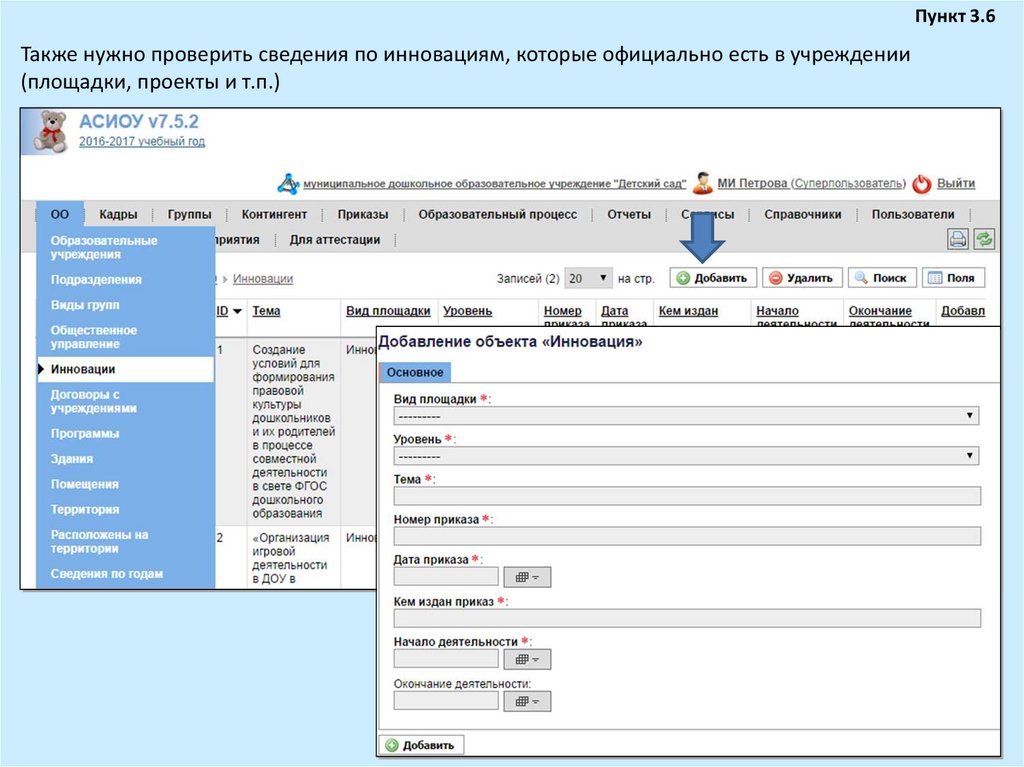
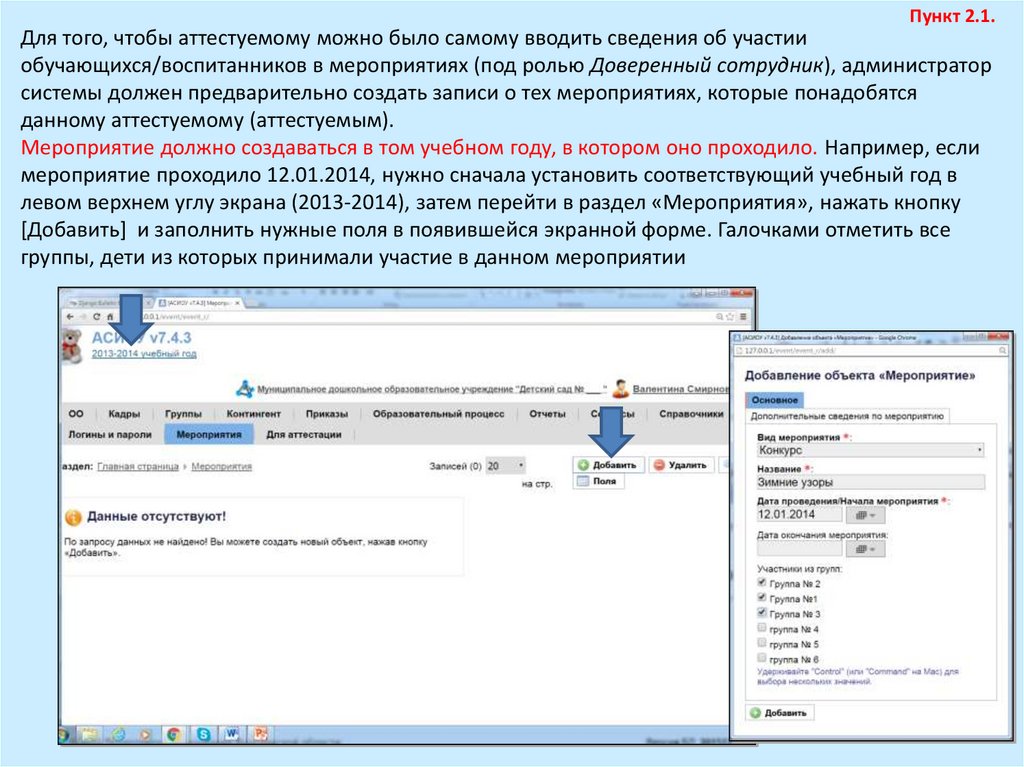
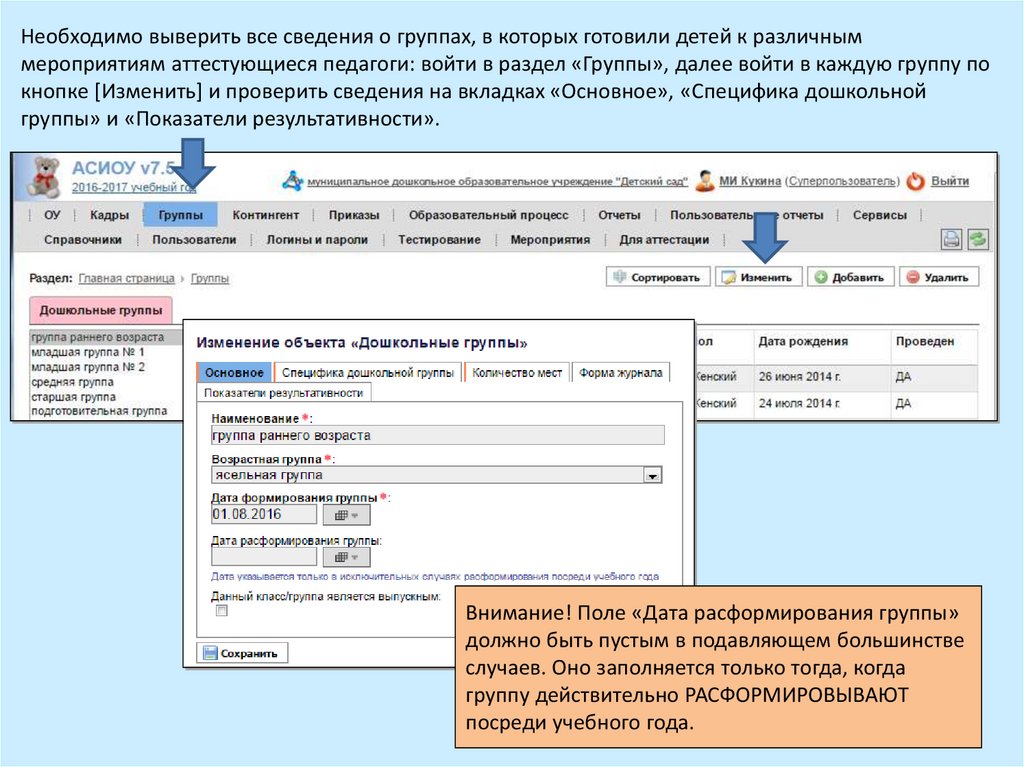

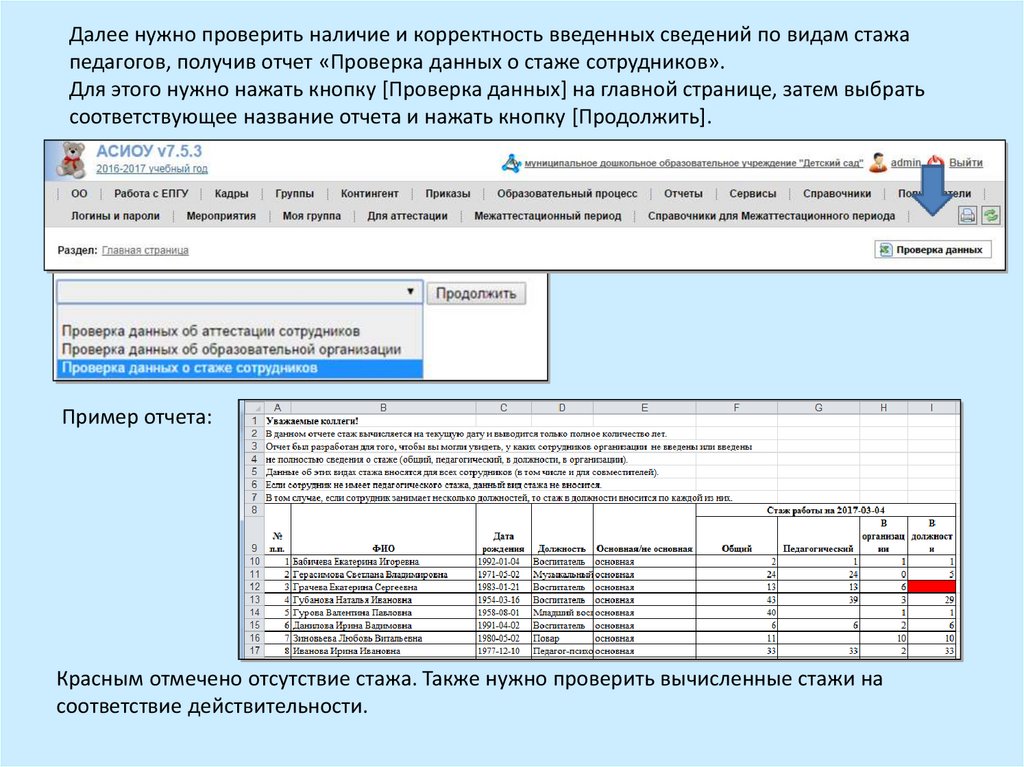
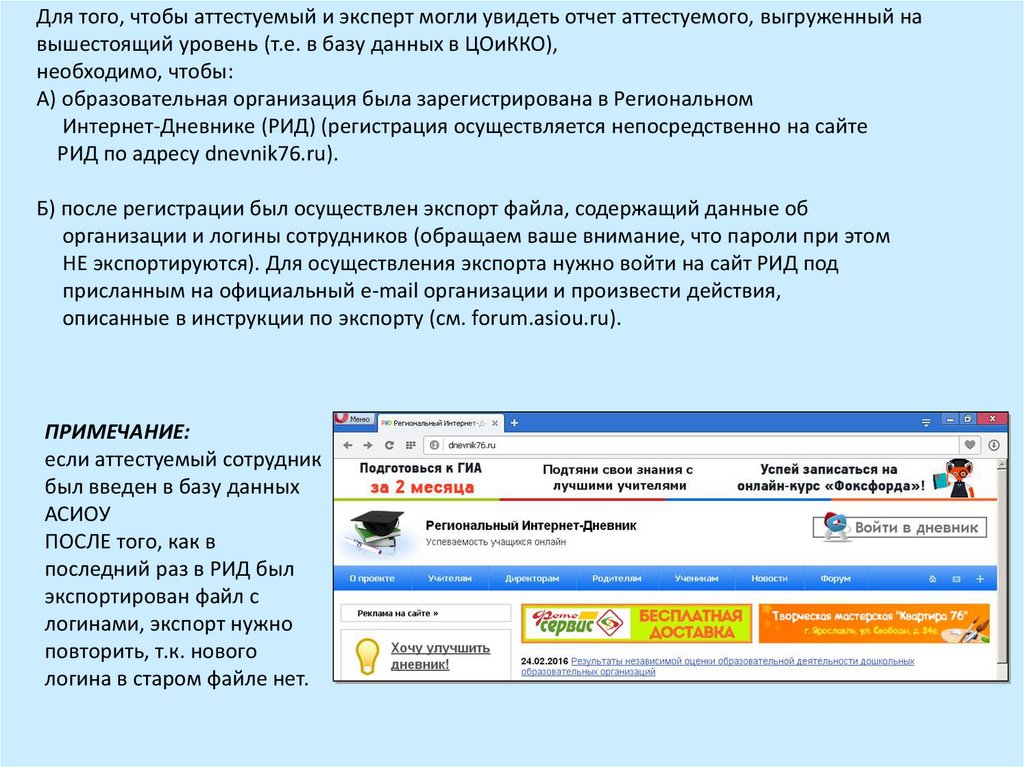


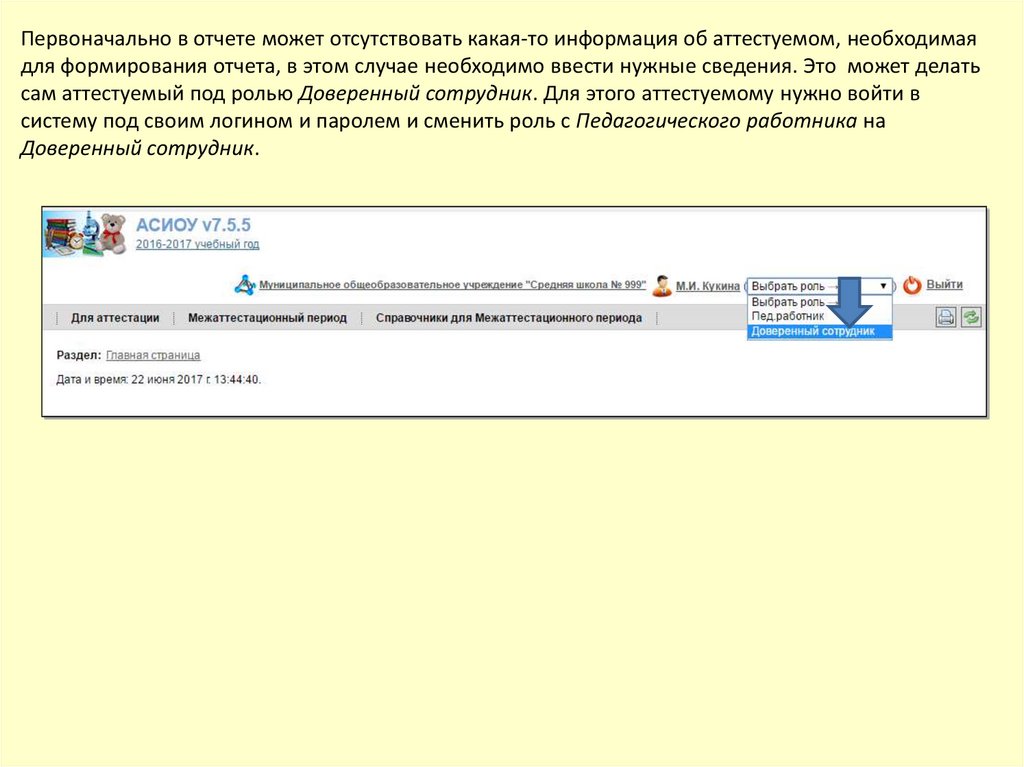
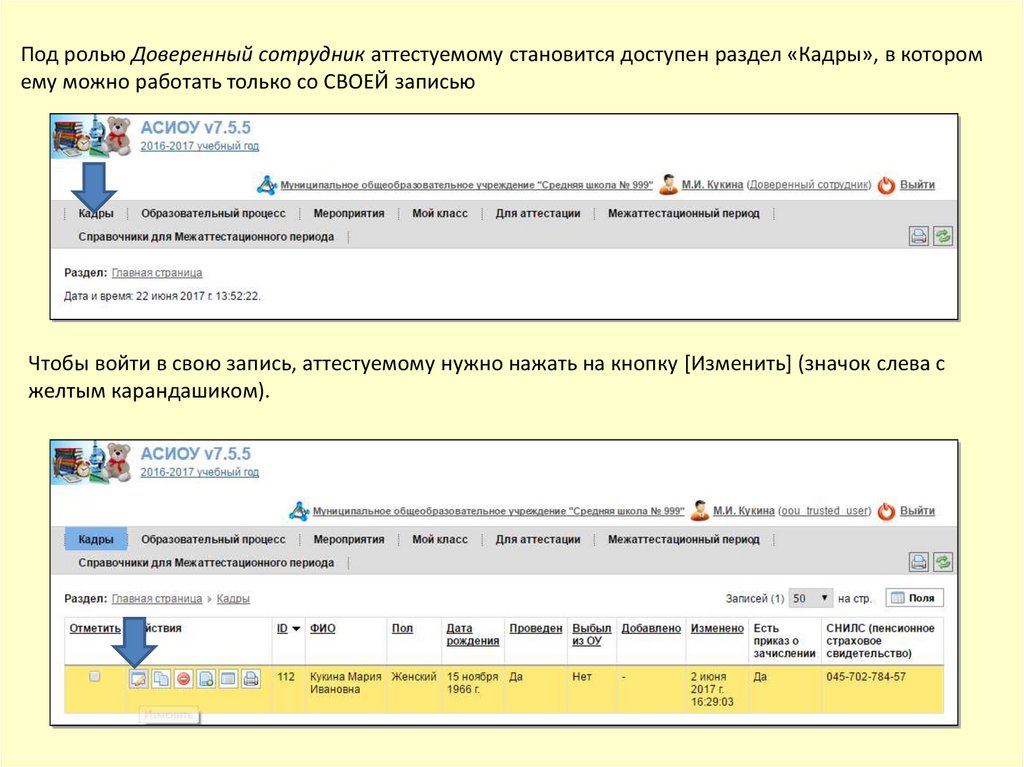
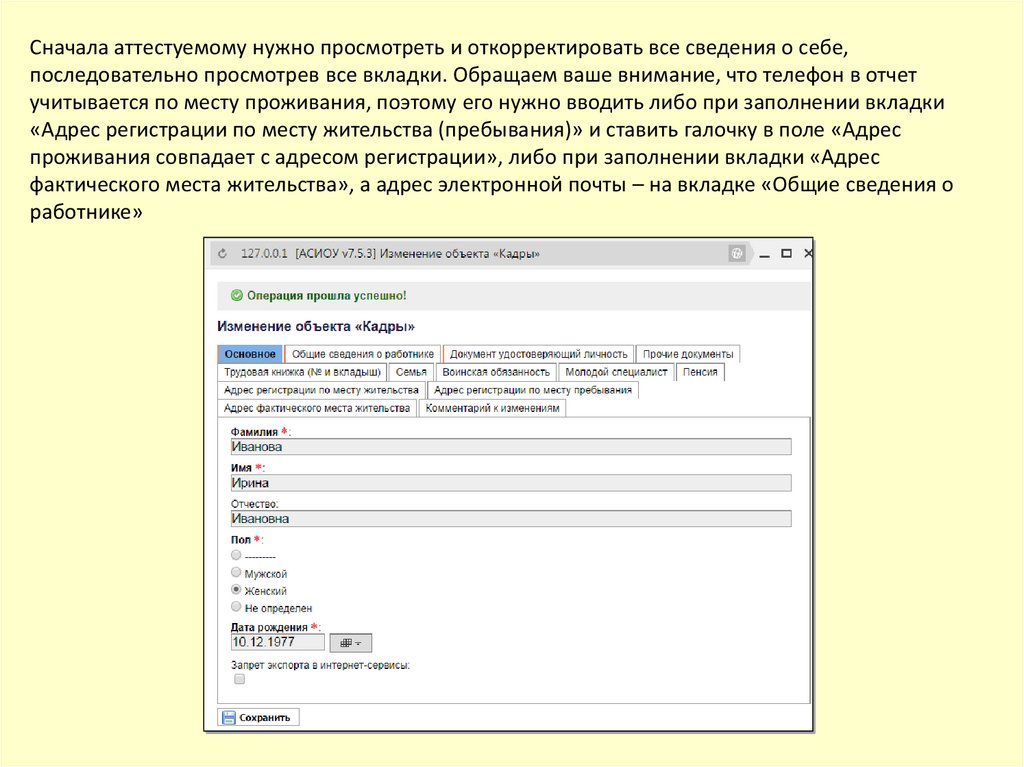
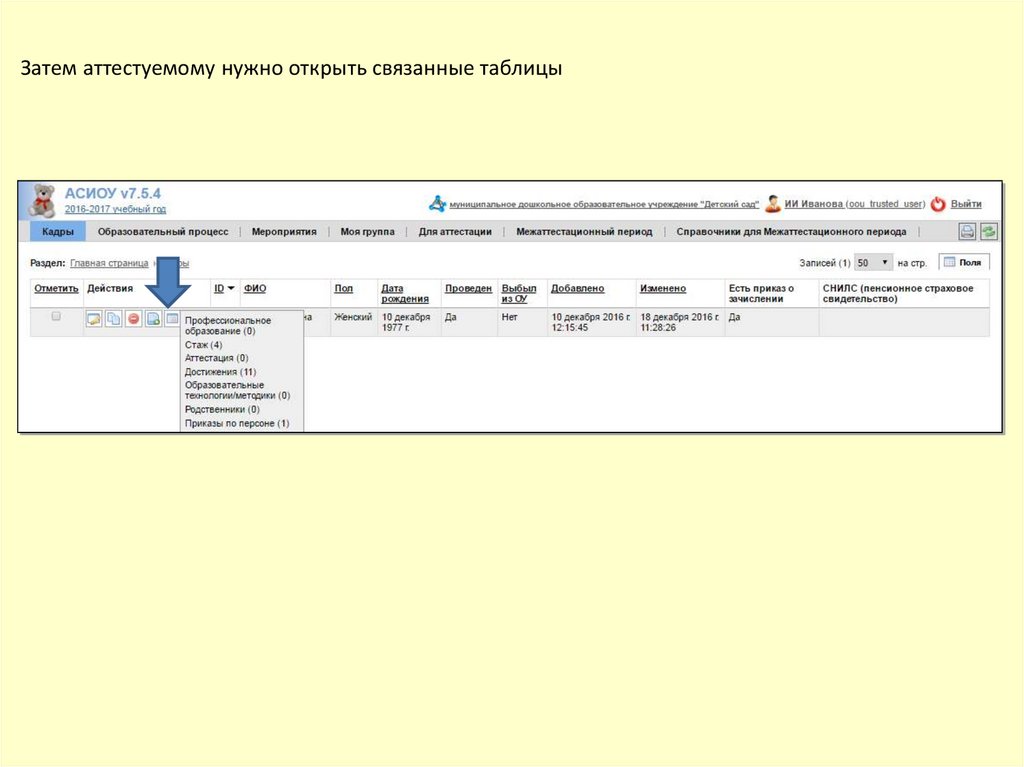
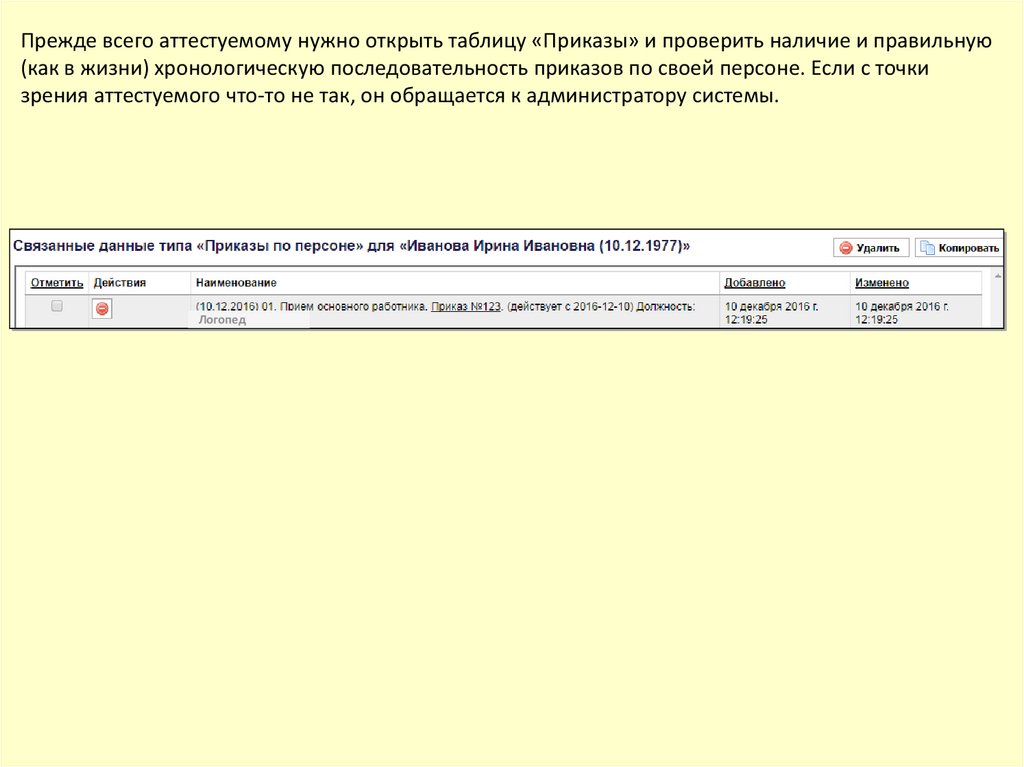
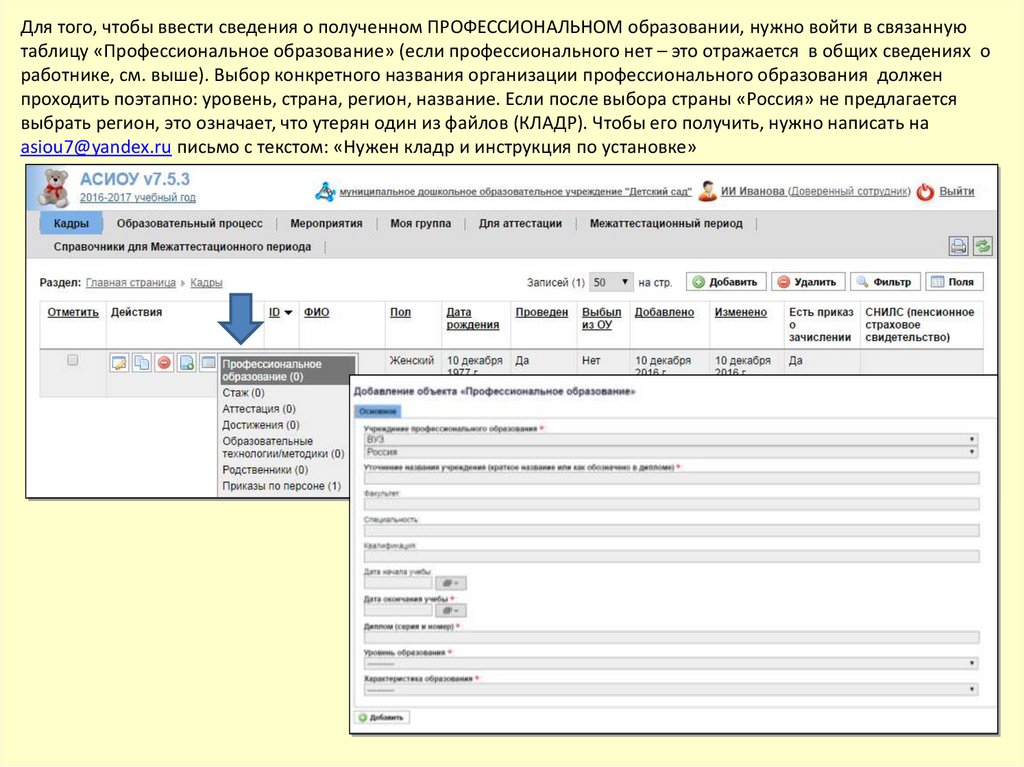
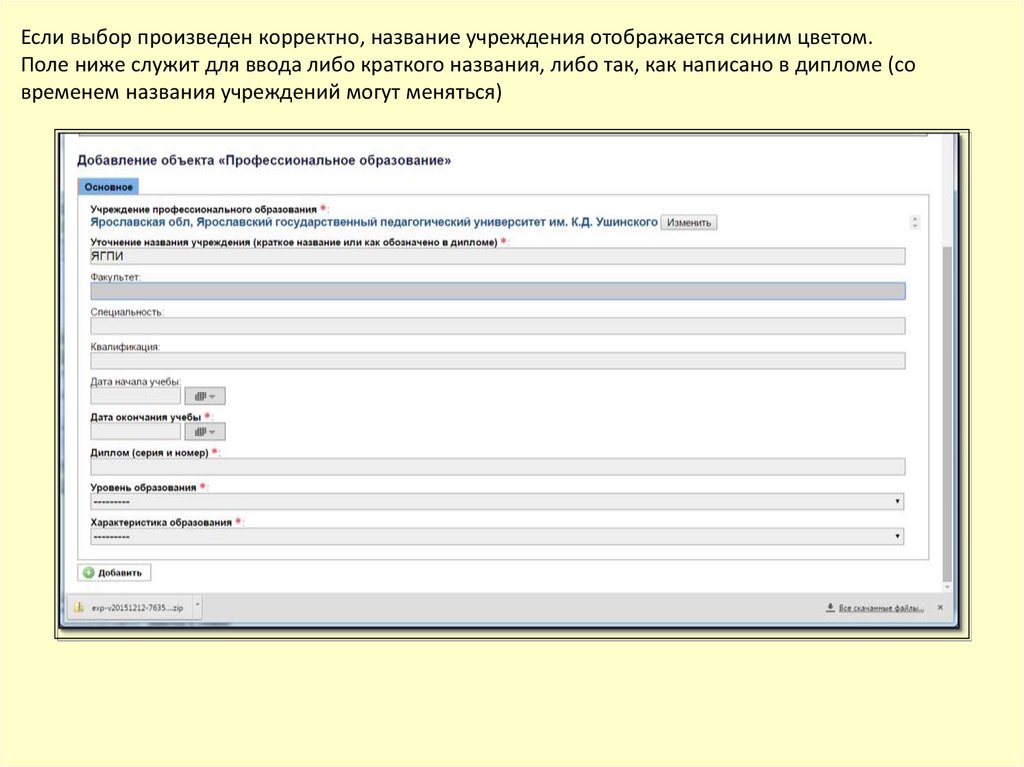
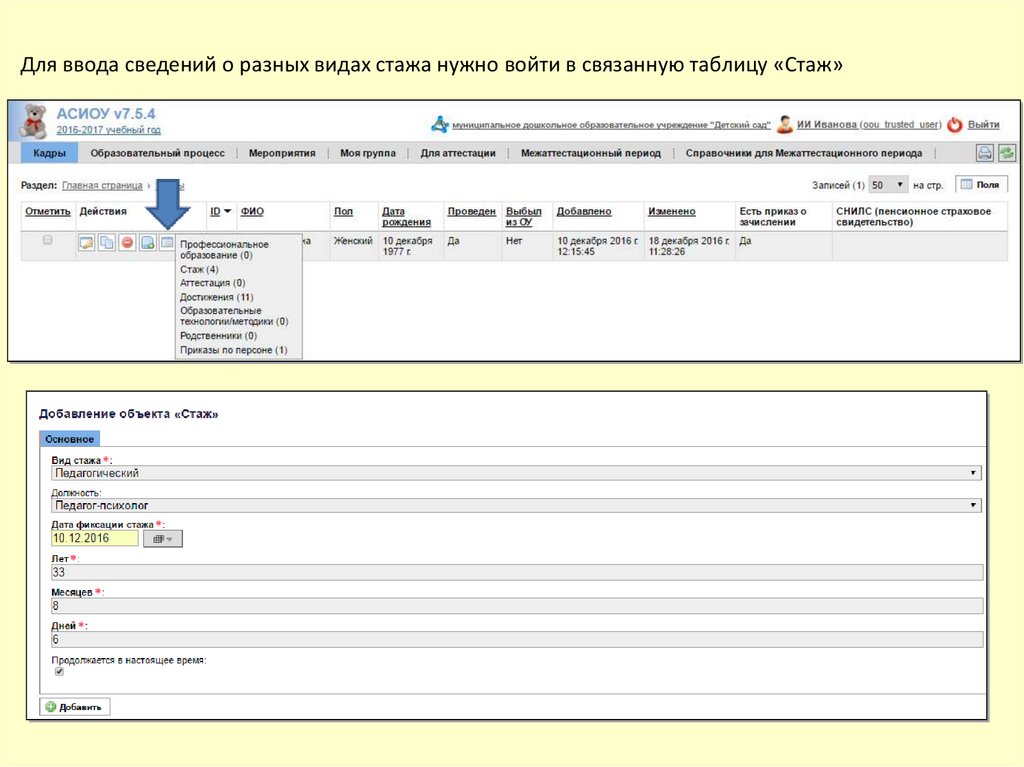

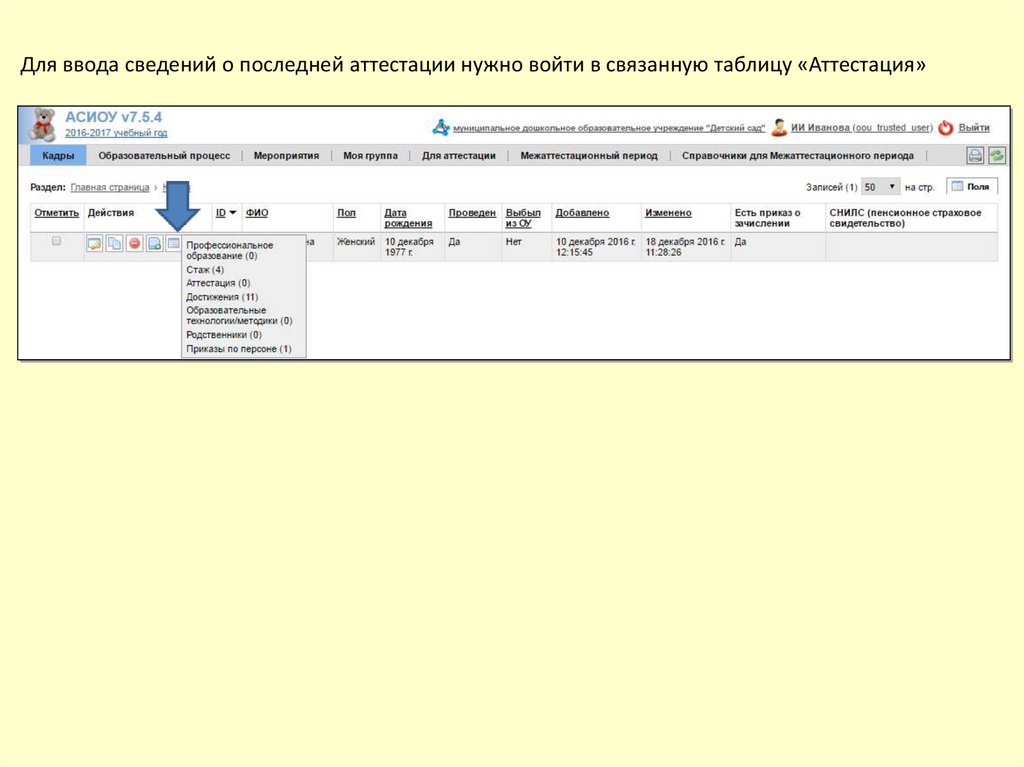
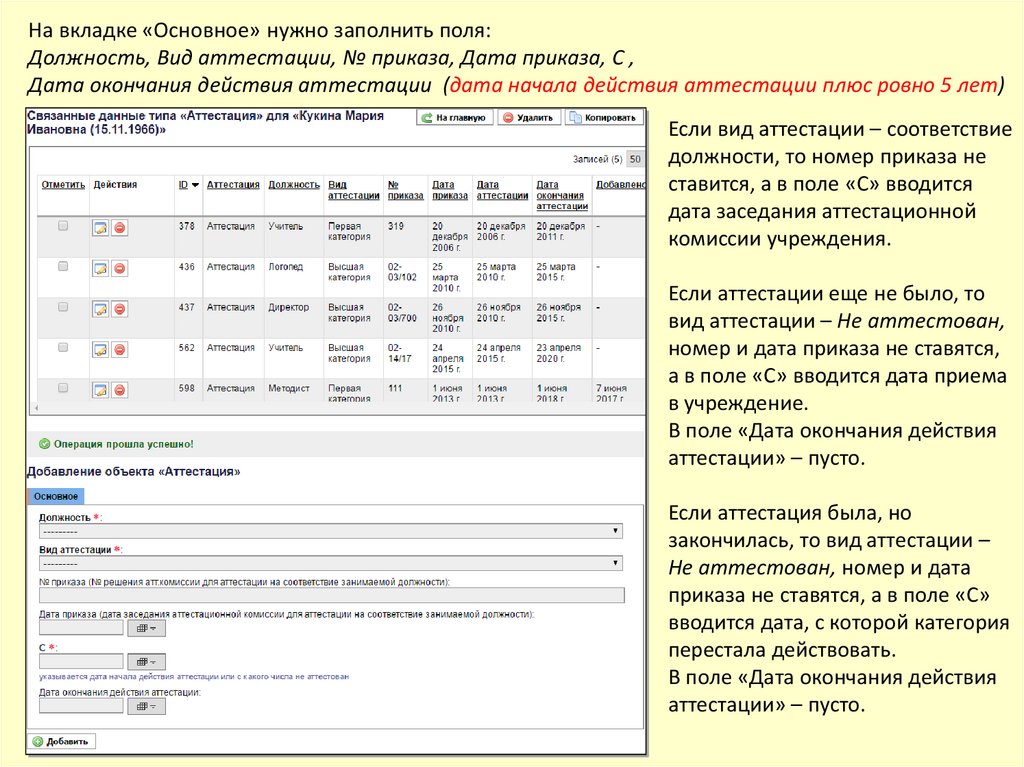
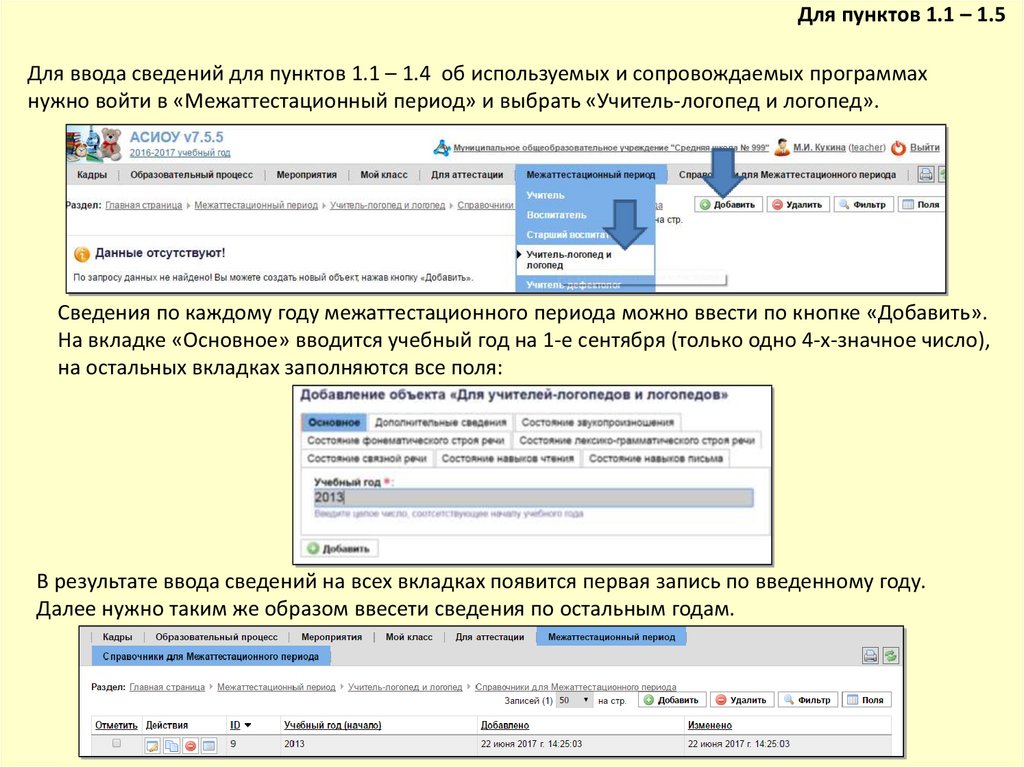

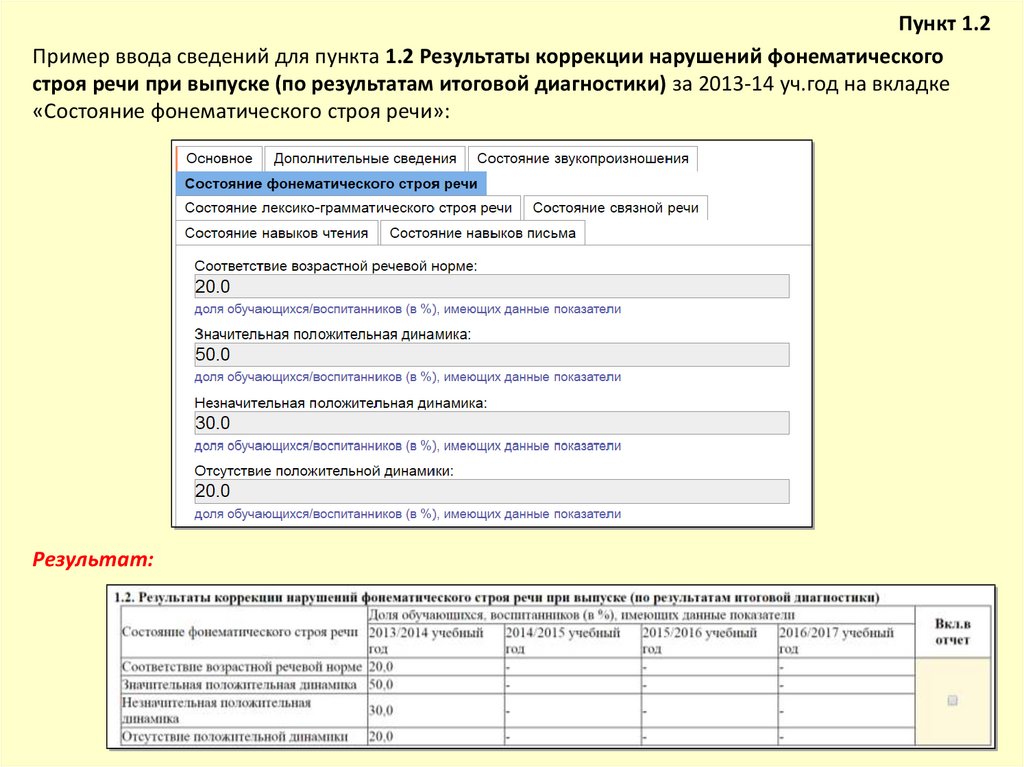
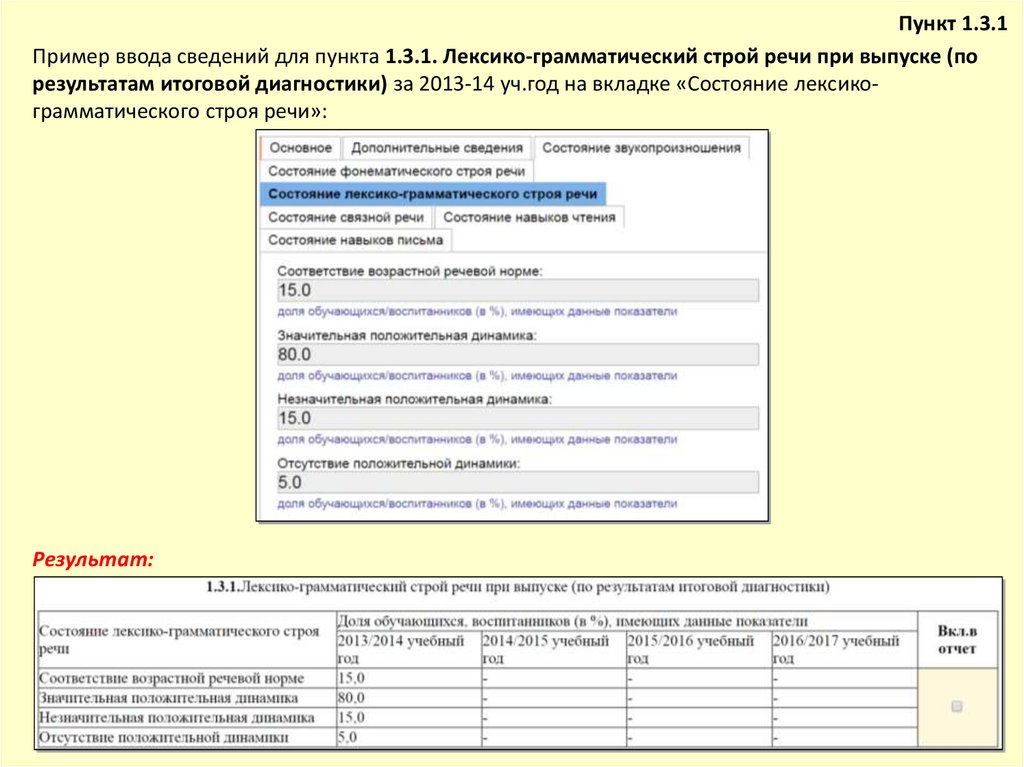
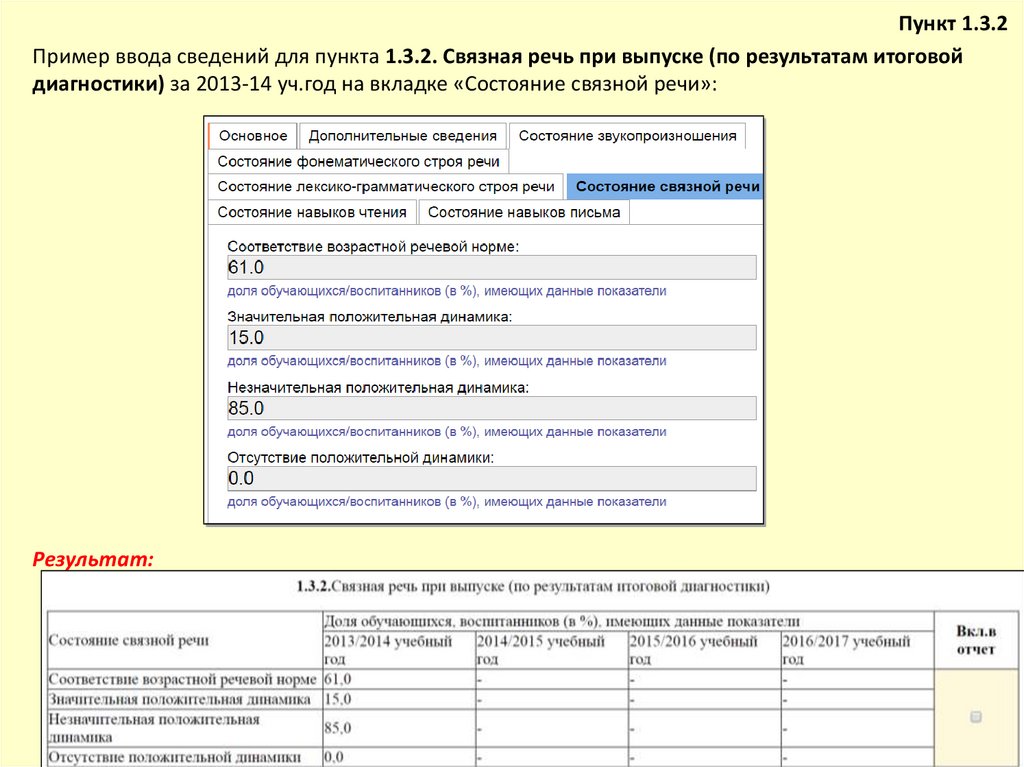
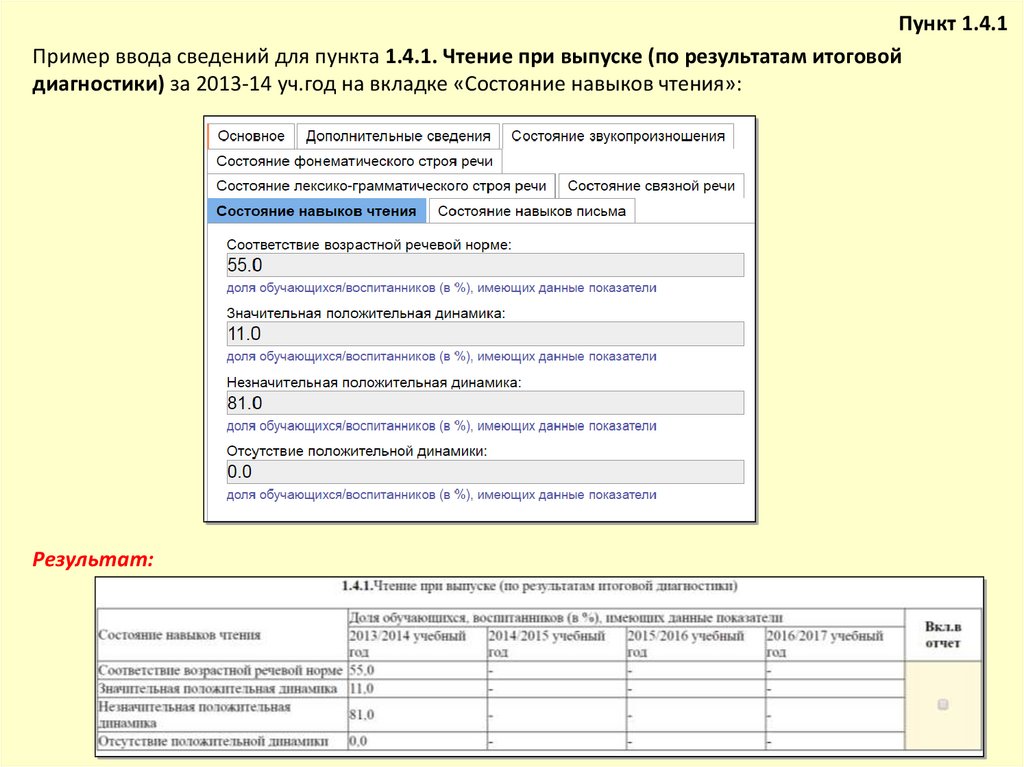
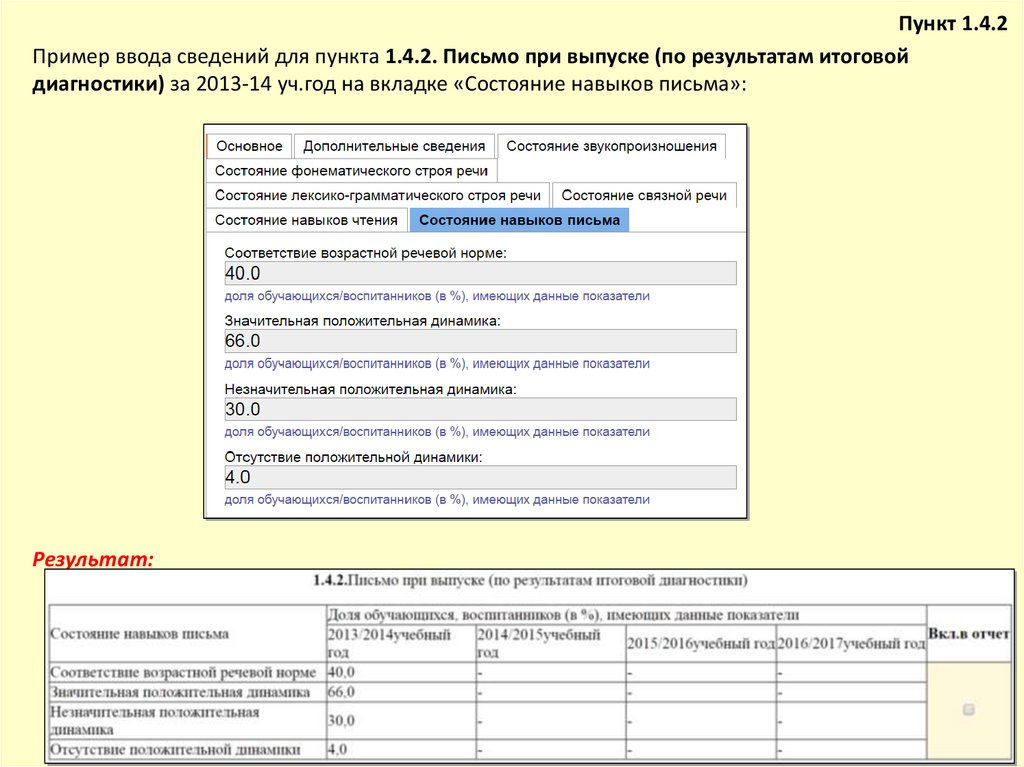

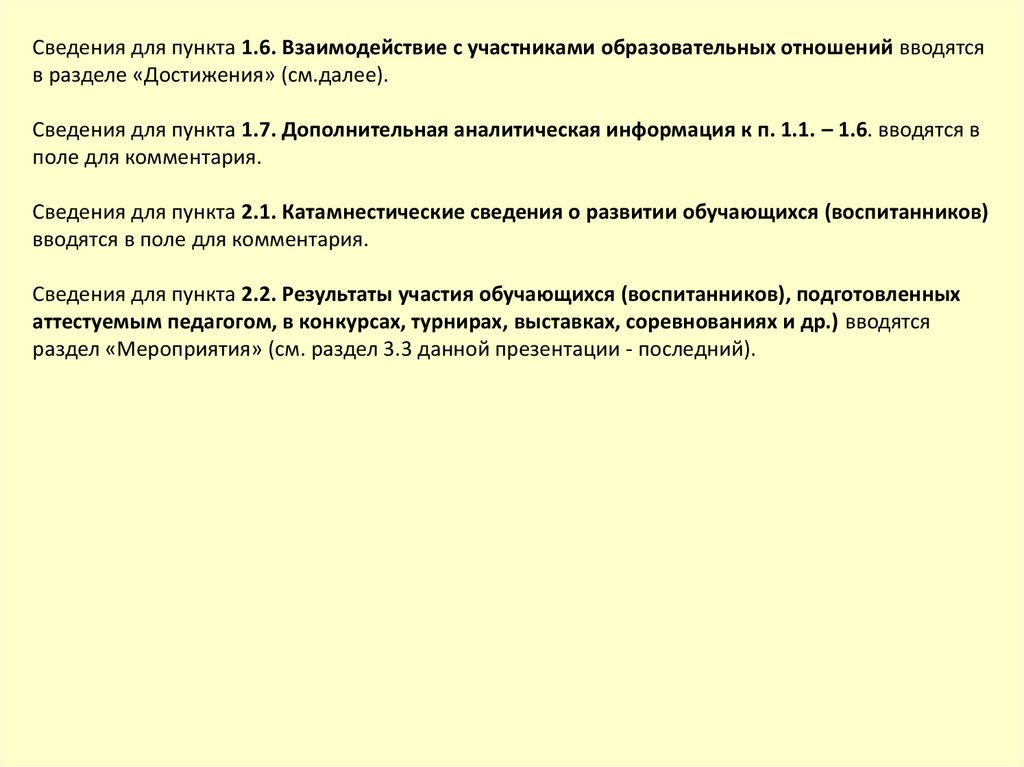
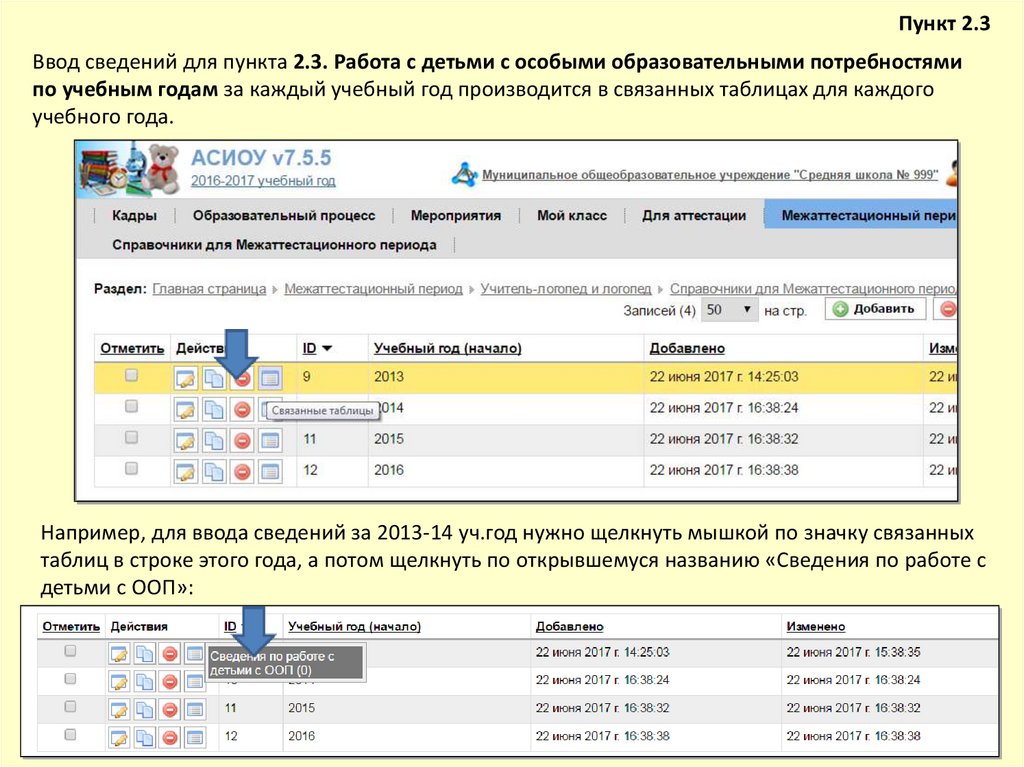

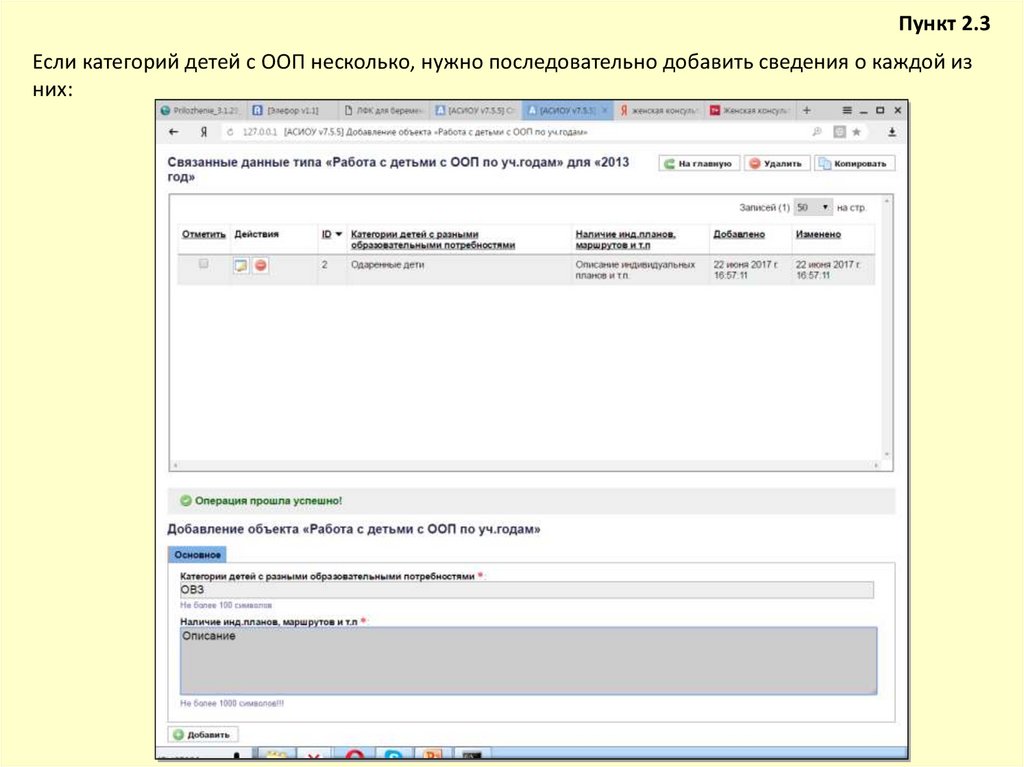




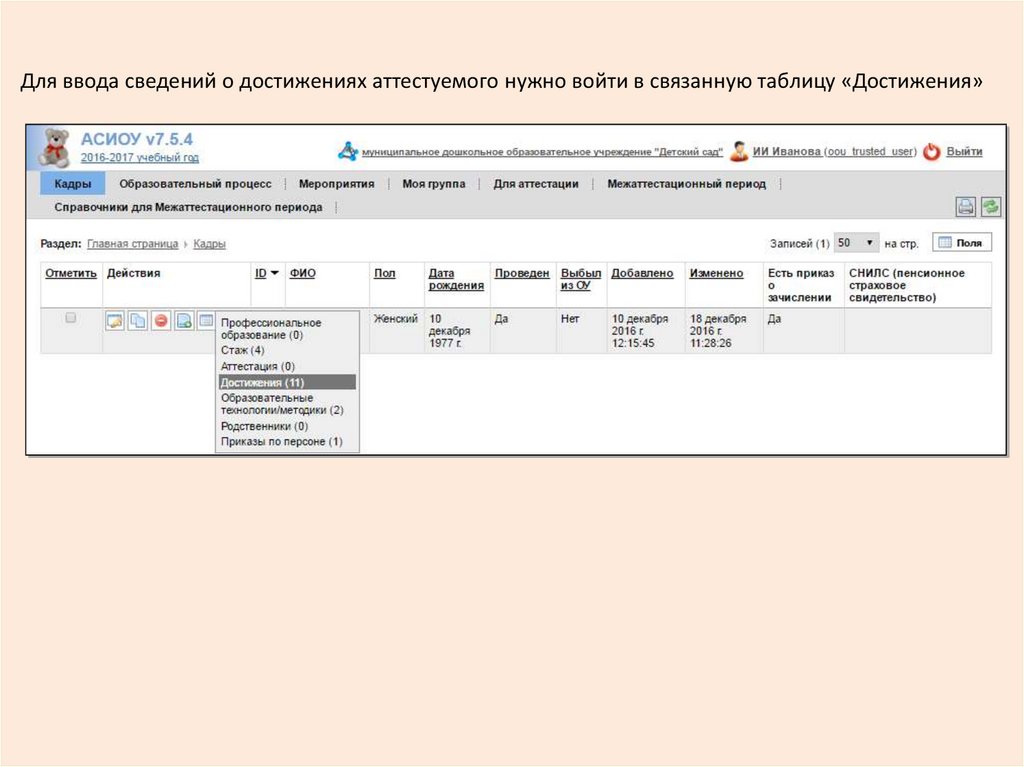
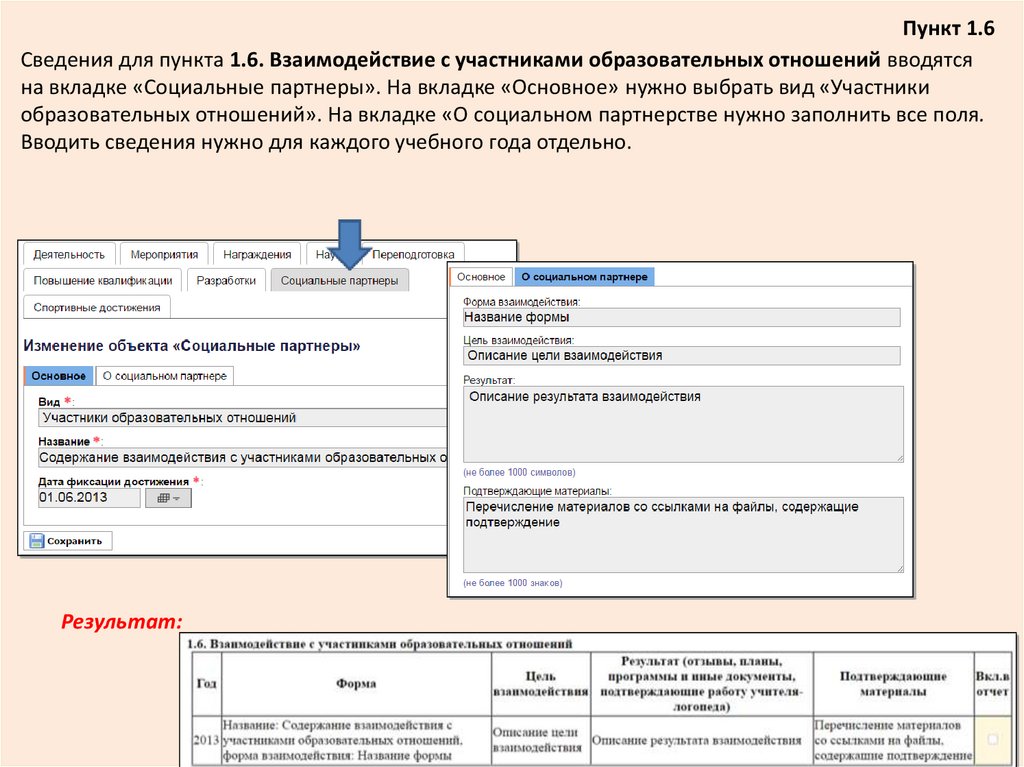

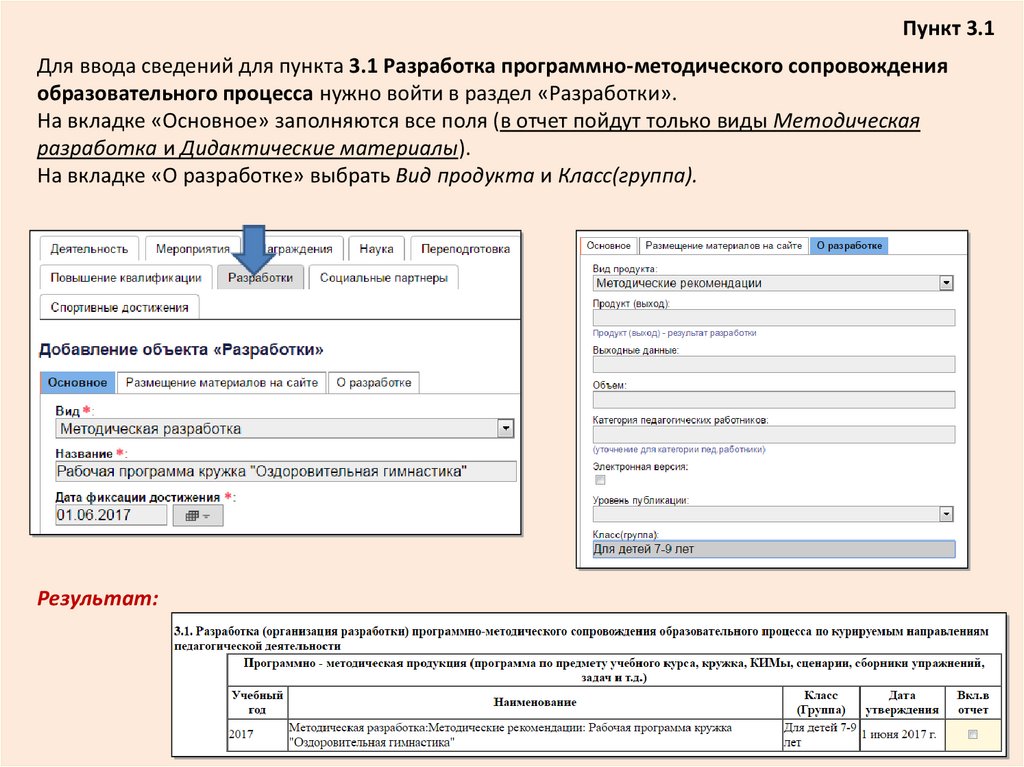
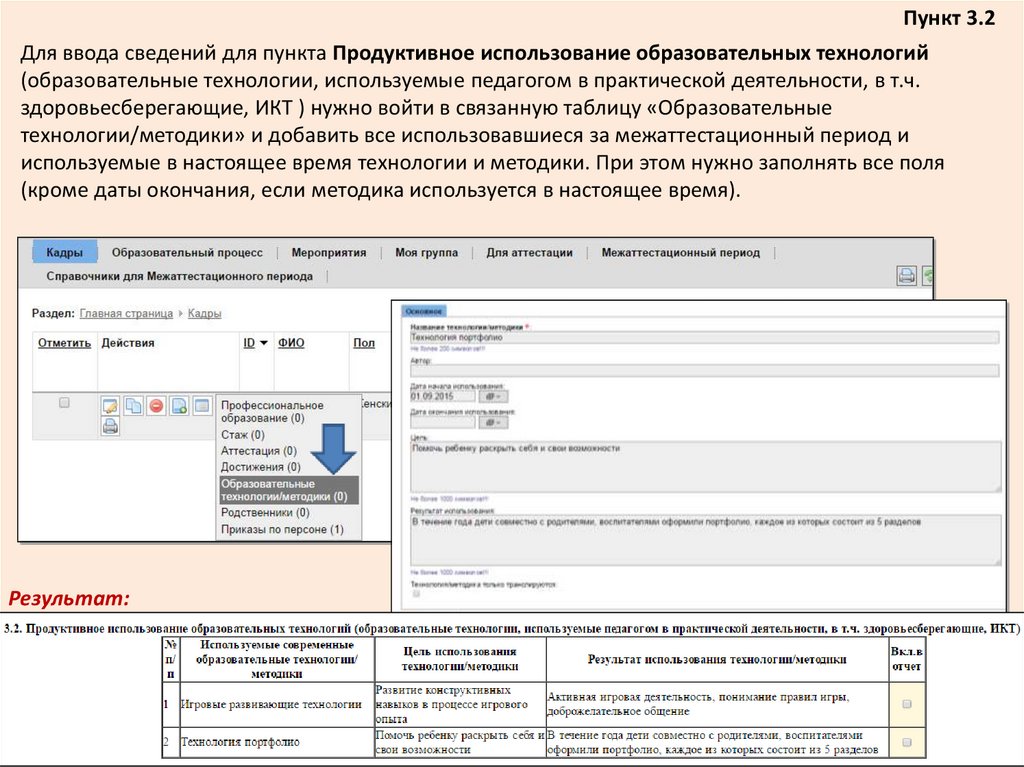
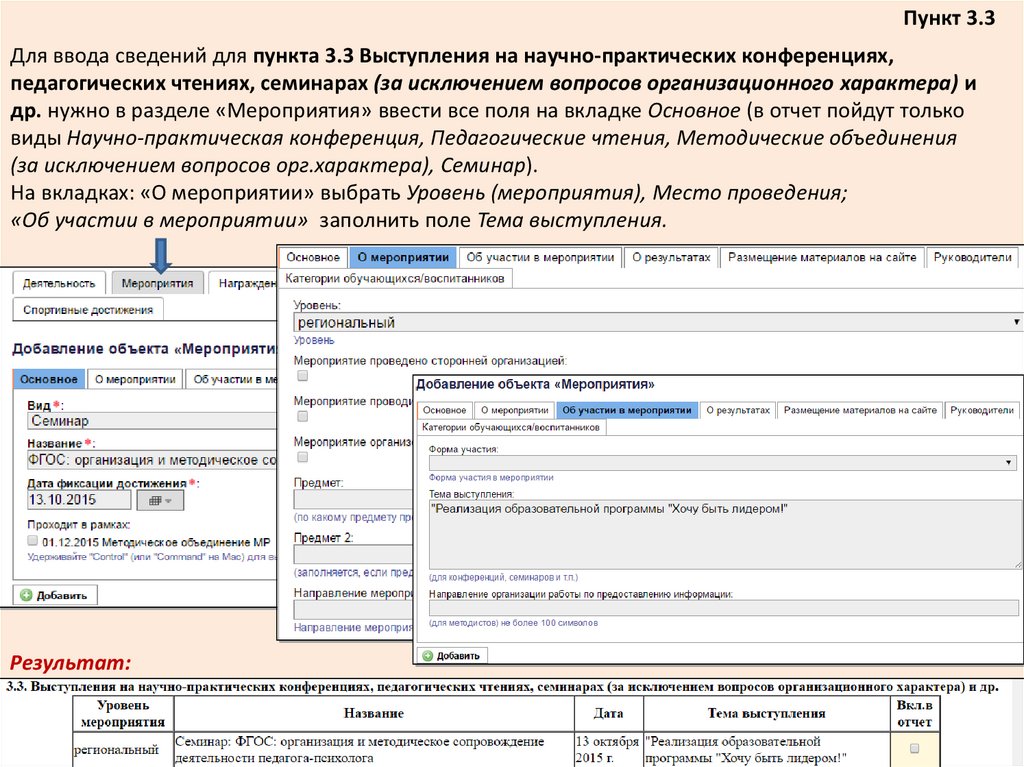
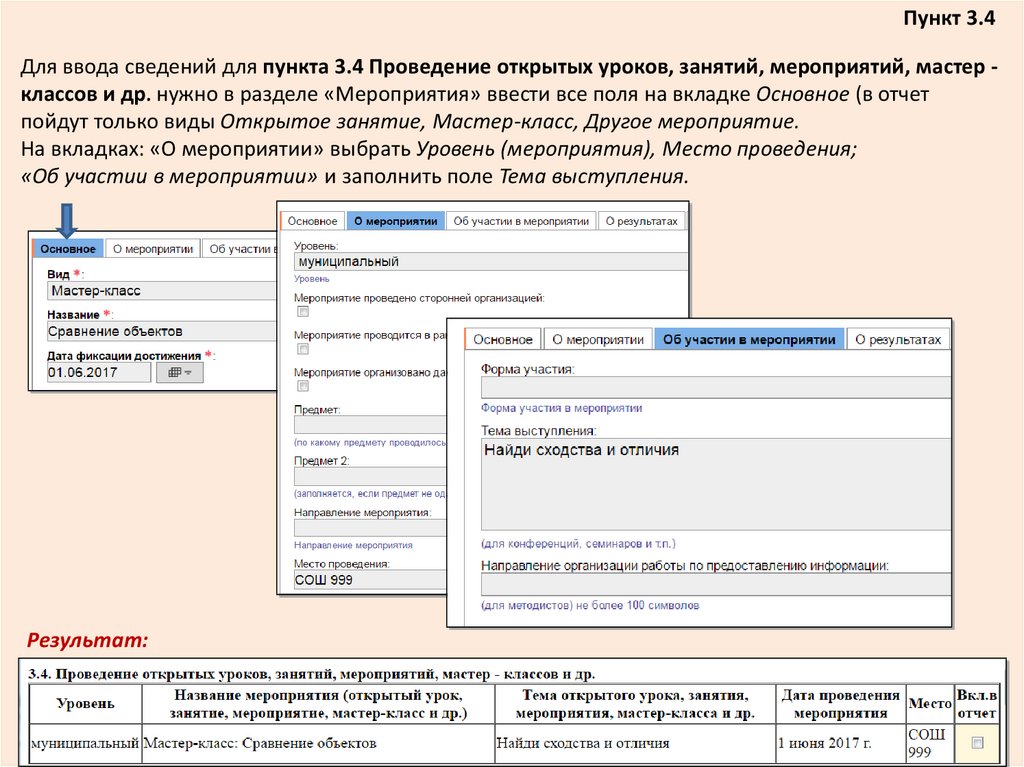


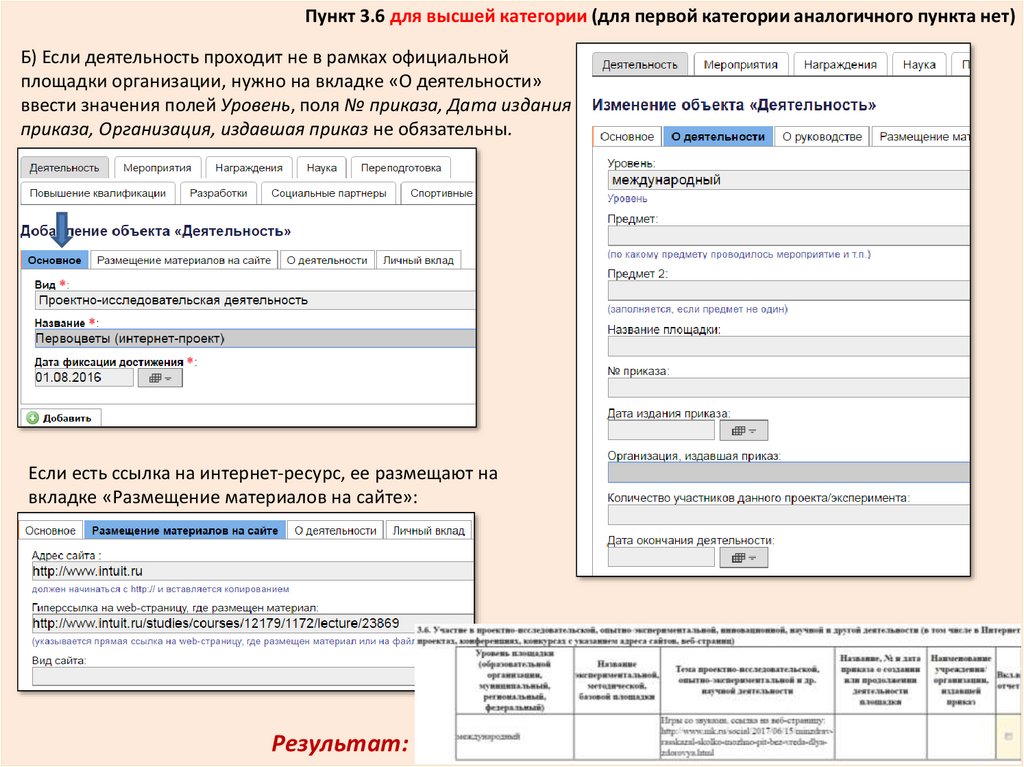
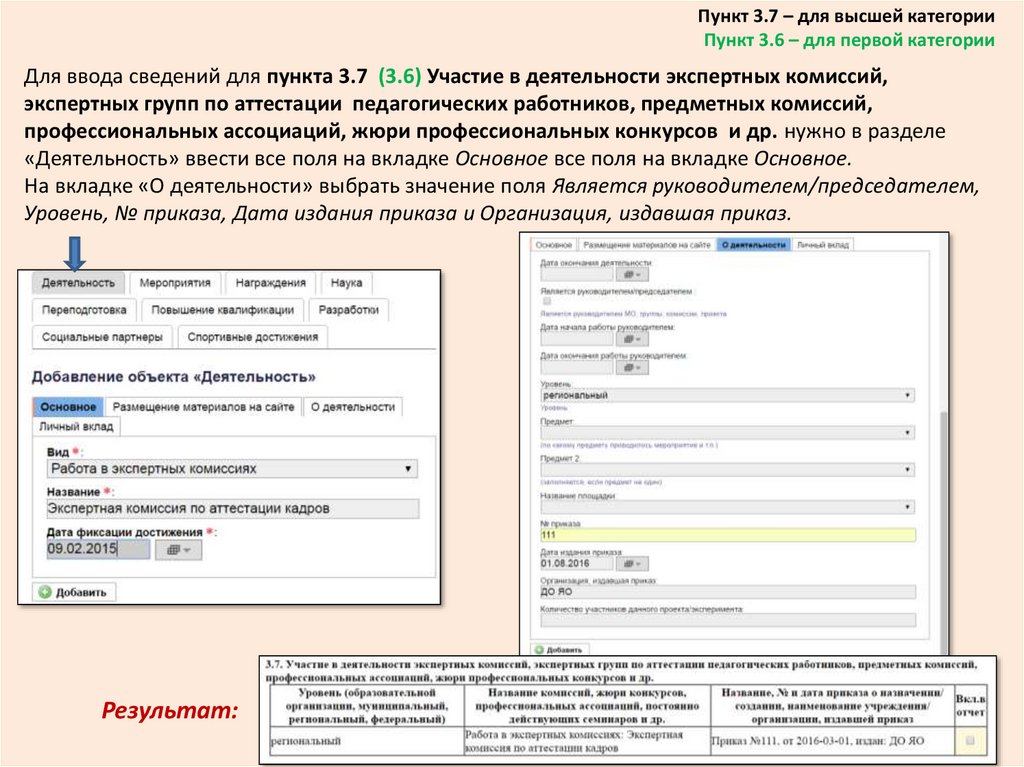


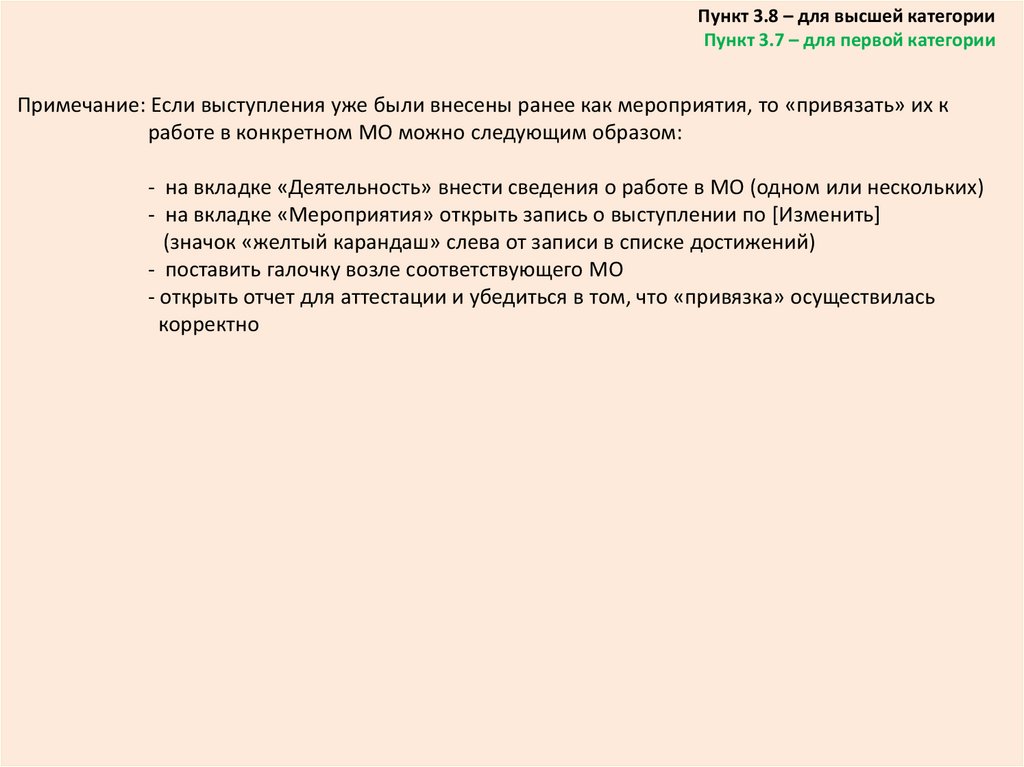
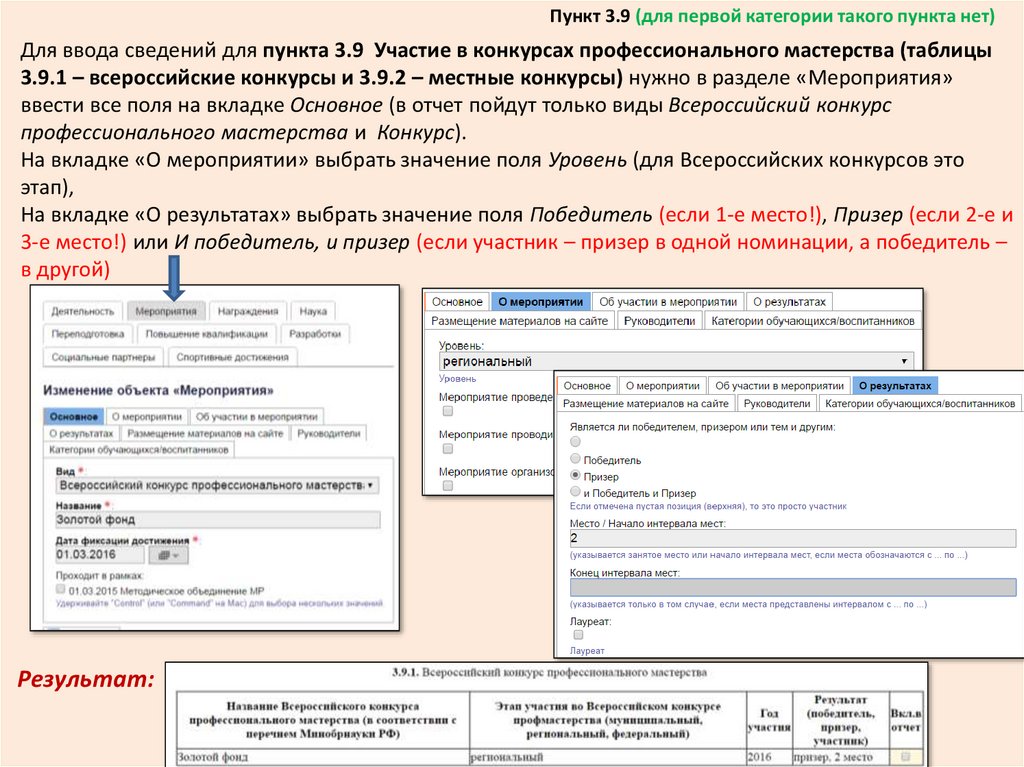

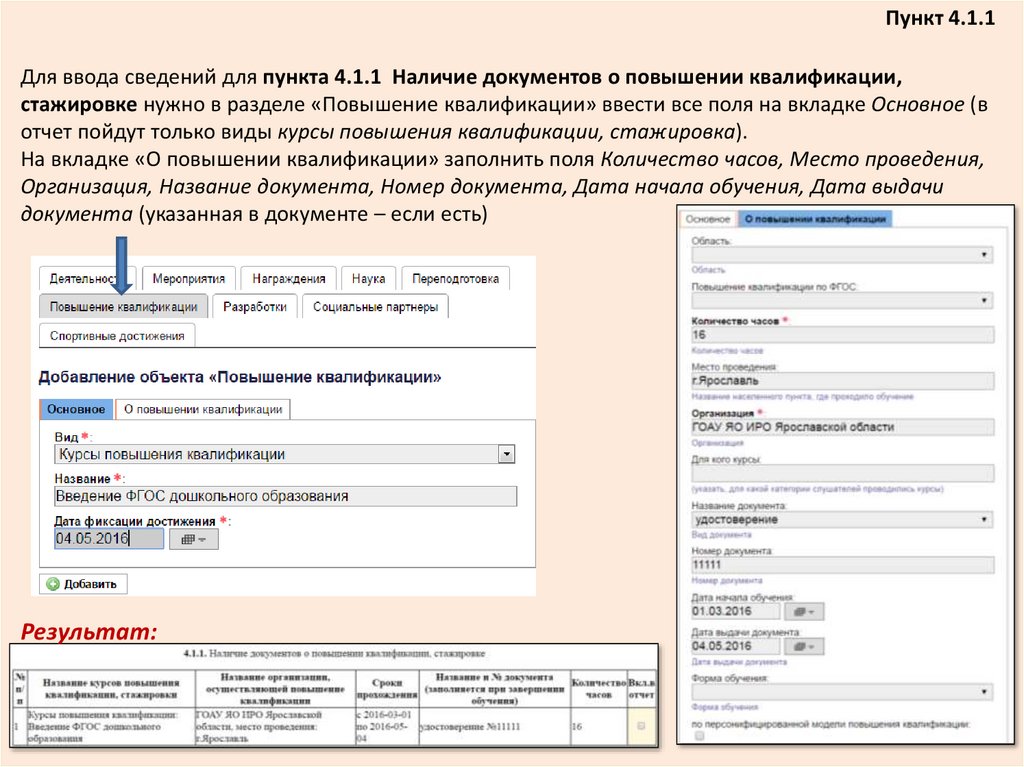
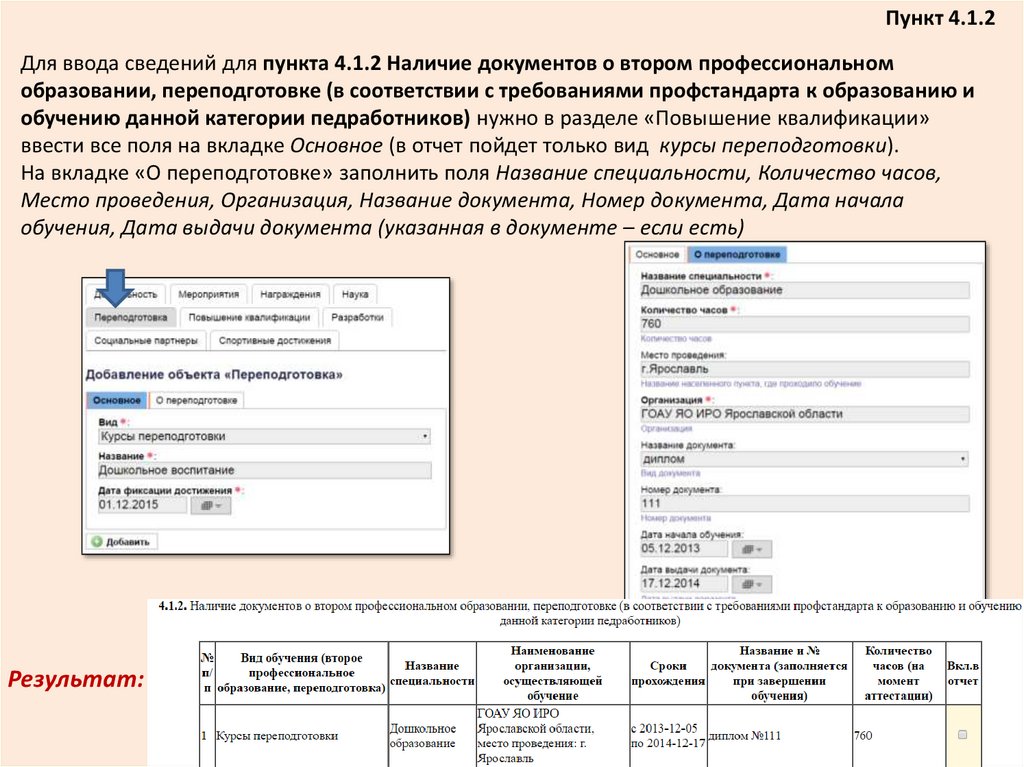

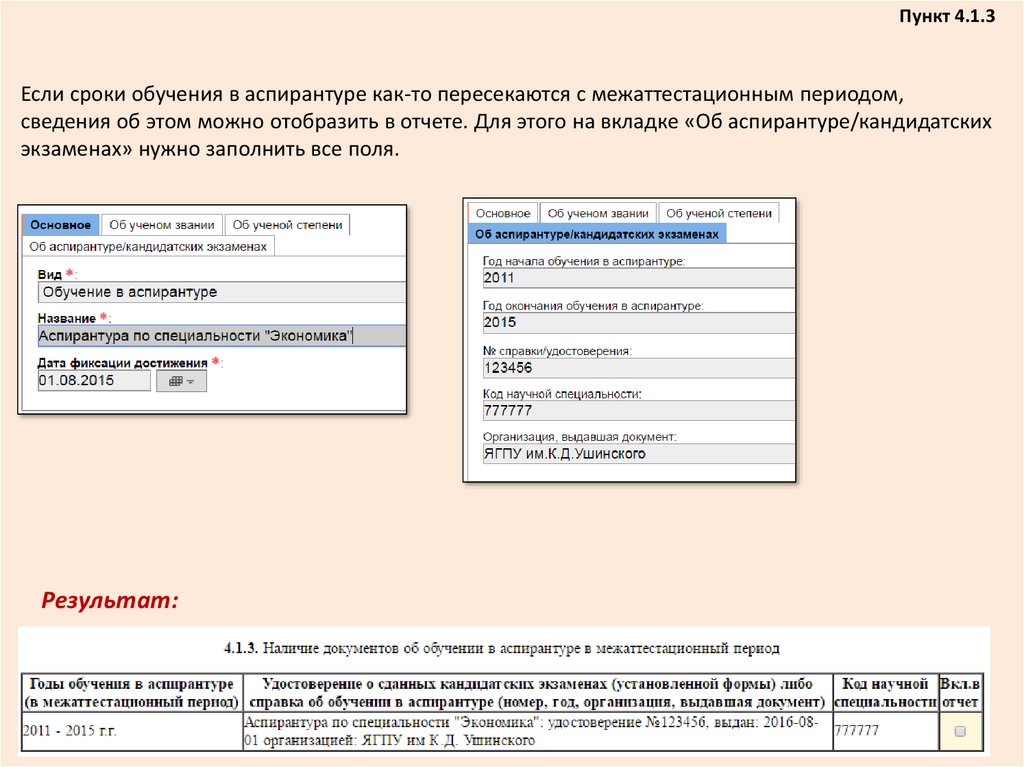
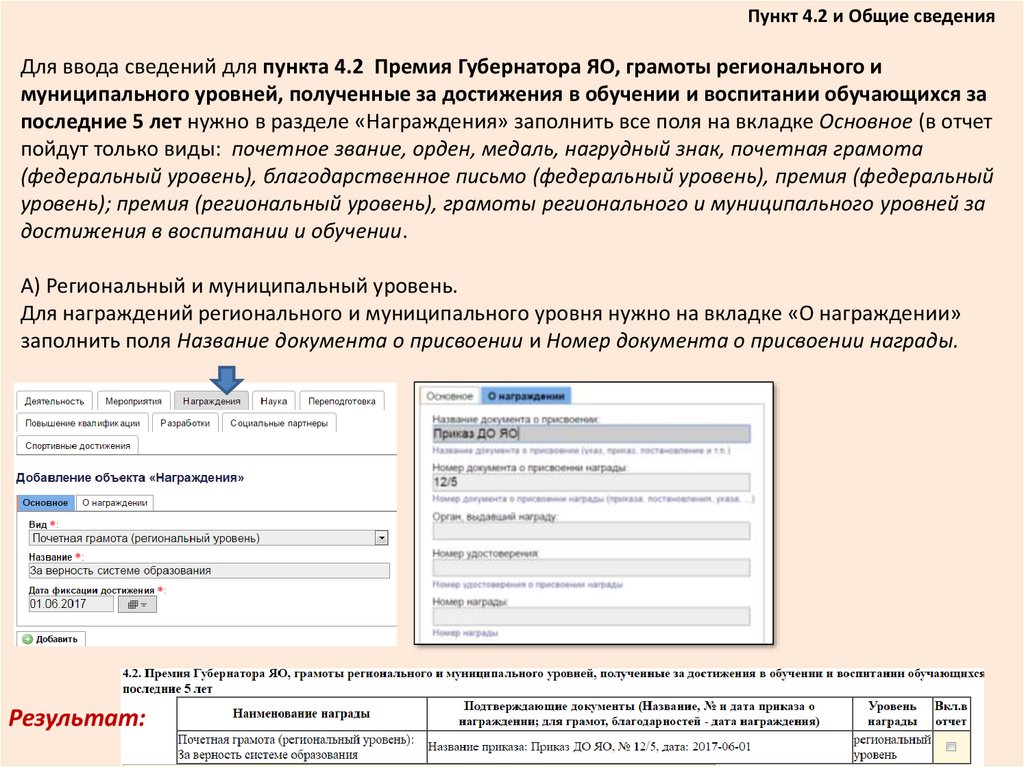
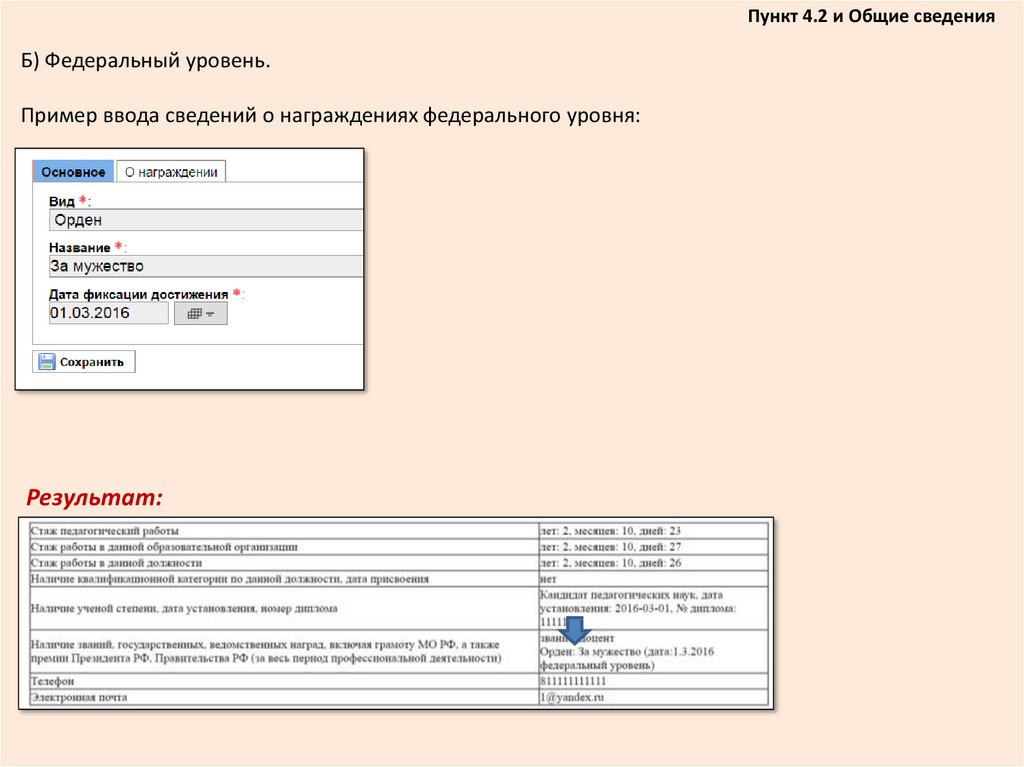
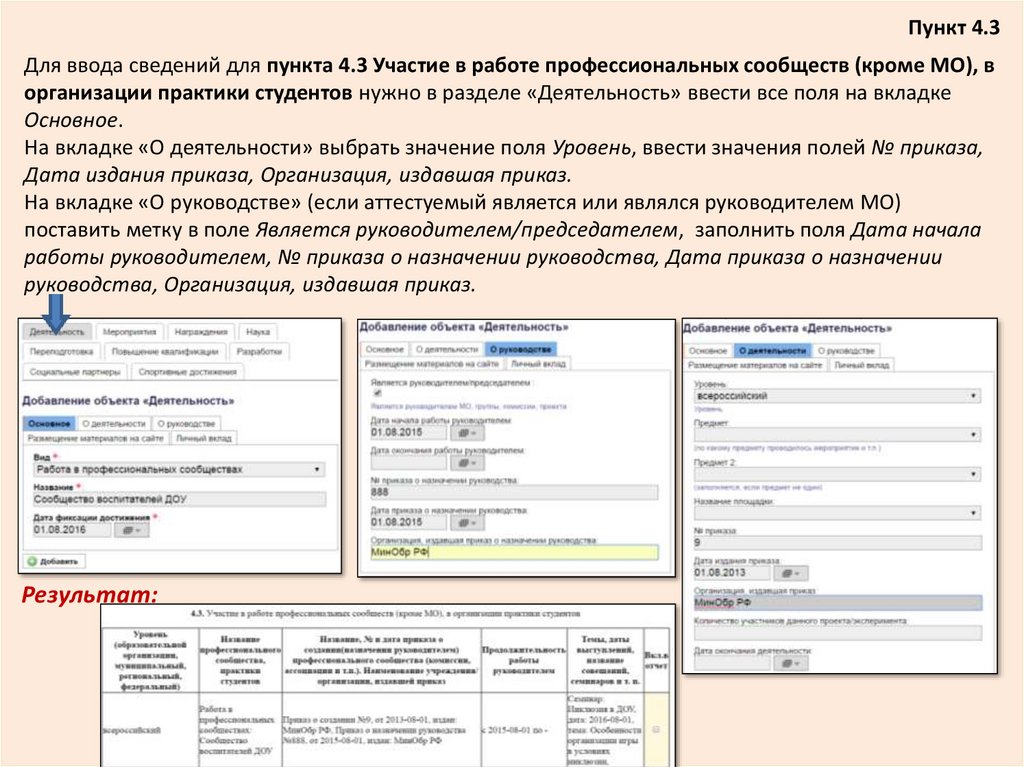
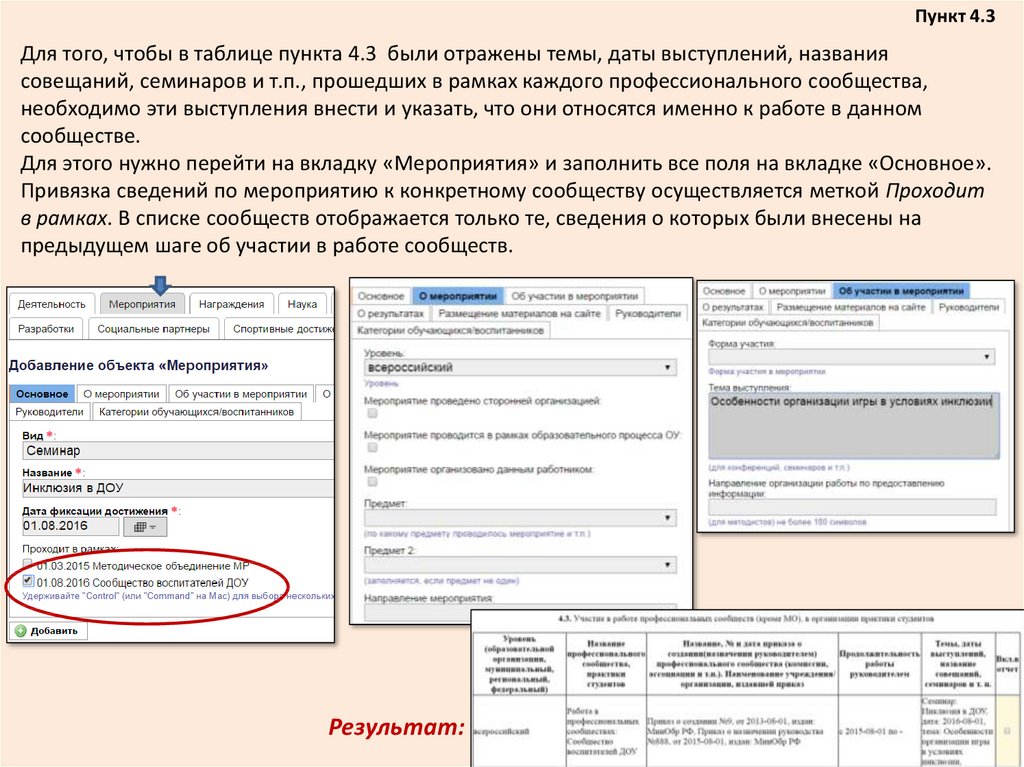







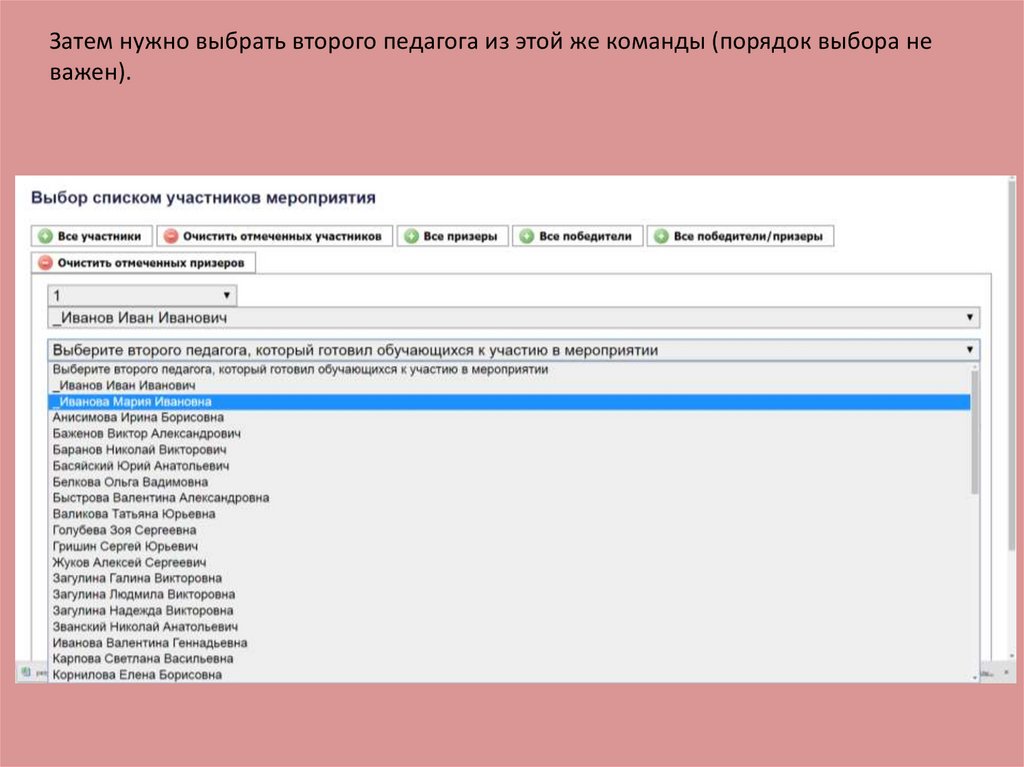
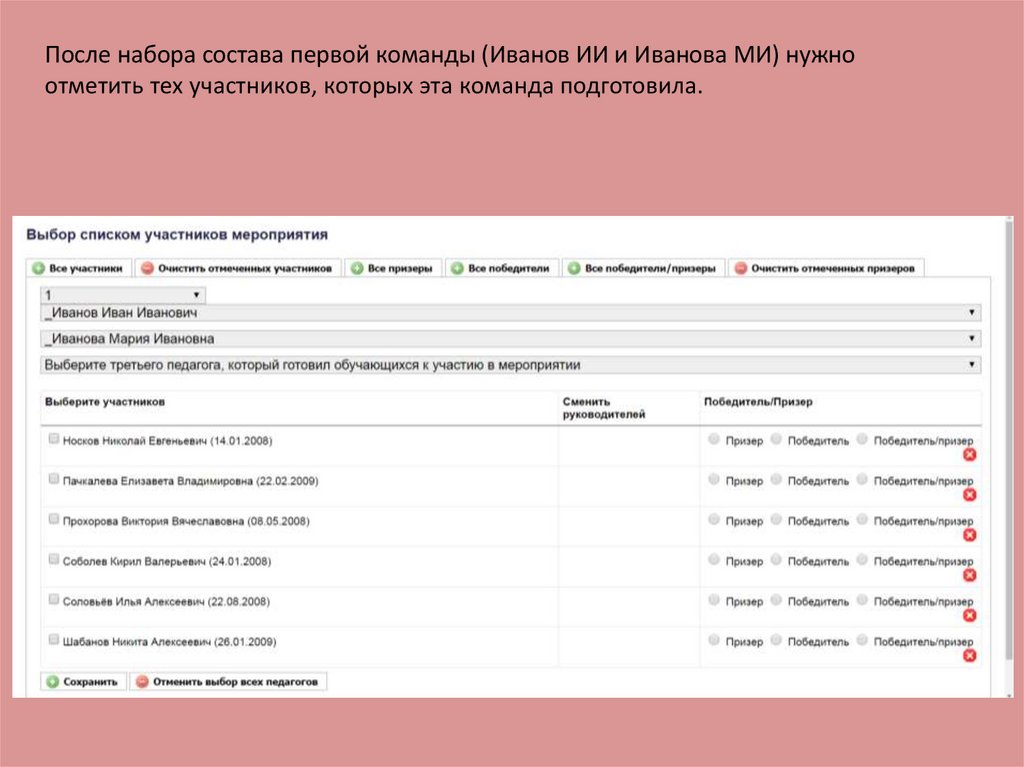

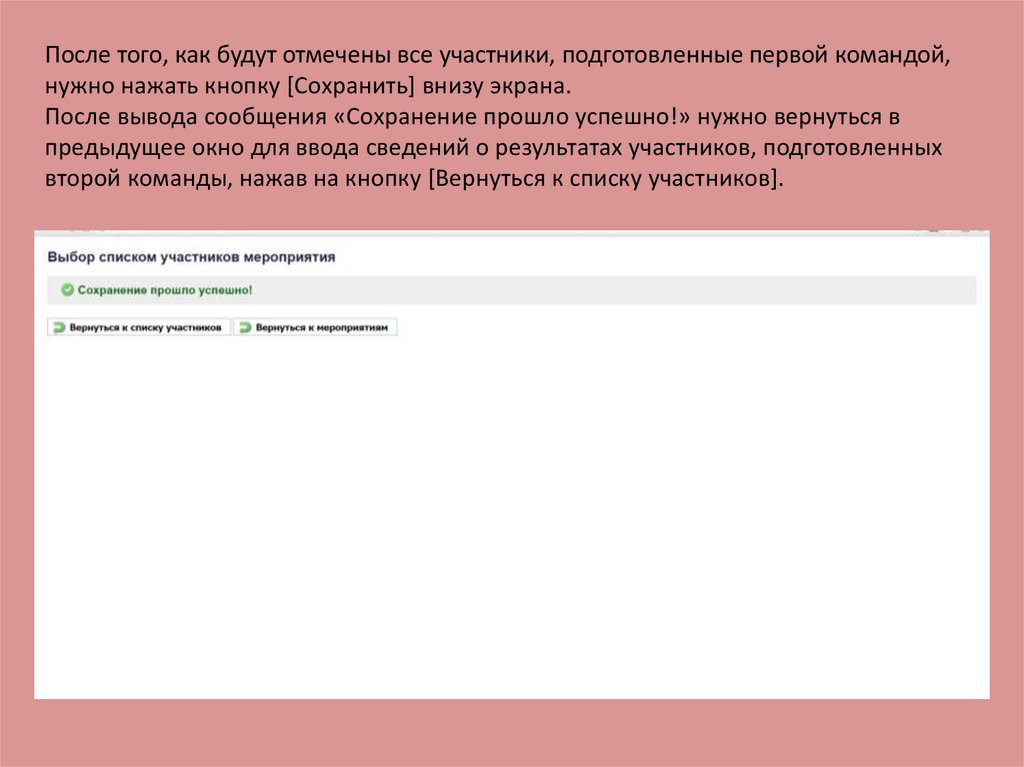
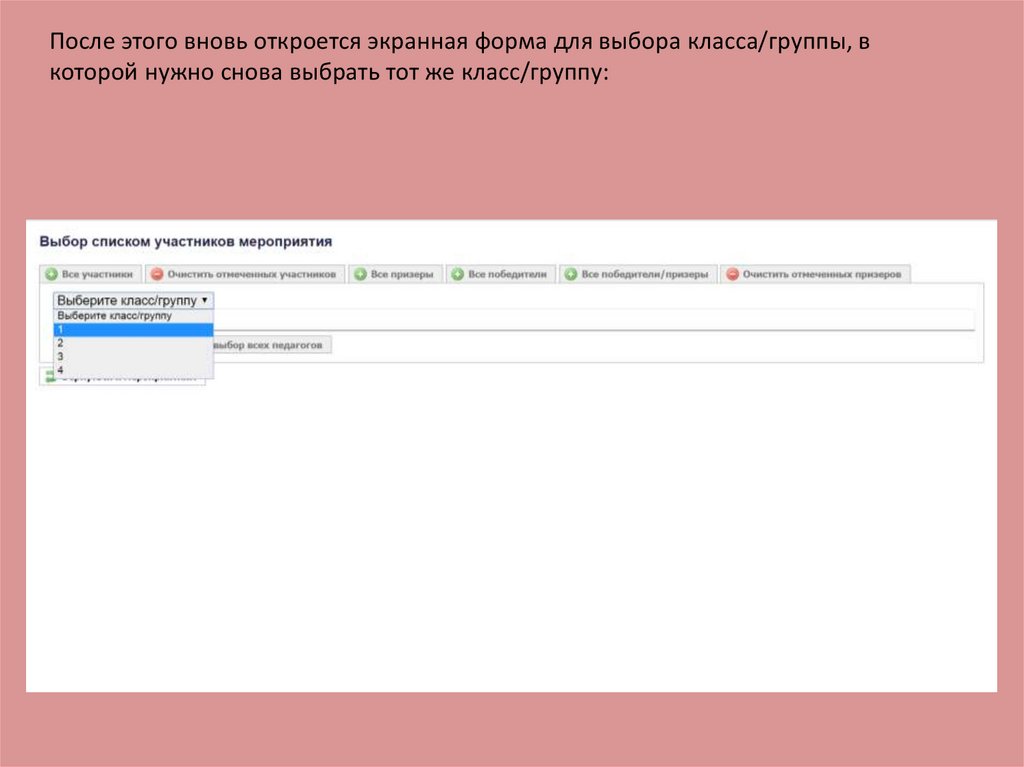

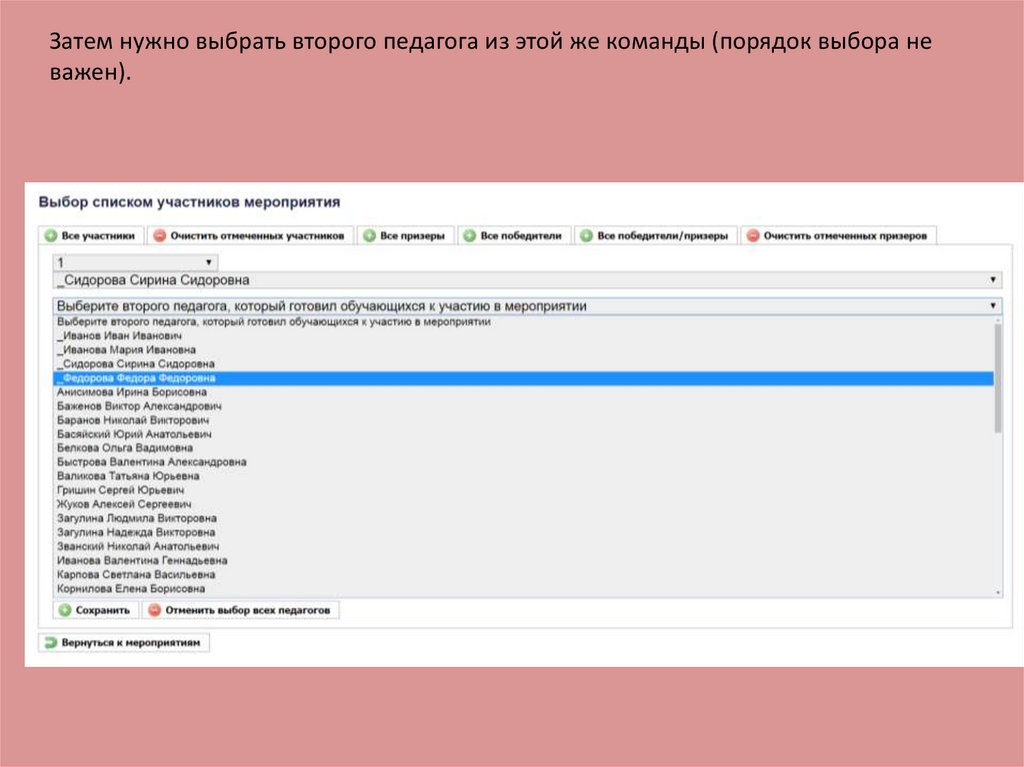
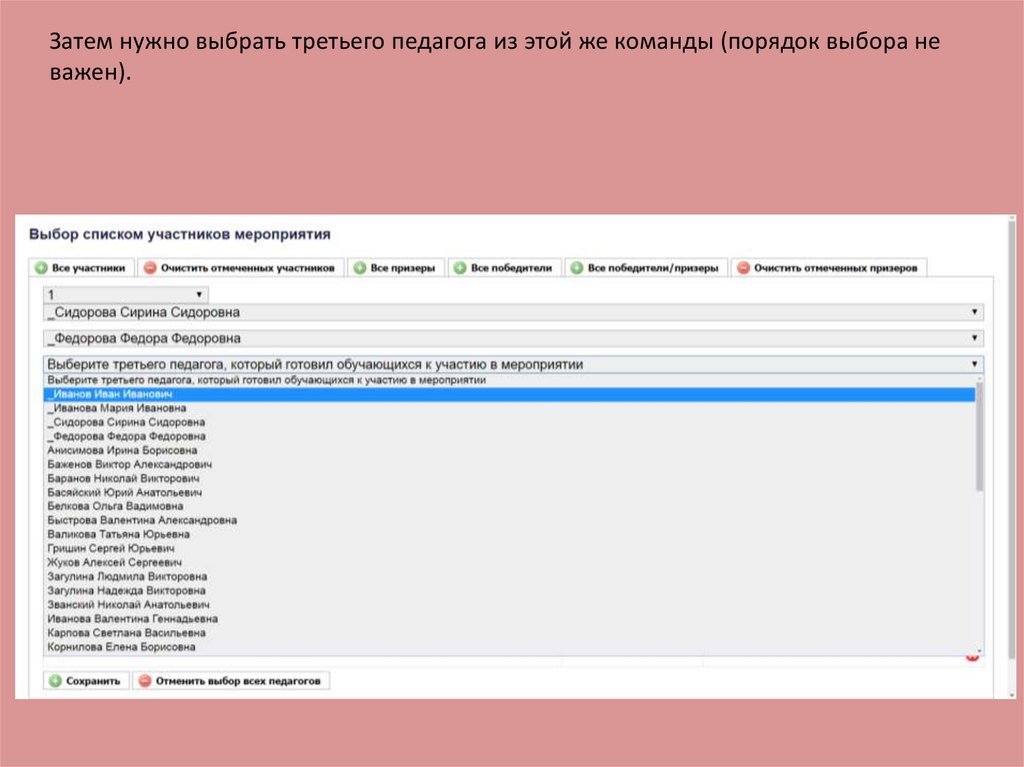

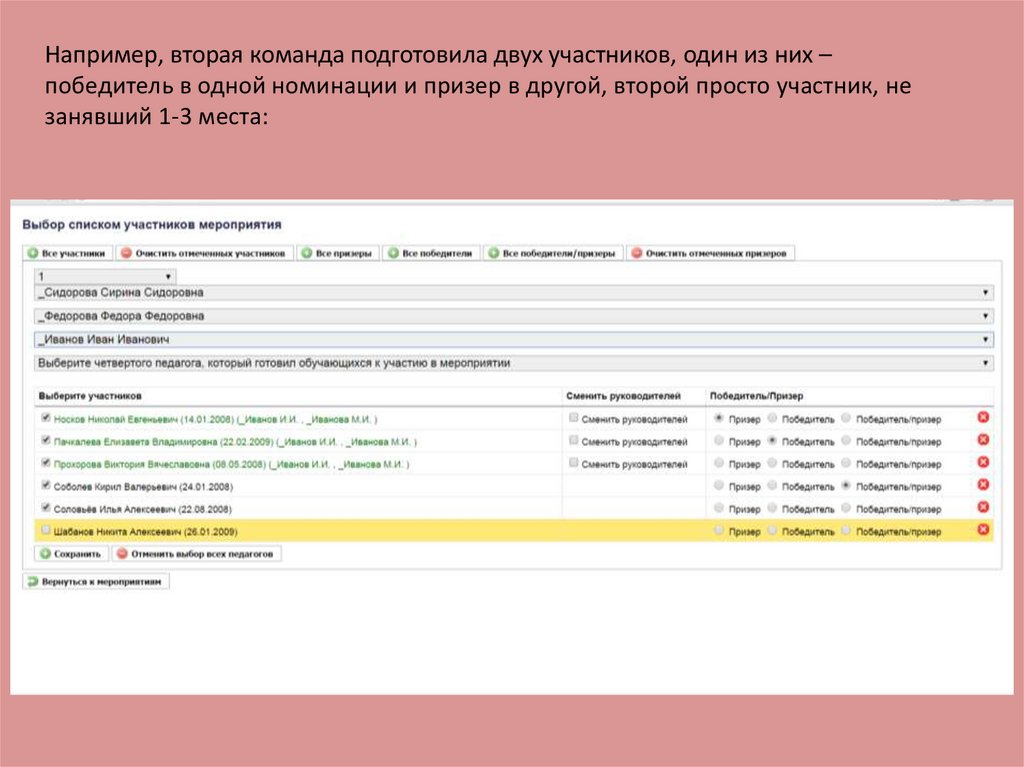

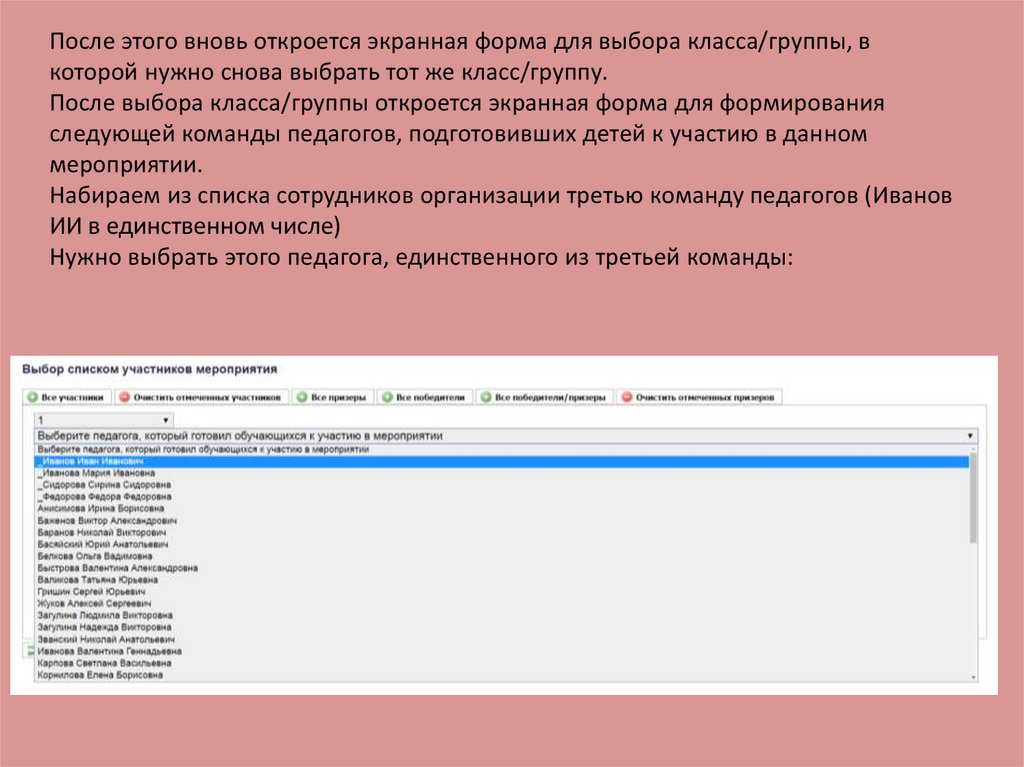
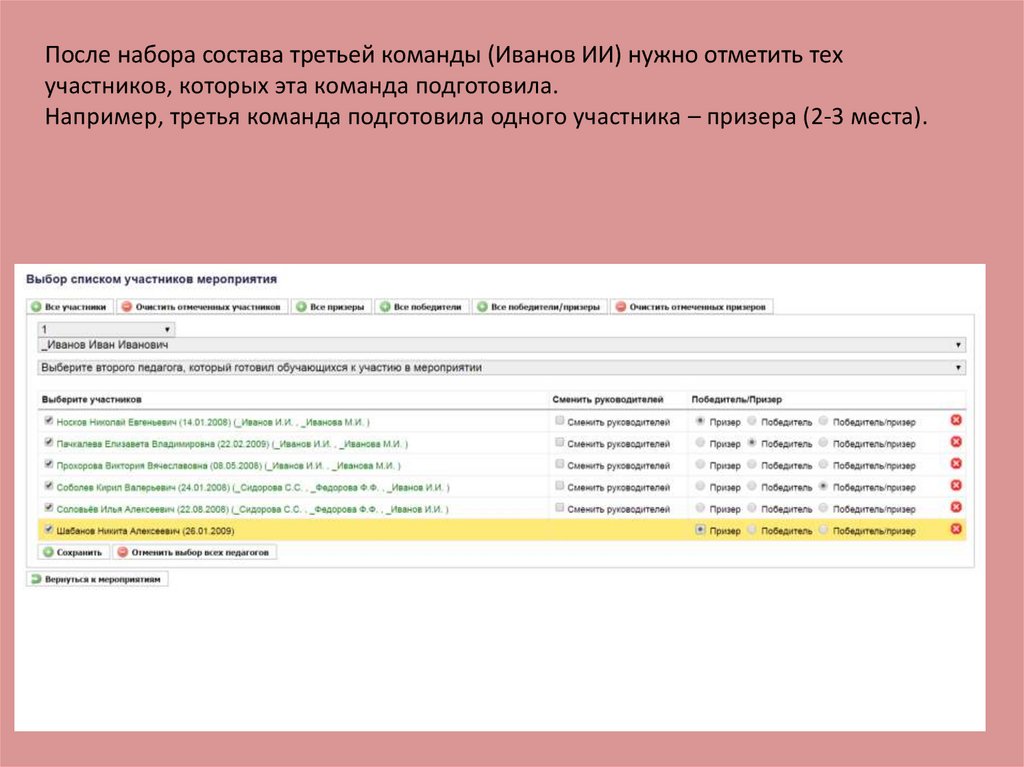
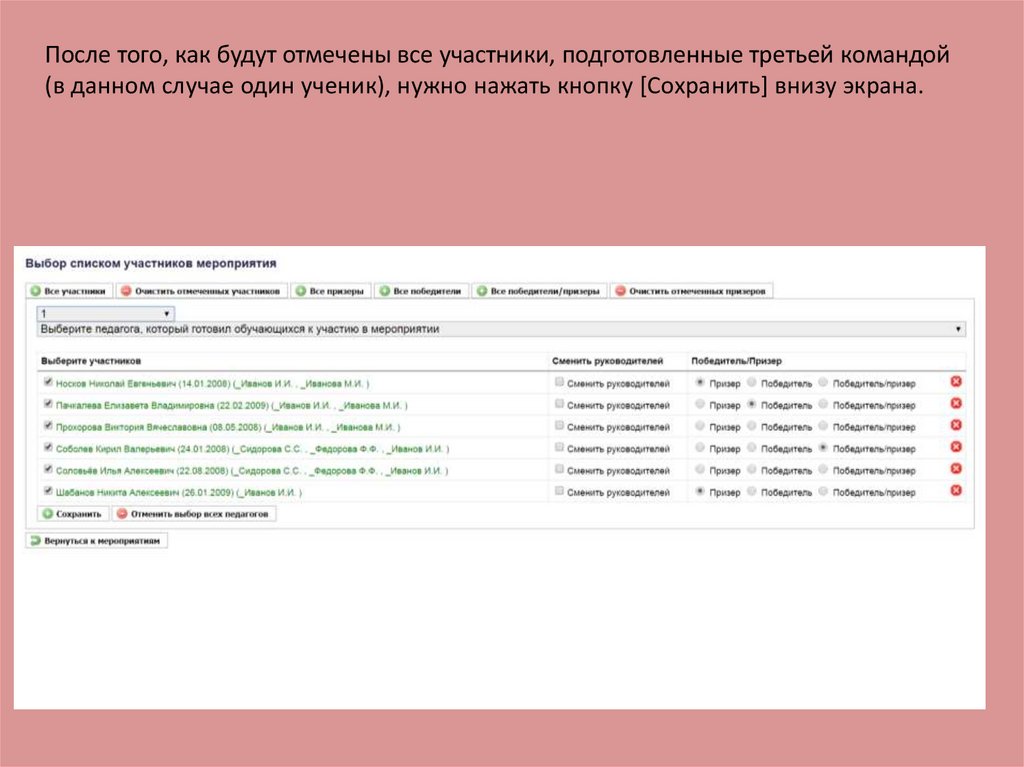

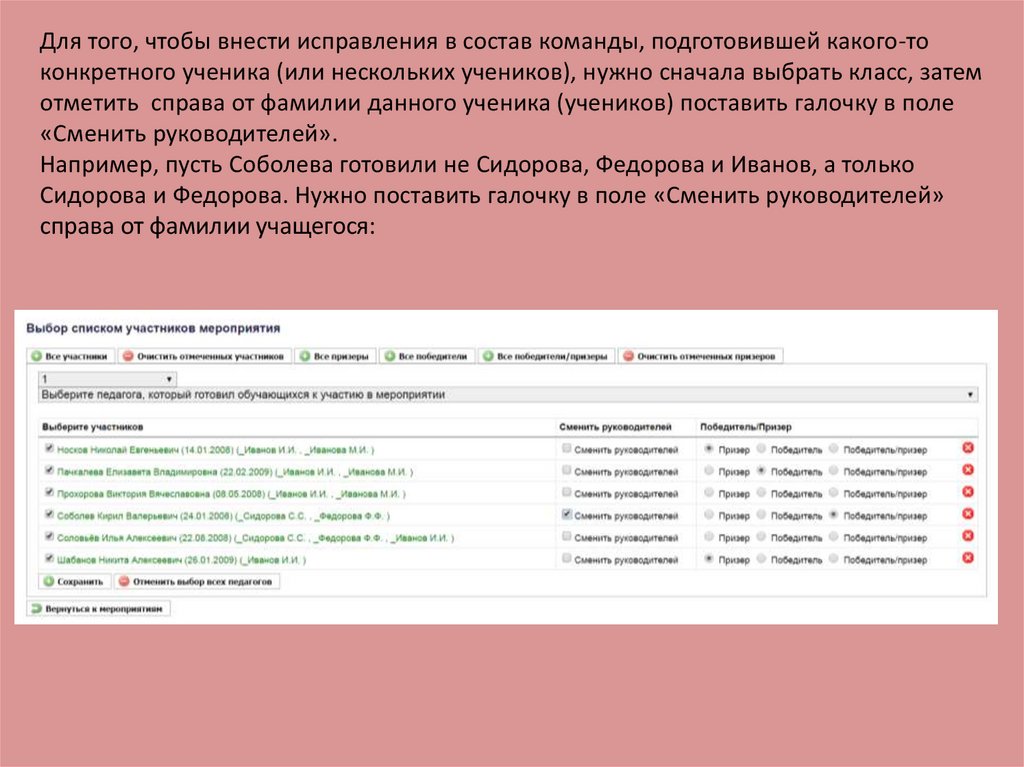
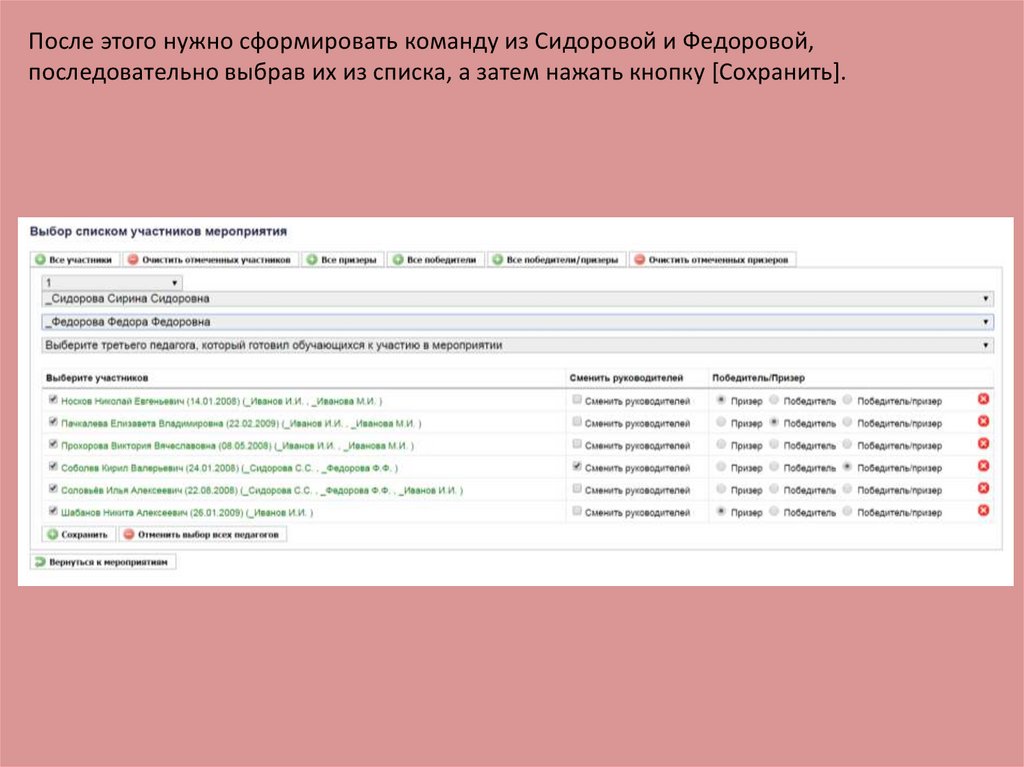

 Образование
Образование








