Похожие презентации:
Восстановление операционной системы
1. Восстановление операционной системы
СПб ГБОУ СПО Политехнический колледж городского хозяйстваВосстановление
операционной системы
Выполнила: студентка группы
ИП-203
Ткаченко А.С.
Преподаватель: Вечеринина И.С.
Дата проверки: 18.06.14
Дата сдачи проекта: 18.06.14
Оценка:
2014 г.
2. Цели и задачи:
Цель: изучить различные способы восстановленияоперационной системы.
Задачи:
Ознакомится с причинами и способами восстановления ОС;
Улучшить навыки «общения» с компьютером ;
Научиться самостоятельно восстанавливать ОС.
3. Содержание:
1.2.
3.
4.
5.
6.
Цели и задачи
Заголовки разделов
Описание навигации
Введение
Почему нужно восстановление системы?
Способы восстановление ОС Windows
a.
b.
c.
d.
e.
f.
g.
h.
7.
8.
9.
10.
11.
Восстановление операционной системы при помощи функции
восстановления системы
Восстановление ОС при загрузке
Проверка целостности системных файлов
При помощи Консоли Восстановления (Recovery Console)
Восстановление с помощью диска (на примере Windows XP)
Замена файлов реестра
Восстановление из образа
Восстановление системы с помощью Acronis True Image
Заключение
Список ресурсов
Словарь терминов
Приложение
Самоанализ
4. Навигация:
Следующий слайд:Предыдущий слайд:
Вернуться к содержанию:
5. Заголовки разделов:
1.2.
Необходимость восстановления ОС;
Способы восстановления ОС Windows:
a.
b.
c.
d.
e.
f.
g.
h.
Восстановление операционной системы при помощи функции
восстановления системы
Восстановление ОС при загрузке
Проверка целостности системных файлов
При помощи Консоли Восстановления (Recovery Console)
Восстановление с помощью диска (на примере Windows XP)
Замена файлов реестра
Восстановление из образа
Восстановление системы с помощью Acronis True Image
6. Введение
Существует несколько способов восстановления операционнойсистемы. В каждом из них есть свои достоинства и свои недостатки.
Пред тем, как ознакомится с этими способами давайте разберемся для
чего нужно восстановление ОС.
7. Восстановление системы нужно, т.к.:
1.Когда только установлена новая ОС, то компьютер
работает быстро, но со временем его работа сильно
замедляется. Дефрагментация частично снимает
возникшую проблему, но былой скорости все равно не
восстанавливает.
Виной тому накапливание скрытых файлов, которые
оставляют программы. Накапливаются и другие не
используемые системные файлы.
На дисках появляется скрытый файл - pagefile.sys, который
только растет и растет в размерах.
То есть жесткие диски постепенно захламляются.
8. Восстановление системы нужно, т.к.:
2.Все мы пользуемся Интернетом. Из Интернета в компьютер
проникают трояны, черви, вирусы и прочая нечисть.
Наличие мощной антивирусной программы не может
гарантировать надежной защиты.
Хакеры просто за честь считают написать вирус под известную
программу. Занесенная из Интернета вредоносная программа
изменяет системные файлы, собирает различную информацию с
компьютера.
Если вирус изменит системные файлы, то после удаления вируса,
система может потерять стабильности и будет работать с
ошибками.
9. Восстановление системы нужно, т.к.:
3.Довольно часто операционная система теряет стабильность из-за
действий самого пользователя.
- Вы часто устанавливаете программы и удаляете их – это
приводит к изменению системных файлов.
- Вы устанавливаете набор кодеков и он заменяет качественные
профессиональные кодеки, ухудшая работу видео редакторов.
- Вы устанавливаете игры – они могут очень сильно изменить
системные файлы и удаление игры приведет к нарушению
стабильности компьютера.
- Стабильность компьютера нарушают не проверенные драйвера
устройств и их остатки после удаления.
10. Подведем итог:
Чем активнее ваша работа за компьютером, тем больше укомпьютера проблем.
Операционная системы терпит изменения и становится менее
стабильной.
Для восстановления работоспособности
компьютера, необходимо Операционную Систему
переустановить.
11. Способы восстановления операционной системы Windows
12. 1. При помощи функции восстановления системы
Если существует возможность войти в Windows то для восстановленияоперационной системы следует запустить функцию восстановления
системы, для этого нужно выполнить следующие действия: (Пуск-Все
программы-Стандартные-Служебные-Восстановление системы)
Приложение 1. Когда запустится функция восстановления системы
выберете задачу "восстановление более раннего состояния
компьютера", затем в календаре слева нужно выбрать точку
восстановления (число с точкой восстановления выделено жирным
шрифтом) Приложение 2. Далее нажимаем восстановить. После
завершения данной процедуры, Вам сообщат: удалось или нет
восстановить систему из этой точки восстановления системы. При
неудачном восстановлении, попробуйте другую точку восстановления.
Если функция восстановления системы была отключена, то этим
способом восстановить Windows у вас не получится.
13. 2. Восстановление при загрузке
1. В самом начале загрузки компьютера, нажмите клавишу F8(Чтобы не пропустить момент когда это нужно сделать,
лучше с самого начала загрузки нажимайте периодически
клавишу F8 до тех пор пока не появиться меню загрузки).
Когда отобразится загрузочное меню Приложение3. в нём
при помощи клавиш со стрелками на клавиатуре выберем
строку "Загрузка последней удачной конфигурации (с
работоспособными параметрами)" и затем жмем клавишу
Enter;
2. В появившемся меню - выбираем операционную систему
для загрузки, и опять жмем клавишу Enter. Приложение 4.
14. 3. Проверка целостности системных файлов
Запускается из командной строки командой "sfc /scannow«.Sfc [/Scannow] [/Scanonce] [/Scanboot] [/Revert] [/Purgecache]
[/Cachesize=x]
Пояснение. Приложение 5.
15. Команда Sfc
Команда Sfc осуществляет проверку всех версийзащищенных файлов. Если во время проверки системных
файлов обнаруживается, что защищенный файл был изменен,
то этот файл заменяется его исходной версией, которая
копируется из папки Windows\system32\dllcache или же из
папки, в которой содержатся установочные файлы Windows.
Кроме того, команда Sfc проверяет папку кэша и обновляет
ее содержимое. Что бы использовать это средство
восстановления системных файлов (команда Sfc)
необходимо войти в систему с учетной записью
администратора или члена группы «Администраторы». Когда
папка кэша повреждена или не может быть использована по
другим причинам, для восстановления ее содержимого
нужно запустить команда Sfc с параметром scannow,
scanonce или scanboot (sfc /scannow, sfc /scanonce или sfc
/scanboot).
16. 4. При помощи Консоли Восстановления (Recovery Console)
Это самый простой способ восстановить WINDOWS XP, но к сожалениюне всегда восстанавливает. Для этого нам потребуется установочный
диск с дистрибутивом Windows или же другие специальные диски где
присутствует консоль восстановления (LiveCD, reanimator и др.) При
использовании этого способа все программы и данные останутся в
целости и сохранности!!!
Итак, грузимся с диска, в первом меню идет приветствие программы
установки, где 2-м пунктом написано: "Чтобы восстановить Windows
XP с помощью консоли восстановления, нажмите (R)".
Жмем клавишу R, после загрузки консоли восстановления появиться
сообщение о выборе копии Windows которую будем загружать:
1: С:\\WINDOWS
Если операционная система у вас одна, жмем 1 и Enter
Далее появится запрос на ввод пароля: "Введите пароль
администратора"
Вводим пароль, если он есть, если же его нет жмем просто Enter
На экране появится запрос командной строки «C:\Windows_». Здесь
мы будем вводить команды.
17. 4. При помощи Консоли Восстановления (Recovery Console)
Первая команда которую мы введем будет fixboot. При помощиэтой команды записывается новый загрузочный сектор. На
появившийся вопрос "Хотите записать новый загрузочный сектор"
следует ввести Y (что означает yes) и далее Enter. Появится
сообщение об удачной записи загрузочного сектора.
Вторая команда которую мы введем будет fixmbr. После запуска
этой команды возникнет предупреждение о том, что присутствует
недопустимая основная загрузочная запись, на что не задумываясь
жмем Y. После появления сообщения об успешной записи
переходим к третьей команде.
Третья команда которую мы введем будет chkdsk /r — проверка и
восстановление ошибок жесткого диска. Выполнение этой команды
может занять продолжительное время. После успешного сообщения
вводим команду exit и выполняем перезагрузку.
18. 5. Восстановление с помощью диска (на примере Windows XP)
Этим способом стоит воспользоваться если есть диск скоторого вы устанавливали операционную систему.
Загружаемся с этого установочного диска и в 1-ом меню
выбираем установку Windows (т.е жмем Enter), а не консоль
восстановления(R), как в предыдущем способе. Приложение
6. Далее читаем и соглашаемся с лицензионным соглашением
и во 2-ом меню в случае если у вас установлена Windows XP,
программа установки предложит ее восстановить.
Соглашаемся с этим пунктом и жмем клавишу R. Вводится
лицензионный ключ, выбирается часовой пояс и т.п.
19. 6. Замена файлов реестра
1.Этим способом стоит воспользоваться если не было
отключено восстановление системы. Суть способа состоит в
том чтобы заменить файлы реестра последней резервной
копией из папки C:\System Volume Information. Для этого
загружаемся с любого Live CD и используя любой файловый
менеджер (например Total Commander) находим в папке
C:\System Volume Information последнюю по дате создания
папку вида PR0 (у вас может быть и другая). В ней ищем папку
snapshot — в которой лежит копия реестра. Находим там
REGISTRY_MACHINE_SYSTEM и копируем его в
C:\WINDOWS\system32\config. Далее переименовываем
REGISTRY_MACHINE_SYSTEM в system. Перегружаемся и
пробуем. Если не помогло, то аналогично поступаем с
остальными ветками реестра из папки snapshot.
20. 6. Замена файлов реестра
Загружаемся с LiveCD и находим папку C:\WINDOWS\repairздесь хранится чистая копия реестра. Вот из нее и будем
копировать файлы реестра в папку config, но для начала
сделаем копию реестра скопировав папку
WINDOWS\system32\config в какую нибудь другую папку,
например C:\Reestr. Затем из папки C:\WINDOWS\repair
копируем все и если требуется, замещаем, в папку
WINDOWS\system32\config. Теперь стоит перегрузить комп,
по идее Windows уже должна запустится, но практически все
программы были не установленными. Опять же загружаемся
с LiveCD и копируем из папки с сохраненным реестром
(C:\Reestr) в папку WINDOWS\system32\config только файлы, с
именами соответствующих software. После перезагрузки
должна получилась полностью рабочая Windows со всеми
программами, лицензиями и рисунком рабочего стола.
Если по каким либо причинам не помог ни один из способов
восстановления, стоит провести установку системы с нуля.
21. 7. Восстановление из образа
1. Создание резервной копии системы для восстановления вWindows XP(Windows Vista и Windows 7 делается аналогично) .
В Windows XP слабо развита эта возможность, и почти ни когда не
работает. Так как резервное копирование производится только
реестра Windows (настроек системы) а не самих файлов. В Windows
XР это называется "точка восстановления системы”
Для того, что бы создать точку восстановления системы,
необходимо нажать Пуск – Все программы – Стандартные –
Служебные – Выберите Восстановление системы. Приложение 7.
После чего откроется программа для создания точки
восстановления системы. В ней необходимо выбрать Создать точку
восстановления и нажать Далее.
Далее следует ввести Описание контрольной точки в поле и нажать
кнопку "Создать". Затем появится окно с сообщением об успешном
создании контрольной точки восстановления системы.
22. 8.Восстановление системы с помощью Acronis True Image
Процесс восстановления следует начинать в том случае, есливаша операционная система перестала загружаться или в
работе системы возникли существенные проблемы.
Есть два способа, различающиеся принципом
восстановления:
1). Восстановление системы с помощью Acronis из среды
Windows.
Просто нажать на главной странице программы Acronis в
разделе «Мои резервные копии» на кнопочку рядом с
образом «Восстановить». Сразу на следующим открывшемся
окошке выбрать что вы будете восстанавливать и нажать на
кнопку внизу «Восстановить сейчас».
2). Восстановление системы с помощью Acronis с
загрузочного носителя.
Это способ придётся применять тогда, когда система
перестала загружаться. У вас остаётся выбор: или
переустанавливать операционную систему или восстановить
её из образа, что сокращает время в разы.
Приложение 8.
23. Заключение.
В данной презентации мы рассмотрели все возможные способывосстановления ОС.
Исходя из ситуации Вы можете выбрать любой способ восстановления
системы.
Удачи!
24. Список ресурсов:
Википедия, восстановление ОС.Компьютерная помощь. 7 способов восстановления.
Подробная инструкция по использованию Acronis True Image
25. Словарь терминов:
Операционная система, сокр. ОС (англ. operating system, OS) —комплекс управляющих и обрабатывающих программ, которые, с одной
стороны, выступают как
интерфейс между устройствами вычислительной
системы и прикладными программами, а с другой стороны —
предназначены для управления устройствами,
управления вычислительными процессами, эффективного
распределения вычислительных ресурсов между вычислительными
процессами и организации надёжных вычислений.
Восстановление системы (англ. System restore) — компонент
операционной системы Windows (процесс rstrui.exe), предназначенный
для восстановления работоспособности ОС путем отката
(восстановления предыдущего состояния ПК) системных файлов,
ключей реестра, инсталлированных программ и т. д.
26. Приложение 1.
27. Приложение 2.
28. Приложение 3.
29. Приложение 4.
30. Приложение 5.
/Scannow — Проверяет все системные защищенные файлы и заменяетвсе измененные (ошибочные) версии файлов исходными версиями.
Проверка начнется немедленно. В ходе выполнения команды Sfc скорей
всего потребуется доступ к установочным файлам ОС Windows.
/Scanonce — Проверяет все защищенные системные файлы при
следующей перезагрузке компьютера. После перезагрузки для
выполнения команды Sfc скорей всего потребуется доступ к
установочным файлам ОС Windows.. При запуске программы Sfc с
параметром /Scanonce параметру системного реестра SfcScan типа
DWORD присваивается значение 2. Данный параметр находится в
следующем разделе реестра:
HKEY_LOCAL_MACHINE\SOFTWARE\Microsoft\Windows
NT\CurrentVersion\Winlogon
31. Приложение 5
/Scanboot — Проверяет все защищенные системные файлы прикаждой загрузке компьютера. При каждой загрузке компьютера
для выполнения команды Sfc скорей всего потребуется доступ к
установочным файлам ОС Windows. При запуске команды Sfc с
параметром /Scanboot параметру системного реестра SfcScan
типа DWORD присваивается значение 1. Данный параметр
находится в следующем разделе реестра:
HKEY_LOCAL_MACHINE\SOFTWARE\Microsoft\Windows
NT\CurrentVersion\Winlogon
/Revert — Восстанавливает параметры проверки, которые
используются по умолчанию (не проверять защищенные файлы
при загрузке компьютера). Использование данной команды не
изменяет размер кэша. Этот параметр аналогичен параметру
/Enable, который использовался в Windows 2000.
32. Приложение 5
/Purgecache — Очищает файловый кэш и выполняет проверкувсех защищенных системных файлов. Начинает проверку
немедленно. В ходе выполнения команды Sfc скорей всего
потребуется доступ к установочным файлам ОС Windows..
/Cachesize=Х — Устанавливает размер файлового кэша равным Х
мегабайтам (МБ). По умолчанию размер файлового кэша равен
50 МБ. Для фактического изменения размера кэша на диске
необходимо перезагрузить компьютер и запустить команду Sfc с
параметром /purgecache. При запуске команды Sfc с
параметром /Cachesize параметру системного реестра SfcQuota
типа DWORD присваивается значение x. Этот параметр
находится в следующем разделе реестра:
HKEY_LOCAL_MACHINE\SOFTWARE\Microsoft\Windows
NT\CurrentVersion\Winlogon
33. Приложение 6.
34. Приложение 7.
Создание точки восстановления системы35. Приложение 8.
36. Самоанализ.
Я рассчитываю на 23 балла;Самым легким был сбор информации, самым сложнымсортировка;
Я считаю, что добилась поставленной цели, т.к. в данной
презентации достаточно подробно рассмотрены способы
восстановления ОС;
Презентация рассчитана на средний уровень пользователя;
Общее количество часов- 4 часа.

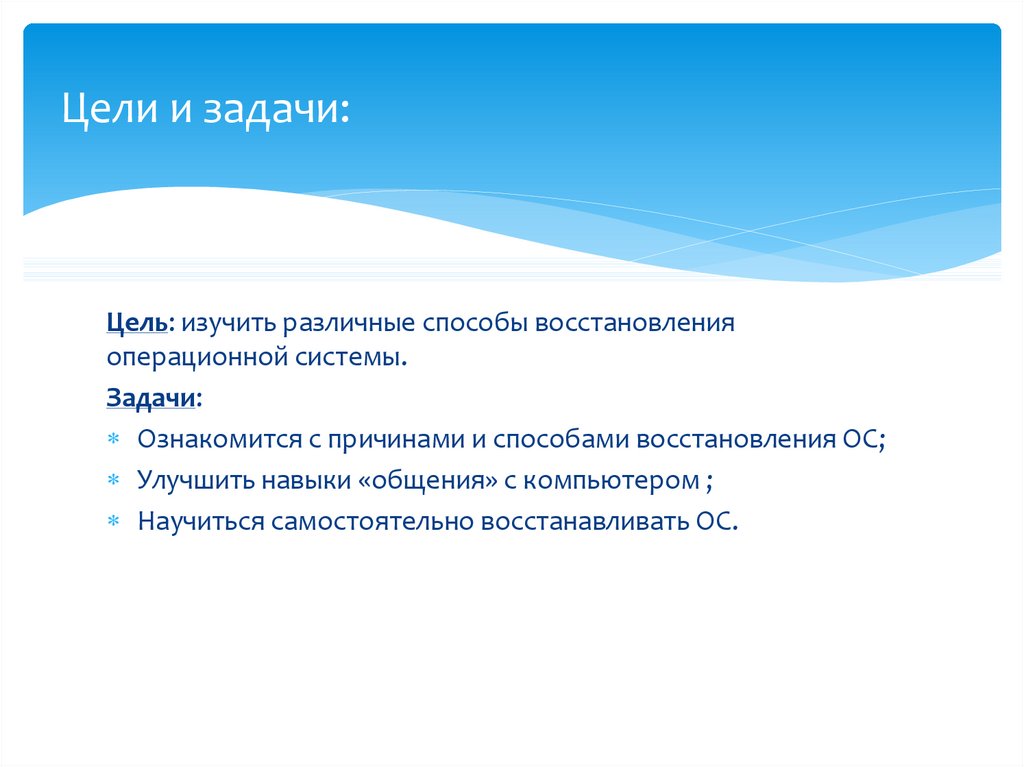
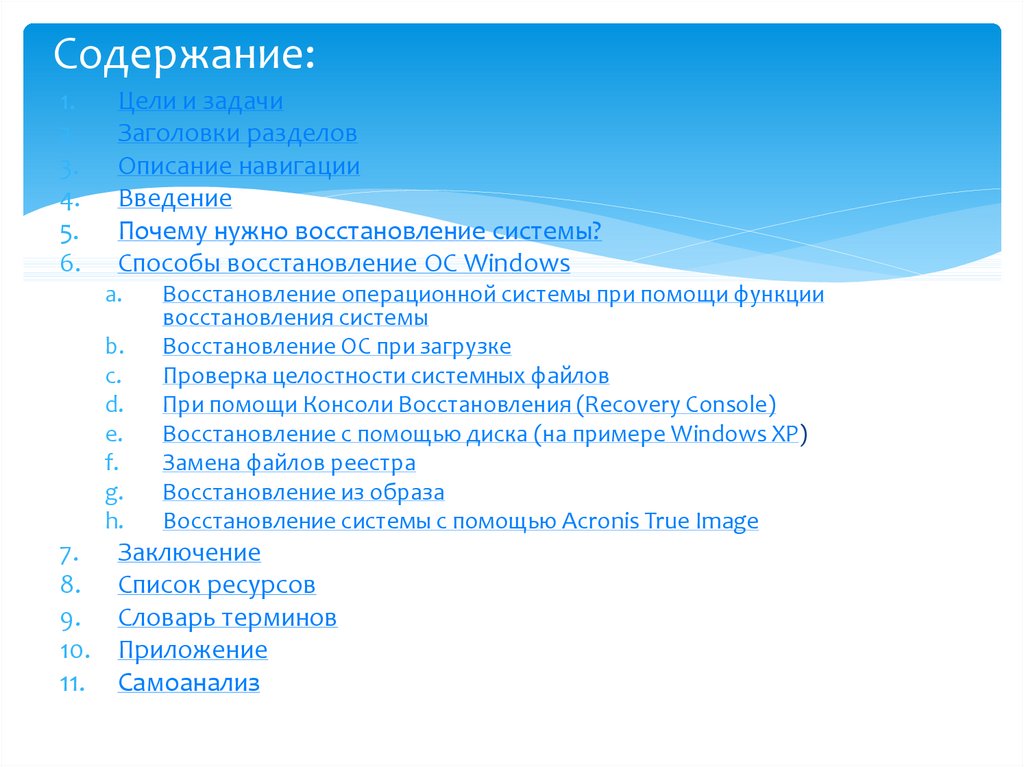
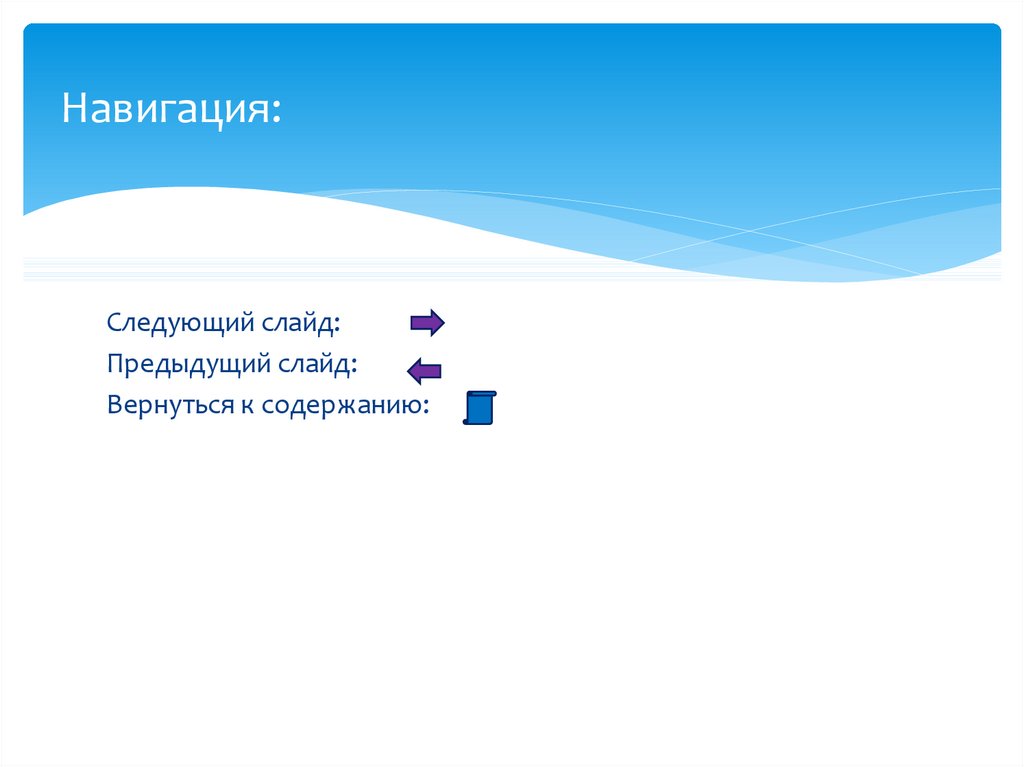

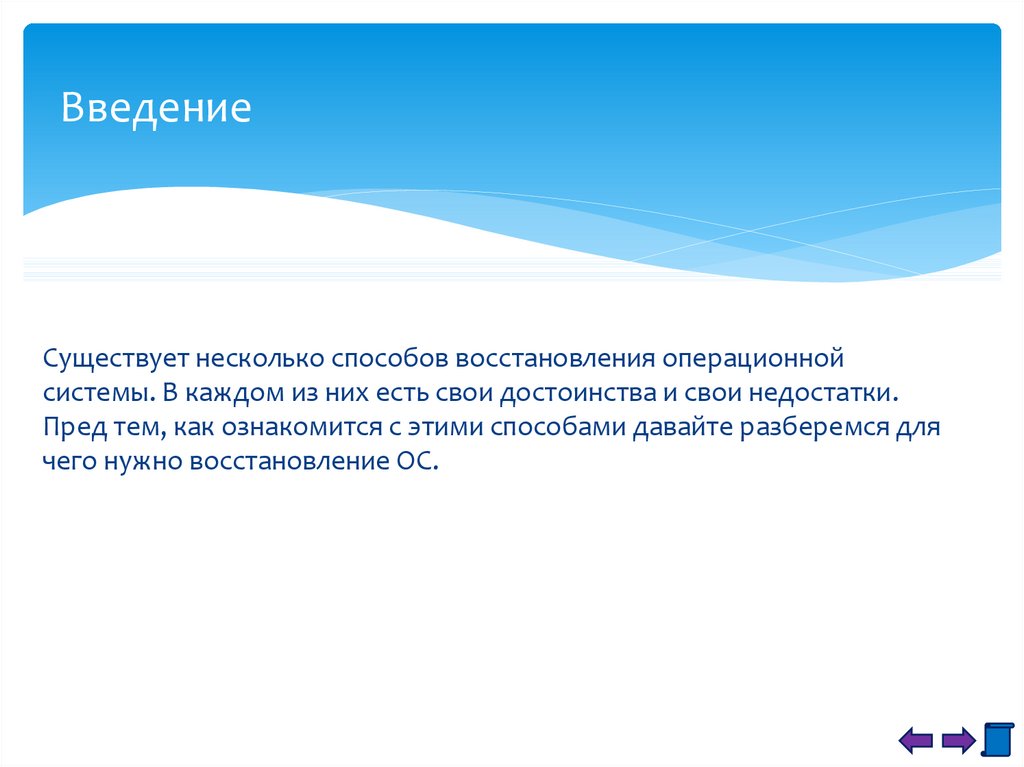



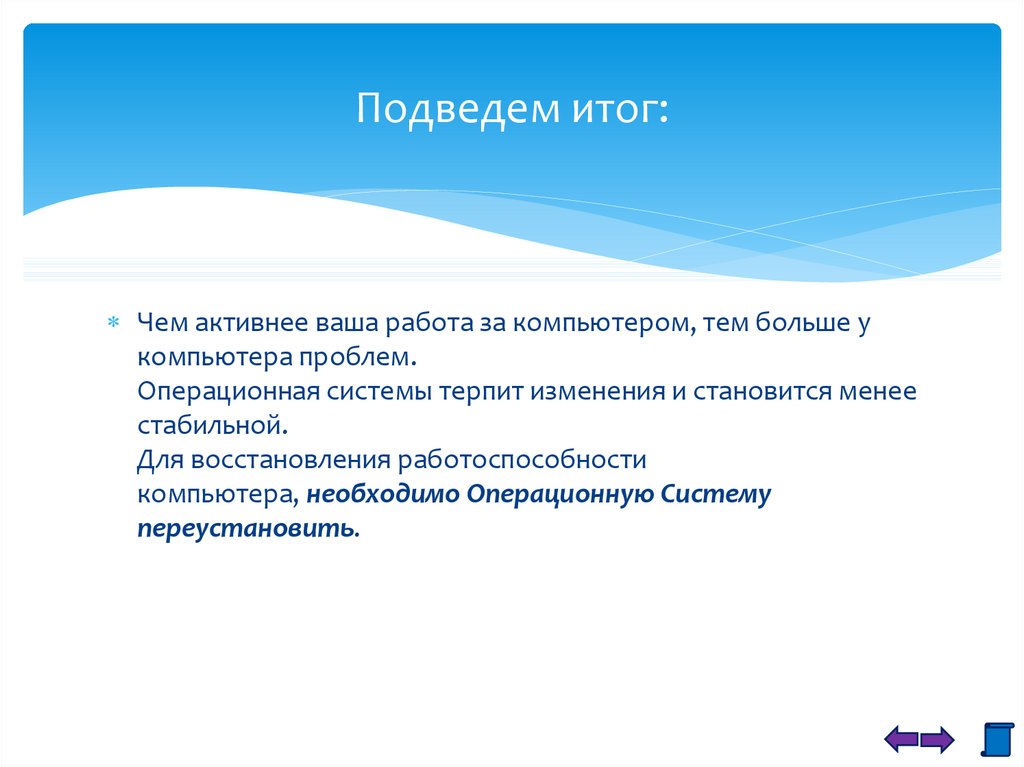



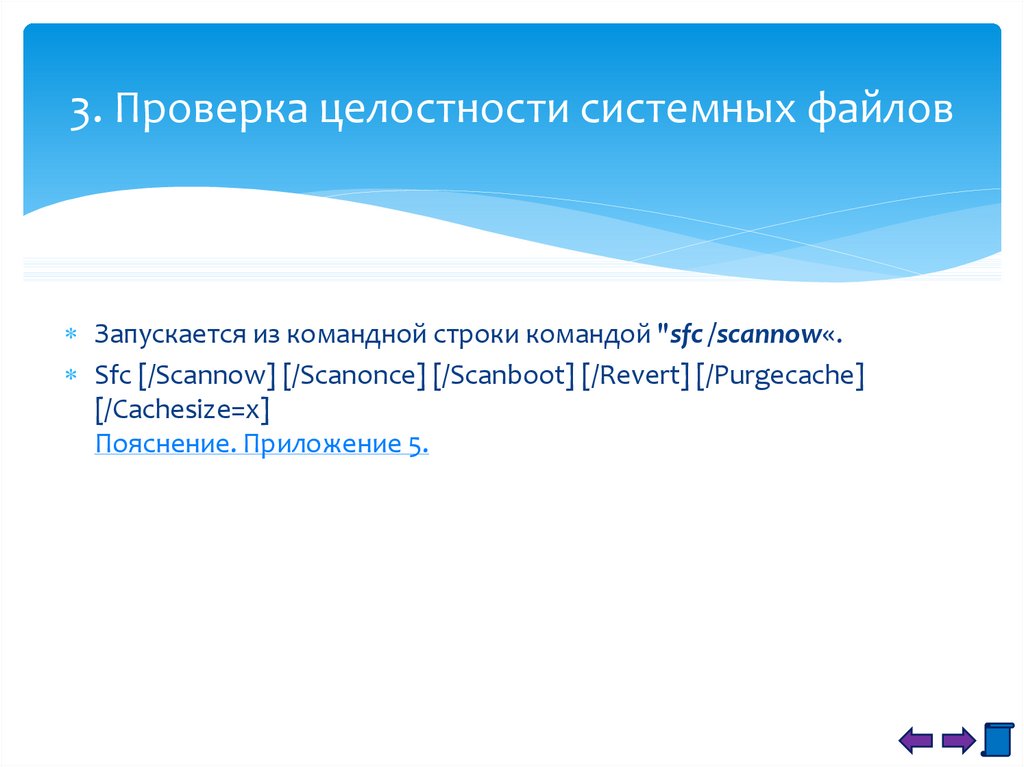

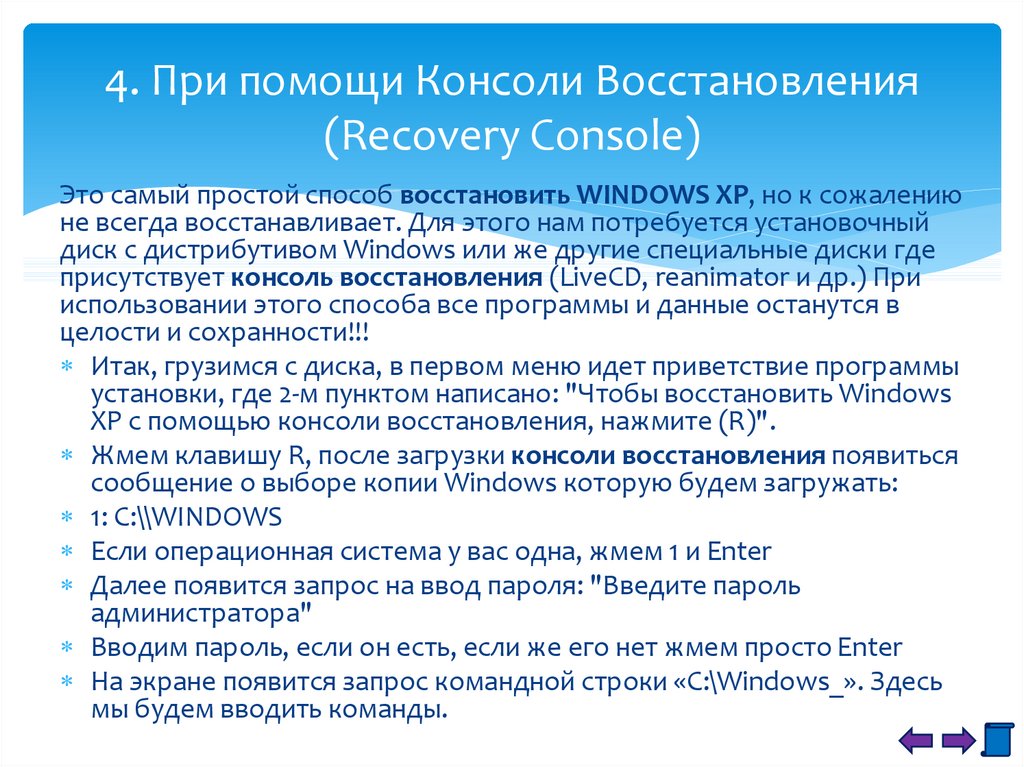




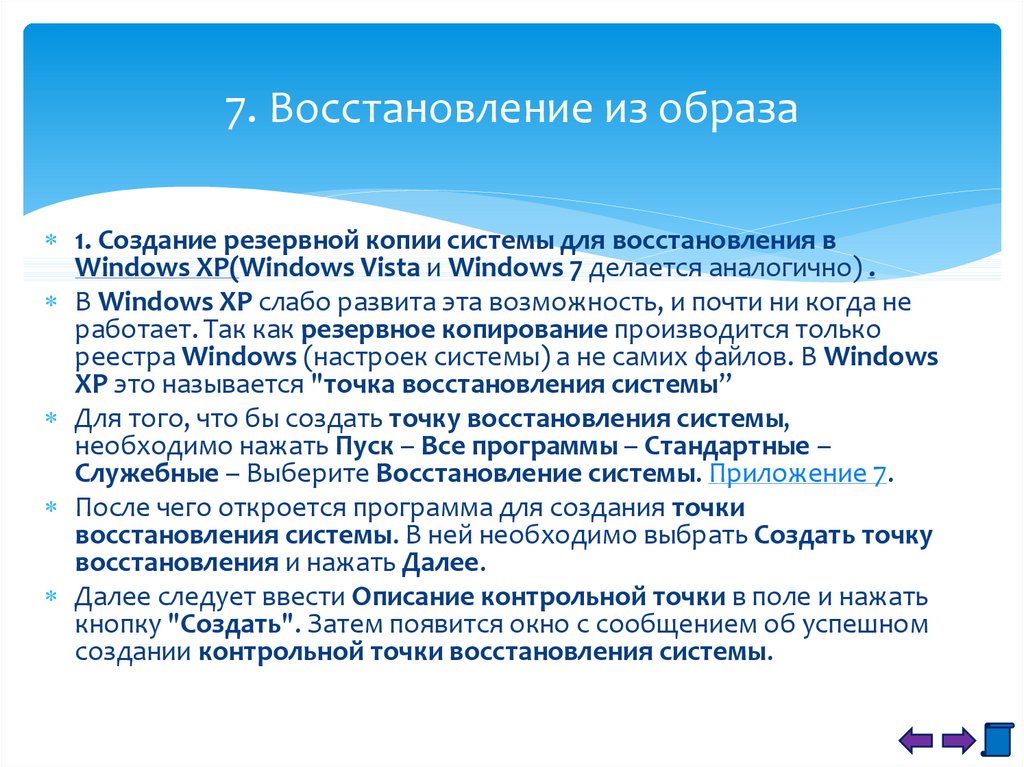

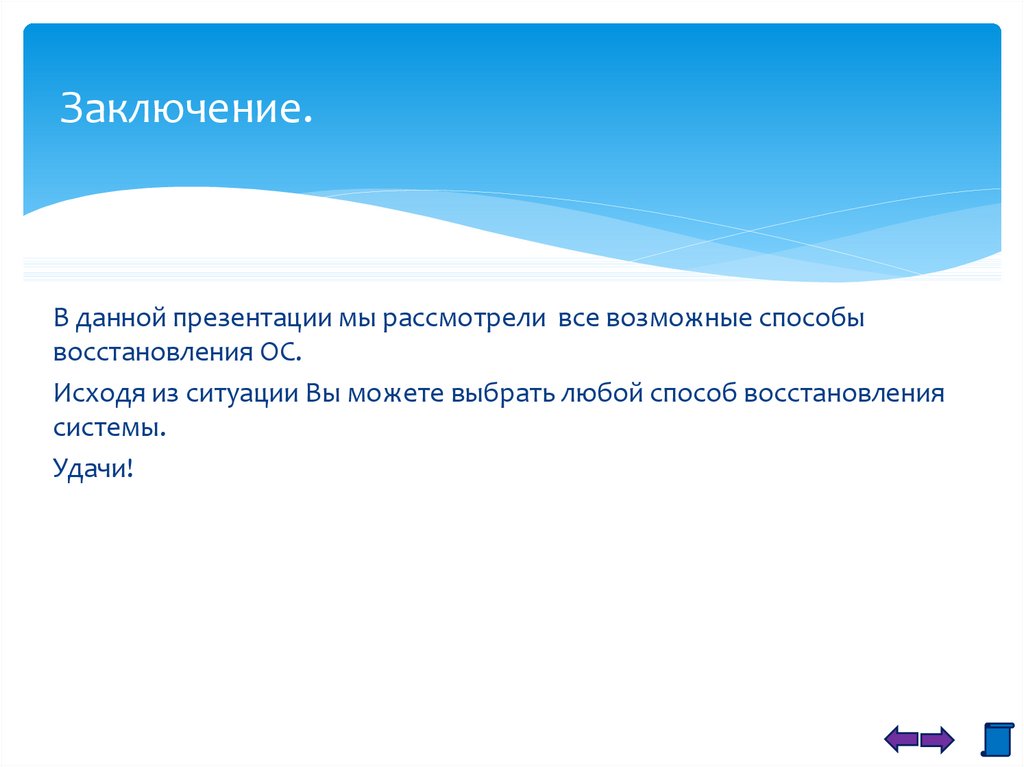
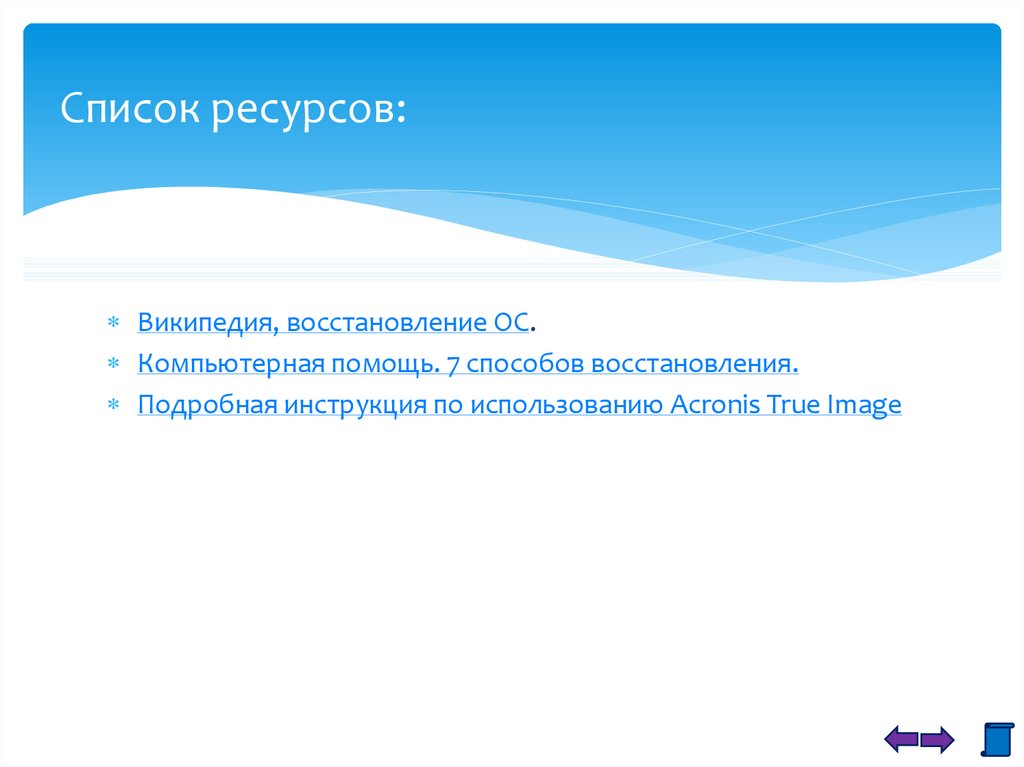

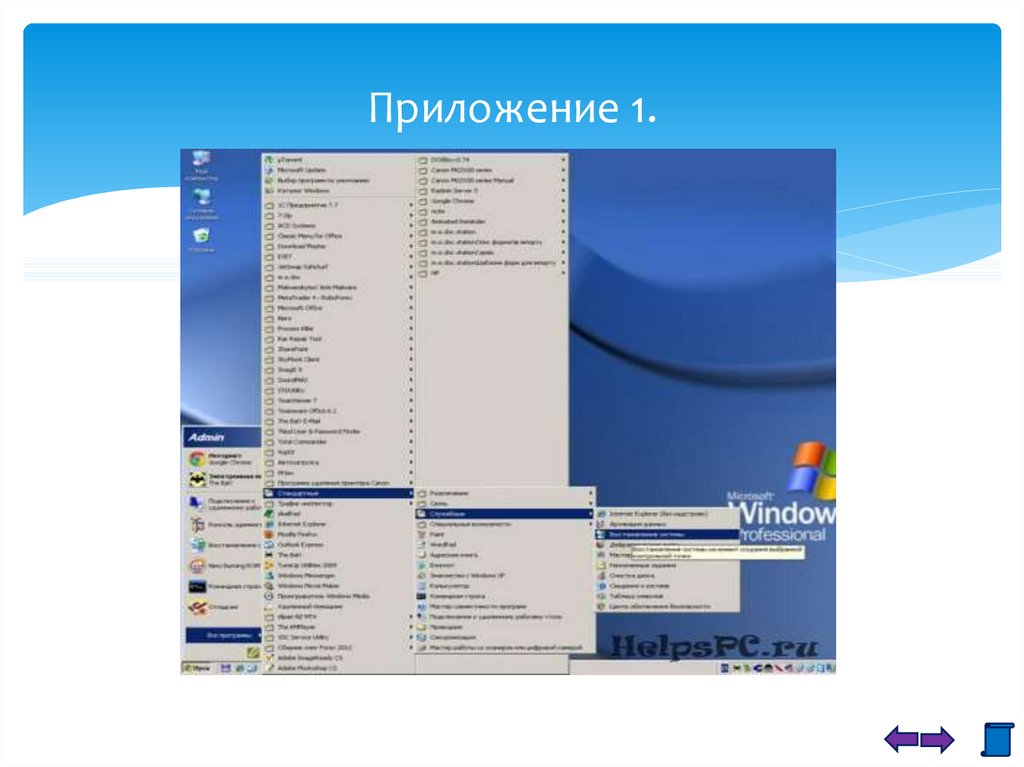
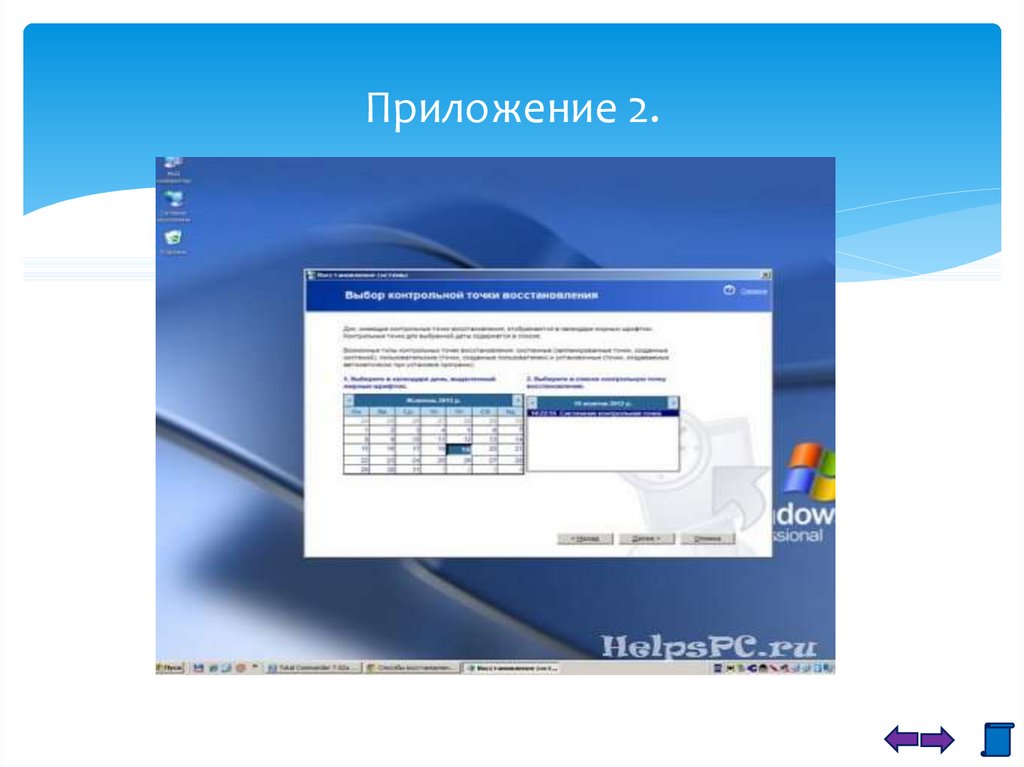

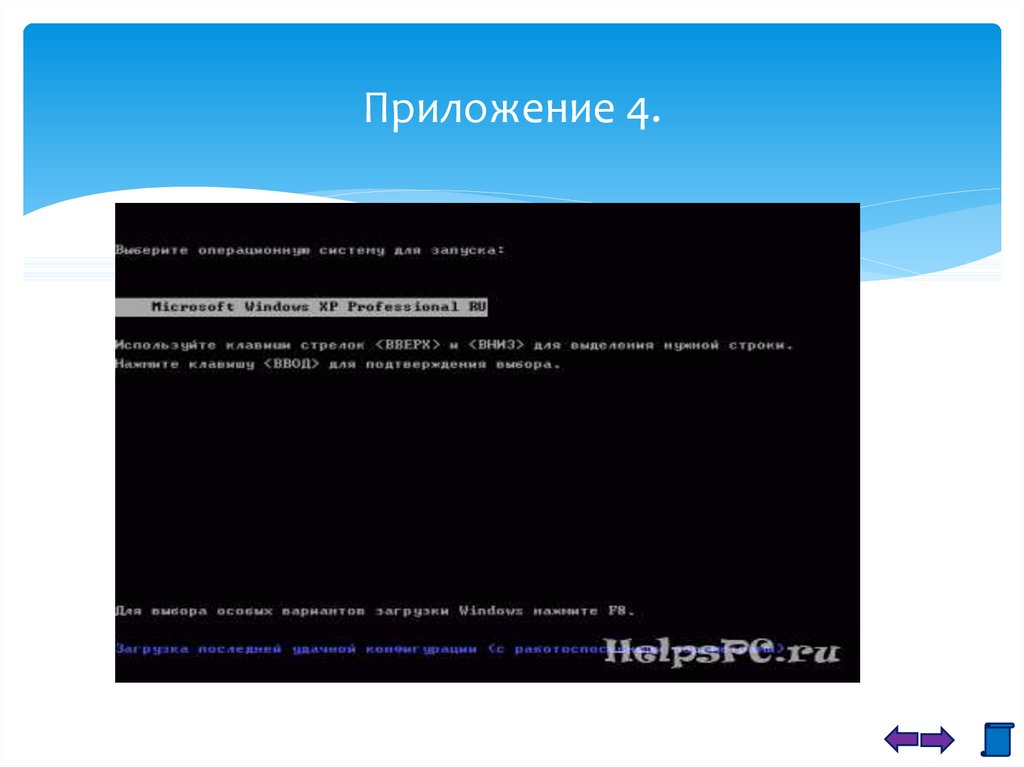

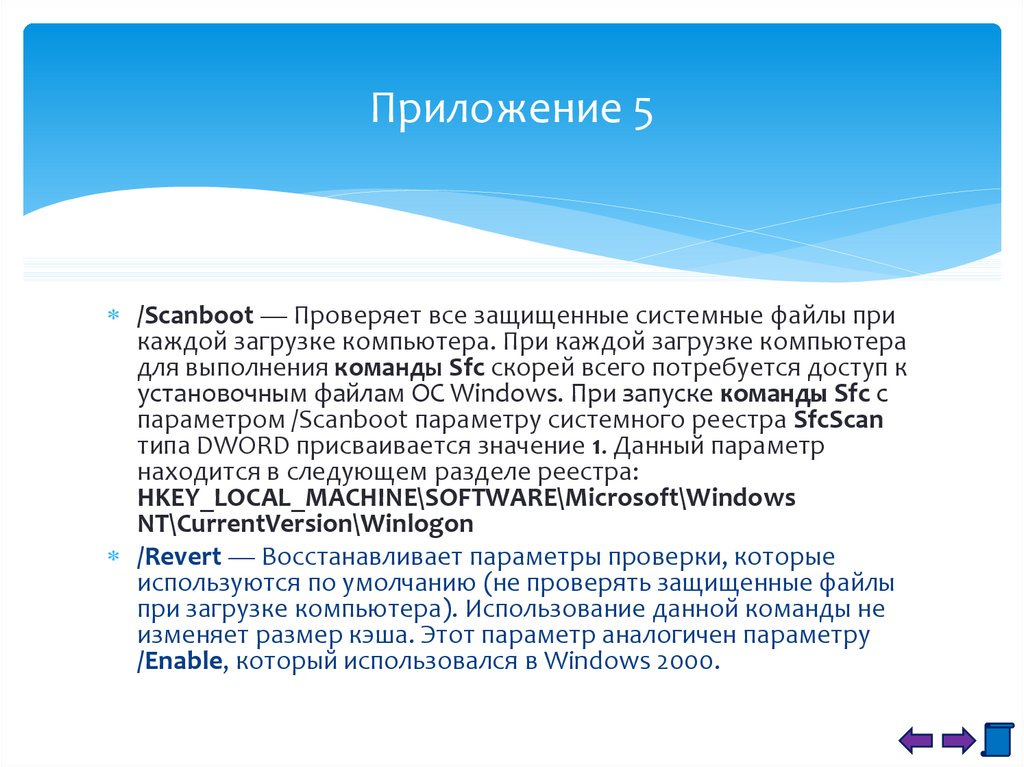

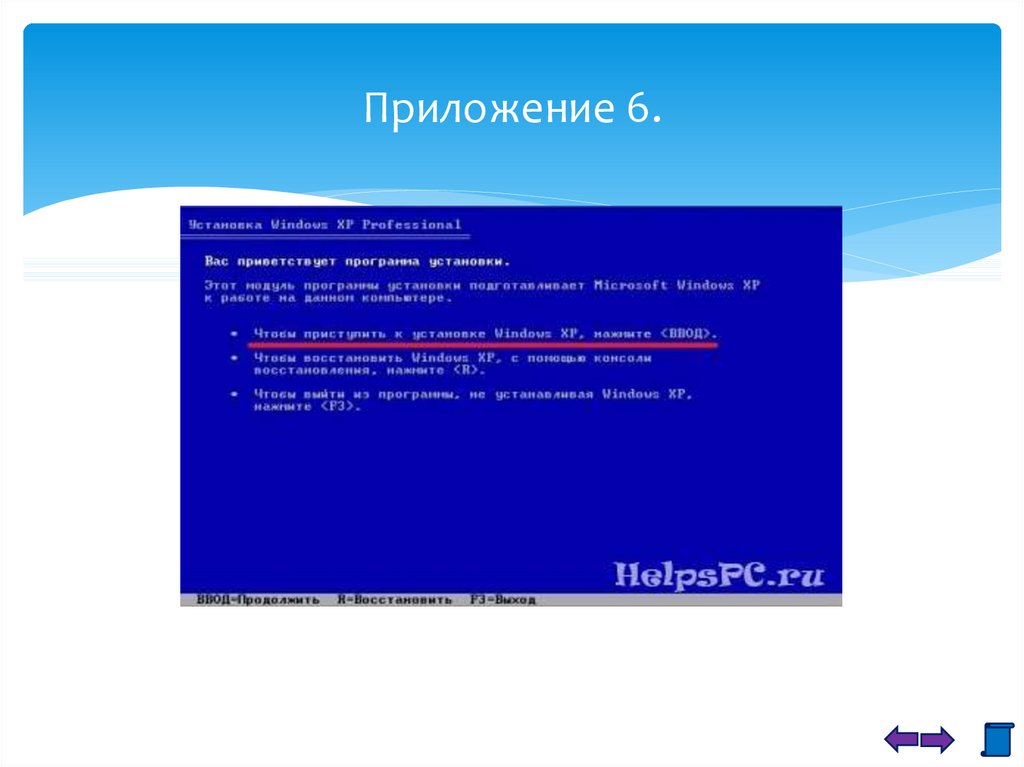
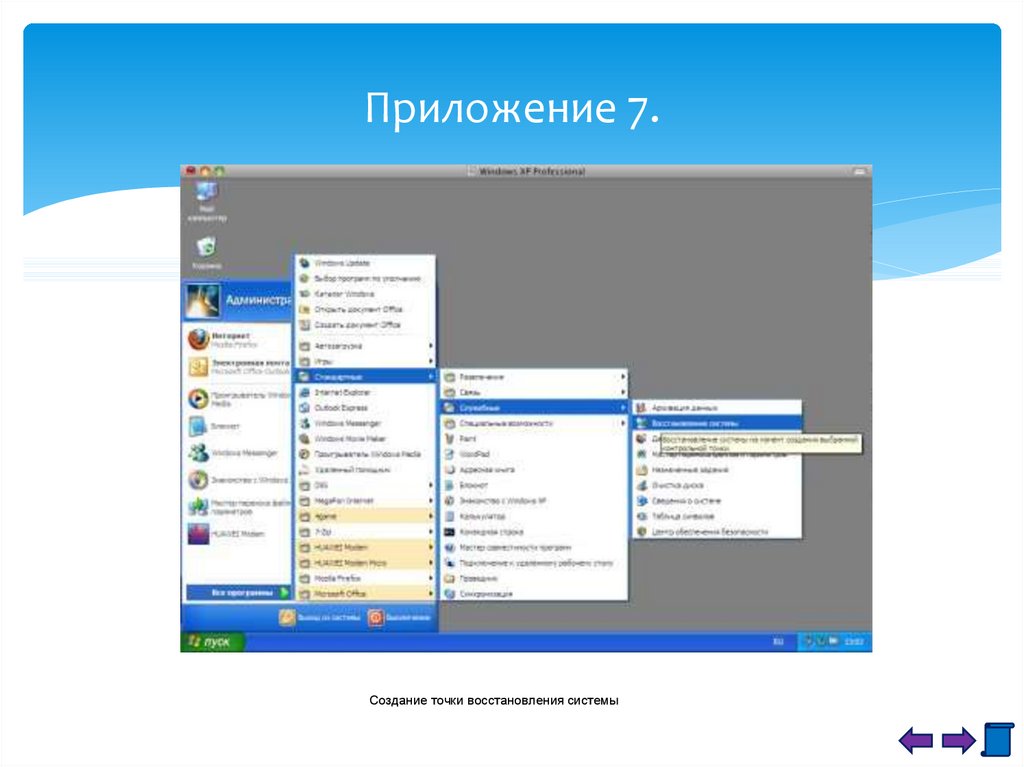
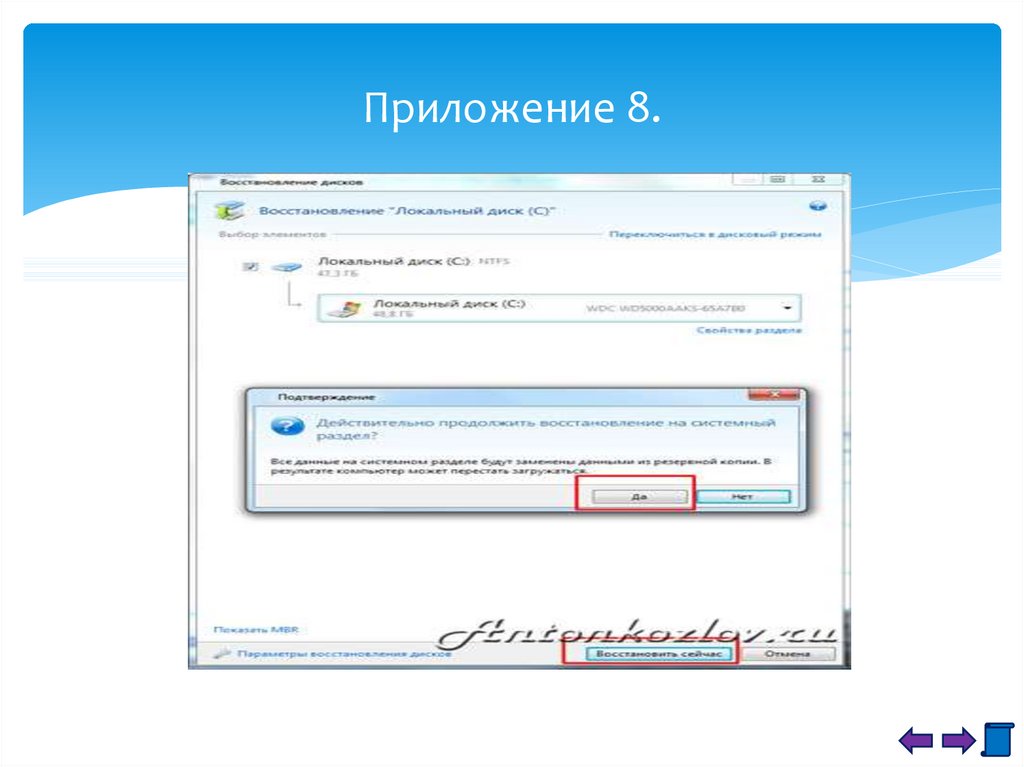
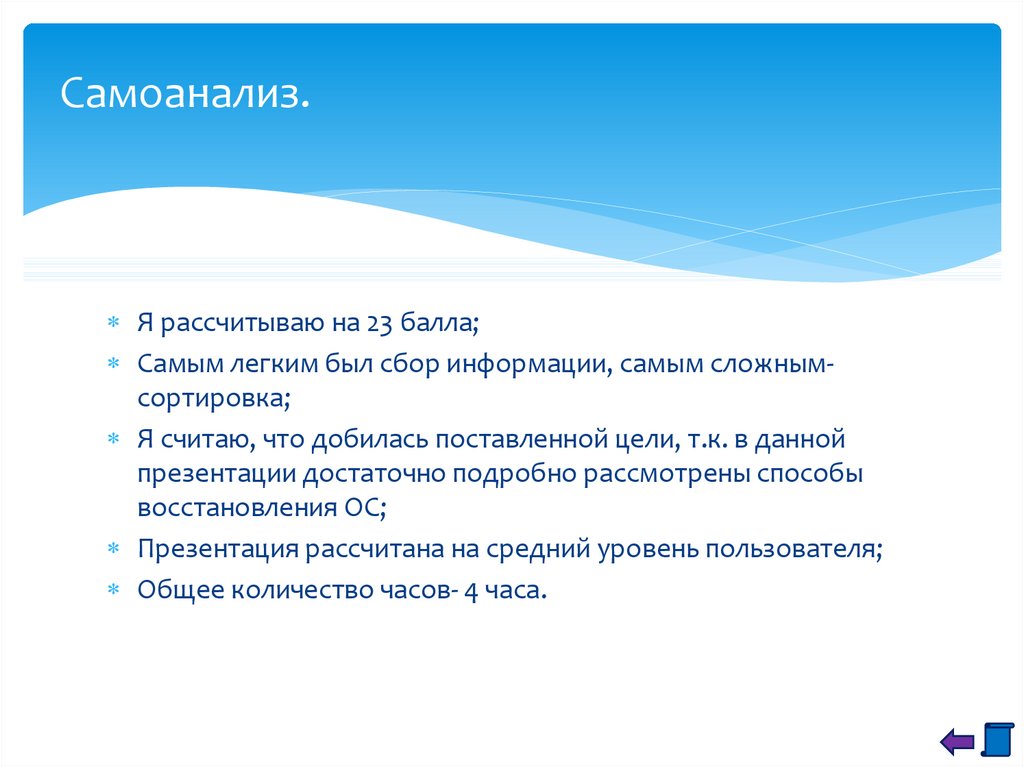

 Информатика
Информатика








