Похожие презентации:
Носители информации
1. Носители информации.
Носи́тель информа́ции (информацио́нный носи́тель) — любой материальныйобъект или среда[уточнить], используемый человеком, способный достаточно
длительное время сохранять (нести) в своей структуре занесённую в/на него
информацию. Это может быть, например, камень, дерево, бумага, металл,
пластмассы, кремний (и другие виды полупроводников), лента с намагниченным
слоем (в бобинах и кассетах), фотоматериал, пластик со специальными свойствами
(напр., в оптических дисках) и т. д., и т. п.
Носителем информации может быть любой объект, с которого возможно (доступно)
чтение (считывание) имеющейся на нём (нанесённой, записанной) информации.
Носители информации в науке (библиотеки), технике (скажем, для нужд связи),
общественной жизни (СМИ), быту применяются для:
-записи;
-хранения;
-чтения;
-передачи (распространения);
-создания произведений компьютерного искусства.
Зачастую сам носитель информации помещается в защитную оболочку,
повышающую его сохранность и, соответственно, надёжность сохранения
информации (к примеру: бумажные листы помещают в обложку, микросхему
памяти — в пластик (смарт-карта), магнитную ленту — в корпус и т. д.).
2. Устройства ввода
Устро́йства вво́да — периферийное оборудование, предназначенное для ввода(занесения) данных или сигналов в компьютер или в другое электронное устройство во
время его работы. Устройства ввода и вывода составляют аппаратный интерфейс между
компьютером и сканером или контроллером.
Устройства ввода подразделяются на следующие категории:
устройства ввода графической, звуковой и видео информации;
механические устройства ввода;
непрерывные устройства ввода (устройства, предоставляющие входные данные
непрерывно, например, мышь, радиоприёмник, ТВ-тюнер);
устройства ввода для пространственного использования (например, двухмерная мышь,
трёхмерный навигатор).
Компьютерные указывающие устройства ввода по способу управления курсором делят
на следующие категории:
указывающие устройства прямого ввода (управление осуществляется непосредственно
в месте видимости курсора (например, сенсорные панели и экраны));
непрямые указывающие устройства (например, трекбол, компьютерная мышь).
3. устройство вывода
Устройства вывода - это устройства, которые переводят информацию смашинного языка в формы, доступные для человеческого восприятия.
К устройствам вывода относятся:
Монитор (дисплей) - универсальное устройство визуального отображения
всех видов информации.
Принтер – устройство для вывода информации в виде печатных копий
текста или графики.
Плоттер (графопостроитель) – устройство, которое чертит графики, рисунки
и диаграммы под управлением компьютера. Изображение получается с
помощью пера. Используется для получения сложных конструкторских
чертежей, архитектурных планов, географических и метеорологических
карт, деловых схем.
Акустические колонки и наушники – устройство для вывода звуковой
информации.
4. Мультимедиа
— информационная система, обеспечивающаяодновременное представление информации в различных формах — звук,
анимированная компьютерная графика, видеоряд. Например, в одном
объекте-контейнере может содержаться текстовая, аудиальная,
графическая и видеоинформация, а также, возможно, способ
интерактивного взаимодействия с ней.
Термин мультимедиа также, зачастую, используется для обозначения
носителей информации, позволяющих хранить значительные объемы
данных и обеспечивать достаточно быстрый доступ к ним (первыми
носителями такого типа были компакт-диски). В таком случае термин
мультимедиа означает, что компьютер может использовать такие
носители и предоставлять информацию пользователю через все
возможные виды данных, такие как аудио, видео, анимация, изображение
и другие в дополнение к традиционным способам предоставления
информации, таким как текст.
5. Защита данных.
Защитите папки, файлы на компьютере;Сохраните свою конфиденциальность;
Обеспечьте безопасность личной информации;
Ограничьте доступа посторонних ....
Если Вы не являетесь единственным пользователем на компьютере (например, на работе ...)
или даже на своем домашнем ПК, но хотите обеспечить защиту, конфиденциальность своих
файлов, ограничить к ним доступ, скрыть ..., то протестируйте следующие программы.
Если вы храните информацию на вашем персональном компьютере или на внешнем
устройство, убедитесь, что на нем не хранится важная информация, а если и хранится, то она
надежно защищена. Есть пять шагов, которые помогут вам защитить вас и ваши данные от
хакеров и мошенников.
Шифрование данных
Использование надежных паролей
Двухфакторная аутентификация
Обезопасить вашу сеть
Антивирусное программное обеспечение
6. Локальная сеть
Лока́льная вычисли́тельная сеть — компьютерная сеть, покрывающая обычноотносительно небольшую территорию или небольшую группу зданий (дом, офис, фирму,
институт).
Локальная сеть создаётся для рационального использования компьютерного
оборудования и эффективной работы сотрудников. В настоящее время трудно
представить себе фирму или даже квартиру, где при наличии хотя бы двух компьютеров
они не были бы соединены в сеть. Сеть позволяет пересылать файл с одной машины на
другую, хранить совместный архив (как правило, компьютеры неравноценны, и у какогото из них дисковое пространство больше) и делать распечатки.
В офисе обычно устанавливаются один сервер (для печати и хранения данных) и рабочие
станции для сотрудников, один-два модема для выхода в Интернет (или прямое кабельное
соединение), для получения и отправки электронной почты, факсов и электронных
платежей, несколько сетевых принтеров, внутренняя АТС на десятки телефонных
номеров. Организовывать переписку сотрудников внутри локальной сети вполне разумно
— это, по крайней мере, упрощает документооборот. В домах ограничиваются
настольным сервером с большими дисками, с принтером и сканером и одной-двумя
машинами «послабее» (возможно даже, это ноутбуки, с которыми хозяева ходят на работу
и частенько приносят работу на дом). Наличие пишущих СD ROMов при передаче
достаточно большого объёма информации является малым подспорьем, так как
современные ноутбуки «облегчаются» за счёт отсутствия всякой периферии, а гнездо для
подключения витой пары есть практически везде. (В качестве среды передачи в
локальных сетях преимущественно употребляется неэкранированная витая пара —
похожая на обычные провода, свитые парами.)
7. Глобальная сеть.
Глобальная сеть — любая сеть связи, которая охватывает всю Землю. Термин, используемый вданной статье относится в более узком смысле к двунаправленным сетям связи, а также базе
технологий сетей. Ранние сети, такие как международные почтовые отправления и
однонаправленные сети связи, таких, как радио и телевидение, не рассматриваются.
Существуют самые разные технические способы связи в глобальной сети:
- телефонные линии;
- электрическая кабельная связь;
- оптоволоконная кабельная связь;
- радиосвязь (через радиорелейные линии, спутники связи).
Глобальная компьютерная сеть – это система мощных компьютеров, соединенными
специальными каналами связи: кабельными, радио и спутниковыми. Для обеспечения
единообразного взаимодействия компьютеров в глобальной сети – их называют хост –
компьютерами – используется протокол информационного обмена. Одним из таких протоколов
является TCP/IP. Интернет – это объединение глобальных сетей, поддерживающих данный
протокол.
8. Оптимизация работы компьютера.
Оптимизация — модификация системы для улучшения её эффективности. Система может быть одиночнойкомпьютерной программой, цифровым устройством, набором компьютеров или даже целой сетью, такой
как Интернет.
Лучшие программы для оптимизации компьютера
CCleaner - это самая популярная программа для удаления из системы различного "мусора" (ненужных
временных файлов или логов) и улучшения качества работы вашего компьютера.
Advanced SystemCare - многофункциональная программа для оптимизации работы ПК и очистки от лишних
файлов в один клик. Устраняет некоторые проблемы с интернет-подключением и безопасностью.
Glary Utilities - большой набор утилит для комплексного ухода за системой. Включает в себя чистильщики,
твикеры, оптимизаторы. Исправляет многие ошибки.
Wise Care - пакет утилит для оптимизации различных компонентов системы. Помимо очистки реестра и
диска, дефрагментации, может восстанавливать файлы, скрывать файлы и папки.
Vit Registry Fix - приложение для удаления ошибок из реестра. Позволяет делать это автоматически и
вручную. Включает в себя утилиты для управления автозагрузкой и удаления программ.
CPU-Control - утилита для управления нагрузкой ядер многоядерного процессора. Для каждого приложения
можно выставить отдельные приоритеты.
Unlocker - программа, которая разблокирует доступ к файлам, используемым какими-либо программами,
чтобы можно было их беспрепятственно удалить.
RivaTuner - утилита для управления видеокартами NVIDIA, настройки их драйверов, получения подробной
информации об их работе, разгона. Поддерживает профили настроек.
9. Отправка отсканированного документа в текстовый редактор майкрософт ворд и корректировка текстовой информации.
Для выполнения всех процессов обработки текста: от набора и верстки, до проверкиорфографии, вставки в текст графики в стандарте *.pcx или *.bmp, распечатки текста. Он
работает со многими шрифтами, как с русским, так и с любым из двадцати одного языка
мира. В одно из многих полезных свойств Word входит автоматическая коррекция текста
по границам, автоматический перенос слов, а также проверка правописания слов,
сохранение текста в определенный устанавливаемый промежуток времени, наличие
мастеров текстов и шаблонов, позволяющих в считанные минуты создать деловое письмо,
факс, автобиографию, расписание, календарь и многое другое. Word обеспечивает поиск
заданного слова или фрагмента текста, замену его на указанный фрагмент, удаление,
копирование во внутренний буфер или замену по шрифту, гарнитуре или размеру шрифта,
а так же по надстрочным или по подстрочным символам. Наличие закладки в тексте
позволяет быстро перейти к заложенному месту в тексте. Можно так же автоматически
включать в текст дату, время создания, обратный адрес и имя написавшего текст. При
помощи макрокоманд Word позволяет включать в текст базы данных или объекты графики,
музыкальные модули в формате *.wav. Для ограничения доступа к документу можно
установить пароль на текст, который Word будет спрашивать при загрузке текста для
выполнения с ним каких-либо действий. Word позволяет открывать много окон для
одновременной работы с несколькими текстами, а так же разбить одно активное окно по
горизонтали на два и выровнять их.
Текстовый процессор можно управлять с помощью команд основного меню, команд из
контекстного меню и панели инструментов.
Каждый пункт основного меню содержит свое подменю, для выполнения различных
действий в текстовом редакторе.
10. Создание текстовых подписей в программе Photoshop.
Открываем программу Adobe Photoshop, нажимаем "Файл - Создать". Всплывает следующеедиалоговое окно. В соответствующих полях задаем размеры, например, ширина 1600, высота 1200,
в поле "Содержимое фона" обязательно должно стоять "Прозрачный".
После ввода всех данных нажимаем кнопку ОК, и получаем прозрачный фон. На панели с
инструментами (слева) выбираем инструмент "Горизонтальный текст", и кликаем левой кнопкой
мыши по нашему полю. Появляется мигающий значок, и мы можем вводить наш текст.
Вводим текст, на панели слева должен быть выбран черный цвет. Затем выделяем весь текст, и при
необходимости меняем шрифт и кегль (размер) на панели вверху. Добиваемся желаемого результата,
и жмем галочку на верхней панели инструментов, которая позволяет нам принять правку.
Т.к. текст в высоту у нас занял всего 2 строчки, то мы обрежем лишнее, для этого на панели слева
выбираем инструмент "Рамка".
И двигаем нижний край рамки вверх. В выделенной области (подсвеченной) мы видим то поле,
которое останется после применения правки. Когда результат нас устраивает, кликаем на галочку на
верхней панели.
Выбираем "Файл - Сохранить как", присваиваем файлу Имя, в поле Куда - выбираем место, куда
будет сохранен файл (в процессе работы я все сохраняю на рабочий стол), в поле Формат выбираем PNG, и нажимаем Сохранить. В следующем диалоговом окне нажимаем ОК. Все, ваша
подпись сохранена в формате PNG (на прозрачном фоне).
11. Конвертирование звуковых файлов в разные форматы с использованием аудиоредоктора Nero Wave Editor.
Программа Nero Wave Editor является популярным аудио редактором, которыйподдерживает множество форматов, таких как:mp3, mp3pro, ac3, m3a, mp4, wma, ogg,
wav, m4a, amr, aif, nwf, aac, wave. Поддержка других форматов, которые также могут
читаться и редактироваться Wave Editor'ом, зависит от установленных плагинов.
Nero Wave Editor позволяет записать музыкальное произведение, редактировать звуковые
файлы (как целиком, так и на отдельных участках), используя различные фильтры и
методы улучшения звука.Используя Nero Wave Editor вы можете редактировать звуковые
файлы в режиме реального времени без искажений. Благодаря внутренней справочной
информации звукового формата сохраняется история редактирования, что позволяет
вернуться к предыдущему состоянию. Различные эффекты (например, хор, задержка,
кромка, искусственное эхо), многочисленные инструментальные средства (например,
стерео-процессор, эквалайзер, шумовой вход), сложные алгоритмы усовершенствования
(экстраполяция полосы, шумовое подавление шума, declicker), а так же различные фильтры
и инструментальные средства в Nero Wave Editor помогут в редактировании ваших файлов.
12. Сканирование текстовой документации и распознавание текстовой информации.Коректировка розпознанной информации в программе ABBYY
Безусловным лидером среди программ для сканирования и распознавания текста считаетсяотечественный программный продукт ABBYY FineReader. Эта программа представляет собой
мощную профессиональную систему оптического распознавания символов с поддержкой
множества иностранных языков. Программой поддерживается извлечение текстовой
информации из цифровых изображений, а также нераспознанных документов или книг
формата DJVU или PDF. Входные данные программа может получать как с жесткого диска,
так и непосредственно со сканирующего устройства. Результат может быть сохранен в
форматы DOC, RTF, TXT, PDF, ODT, FB2, PPTX и многие другие. Начиная с 11 версии файлы
можно сохранять в формате DJVU. При этом также можно выбрать тип сохранения, коих в
ABBYY FineReader пять: точная, гибкая, редактируемая копии, простой и форматированный
текст. Также программой поддерживается разделение документа на страницы, проверка
орфографии, полнотекстовый поиск, редактирование загруженных изображение и отдельных
страниц. Поддерживается исправление перекосов, поворот холста под углом, регулировка
яркости, контрастности, изменение разрешения, работа с уровнями, обнаружение и удаление
цветных элементов, обрезка, инверсия цветов и т.п. Из прочих возможностей и особенностей
ABBYY FineReader стоит отметить сканирование и распознавание выделенных областей,
удаление из документа отдельных страниц, а также их переименование, функцию добавления
неизвестного слова в словарь программы, добавление разделителей, использование режима.
13. Определение марки оборудования и установка драйверов к оборудованию путем поиска драйверов в сите интернет .
Для автоматического поиска драйверов запустите утилиту DriverEasy ивыполните сканирование оборудования кнопкой "Scan now". Программа
определит установленное оборудование и выполнит поиск драйверов в
интернете. Пользователю останется лишь загрузить драйверы на компьютер
(кнопка "download" в списке напротив найденного оборудования) и
установить их. В бесплатной версии DriverEasy установка драйверов
производится путём открытия папки с загруженными драйверами и запуском
установщика драйвера вручную по каждому устройству. Платная версия
программы DriverEasy позволяет установить все необходимые драйвера
одним кликом мыши и воспользоваться дополнительными функциями
программы (резервное копирование и восстановление драйверов, удаление
драйверов, снятие ограничения по скорости загрузки драйверов).
Дополнительная функция программы - обновление системных файлов
операционной системы Windows. Утилита проверяет наличие обновлений
для системы, загружает их и по требованию пользователя устанавливает.
14. Сканирование документов с графической информацией с бумажных носителей и приемы работы с графикой с помощью прикладного ПО к
Что потребуется для сканирования бумажных документов? Для сканирования документовнеобходимы: - компьютер, при этом его тип не имеет значения; - сканер; - программное
обеспечение, установленное на компьютер.
1. Подключите сканер к компьютеру и убедитесь, что на компьютер установлен драйвер,
соответствующий вашему сканеру. Если диска с драйвером нет, то его можно без проблем скачать
с официального сайта производителя сканера.
2. Откройте крышку сканера и положите документ, который необходимо отсканировать. Лицевая
сторона должна быть обращена вниз на стеклянную поверхность. Документ необходимо
разместить ровно, в соответствие с указателями на поверхности сканнера. Закройте крышку.
3. В меню «Пуск» выбираем раздел «Устройства и принтеры». Правой кнопкой мыши щелкаем
на нужный сканер. Выбираем команду «Начать сканирование».
4. На экране компьютера появится окно, в котором можно задать параметры сканирования с
учетом особенностей документа (фото/текст, цветное/черно-белое). Здесь же нужно выбрать тип
файла для полученного изображения. Когда все готово, нажимаем «Сканировать».
5. Лампа сканера загорится, появится негромкий шум. Сканирование началось. По окончанию
сканирования, вы увидите полученное изображение. Нажимаем «Импорт». 6. Сохраненное
изображение появляется на экране. Его можно сразу же переименовать и поместить в нужную
папку.
15. ведение отчетной и технической документации в microsoft excel
В разделе представлены сотни форм в MS-Word и MS-Excel, а также в графических форматах. Всеони поддерживаются в актуальном состоянии. Все формы, образцы, бланки официальных
документов собраны в специальных сводных таблицах в интернет-версии системы КонсультантПлюс.
Ссылки на наиболее важные и часто используемые формы приведены непосредственно на этой
странице, их можно сразу загрузить в Excel или Word.
Формы бухгалтерской отчетности
Формы налогового учета и отчетности
Формы первичных учетных документов
Формы федерального государственного статистического наблюдения
Помощь в поиске нужной формы в сводных таблицах
Свыше 80000 бланков, форм и образцов типовых договоров, контрактов, учредительных,
организационных и внутренних документов, форм налоговой отчетности и учета предприятий,
страховых, банковских учреждений вы можете найти в информационном банке "Деловые бумаги".
Помощь в поиске нужной формы в сводных таблицах
Чтобы получить интересующую вас форму из таблицы:
откройте сводную таблицу, найдите в левой колонке название формы и перейдите по этой ссылке
(например, "Справка о доходах физического лица")
попав внутрь текста документа, прокрутите его вверх до фразы "См. данную форму в MS-Excel" и
откройте форму
16. Cоздание рекламной продукции в программе CorelDraw
Рекламный буклет - это отпечатанный лист, сложенный в несколько раз и содержащий более полную информацию о продуктеили услуге, нежели листовка. В современном мире рекламный буклет является наиболее используемым видом коммерческой
полиграфии. Он более информативен и компактен, чем другие рекламные материалы. В буклет можно поместить любую
графическую (фотографии, схемы, картинки) информацию. Кроме того, такой виде полиграфической продукции может быть
использован для описания характеристик продукции или компании, а также предоставления контактной (адрес, телефон, факс и
т.д.) информации предприятия. Как сделать такой буклет в Corel Draw?
Подготовка программы CorelDraw к созданию буклета
С помощью направляющих установим место сгиба каждой страницы. Для этого в меню Файл – Создать выбираем альбомную
ориентацию проекта, размер А4, разрешение отображения 300 dpi. Теперь переходим к созданию направляющих по краям
страницы. Делаем это следующим образом: Инструменты – Параметры – Документ – Направляющие – Заготовки и ставим
галочку на Границы страницы.После этого увидим пунктирные линии по краям листа. Эти линии и называются
направляющими.Нам нужно скопировать направляющие и переместить их на места границ частей. Для этого выделяем
вертикальную направляющую слева, и нажимаем Правка – Копировать и Правка – Вставить (или Ctrl + C и Ctrl + V) и эту
копию перемещаем на 98 мм вправо, после чего проделываем эту операцию еще раз и другую копию перемещаем вправо на 197
мм. Для того чтобы более точно разместить направляющую, нужно ее выделить и в поле х ввести значение 98 мм для первой и
197 мм для второй.При наполнении страничек буклета фотографиями и текстом нужно не забывать о поле отступа в 5 мм на
каждой из частей.Создадим прямоугольник серого цвета по всему размеру листа.Добавим на каждую часть буклета по
прямоугольнику на 5 мм меньше от краев каждой страницы. Сделаем линейную фонтанную заливку серо-белого цвета для
каждого прямоугольника.Создание логотипа: Будем рекламировать систему управления сайтов под названием «Arena». В
качестве логотипа нарисуем открытый ящик красного цвета. И справа от него добавим подпись “Arena Web Solution” белого
цвета, чтобы она хорошо смотрелась на сером фоне.Сначала нарисуем боковые стенки ящика инструментом Ломаная
линия. Зададим красный цвет для одной из фронтальных стенок и темно-красный для другой. Так мы сделаем эффект
затемнения для одной из сторон. Сверху нарисуем открытые части ящика серого цвета. Для фона и частей ящика выбираем
разные градации серого, чтобы не было слияния объектов.











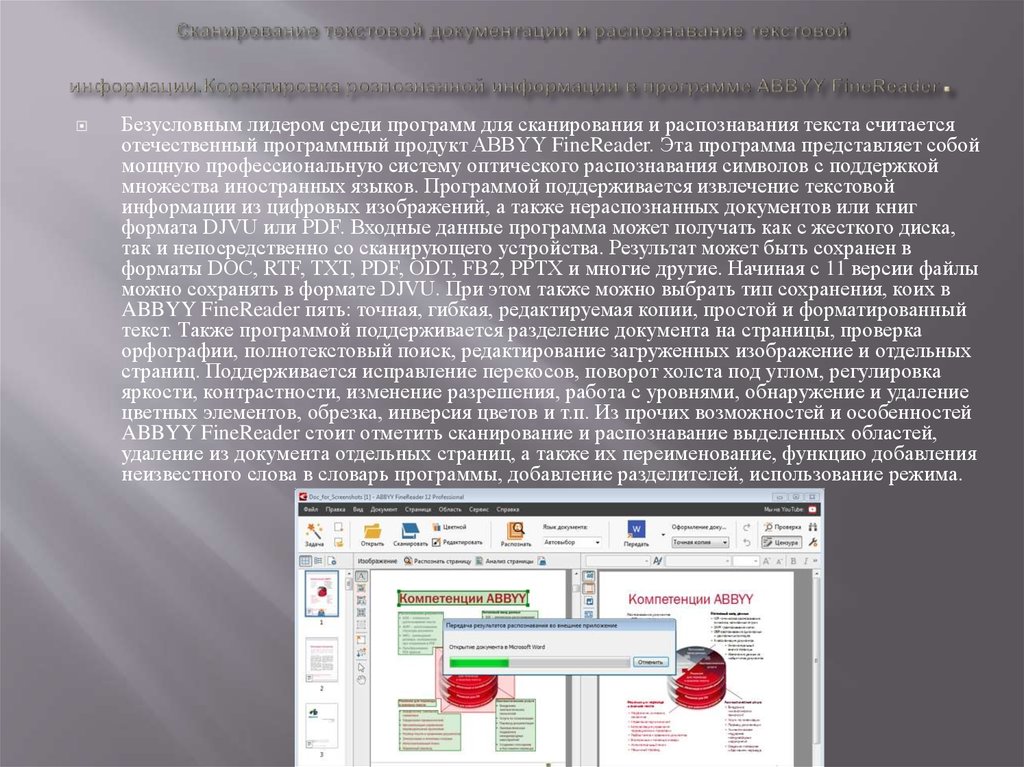
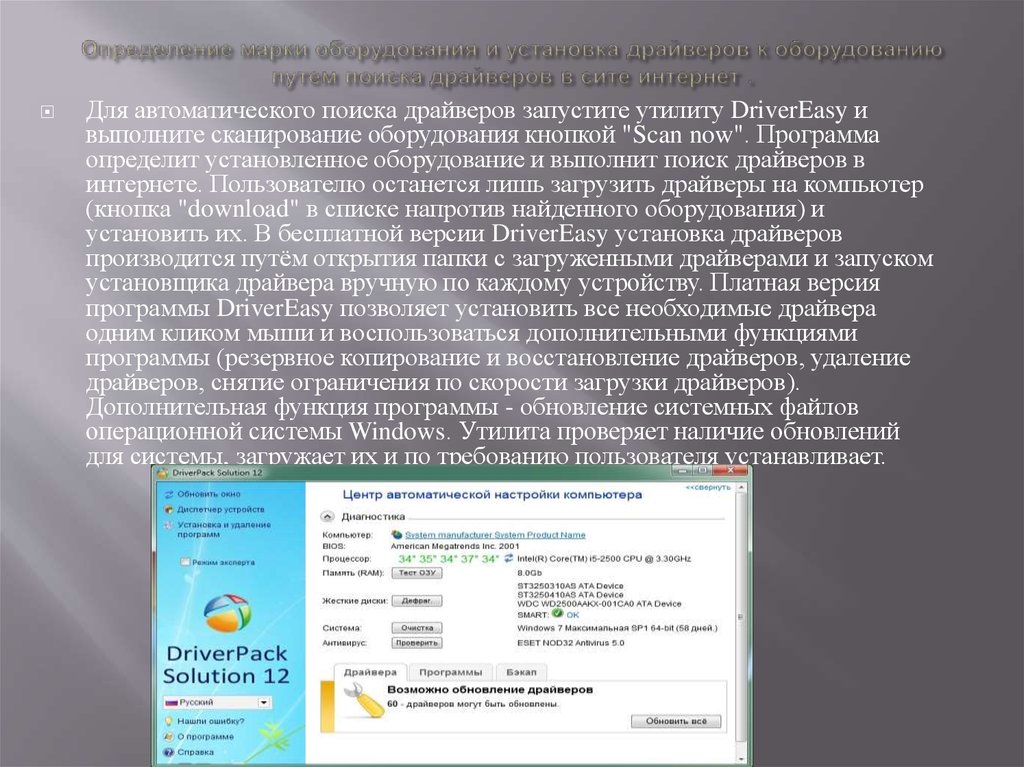
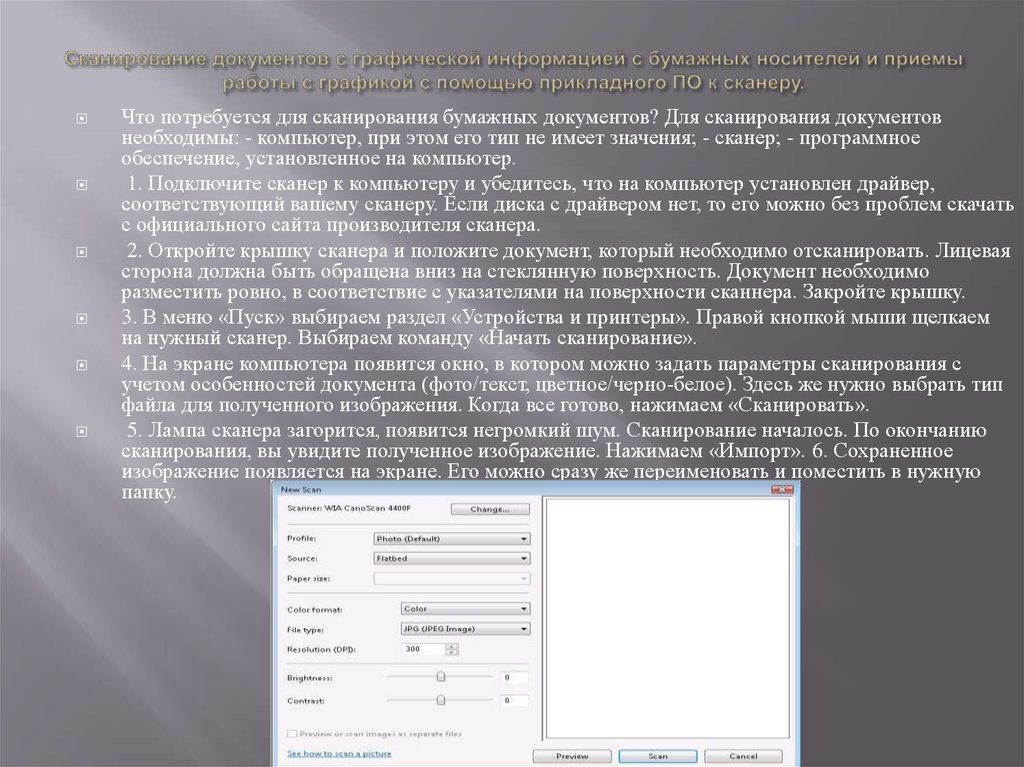


 Информатика
Информатика








