Похожие презентации:
Призначення й використання основних математичних, статистичних, логічних функцій табличного процесора
1. Інформатика 11 клас
Урок 112. Системи опрацювання табличних даних
Як працювати з Майстром функцій?Функції у середовищі табличного процесора використовуються
як складові формул
Формули
Константи
Адреси
клітинок
Вбудовані
функції
Знаки
операцій
Арифметичні
Порівняння
3. Системи опрацювання табличних даних
Вбудованіфункції
Констант
и
Числові
Текстові
Дати
Адреси
клітинок
Абсолютні
або імена
Відносні
Комбінова
ні
Арифметичн
і операції
+
-
Знаки
порівняння
>
<
Фінансові
Статистичні
Логічні
Математичн
і
/
=
*
>=
Текстові
^
<=
Посилання і
масиви
<>
Робота з
базами
даних
Дата і час
4. Системи опрацювання табличних даних
Формули починаються зі знака «=», у більшості випадків після ньогозаписується назва функції, а далі набір аргументів які беруться в круглі
дужки та відокремлюються крапкою з комою (;).
Більшість функцій містить, як мінімум, один необхідний для
обчислення формули аргумент. Аргументами можуть бути дані, адреса
клітинки чи діапазону клітинок, що містять дані, або функція,
результатом обчислення якої є необхідні дані. Деякі аргументи є
обов'язковими, деякі — ні.
=A1+КОРЕНЬ(A1)
=МАКС(A1:A5)
=ЕСЛИ(A1>0;2*A1;-A1)
Функцію можна ввести з клавіатури, як і будь-який вміст клітинки.
Кожна функція має свій формат та набір параметрів, але запам'ятовувати
їх необов'язково, оскільки можна скористатись Майстром функцій, який
допоможе сформувати будь-яку функцію крок за кроком.
5. Системи опрацювання табличних даних
Викликати Майстер функцій можна за допомогою вказівки меню Вставкафункції
вкладки Формули,
або кнопки Вставка функції
, що розташована ліворуч від рядка формул.
На екрані відобразиться діалогове вікно Майстер функції
6. Системи опрацювання табличних даних
Діалогове вікно Майстер функції містить два списки:1). Категорія — список, що містить дванадцять категорій функцій, зокрема
фінансові, статистичні, математичні, текстові, логічні, а також функції для
опрацювання даних типу дата і час;
2). Вибір функції — список імен функцій, що входять у вибрану категорію,
наприклад, функція МАКС() належить до статистичних.
7. Вставка функцій
Категорія Усі містить всівбудовані функції і їх імена,
впорядковані в алфавітному
порядку.
Категорія Нещодавно використані
містить імена десяти функцій, які
використовувалися останніми. Ця
категорія прискорює пошук функцій,
що найчастіше використовуються
користувачем.
8. Вставка функції
Якщо в поточну клітинку ввестизнак ”=“ поле Ім'я клітинки
зміниться на поле Функції,
клацнувши на ім'я функції, що
появилося ми відразу запускаємо
діалогове вікно Аргументи функції.
Якщо ж нам потрібна інша
функція, ми її вибираємо із списку
останніх, що використовувалися
інакше вибираємо вказівку Інші
функції, яка викликає діалогове
вікно Майстер функції.
9. Вставка функції
Вибравши потрібну функцію, можна отримати стислу довідку та увідповідному діалоговому вікні ввести аргументи функції. Кожен
аргумент може містити адресу клітинки, діапазону клітинок або дані, що
записуються у відповідних рядках введення.
10. Вставка функції
При введенні значень аргументів використовують мишку для виділення клітинокна робочому аркуші, в цьому випадку їх адреси вводяться автоматично, або
клавіатуру для введення адрес клітинок, що містять потрібні дані.
Після введення аргументів результат обчислення функції буде відображений у
нижній частині вікна в області Значення
11. Вбудовані математичні функції
ФункціяОпис
ABSЕХР(число)
Визначає абсолютну величину (модуль) аргументу
ACOSЕХР(число)
Визначає значення арккосинуса аргументу
ASINЕХР(число)
Визначає значення арксинуса аргументу
ATANЕХР(число)
Визначає значення арктангенса аргументу
COSЕХР(число)
Визначає значення косинуса аргументу
ЕХР(число)
визначає значення експоненти аргументу
LNЕХР(число)
Визначає значення натурального логарифма аргументу
12. Математичні функції
ФункціяОпис
LOG(число;основа)
Визначає значення логарифма аргументу за даною
основою, якщо основа опущена, то вважається, що вона
дорівнює 10
LOG10(число)
Визначає значення десяткового логарифма аргументу
SIN(число)
Визначає значення синуса аргументу
TAN(число)
Визначає значення тангенса аргументу
ЗНАК(число)
Визначає знак аргументу
ОСТАТ(число)
Визначає остачу відділення числа на дільник
ПИ()
Виводить значення числа π точністю до 15 знаків
СЛЧИС()
Виводить випадкове число між 0 і 1
СТЕПЕНЬ(число;осн Визначає результат піднесення числа до вказаного степеня
ова)
ЦЕЛОЕ(число)
Округляє число до найближчого меншого цілого
13. Статистичні функції
ФункціяОпис
МАКС(ЧИСЛО1;ЧИСЛО2;…)
Визначає найбільше значення із заданого списку чисел
МЕДИАНА(ЧИСЛО1;ЧИСЛО2;
…)
Визначає медіану вихідних аргументів, тобто число, яке є
серединою заданого списку впорядкованих чисел
МИН(ЧИСЛО1;ЧИСЛО2;…)
Визначає найменше значення із заданого списку чисел
МОДА(ЧИСЛО1;ЧИСЛО2;…)
Визначає значення моди
НАИБОЛЬШИЙ(МАСИВ;K)
Визначає k-те найбільше значення із заданого масиву чисел
НАИМЕНЬШИЙ(МАСИВ;K)
Визначає k-те найменше значення із заданого масиву чисел
РАНГ(ЧИСЛО;ССЫЛКА;ПОРЯД Визначає порядковий номер числа відносно інших чисел у
ОК)
заданому списку чисел
СРГАРМ(ЧИСЛО1;ЧИСЛО2;…)
Визначає значення середнього гармонічного вихідних аргументів
СРГЕОМ(ЧИСЛО1;ЧИСЛО2;…)
Визначає значення середнього геометричного вихідних
аргументів
СРЗНАЧ(ЧИСЛО1;ЧИСЛО2;…)
Визначає значення середнього арифметичного вихідних
аргументів
14. Вправа
1.Складіть таблицю значень степенів натуральних чисел першого десятка від нульового степеня до п'ятого.
2.
Сформуйте електронну таблицю, у першому рядку якої дайте заголовок Таблиця степенів чисел.
3.
У клітинках стовпця А, починаючи з клітинки A3, введіть послідовно значення натуральних чисел 1,2….
Застосуйте автозаповнення.
4.
У клітинках другого рядка, починаючи з клітинки В2, введіть послідовно значення степенів 0, 1, 2, ..., 5.
Застосуйте автозаповнення.
5.
Виділіть клітинку ВЗ, введіть знак «=».
6.
Викличте Майстер функцій, оберіть категорію Математичні функції.
7.
Знайдіть функцію знаходження степеня числа. Встановіть курсор у рядку введення Число та клацніть на
клітинці A3, далі встановіть курсор у рядку введення Степінь та клацніть на клітинці В2.
8.
Завершіть введення формули натисненням кнопки ОК.
9.
Змініть відносні посилання на клітинки у формулі на комбіновані таким чином, щоб формула мала такий
вигляд: =СТЕПЕНЬ($АЗ;В$2).
10.
За допомогою автозаповнення скопіюйте формулу із клітинки В6 до діапазонів В4:В12 та C3:F12.
15. Особливості використання логічних функцій.
Табличний процесор підтримує використання таких логічних функцій:И, ИЛИ, НЕ, ЕСЛИ
Функція
Назва
Опис
И(логзнач1;логзнач2;…)
Логічне
множення
Повертає значення ІСТИННО, якщо всі аргументи мають
значення ІСТИНА; повертає значення ХИБНО, якщо хоча б
один аргумент має таке значення
ИЛИ(логзнач1;
логзнач2;…)
Логічне
додавання
Повертає значення ІСТИННО, якщо хоча б один з
аргументів має значення ІСТИНА; і повертає значення
ХИБНО, якщо всі аргументи мають значення ХИБНО
НЕ(логзнач)
Логічне
заперечення
Змінює на протилежне логічне значення свого аргументу
ЕСЛИ(условие;значение_
если_истина;значение_ес
ли_ложь)
Розгалуження
Залежно від виконання умови, у клітинку вноситься одне з
двох значень
16. Використання логічних функцій
Результатом будь-якої злогічних функцій, крім функції
ЕСЛИ, може бути одне з двох
можливих значень: істинно або
хибно.
Аргументами логічних функцій
И, ИЛИ, НЕ є логічні вирази, що
також можуть набувати одного із
двох значень - істинно чи хибно залежно від конкретних значень
що зберігаються у клітинках, на
адреси яких існує посилання у
виразах.
Наприклад, логічними
виразами є:
A1>1
F2*A4=СУММ(B2^B13)
B13-C3>=12
РАНГ(C3;$C$3:$C$14)=1
17. Логічні функції
=И(А2>A3;A2<A4)15 більше 9 та менше 8? (ЛОЖЬ/FALSE)
18. Логічні функції
=ИЛИ(А2>A3;A2<A4)15 більше 9 або менше 8? (ИСТИНА/TRUE)
19. Логічні функції
=НЕ(А2+А3=24)15 плюс 9 не дорівнює 24? (ЛОЖЬ/FALSE)
20.
Функція ЕСЛИ відповідає алгоритмічнійструктурі розгалуження
21. Вправа
Створіть таблицю за зразком1. Комірки A2:B7 – заповніть за зразком
2. Виділіть клітинку С2 та виконайте вказівку Вставка функції. Зі списку категорій
виберіть Статистичні, зі списку функцій — РАНГ.
3. Задайте для першого аргументу відповідне посилання на клітинку В2, для другого
— абсолютне посилання на діапазон В2:В7 так, щоб формула мала вигляд
=РАНГ (В2;В$2:В$7). Це дасть змогу застосувати автозаповнення для клітинок з
діапазону СЗ:С7.
б)
4. Виділіть клітинку D2. Створіть формулу з використанням логічної функції ЕСЛИ, як показано на малюнку б)
5. Застосуйте автозаповнення до діапазону D3:D7.
6. Збережіть внесені файл у власній папці.
22. Використання умовного форматування даних
Можна управляти відображеннямданих на аркушах програми MS
Excel, застосовуючи умовне
форматування, тобто сстворюючи
правила відображення даних
залежно від значення клітинки.
Для умовного форматування
вмісту клітинок необхідно виділити
клітинки, до яких застосовується
таке форматування, вибрати на
вкладці Основна кнопку Умовне
форматування, та із списку команд
вибрати, наприклад, Створити
правило.
23. Умовне форматування
Нехай потрібно для деякогосписку виділити однакові слова:
Виділяємо діапазон клітинок,
на вкладці Основна вибираємо
Умовне форматування, вказівку
Правила виділення клітинок,
Дорівнює (або Текст містить).
24. Умовне форматування
У діалоговому вікніДорівнює вказуємо
умову - значення
клітинки, за яким
будемо форматувати
та із списку, що
розкривається задати
правило
форматування, далі
натиснути кнопку ОК.
25. Вправа
Застосувати умовне форматування до таблиці Продаж так, щоб обсяг продажу до20тис. відображалися червоним кольором та курсивом, між 20 тис та 50 тис. – зеленим
кольором та напівжирним шрифтом, понад 51 тис. – синім кольором та закресленим
шрифтом.
• Створіть таблицю за зразком.
• Виділіть клітинки BЗ:D10.
• Виберіть вказівку Умовне форматування, зі списку операцій виберіть менше, в рядку введення введіть значення 20000, задайте
умови для форматування згідно завдання вправи.
• Виділіть клітинки BЗ:D10. Натисніть кнопку Умовне форматування, Правила виділення комірок, Інші правила. У області Значення
клітинки виберіть менше, введіть у текстовому полі значення 20000.
Натиснути кнопку
. У діалоговому вікні Формат клітинок виберіть червоний колір літер та стиль накреслення — курсив. Натисніть кнопку ОК. У
діалоговому вікні Умовне форматування натисніть кнопку ОК.
•Виберіть вказівку Умовне форматування, зі списку операцій виберіть операцію між, введіть послідовно
значення 20000 та 50000. Встановіть зелений колір і напівжирний стиль накреслення. Натисніть кнопку ОК.
•Аналогічно встановіть інші умови форматування.
•Діалогове вікно закрито. Тепер дані в усіх клітинках виділених діапазонів, що відповідають введеним умовам,
відображатимуться відповідно до заданих параметрів форматування.
26. Опрацювання текстових даних
Для опрацювання текстових даних використовуються функції звідповідної категорії. Приклади деяких з них подано у таблиці.
Функція
СЦЕПИТЬ(текст1;текст2;…)
Призначення
Об'єднує в один елемент тексту від1 до
30елементівтексту: текст1;текст2;…
НАЙТИ(искомый_
Визначає номер позиції входження шуканого
текст;просматриваемый_текст; тексту в тексті перегляду, починаючи з вказаної
нач_позиция)
позиції
ЗАМЕНИТЬ(старый_текст;нач_
поз;число_знаков;новый_текст
)
Змінює частину текстового рядка іншим
текстовим рядком, починаючи із символу з
вказаним номером
ПОИСК(искомый_текст;текст_д Визначає номер позиції першого входження
ля_поиска;нач_позиция)
підрядка до тексту, починаючи з вказаної
позиції




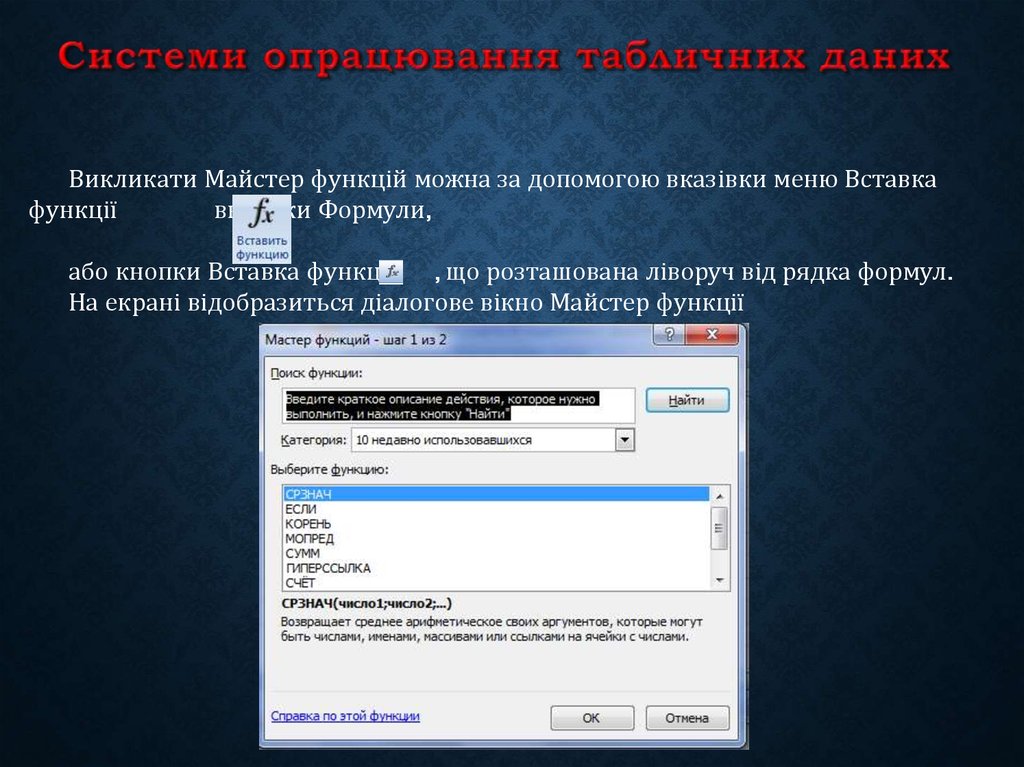
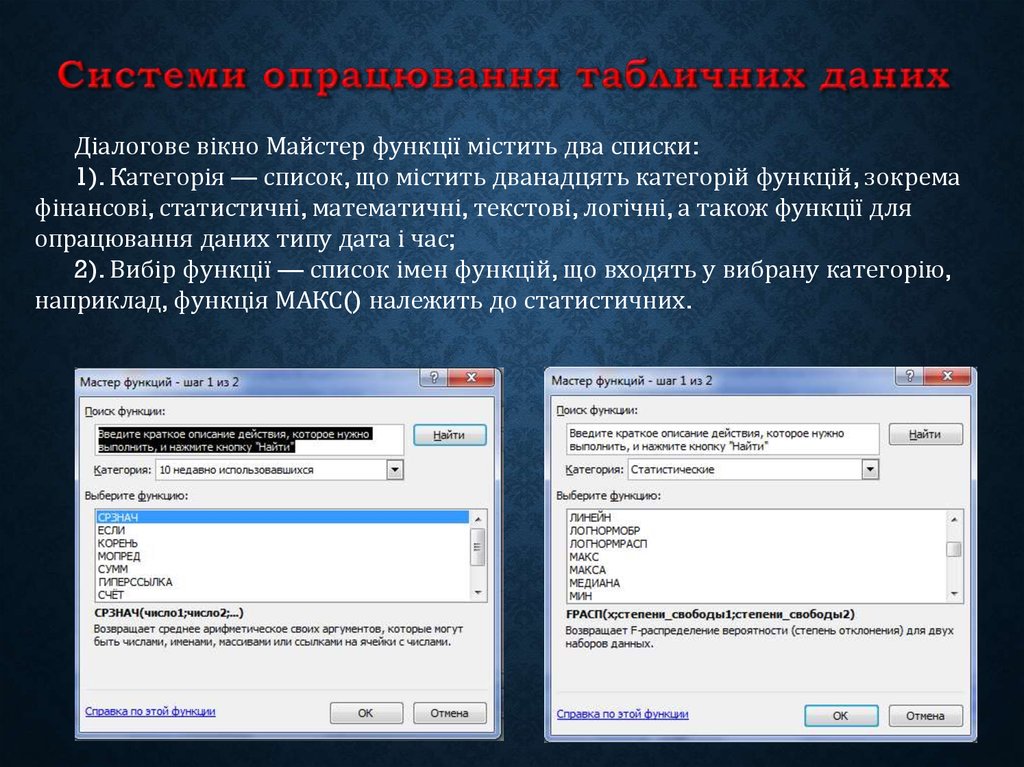
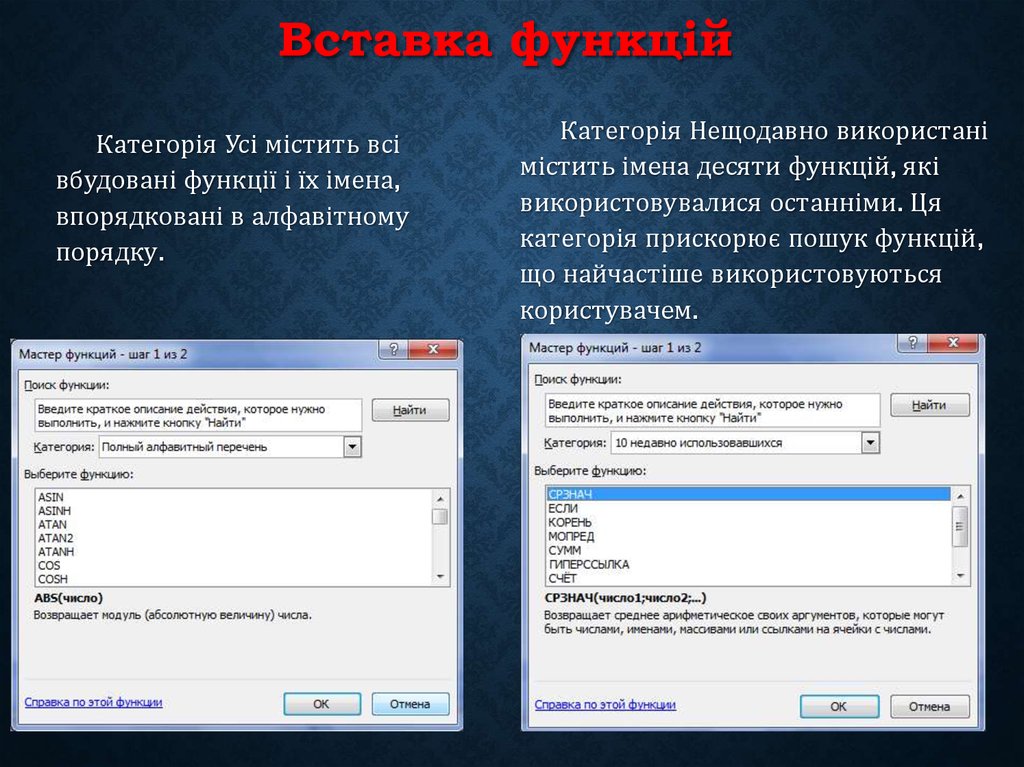
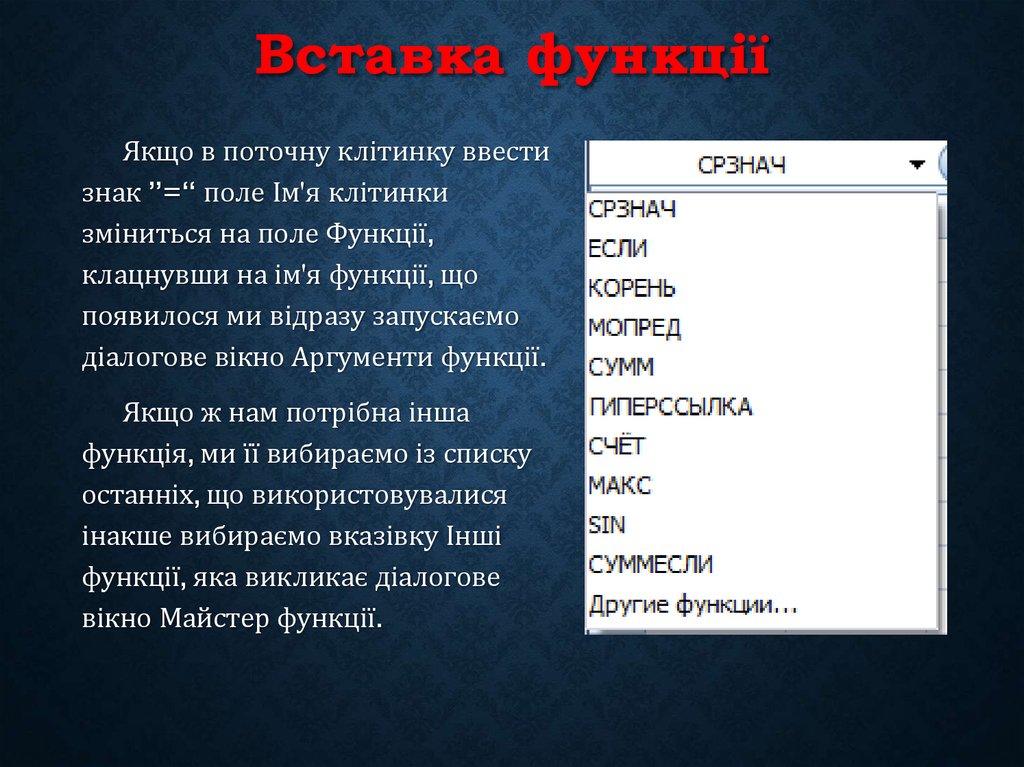


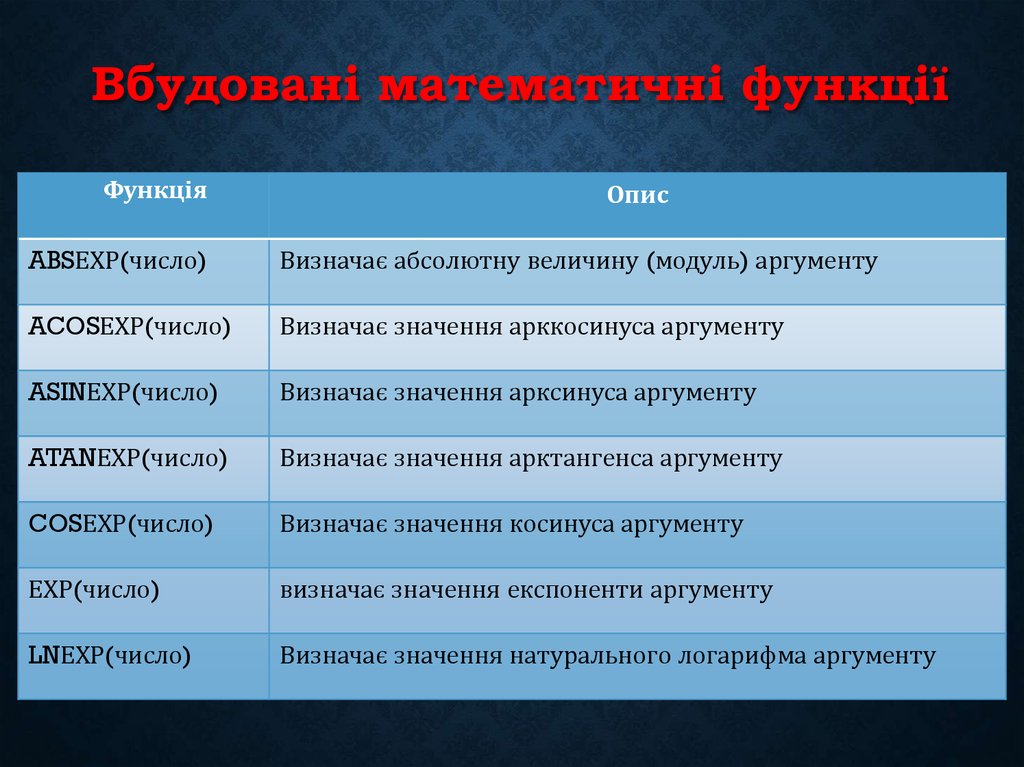











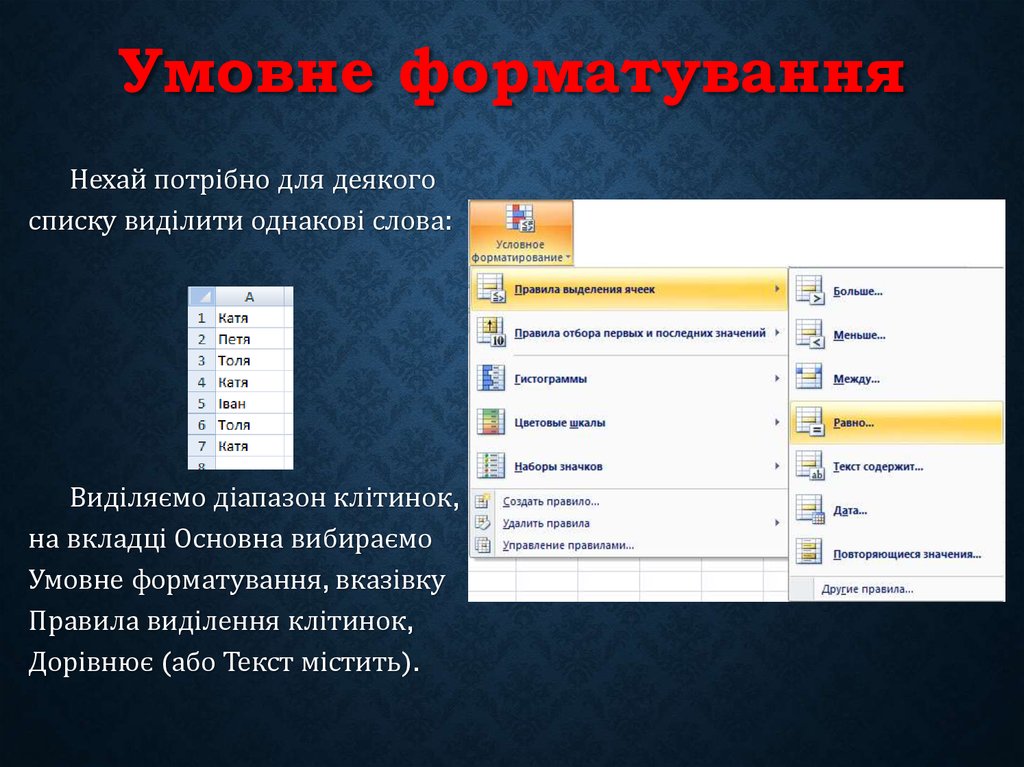



 Программное обеспечение
Программное обеспечение








