Похожие презентации:
Установка Bosch ESI[tronic]
1. Установка Bosch ESI[tronic]
Подготовка, установка и выполнениеосновных операций по установке
Bosch ESI[tronic]
Nva_lw
2010
2. Шаг №1. Подготовка образов дисков.
Я использую для установки эмуляторвиртуальных дисков, имеющийся в
программе Alcohol 120%.
Установка дисков Bosch, имеющихся в
раздачах на любом торрент трекере,
возможна только с виртуальных
приводов.
Нарезка болванок рекомендуется
только для архивного хранения.
Имеющаяся защита от фирмы Bosch
не позволит установить с болванок.
Подготавливаем требуемые образы в
Алкоголике. Список на рисунке.
Имеющиеся там диски архивов C, K,
W дополнительные. Их можно найти в
более ранних раздачах.
3. Шаг №2. Установка программы.
После монтажа диска нужно запуститьпрограмму установки, если отсутствует
разрешенный автозапуск.
В данном варианте через программу Total
Commander, я с виртуального диска запускаю
файл setup.exe.
4. Шаг №2. Установка программы.
Установка запустилась.5. Шаг №3. Выбор параметров установки.
Так у меня программа уже стояла– был предложено то что видно на
рисунке – выбираем 2 пункт –
«Нет, выполнить….» – так как это
позволит мне установку
производить по моему
усмотрению.
Если ранее выбранный вариант
предыдущей установки Вас
устраивает, то можно выбрать и 1
пункт.
Для тех, у кого нет установленной
программы – то на выпавшем окне
выбираем одиночную установку и
определяемую пользователем.
6. Шаг №3. Выбор параметров установки.
Выберите нужные Вам пункты.7. Шаг №4. Выбор параметров выгрузки данных на диск.
Выберите выгрузку необходимых Вам данных. Выгрузку архивов C, K, Wпроизводите только при наличии образов дисков этих архивов. Данные
можно выгружать на один или даже несколько разделов жесткого(-их)
диска в зависимости от наличия свободного места.
8. Шаг №4. Выбор параметров выгрузки данных на диск.
В моем случае я выбрал выгрузку всех данных.9. Шаг №5. Окончание выбора параметров установки.
Подтверждаем наш выбор и продолжаем установку.10. Шаг №6. Установка программы.
Установка программы запустилась.11. Шаг №6. Установка программы.
Процесс установки достаточно продолжительный, особенно если имелась ранееустановленная версия, т.к. производится ее полная деинсталляция.
12. Шаг №6. Установка программы.
Установка запустилась.13. Шаг №6. Установка программы.
По окончании установки программной части и выгрузки блоков данных A,K,M,P,S,W будет предложено загрузить диск ESI_DVD2 дляпродолжения установки. Так как программа работает в полноэкранном режиме используем клавиши перехода Alt+Tab и в программе
эмулятора дисков монтируем нужный диск.
После монтирования диска нажимаем ОК в программе установки.
14. Шаг №6. Установка программы.
Установка продолжается, будут выгружаться данные блоков B, C, D, E, F.15. Шаг №6. Установка программы.
По окончании установки указанных ранее блоков будет предложенозагрузить диск ESI_DVD3 для продолжения установки.
После монтирования диска нажимаем ОК в программе установки.
16. Шаг №6. Установка программы.
Идет установка блоков TD.17. Шаг №7. Установка архива С.
По окончании установки указанных ранее блоков будет предложено загрузить диск с архивом Сдля продолжения установки.
Этот пункт необходим для тех, у кого данный диск имеется в наличии.
После монтирования диска нажимаем ОК в программе установки.
18. Шаг №7. Установка архива С.
Установка запустилась.19. Шаг №8. Установка архива K и W.
По окончании установки указанных ранее блоков будет предложено загрузить диск сархивами K и W для продолжения установки.
Этот пункт необходим для тех, у кого данный диск имеется в наличии.
После монтирования диска нажимаем ОК в программе установки.
20. Шаг №8. Установка архива K и W.
Установка запустилась.21. Шаг №9. Окончание установки программы.
Установка завершилась.Перегружаемся.
22. Шаг №10. Результаты установки программы.
После перезагрузки имеем следующие выгруженные блоки на Вашем жесткомдиске.
При отсутствии достаточного количества свободного места – данные можно не
выгружать, а при работе подгружать нужный Вам диск в эмулятор.
23. Шаг №11. Установка драйверов программы.
Устанавливаем драйвер адаптера BlueTooth, запустив программуBlueTooth Installation - это пункт для тех, кто использует безпроводное
соединение.
24. Шаг №12. Конфигурирование связи сканера и компьютера.
Запускаем программу Diagnostic Device Centre для установки связимежду компьютером и сканером.
На окне справа нажимаем «Создать».
25. Шаг №12. Конфигурирование связи сканера и компьютера.
Далее можете выбрать как ручную, так и автоматическую конфигурацию. Если сканерработает без проблем по линии связи , то выбираем автоматическое конфигурирование.
В моем варианте – через BlueTooth.
Подтверждаем выбор в приведенных на рисунках окнах.
26. Шаг №12. Конфигурирование связи сканера и компьютера.
Все – соединение произведено.27. Шаг №13. Обновление микропрограммы сканера.
При каждом обновлении программы ESI[tronic] обновляется и код встроенной микропрограммысканера.
Так что данная операция также необходима. Даже если Вы её не выполните – то при подключении
сканера и выборе в работу программы KTS, она сама предложит это сделать.
Данная операци япроизводится при подключенном внешнем питании к сканеру.
28. Шаг №13. Обновление микропрограммы сканера.
Следуйте всем пунктам по окнам на экране.29. Шаг №13. Обновление микропрограммы сканера.
При необходимости – можете обновить и этот модуль. Но работаетон только при соединении по USB кабелю.
30. Шаг №14. Запуск программы.
Запустите программу.31. Шаг №15. Установка ключей программы.
В запушенной программе в меню выберите пункт – Параметры – Деблокировка и Выполнение.В появившемся окне видим номер кода Esi[tronic].
Запускаем программу генератора ключей и переносим туда этот код без точек.
Нажимаем Generate – копируем полученный код и переносим его в окно Esi[tronic].
Подтверждаем, нажима ОК.
32. Шаг №15. Установка ключей программы.
Все – наслаждаемся в работе с ней. Все пункты вскрыты.33. Шаг №16. Работа программы.
Программа готова для работы.34. Шаг №16. Работа программы.
Работа сканера.35. Шаг №16. Работа программы.
Пользуйтесь!!!Nva_lw
![Установка Bosch ESI[tronic] Установка Bosch ESI[tronic]](https://cf2.ppt-online.org/files2/slide/e/EC8XQzOoesZiPjGqWvbYI53yrUHAn2x61pLcJl/slide-0.jpg)








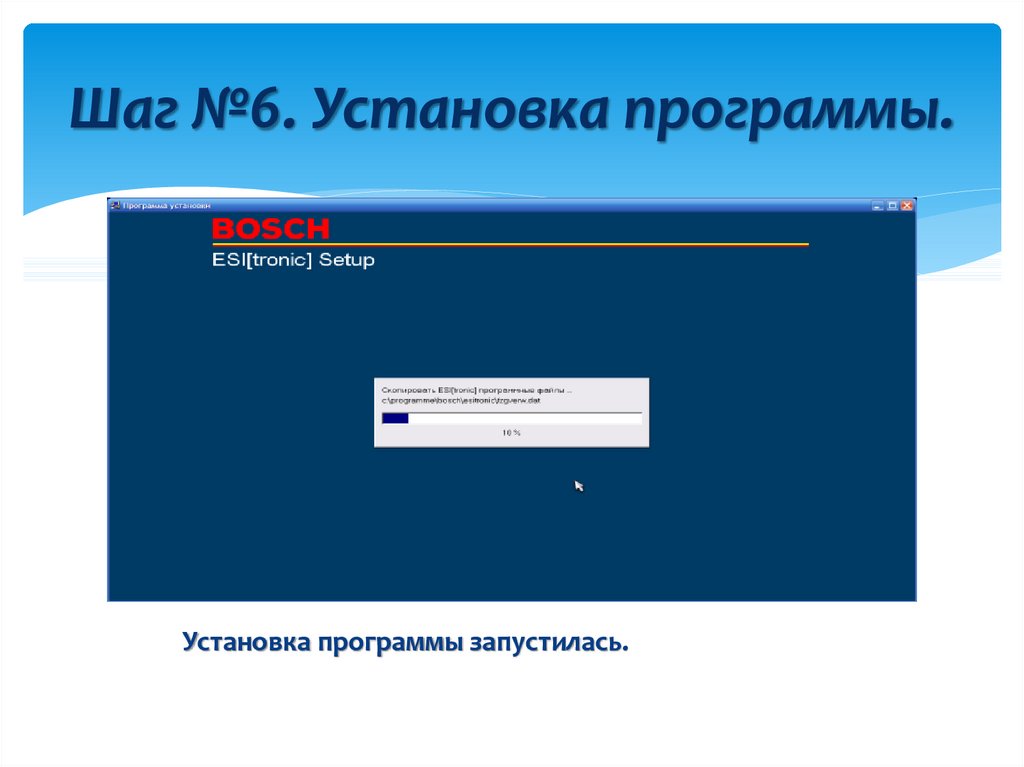
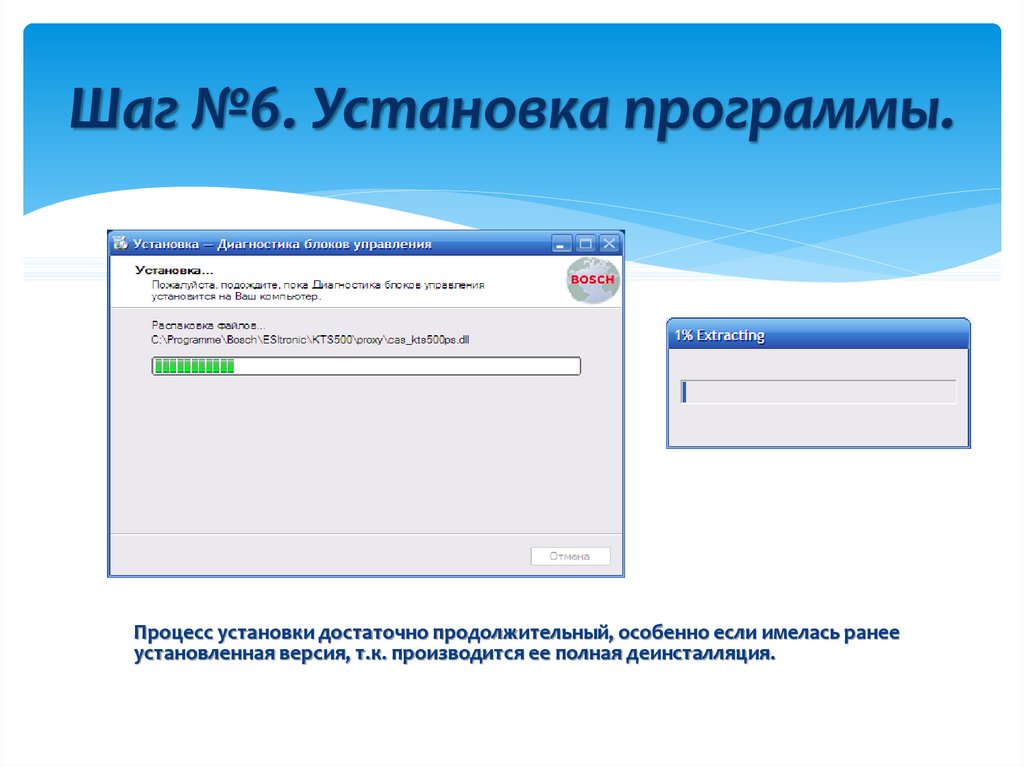


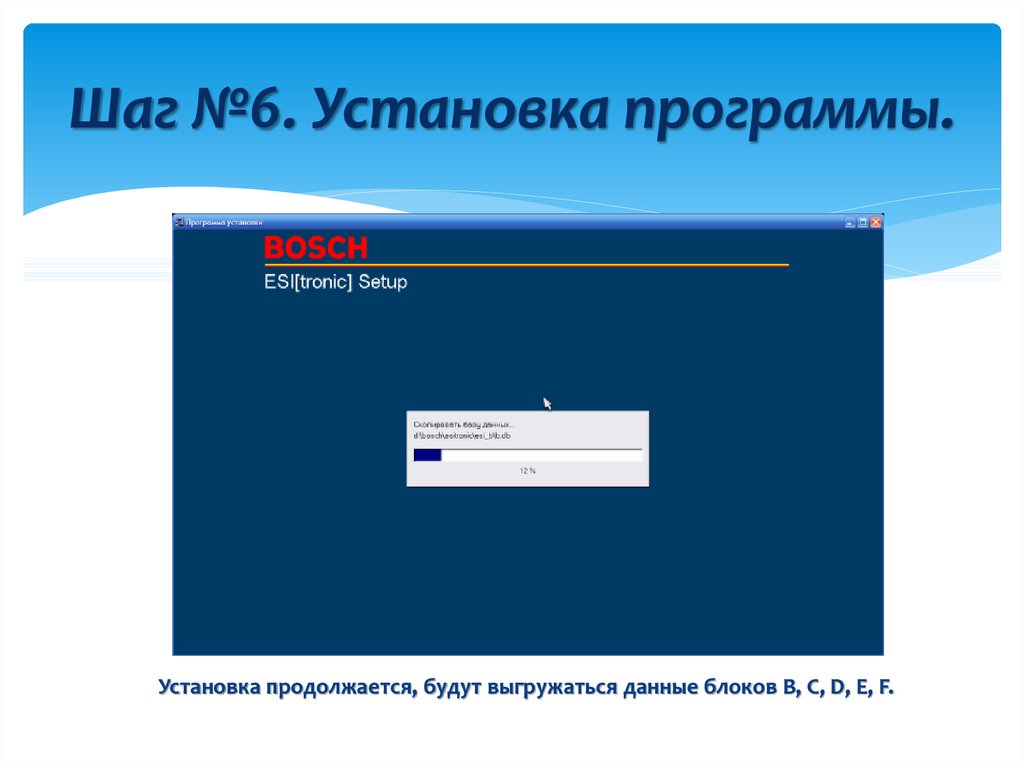
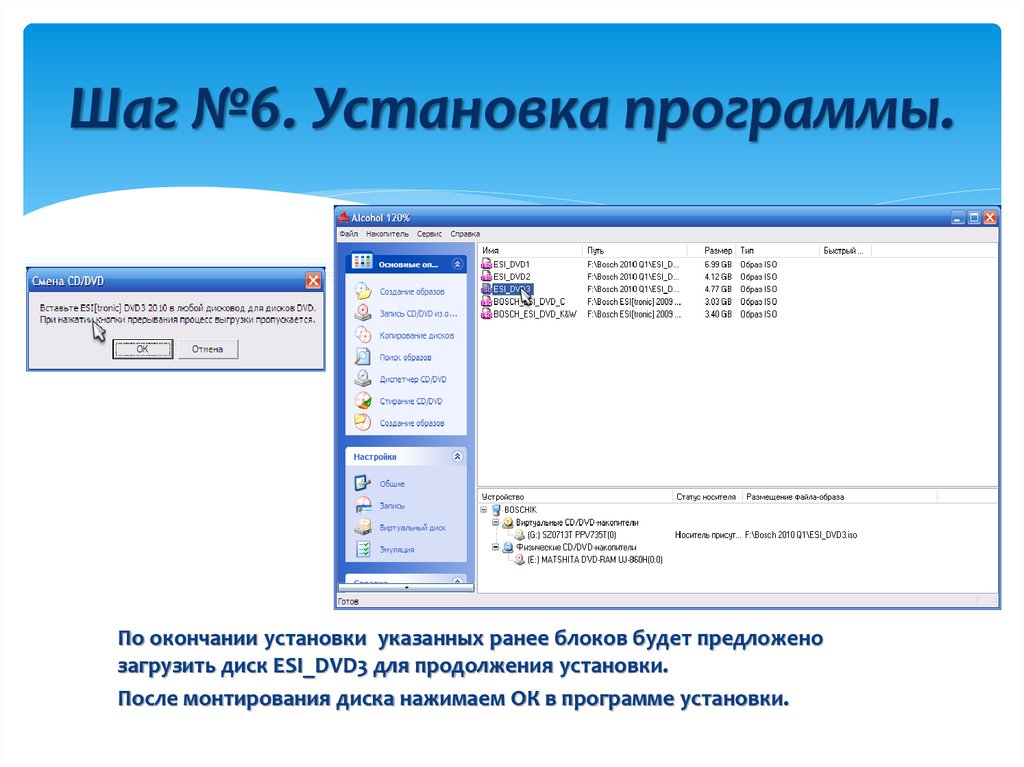


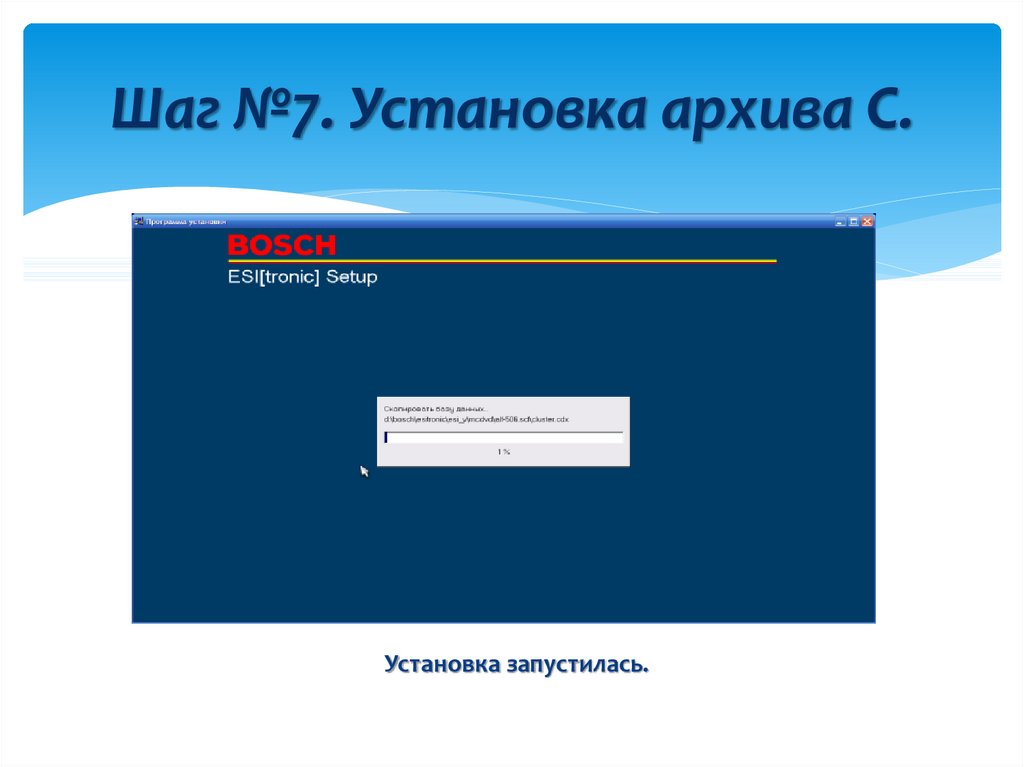
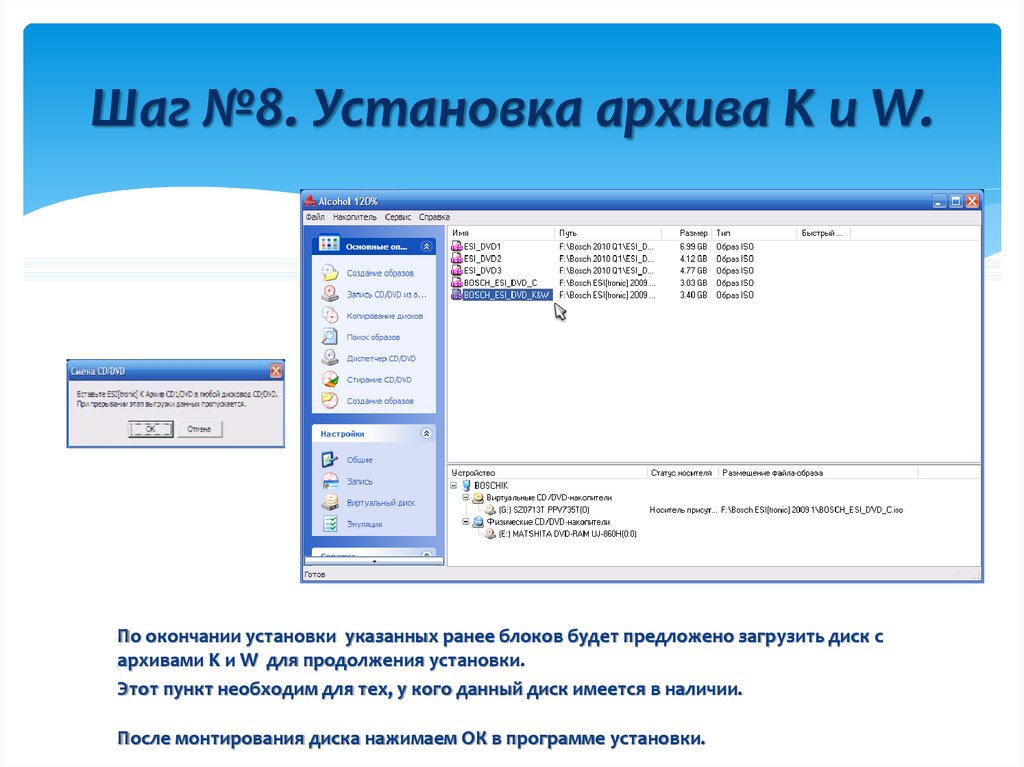

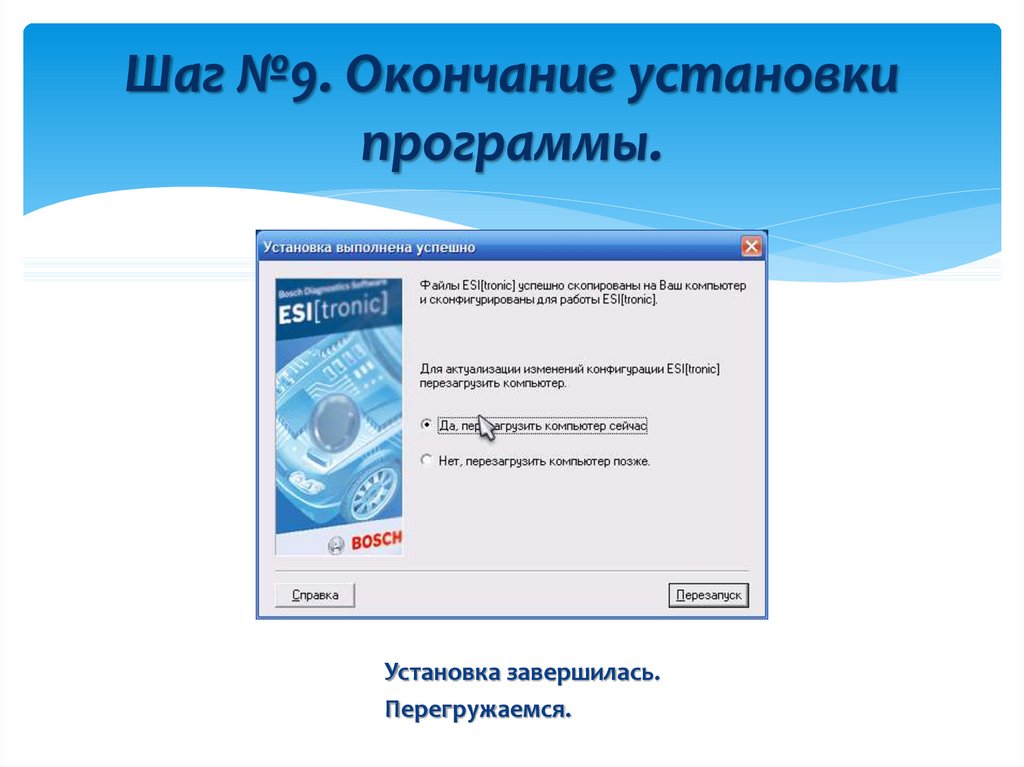


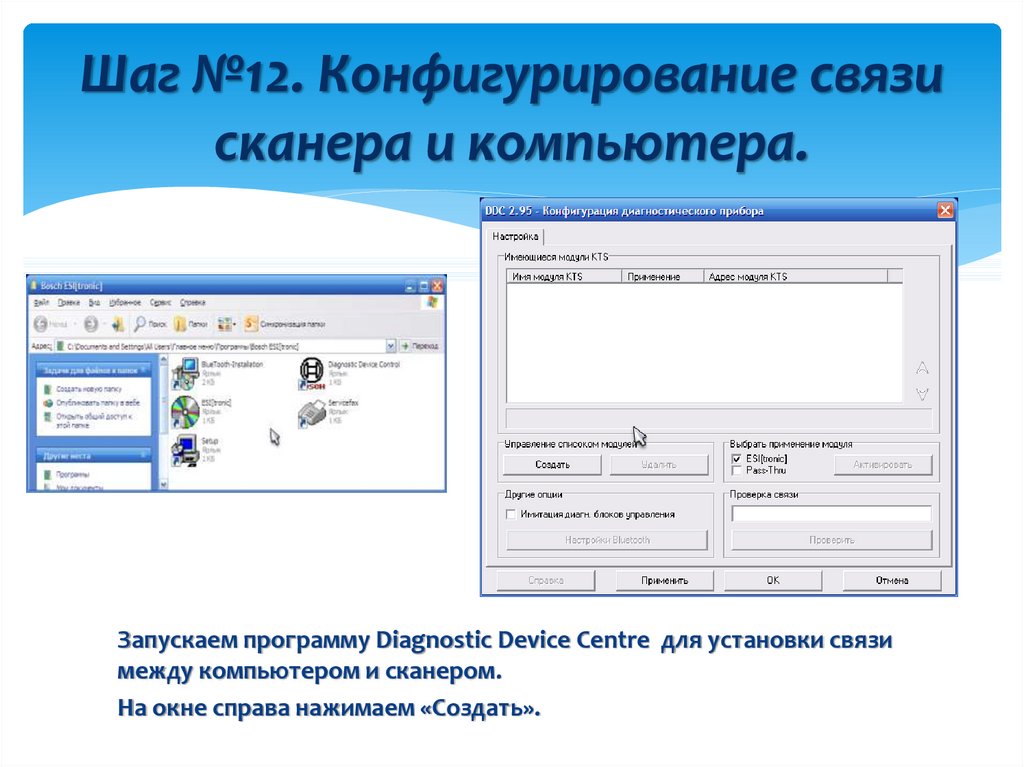











 Программное обеспечение
Программное обеспечение
![Установка Bosch ESI[tronic] Установка Bosch ESI[tronic]](https://cf4.ppt-online.org/files4/thumb/q/QjJ0Hiwr2tLzC4EkYKnX9c8xBAIGOhF51mbyfD.jpg)







