Похожие презентации:
Обмен данными в приложениях Windows
1. Обмен данными в приложениях Windows
2. КРАТКАЯ ХАРАКТЕРИСТИКА ОПЕРАЦИОННОЙ СИСТЕМЫ WINDOWS
Рассмотрим самую распространенную в наши дни операционную систему Windows.
Windows — это популярная, хорошо защищенная многозадачная операционная система персонального компьютера с
графическим пользовательским интерфейсом.
Операционная система обеспечивает эффективную работу в системах мультимедиа и в информационно-вычислительных сетях
(в том числе и в Интернете), электронную почтовую связь.
При работе в Windows можно использовать длинные, достаточно информативные имена файлов, в которых допускаются даже
пробелы; перемещать любые объекты в любое место экрана и в любом месте экрана, вызывать контекстное меню или получать
контекстную справку.
Отличительными чертами этой операционной системы являются:
1)встроенная сетевая поддержка,—в отличие от других ОС, Windows изначально создавалась с учетом работы в вычислительной
сети, поэтому в интерфейс пользователя встроены функции совместного использования сетевых файлов, устройств и объектов;
2)приоритетная многозадачность, позволяющая приложениям с более высоким приоритетом вытеснять менее приоритетные
приложения, что приводит, в частности, к более эффективному использованию машинного времени ввиду автоматической
ликвидации зависания системы при выполнении «сбойного» приложения;
3)присутствие достаточно мощных средств защиты файлов различных пользователей от несанкционированного доступа; наличие
многоуровневого доступа к ресурсам с назначением пользователям уровня доступа в соответствии с их компетенцией;
4)поддержка нескольких файловых систем — кроме файловой системы FAT, понимаемой всеми версиями Windows имеет
собственную файловую систему (NTFS);
5)поддержка широкого спектра компьютерных платформ, в том числе и мультипроцессорных вычислительных систем.
3. ПРИЛОЖЕНИЯ WINDOWS
Windows - включает ряд вспомогательных программ,
называемых стандартными, которые позволяют удовлетворить
многие потребности пользователя. К ним относятся: редактор
текста Блокнот и более сложный - WordPad, графический
редактор Paint, программа Калькулятор, а также другие
полезные утилиты.
Калькулятор - это простая, но полезная программа, которую
можно использовать так же, как карманный калькулятор. Она
имеет два режима работы: обычный (standard) калькулятор и
инженерный (scientific) калькулятор (Рис. 1). Обычный
калькулятор выполняет четыре арифметических
действия.Инженерный калькулятор может также вычислять
тригонометрические и логические функции, а также
переводить числа и углы в разные системы счисления и
выполнять другие операции
4. Обычные инженерные калькуляторы
5. Чтобы запустить калькулятор, выберите в меню "Пуск" пункты "Программы", "Стандартные" (Accessories), затем "Калькулятор"
Чтобы запустить калькулятор, выберите в меню "Пуск" пункты "Программы","Стандартные" (Accessories), затем "Калькулятор" (Calculator).
6. Блокнот
Простейший текстовый редактор, в котором
можно создать текстовый документ,
запомнить его в файле и распечатать.
Блокнот имеет резко ограниченные
возможности обработки текста и хранения
больших текстовых документов. Это
записная книжка, ориентированная на
заметки, записки, справки небольшого
размера. Окно программы Блокнот имеет
строку меню, состоящую из разделов
"Файл", "Правка", "Поиск", "Справка".
Чтобы запустить Блокнот, выберите в меню "Пуск" пункты "Программы",
"Стандартные", затем "Блокнот" (Notepad). Сразу после запуска программа готова к
работе. По умолчанию в Блокноте используется стандартный системный шрифт. Из
меню Правка можно настроить программу на работу с другим шрифтом. В этом же
меню находится очень важная функция "Перенос по словам", которая позволяет
переносить текст автоматически, когда заканчивается строка. Если данная функция
отключена, строка имеет 255 символов. Общий объем информации, поддерживаемый
редактором, составляет около 7 кб. Информация сохраняется в файлах текстового
формата (*.txt), или с таким расширением, которое задаст пользователь. Редактор
очень удобен для выполнения системных операций с файлами настройки системы.
7. Текстовый редактор WordPad
В числе стандартных программ
Windows имеется текстовый редактор
WordPad. Он может создавать простые
текстовые документы (ASCII-файлы) и
файлы, содержащие символьное и
абзацное форматирование, а также
открывать и сохранять документы в
нескольких форматах.
8. Текстовый редактор WordPad
Хотя WordPad не имеет столь широких возможностей, как, например, Word для Windows, он может быть
использован вместо текстовых редакторов среднего уровня. WordPad является хорошим инструментом
для написания заметок, писем, отчетов и других текстовых документов.
Это единственная программа, которая открывает текстовые файлы, подготовленные в ДОС с
использованием альтернативной русской кодировки.
Для запуска WordPad выберите в меню "Пуск" (Start) пункты "Программы" (Programs), "Стандартные"
(Accessories), затем WordPad.
Чтобы создать новый документ, наберите в окне редактора нужный текст, а затем сохраните его под
желаемым именем. При вводе текста избегайте использовать пробелы для размещения отдельных
элементов текста, например формирования абзацных отступов. Для этой цели следует использовать
параметры абзаца, которые можно открыть, выбрав из меню команды "Формат" (Format), "Абзац"
(Paragraph).
WordPad может открывать файлы, записанные в разных форматах. Для каждого из этих форматов
можно установить режим переноса слов (параметры вкладки "Внедренный объект" (Embedded)
применяются при редактировании текста, вставленного в другой документ). Для этого выберите из
меню команды "Вид" (View), затем "Параметры" (Options). При этом WordPad выведет на экран
диалоговое окно "Параметры". Щелкните на вкладке используемого вами формата и установите один
из трех переключателей в группе "Перенос по словам" (Word wrap):
"Не производится" (No wrap). В этом режиме WordPad не переносит текст на новую строку при
достижении края окна или правого поля (если оно установлено). Если продолжать набирать текст, окно
смещается вправо.
"В границах окна" (Wrap to window). Этот режим вызывает перенос текста на следующую строку, когда
конец текущей строки достигает края окна. Изменение размеров окна влияет на длину каждой строки
текста.
"В границах полей" (Wrap to ruler). Этот режим заставляет WordPad переносить текст на новую строку по
достижении им правого поля независимо от размеров окна.
9. Графический редактор Paint
• Paint позволяетсоздавать или
редактировать
файлы растровых
рисунков в
формате BMP.
Формат файла
BMP является
стандартным
растровым
форматом
файлов Windows.
10. Графический редактор Paint
Можно использовать Paint для создания и редактирования растровых файлов
документов, изменения заставок Windows - и в других целях. Для обработки
фотографических изображений лучше использовать более сложные
графические редакторы, например: Photoshop, Photoeditor.
Для запуска Paint щелкните на кнопке "Пуск" (Start), затем выберите из меню
пункты "Программы" (Programs), "Стандартные" (Accessories) и Paint. Теперь
можете приступать к рисованию. В программе имеется довольно богатый
набор инструментов.
Щелкните на инструменте, который вы хотите использовать, переведите
мышь в область рисования и начинайте рисовать. При нажатой левой кнопке
мыши инструмент оставляет след основного цвета, при нажатой правой
кнопке - цвета фона. Изменить основной цвет и цвет фона можно, щелкнув,
соответственно, левой или правой кнопкой мыши на нужном цвете в палитре,
расположенной в нижней части экрана. Закончив рисунок, сохраните его.
Если допущена ошибка, выберите из меню Рисунок (Image) команду
"Очистить" (Clear image), а затем начните все сначала. Можно отменить одно
или несколько последних действий, выбрав из меню "Правка" (Edit) команду
"Отмена" (Undo).
11. ОБМЕН ДАННЫМИ МЕЖДУ ПРИЛОЖЕНИЯМИ
• В состав Windows входят приложения, предназначенные для созданиядокументов различного характера (текстовых, табличных,
графических). Документ, разработанный в одном приложении, может
содержать фрагменты в других приложений. Таким образом,
обмениваясь данными, приложения работают совместно, создавая
составной или интегрированный документ.
• Например, в текст, созданный в приложении WordPad, можно
включить результат вычислений, выполненный в Калькуляторе, и
рисунок, нарисованный в графическом редакторе Paint. В результате
появляется составной документ, включающий данные разного типа,
созданные в других программах. Когда открывается текстовый
документ, являющийся главным, подключаются связанные с ним
объекты из других приложений.
• Обмен данными в Windows организуется одним из следующих
способов:
• 1)через буфер обмена;
• 2)с помощью технологии OLE.
12. Буфер обмена
• При обмене данными через буфер следует выделить объект,созданный в некотором приложении, и поместить его в буфер
командой "Правка" "Вырезать" или "Правка" "Копировать". Из
буфера обмена объект можно вставить командой "Правка",
"Вставить" в любое приложение, имеющее доступ к буферу.
Вставленный таким обратим объект становится элементом
составного документа, теряя связь с тем приложением, которое его
создало.
• Предположим, для вставки графического объекта в текстовый
документ вы использовали обмен данными через буфер. В этом
случае рисунок теряет связь с программой, которая его создала, а для
того чтобы его отредактировать, необходимо выполнить следующие
шаги:
• 1)удалить из текста старый вариант рисунка;
• 2)запустить программу, в которой создавался рисунок, открыть файл,
содержащий рисунок;
• 3)внести в рисунок изменения;
• 4)вставить рисунок в текст.
13. Обмен данными по технологии OLE
Более гибким способом обмена данными между приложениями Windows является технология
OLE (Object Linking and Embedding, связывание и внедрение объектов). Технология OLE
позволяет установить связь объекта, вставленного в документ, с приложением, которое его
создавало.
При использовании технологии OLE объект, созданный в некотором приложении, должен быть
выделен и помещен в буфер командой "Правка", "Вырезать" или "Правка", "Копировать". Для
внедрения объекта из буфера следует использовать команду "Правка", "Специальная вставка".
В этом случае устанавливается связь объекта с приложением, которое его создало.
Приложение, в котором создан внедренный объект, запускается при необходимости
редактирования двойным щелчком по объекту. Пользователь получает возможность работать
над составным документом средствами приложения, в котором создается главный документ,
и средствами приложения, в котором создан внедренный объект.
Технологию OLE рассмотрим на примере составного документа, созданного на основе текста в
приложении WordPad, в который вставлен рисунок из приложения Paint. Рисунок необходимо
отредактировать, т. е. внести в него изменения. Программа WordPad своими средствами не
может изменять данные из другой программы. В программе Paint сделанный рисунок
выделяется и копируется. В документе WordPad устанавливается указатель мыши в то место,
куда будет интегрирован рисунок, и в меню "Правка" выполняется команда "Специальная
вставка". В открывшемся диалоговом окне выбирают способ вставки "Вставить" или "Связать"
и вид объекта "рисунок". Завершается операция нажатием кнопки "ОК".
14. Основные понятия технологии OLE
• В приведенном примере - объект OLE - рисунок; серверOLE - программа для создания графических изображений
Paint; клиент OLE- программа для создания текстовых
документов WordPad.
• Технология OLE позволяет внедрить документ или связать
объект OLE с приложением клиента. Рассмотрим эти
варианты.
15. Внедрить документ как объект OLE
• Внедренный документ можно редактировать средствами OLEсервера, но внесенные изменения не отражаются на исходном файле,
а только на его копии, вставленной в главный документ. В нашем
примере для редактирования рисунка выполняется двойной щелчок
по рисунку, запускается программа Paint, которая позволяет внести
изменения в рисунок, и с этими изменениями рисунок останется в
тексте, однако исходный файл рисунка сохранится без изменений.
16. Связать объект OLE с приложением клиентом
• При связывании документов в процессе редактирования исходногофайла объекта OLE изменения отражаются и в клиенте OLE, т. к.
клиент OLE содержит информацию о том, где следует искать этот
объект.




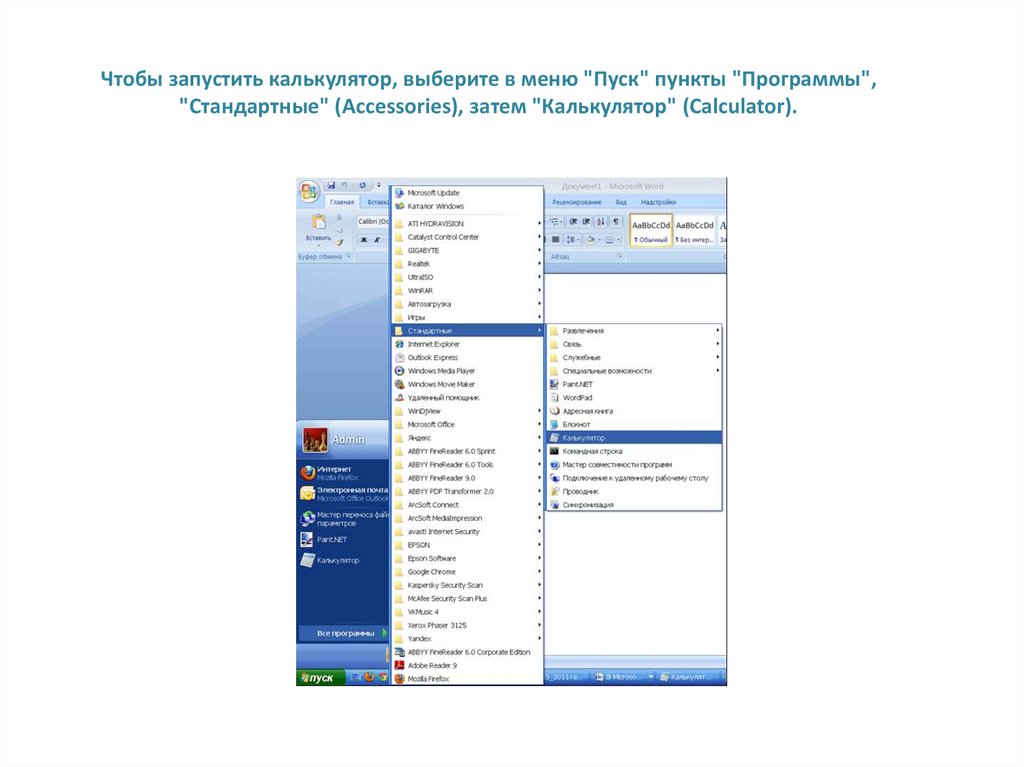












 Программное обеспечение
Программное обеспечение








