Похожие презентации:
Электронная библиотека издательства ЮРАЙТ. Общие сведения
1. Электронная библиотека издательства ЮРАЙТ ОБЩИЕ СВЕДЕНИЯ
В электронной библиотеке Юрайт представлены все книги издательства. Первые10% текста каждого издания доступно для всех пользователей Internet режиме
«ознакомиться»
Полные тексты избранных изданий предоставляются по подписке всем
пользователям ВУЗа, заключившего договор на использование
электронной библиотеки
Книги, к которым возможен «полнотекстовый» доступ находятся в отдельном
каталоге и отмечены значком «Читать»
Доступ осуществляется:
С территории университета и филиалов («из стен ВУЗа») – без обязательной
регистрации и авторизации
Удаленно через Internet («из дома») только авторизованным пользователям,
прошедшим процедуру первичной регистрации на территории университета
2. ГЛАВНАЯ СТРАНИЦА
На главной странице сайта библиотеки представлена информация о новинкахиздательства Юрайт.
Для перехода к подписке ВУЗа, нажмите на один из разделов соответствующего
каталога, и в центральной части экрана отобразятся издания, доступные для чтения
О наличии действующей подписки уточняйте в библиотеке
Каталог «Подписка
Вашего Вуза»
3. Работа с Каталогом
При перемещении по каталогу, а также при просмотре результатов поисков, вцентральной части экрана отображается список книг.
Для перемещения между страницами списка или для сортировки содержимого
используйте переключатели в верхней части экрана.
Каждое издание можно открыть в программе для чтения, возможность
полнотекстового доступа обозначена значками «Читать» или «Ознакомиться».
Отдельное издание или список изданий можно экспортировать в файл-Excel или в
раздел «Избранное» личного кабинета авторизованного пользователя.
4. Регистрация. Общие правила:
Процедура регистрации обязательна для всех пользователей электроннойбиблиотеки, желающих получить доступ к чтению полных текстов изданий
удаленно от стен ВУЗа., т.е. из любой точки, где есть доступ в Internet,
например с домашнего компьютера
После регистрации и авторизации на сайте электронной библиотеки,
пользователю становятся доступы дополнительные сервисы в разделе
«Личный кабинет»:
• Избранное. Позволяет добавлять отдельные издания в приватный раздел
сайта, в первую очередь для быстрого возвращения к работе с ними, минуя
процедуры поиска
• Закладки. Позволяет отмечать избранные места в тексте конкретного
издания и возвращаться к ним
• Цитаты. Позволяет копировать до 10% текста, доступного для чтения
издания. Сохраняет скопированный материал в «личном кабинете» и
позволяет выгружать списки процитированной литературы в текстовый
формат.
•ВАЖНО!!! Процедура регистрации состоит из двух этапов: собственно
регистрация (заполнение регистрационных форм) и подтверждение
регистрации переходом по ссылке, отправленной на личный e-mail
пользователя, указанный как логин.
5. Регистрация. Этап1
В регистрационной форме последовательно заполните поля, обязательные поляотмечены звездочкой.
При регистрации просьба указывать существующий e-mail, который в дальнейшем
будет использоваться как логин для входа в библиотеку.
Пароль может состоять из букв и цифр, не менее 7 знаков
Выберете свою роль
Обязательно поставьте галку «согласие с условием пользовательского соглашения»
Продолжите процедуру регистрации
6. Регистрация. Этап2 «из стен ВУЗа»
АВАТАР не выбираемЕсли пользователь регистрируется из
стен ВУЗа или филиала, IP-адрес
которого известен системе, выбор
организации из списка
заблокирован.
7. Регистрация. Этап2 «из дома»
Если пользователь регистрируется «издома» или стен ВУЗа, IP-адрес которого
не внесен в систему, необходимо
выбрать свой ВУЗ в поле «организация».
Все названия вузов приведены
полностью, например:
- Российский государственный
социальный университет.
- Национальный исследовательский
саратовский государственный
университет.
В поле «подразделение» можно
выбрать филиал или факультет Вуза,
выбранного ранее в поле «организация»
Если Вы не нашли свой вуз в списке
организаций, поставьте галку в поле
«другая организация» и впишите
название своего ВУЗа в соответствующее
поле.
8. Регистрация. Этап 3. Завершение
Для завершения регистрации нажмите«Зарегистрироваться», после чего форма
закроется, а на странице сайта появится
системное сообщение.
9. Регистрация. Этап 4. Подтверждение
Практический моментально, на e-mail пользователя, указанный прирегистрации поступает письмо, содержащее в себе ссылку, по которой
нужно перейти для подтверждения регистрации.
Письмо приходит от отправителя noreply@biblio-online.ru с темой
«Просьба подтвердить регистрацию в ЭБС ЮРАЙТ» и содержит
следующий текст:
«Для завершения процедуры регистрации в ЭБС ЮРАЙТ просим Вас
перейти по ссылке….. ССЫЛКА
Просим Вас пройти процедуру подтверждения регистрации в течение 3-х
дней»
Если Вы зашли в Ваш почтовый клиент и не видите письма, в папке
«входящие», просим Вас проверить папки «спам» или «нежелательная
почта».
Если Вы не пройдете по ссылке в трехдневный срок с момента
регистрации, Ваша учетная запись останется не подтвержденной и будет
удалена, а следовательно процедуру регистрации придется проходить
повторно.
10. Регистрация преподавателя
Дисциплины –обязательное
дополнительное
поле при
регистрации
преподавателя
Для того чтобы выбрать несколько дисциплин,
нужно найти их в списке, затем нажать
последовательно на каждую левой кнопкой
мыши, зажимая при этом клавишу «Ctrl». Для
завершения нажать на «выбор».
11. Регистрация библиотекаря
Пользователям,зарегистрированным как
«Библиотекарь» система
позволяет формировать
статистические отчеты по
посещению электронной
библиотеки. Такие
пользователи
подтверждаются только
сотрудником Юрайт
Для того, чтобы Сотрудник Юрайт, мог связаться с Вами,
просим указывать контактный телефон. Телефон вводится
в формате 10 знаков, без «8», без скобок и иных знаков.
Далее Вы можете выбрать дополнительные
характеристики указанного номера (личный, служебный,
общий/основной или дополнительный)
12. Авторизация
После прохождения авторизации, пользователю ВУЗа,оформившего подписку в электронной библиотеке становятся
доступными:
• «Каталог ВУЗа». Все книги в этом каталоге отмечены значком
«читать», т.е. пользователю доступны полные тексты изданий.
Каталог вуза доступен после авторизации в любой точке Internet
•Сервисы работы с текстом – «закладки» и «цитаты».
13. Работа с книгой
14. Работа с книгой
Текущаястраница
Эскизы страниц.
Для
перемещения
используйте
скролл
Всем пользователям доступны сервисы навигации и быстрого перемещения по книге:
«Поиск по тексту», «Оглавление» и «Эскизы страниц.
Создание «закладок» и переход к ним, а также «копирование» (цитирование)
фрагментов текста доступно только авторизированным пользователям при
полнотекстовом доступе к изданию (режим «читать»)
15. Инструменты работы с книгой
Скрыть/ПоказатьНомер текущей
Общее
Уменьшить /
Поворот
боковые панели
страницы.
текущей
количество Увеличить
(Содержание/
Используется
страниц
масштаб страницы Поиск/Закладки/ страницы
также для
на 90
Цитаты/Эскизы
книги
быстрого
градусов
страниц
перехода на
другую страницу,
Переключение между режимами
для этого введите
работы сервисов и их
в «окно» номер
отображения на боковых
нужной страницы
панелях.
и нажмите
Режим
«Enter»
Режим просмотра цитат
Выделение просмотра
(скопированного текста)
закладок.
текста для
Отображается на правой
Отображается
создания
боковой панели на смену
закладки или на левой
эскизам страниц
копирования боковой
панели на
фрагмента
Переход в режим поиска по
смену
оглавления. тексту. Отображается на
левой боковой панели.
Скрыть/Отобразить одну из
боковых панелей
16. Поиск в тексте книги
Для старта поиска нажмите символпанели инструментов. В открывшееся окно
впишите искомое слово и нажмите
На экране появляется запись «идет поиск…».
Результаты поиска отображаются на левой боковой панели. Для перехода к тексту
нажмите на номер страницы, которая отобразится в центральной части экрана, а искомое
слово будет подсвечено.
Система позволяет производить поиск не только по отдельным словам, но и по фразам,
для корректного результата поисковую фразу необходимо вписывать в кавычках.
Например: если в тексте учебника «Аудит» искать слова «результат проверки», то
результатом поиска будут все страницы где встречается словосочетание, если производить
поиск без кавычек, результатом будут все страницы, на которых содержатся слова
результат/проверка/и словосочетание результат проверки.
17. Закладки. Цитирование
Переход кпросмотру
закладок
Переход к
просмотру
цитат
•нажмите на символ «выделить текст» - поставьте курсор в начало текста, выбранного
для закладки или цитаты – «протяните» окно выделения на фрагмент текста, как это
показано на рисунке – нажмите на символ закладки или цитаты.
•Все созданные закладки и цитаты подсвечиваются и отображаются в боковых панелях
18. Ограничения цитирования
Счетчикцитирования
«3/64»
Использовано 3
страницы из 64
доступных
Для цитирования доступно не более 10% страниц книги
После создания цитаты, ее текст сохраняется в буфере обмена, на правой боковой
панели и в соответствующем разделе «личного кабинета пользователя».
Функция цитирования реализована с помощью технологии Flash. При первой попытке
воспользоваться иконкой «цитировать» система может отобразить информацию о
необходимости установить Adobe Flash Player на ваш компьютер.
19. Личный кабинет
Личный кабинет доступен только зарегистрированным пользователям, прошедшимпроцедуру авторизации. Переход к экранам и функционалу личного кабинета
осуществляется при нажатии на символ или запись в верхней части экрана
Профиль. Избранное доступны всем
авторизованным
пользователям
Цитаты. Закладки доступно только
пользователям ВУЗов с
коммерческим
подключением
Отчеты - доступны
только библиотекарям
Кнопки
управления
содержимым в
разделе
«Избранное»
В избранное можно добавить отдельное
издание или список изданий, для чего
необходимо нажать на символ «В избранное»
на страницах каталога или в результатах
поиска.
При этом объекты, ранее добавленные в
избранное и находящиеся в данном разделе
будут отмечены символом «В избранном»
20. Личный кабинет. Избранное
Набор инструментов управлениясписком избранных изданий
Создать папку
Вырезать
Копировать
Вставить
Личный кабинет. Избранное
Удалить
Переименовать
При помощи данных инструментов пользователь может создать папку, присвоить ей
название, переместить в нее ссылки на избранные издания, как это показано на рисунках:
Когда новые папки созданы, в них
можно переместить отмеченные
издания,
при
этом
издания,
перемещенные в папку, более не
отображаются в центральной части
экрана, и обратиться к ним
пользователь
сможет,
раскрыв
содержимое конкретной папки.
Для
перемещения
издания,
выделите его, нажав на символстраницу слева от названия, затем
нажмите на иконку «копировать»,
затем выделить ту папку, в которую
Вы хотите переместить издание и
нажать иконку «вставить». Таким же
образом можно перемещать не
только содержимое папок, но и сами
папки.
Скрыть/отобр
азить
содержимое
папки
Удаление издания из избранного реализовано путем
удаления папки вместе с содержимым. Если в Вашем личном
кабинете содержатся ссылки на издания, которые Вы желаете
удалить, нужно поместить их в заранее созданную папку,
например «корзина», затем удалить саму папку
21. Личный кабинет. Цитаты
Название изданияОтобразить список
цитат в издании
Список
процитированных
изданий можно
экспортировать в
текстовый формат
(.doc).
Для этого нажмите
символ в верхней
правой части экрана.
Вам будет предложено
выбрать издания для
экспорта – все или
только на текущей
странице. Список
изданий ищите в папке
«загрузки».
Страница, с которой взята
цитата, при клике
открывается в программе
для чтения
22.
Желаем Вам продуктивнойработы
в электронной библиотеке Юрайт
Будем рады Вашим отзывам и предложениям
Техническая поддержка пользователей
Тел (495) 744-00-12
E-mail: ebs@urait.ru


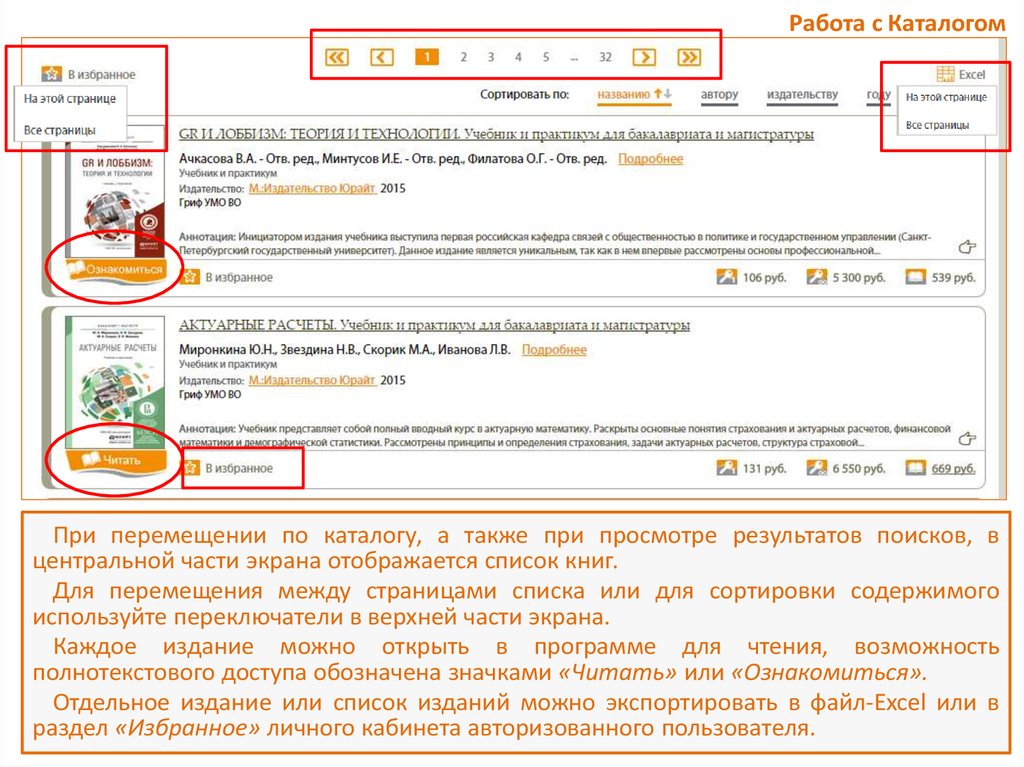

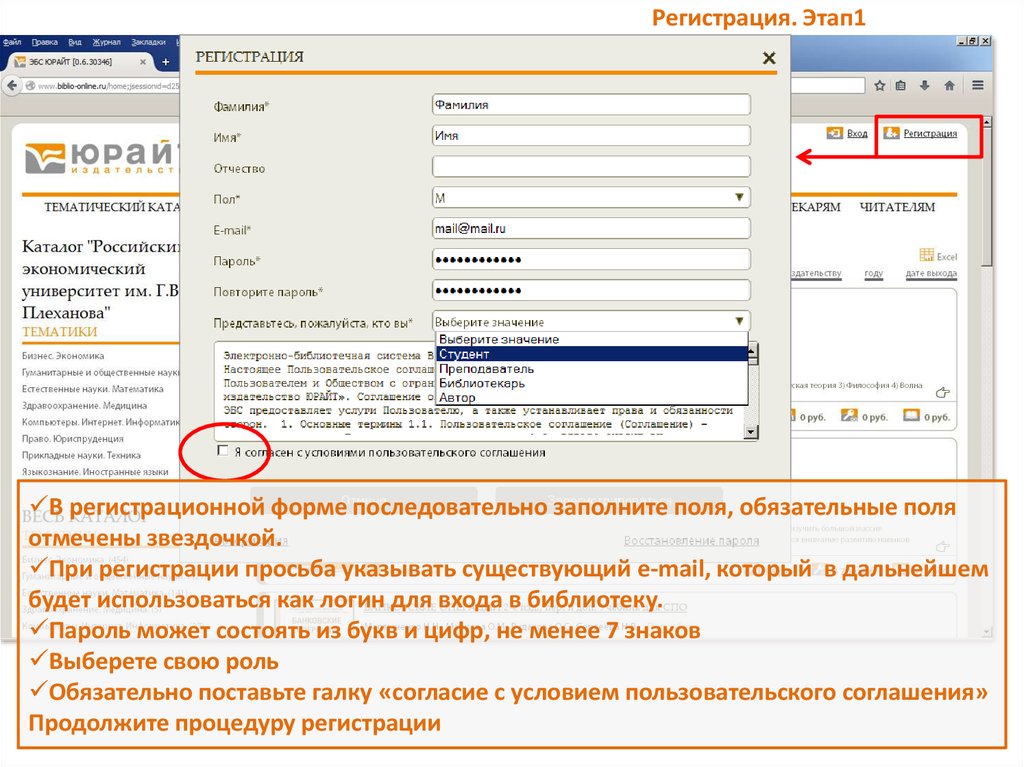

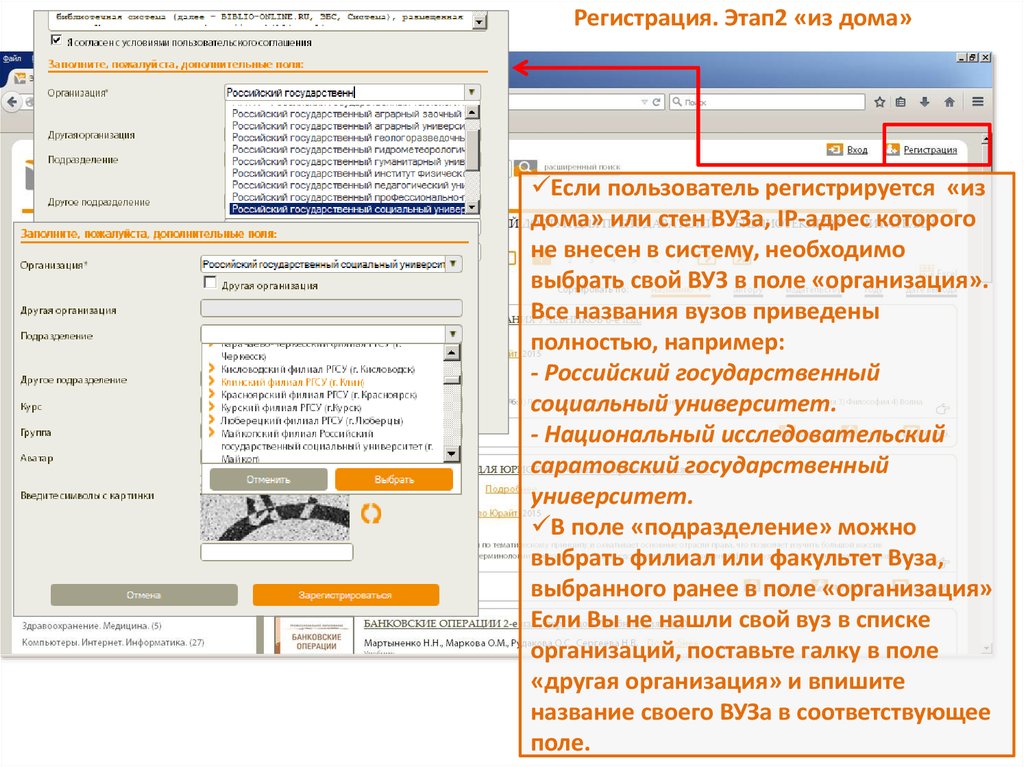
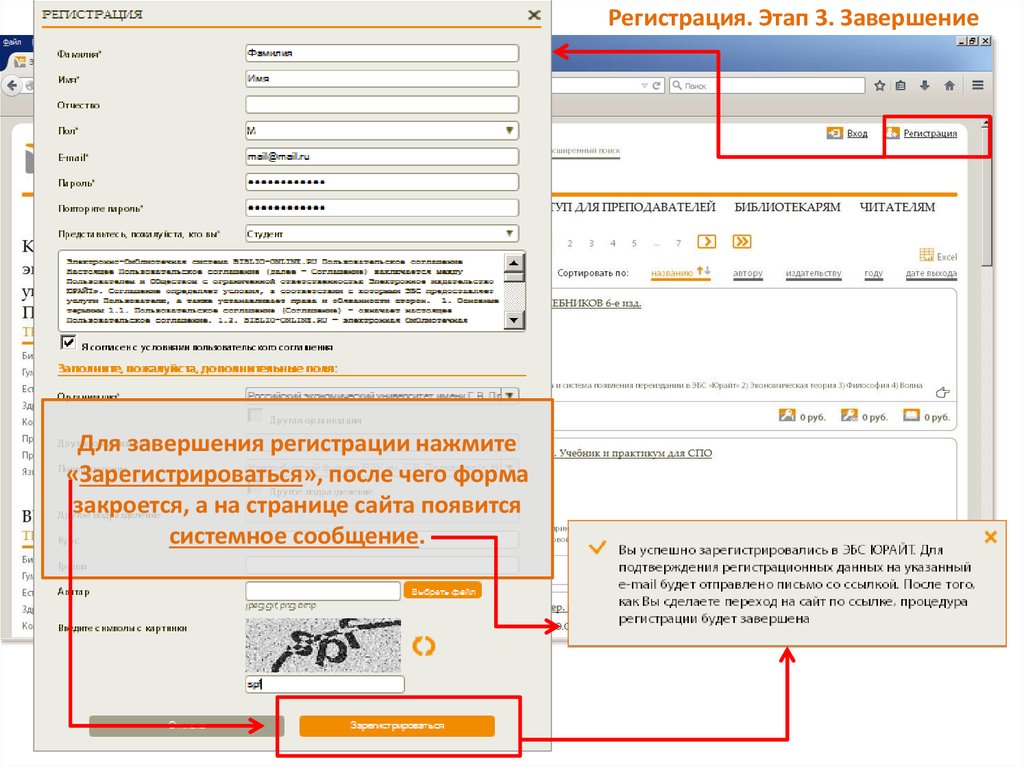


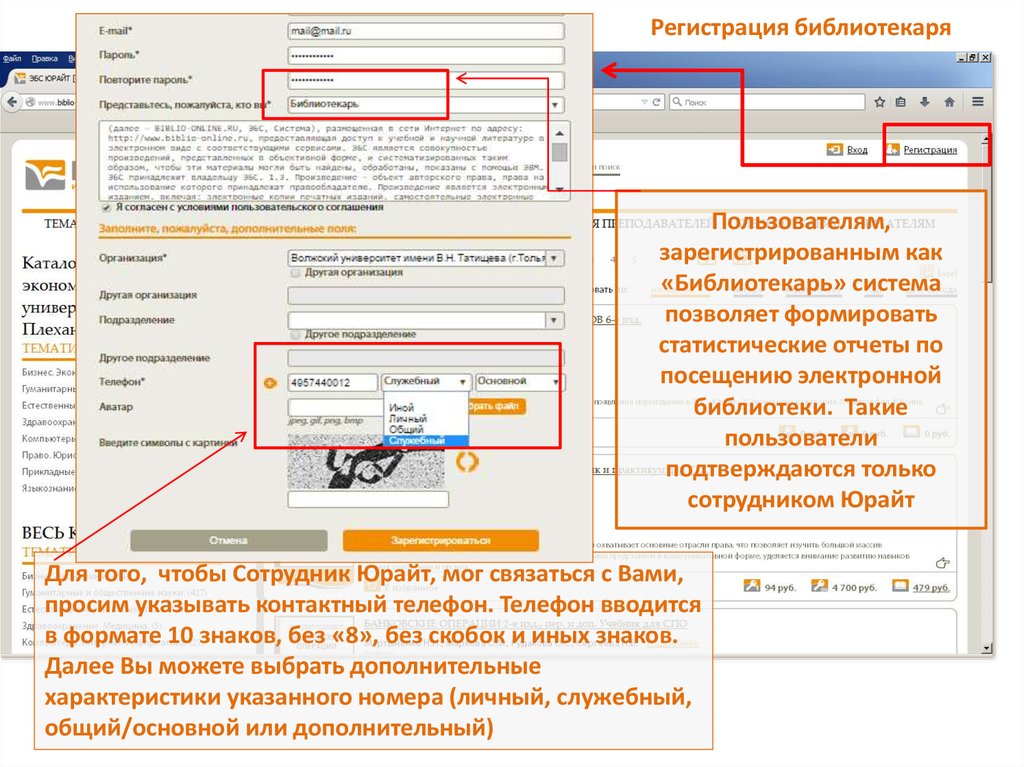
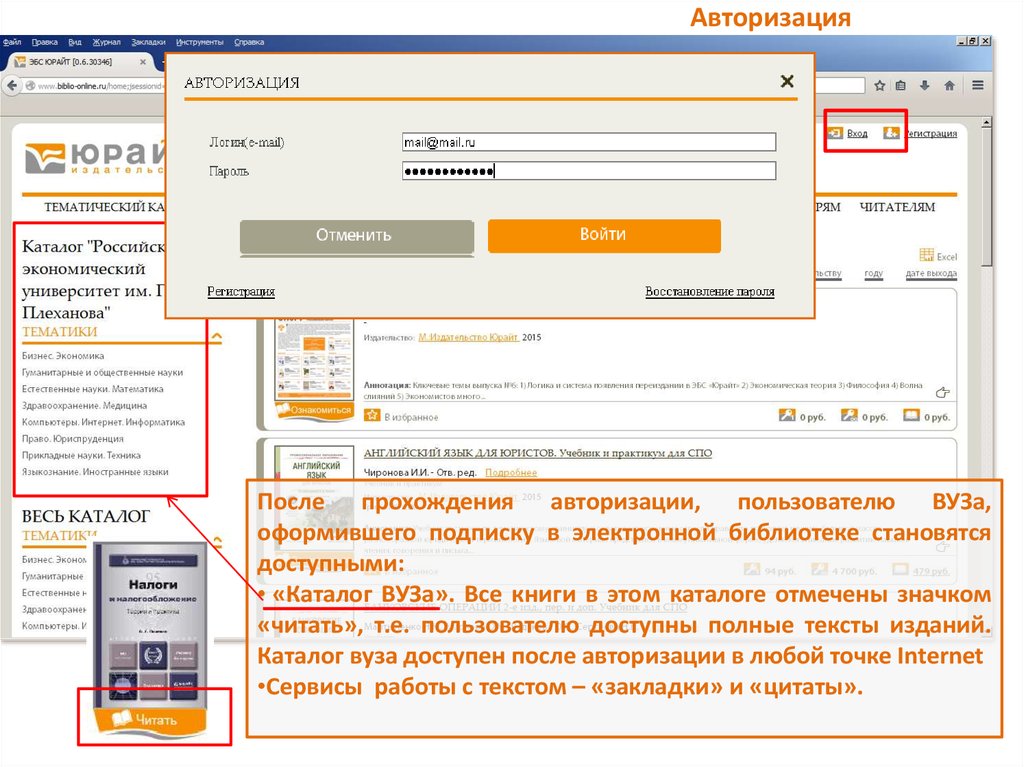
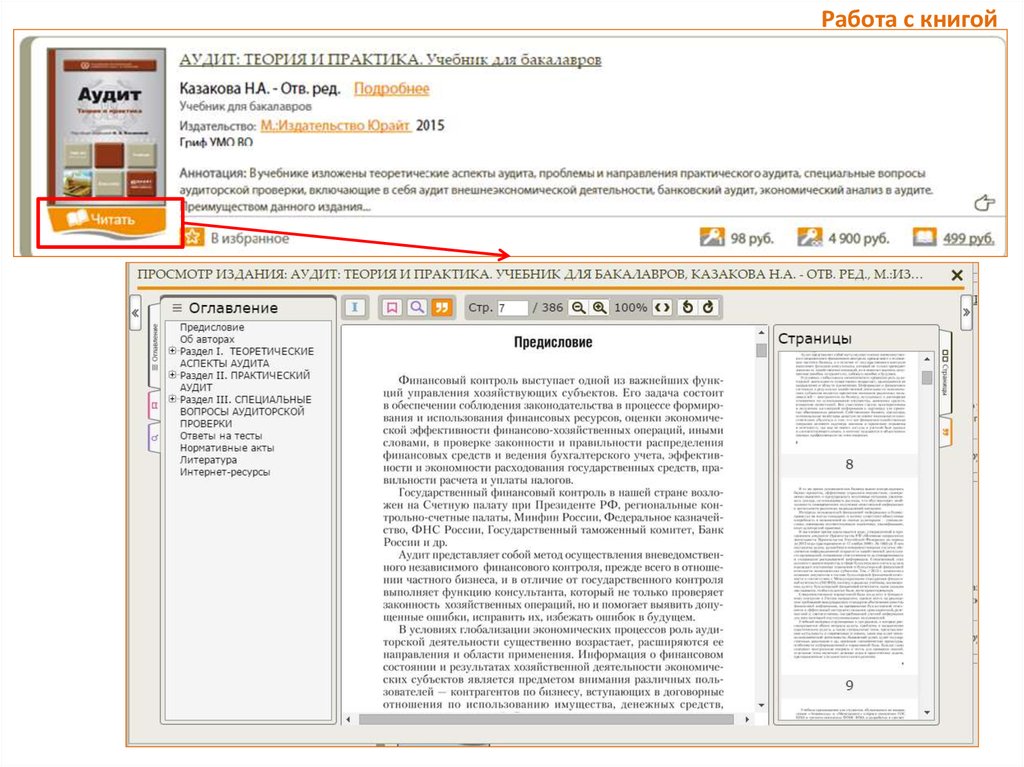
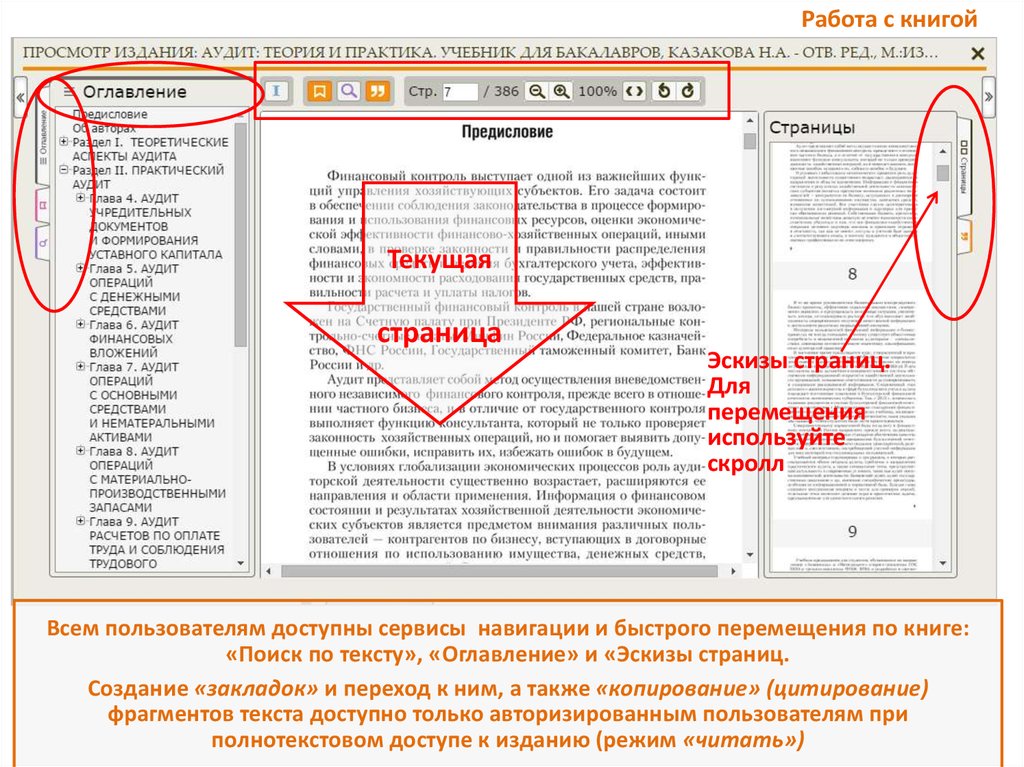

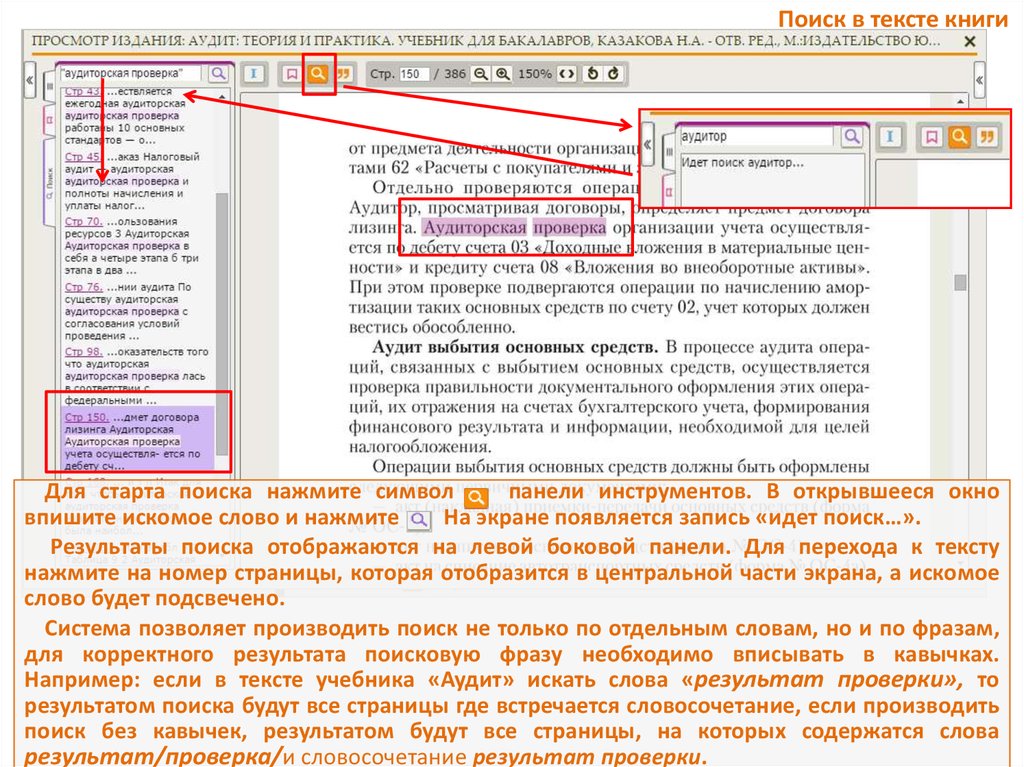
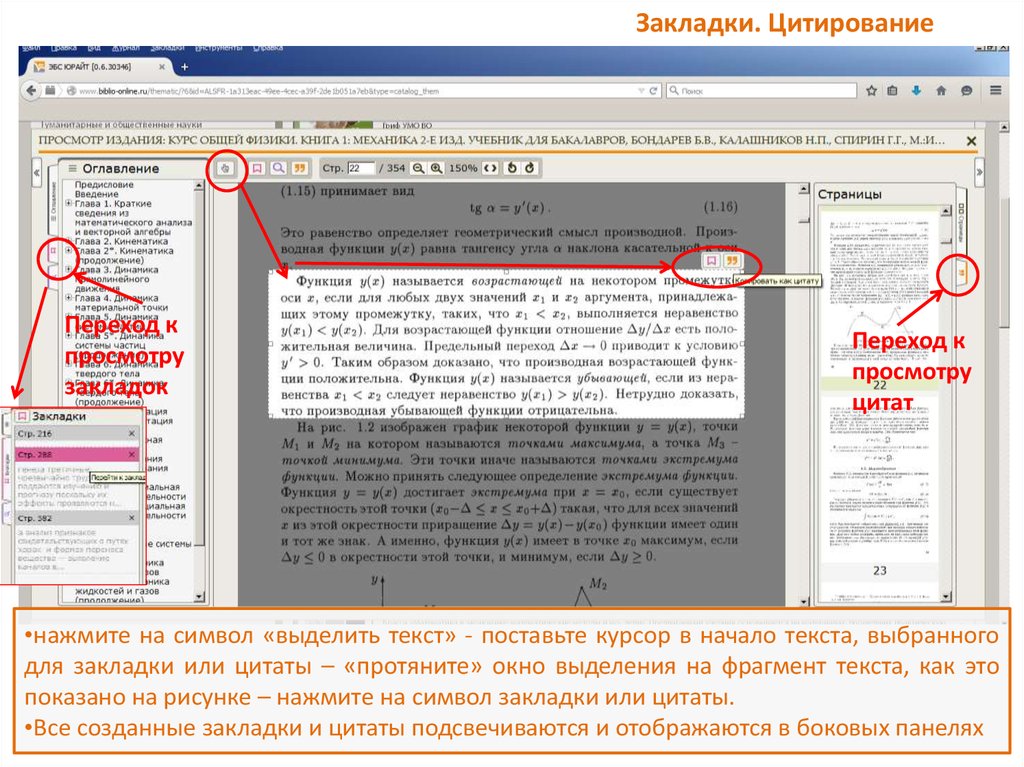

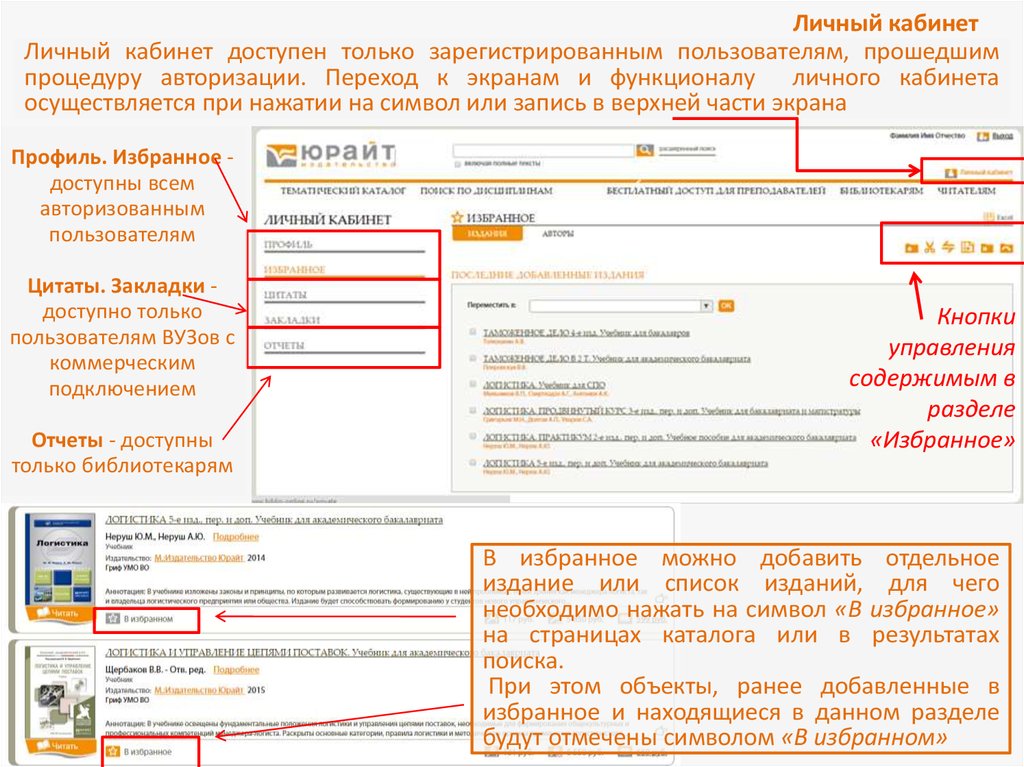
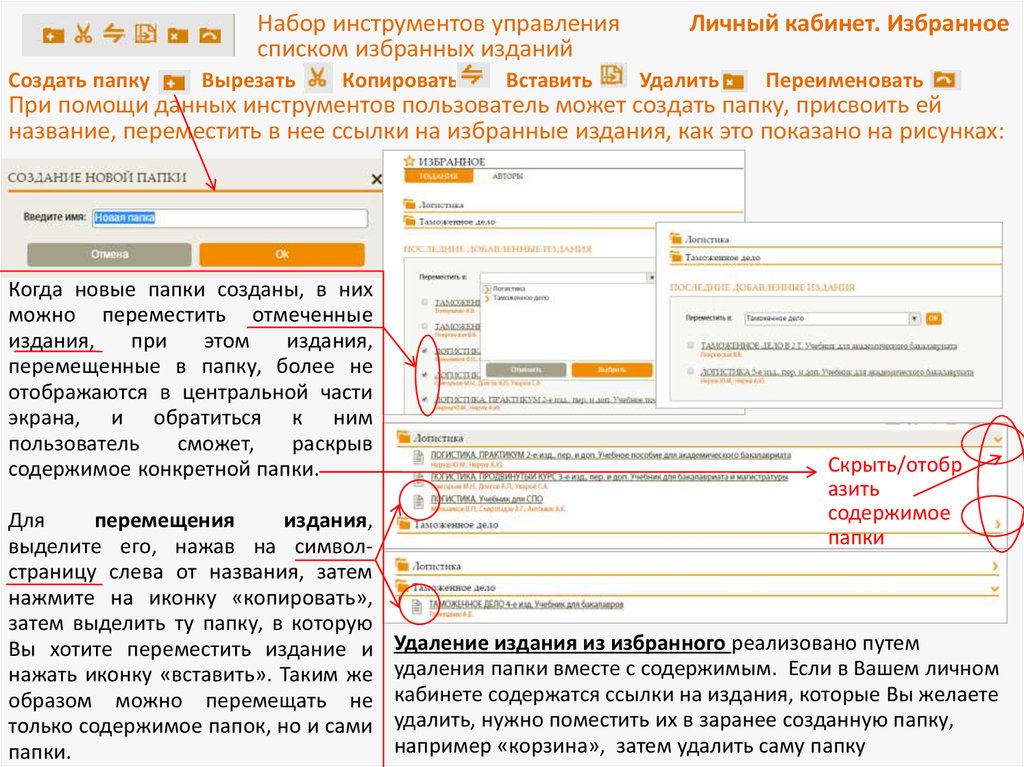
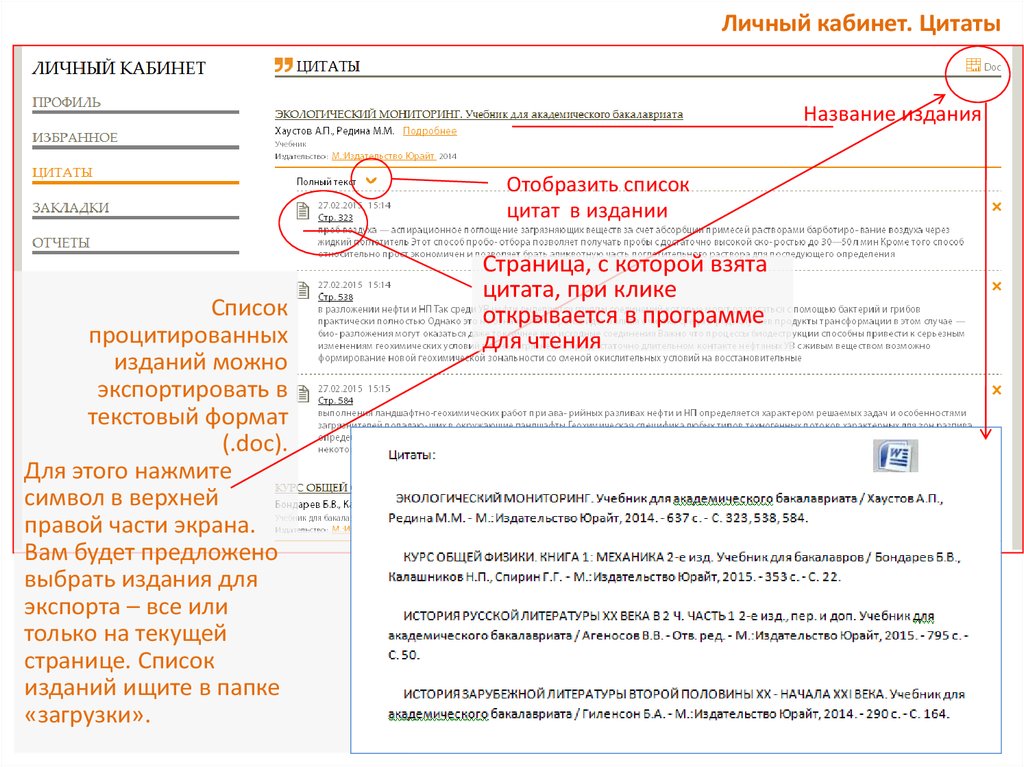

 Информатика
Информатика








