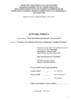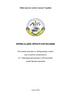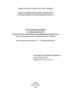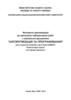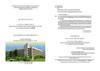Похожие презентации:
Game design. Знищення персонажів. Меню. Світло
1.
Game designЗнищення персонажів. Меню.
Світло.
2.
ПовторенняДля чого використовується структура Vector3(x, y, z)?
Ця структура використовується всередині Unity для передачі 3Dпозицій та напрямків. Вона також містить функції для виконання
загальних векторних операцій.
3.
ПовторенняЯк реалізувати обмін даними для системи Scoring?
Слід
створити
скрипт
ScoreManager,
через
який
відбуватиметься обмін данними і створити в ньому public змінну:
public static int score;
Для того аби отримати змінну за межами класу, змінна повинна
бути загальнодоступною і звертатися до неї слід через ім’я класу:
ScoreManager.score += 100;
4.
ПовторенняЩо таке масив?
Масив – сукупність однотипних елементів, які містяться в
пам’яті послідовно та мають спільне ім’я.
В мові C# оголошення масиву відбувається ось так:
ТИП[] ЗМІННА = new ТИП[Кількість елементів];
Тобто, щоб створити масив для наших елементів live, необхідно
записати наступне:
private Transform[] hearts = new Transform[5];
Кількість
Тип
Змінна
Тип
елементів
5.
ЗавданняВідкрийте попередній проект. В ньому додайте об’єкт, що
наноситиме урон головному герою (налаштування аналогічні
падаючому об’єкту):
• Додайте об’єкту скрипт падіння angryball (скопіюйте вміст
скрипта «кульки», що падає).
• В ньому створіть об’єкт heart1 класу heart, що викликатиме
метод Refresh().
6.
Завданняpublic float FallSpeed;
public GameObject explosion;
public Transform zubiCheckPoint;
public float zubiCheckRadius;
public LayerMask zubiCheckLayer;
private bool isTouchingzubi;
public Transform angryballs;
Швидкість падіння
Об’єкт вибуху
Переміщення точки перевірки
Радіус перевірки контакту
Шар, з яким очікуємо контакт
Змінна,що вказуватиме
відбувся
контакт
чи ні
Переміщення
об’єкта
float fcoordX;
float fcoordY;
private heart heart1;
Об’єкт класу heart
7.
ЗавданняВ інспекторі :
Швидкість падіння
Prefab анімації вибуху
Префаб об’єкта,
щоізпадає
Перевірка
контакту
шаром
zubi (головний герой)
8.
ЗавданняВ скрипті angryball, коли задетектовано контакт із персонажем,
викликаємо знищення поточного об’єкта (this), виникнення анімації
вибуху (минулий урок), зменшення hp головного персонажу та
виклик метода Refresh() класу heart1:
if (isTouchingzubi)
{
Instantiate(explosion, new Vector3(fcoordX, fcoordY, 0),
Quaternion.identity);
Object.Destroy(this.gameObject);
zubi.hp -= 1;
heart1.Refresh();
}
else if (transform.position.y < -7f)
{
Object.Destroy(this.gameObject);
}
9.
ЗавданняНа початку скрипта angryball (void Start()) нам слід передати
створенному об’єкту heart1 об’єкт класу heart:
void Start()
{
heart1 = FindObjectOfType<heart>();
}
В тілі скрипта angryball присвоїмо значення необхідним змінним
та задамо рух об’єкта:
fcoordX = angryballs.position.x;
fcoordY = angryballs.position.y;
transform.Translate(0, -FallSpeed, 0);
isTouchingzubi =
Physics2D.OverlapCircle(zubiCheckPoint.position,zubiCheckRadius,
zubiCheckLayer);
10.
ЗавданняВ тілі angryball, коли задетектовано контакт із персонажем,
викликаємо знищення поточного об’єкта (this), виникнення анімації
вибуху
(дивіться
минулий
урок),
зменшення
hp
головного
персонажу та виклик метода Refresh() класу heart1:
if (isTouchingzubi)
{
Instantiate(explosion, new Vector3(fcoordX, fcoordY, 0),
Quaternion.identity);
Object.Destroy(this.gameObject);
zubi.hp -= 1;
heart1.Refresh();
}
else if (transform.position.y < -7f)
{
Object.Destroy(this.gameObject);
}
11.
ЗавданняЗалишилось створити анімацію вибуху та скрипт генерації
«ворожих» об’єктів (randAnball):
public GameObject anball;
float offsetX = 0;
float offsetY = 10f;
float fTime = 1f;
void FixedUpdate()
{
if (fTime < Time.realtimeSinceStartup)
{
offsetX = Random.Range(-7f, 9f);
Instantiate(anball, new Vector3(offsetX, offsetY, 0),
Quaternion.identity);
fTime = Time.realtimeSinceStartup + Random.Range(4f, 6f);
}
}
12.
ЗавданняДодайте до об’єкта анімації скрипт знищення (щоб вона не
повторювалась безкінечно):
void FixedUpdate () {
Destroy(gameObject, 1.1f);
}
Тривалість анімації
Збережіть префаб анімації та додайте його в інспектор
«ворожого об’єкта»:
13.
МенюСтворюємо сцену з назвою Menu (пкм –> Create –> Scene).
Відкриваємо File/Build Settings. У вікні Scene In Build повинні бути
розміщенні сцени гри та меню в наступному порядку:
14.
МенюПереходимо у сцену Menu.
Створюємо полотно Canvas (ПКМ->UI->Canvas).
В інспекторі Canvas Render Mode вказуємо Screen Space-Overlay.
15.
МенюВ Canvas створюємо 2 об’єкти Button (UI -> Button), кнопку входу в
гру та виходу на робочий стіл:
В полі Text можна задати назву кнопки, шрифт та положення
напису:
16.
МенюВ об’єкті Button можна задати зміну вигляду кнопки та зміну
підсвітки при наведені/кліку:
Зображення кнопки
Підсвітка при наведенні
Підсвітка при кліку
17.
SceneManagerДля керування переходу між сценами по натисненню на кнопки,
слід
створити
керування
новий
сценами
на
скрипт
ButtonControll,
початку
скрипта
для
слід
реалізації
підключити
бібліотеку:
using UnityEngine.SceneManagement;
Щоб об’єкти кнопок отримали доступ до методів(функцій) даного
скрипта, їх слід створювати як public:
public void PlayPressed(string NewLvl)
{
//~~~~~~~~~~~~~~~~~~Тіло функції~~~~~~~~~~~~~//
}
18.
SceneManagerКерування сценою під час виконання.
Статичний метод LoadScene завантажує сцену по назві або по
індексу в налаштуваннях збірки.
Синтаксис:
SceneManager.LoadScene («OtherSceneName», LoadSceneMode.Additive );
Назва сцени
Параметри
19.
SceneManagerСкрипт матиме наступний вигляд:
using
using
using
using
System.Collections;
System.Collections.Generic;
UnityEngine;
UnityEngine.SceneManagement;
public class ButtonControll : MonoBehaviour
{
public void PlayPressed(string NewLvl)
{
SceneManager.LoadScene(NewLvl);
}
public void ExitPressed()
{
Application.Quit();
}
}
Строковий
параметр, що
міститиме ім’я
завантажуваної
сцени
20.
SceneManagerСкрипт приєднайте до об’єкта, що не знищується (краще
створіть порожній об’єкт).
Щоб викликати функції зі скрипта ButtonControll, при натисненні
кнопки, слід виділити об’єкт кнопки і в функцію OnClick()
перетягнути об’єкт зі скриптом:
21.
SceneManagerУ вікні функції оберіть назву скрипта, і знайдіть фукцію яку ви
хочете викликати при натисненні на кнопку ( у нас це public void
PlayPressed(string NewLvl)):
22.
SceneManagerЗ’явиться
місце
для
вводу
назви
сцени,
яку
завантажити:
ЗВЕРНІТЬ УВАГУ!! Ім’я має співпадати з ім’ям сцени:
ви
хочете
23.
Point LightОб’єкти в Unity використовують матеріал з підсвіткою за
замовчанням, якщо ми хочемо регулювати підсвітку об’єктів, то
слід створити новий матеріал. Перейдіть в сцену з грою, в Assets
ПКМ-> Create->Material:
24.
Point LightВикориставши
стандартні
шейдери,
за
відрегулюйте яскравість та колір підсвітки:
допомогою
Albedo
25.
Point LightПеретягніть цей матеріал на об’єкти, які ви хочете затемнити і
збережіть їх префаби:
26.
Point LightСтворимо точкові джерела світла (в ієрархії ПКМ -> Light ->
PointLight):
Розмістіть точкові джерела світла за своїм бажанням (їх навіть
можна приєднувати на об’єкти, що рухаються)
27.
Build ExeПерейдіть Файл -> Build Settings, в Scene In Build впевніться, що
підключені всі необхідні сцени і першою йде меню. Оберіть
платформу (PC), натисніть Build:

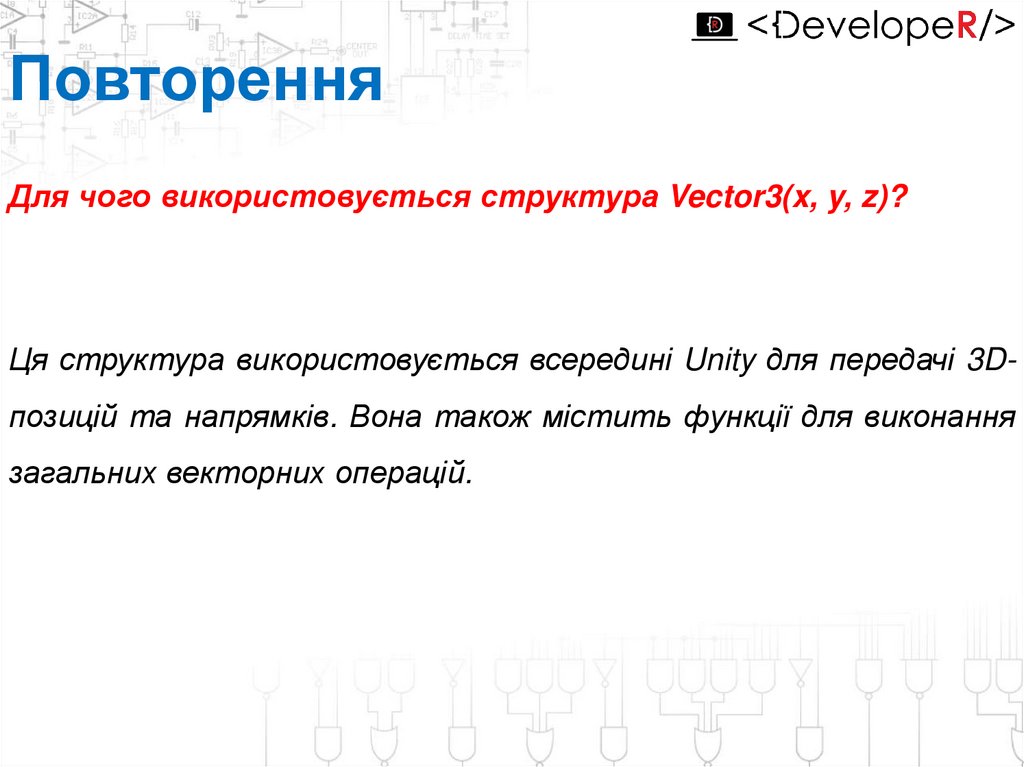

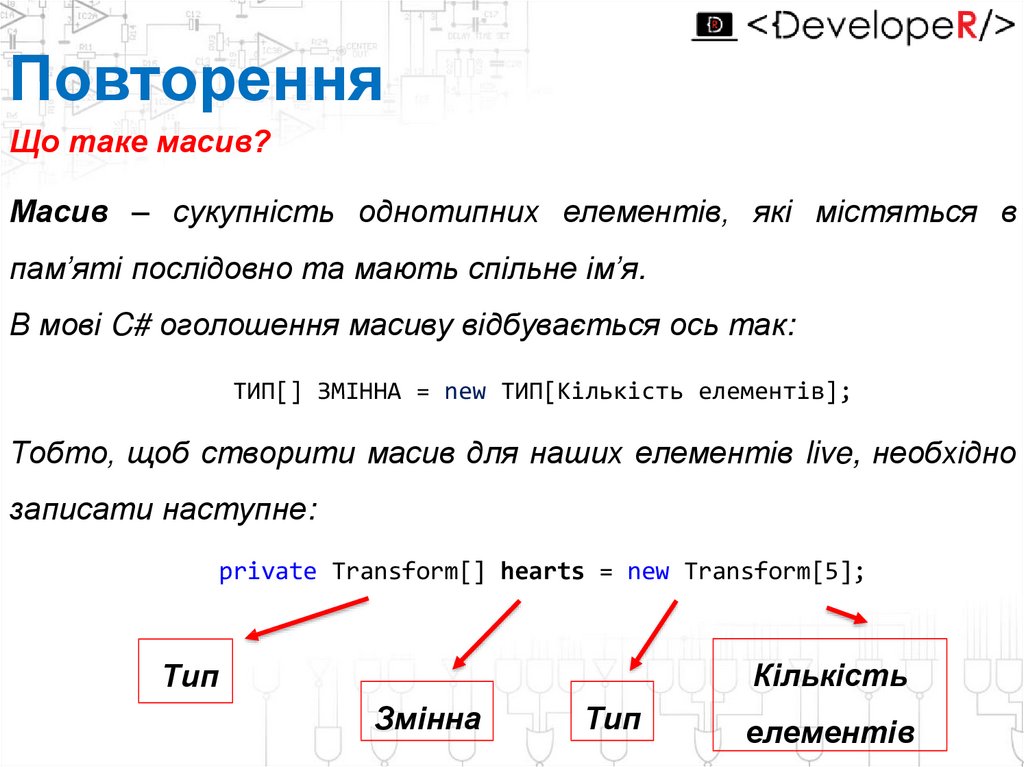










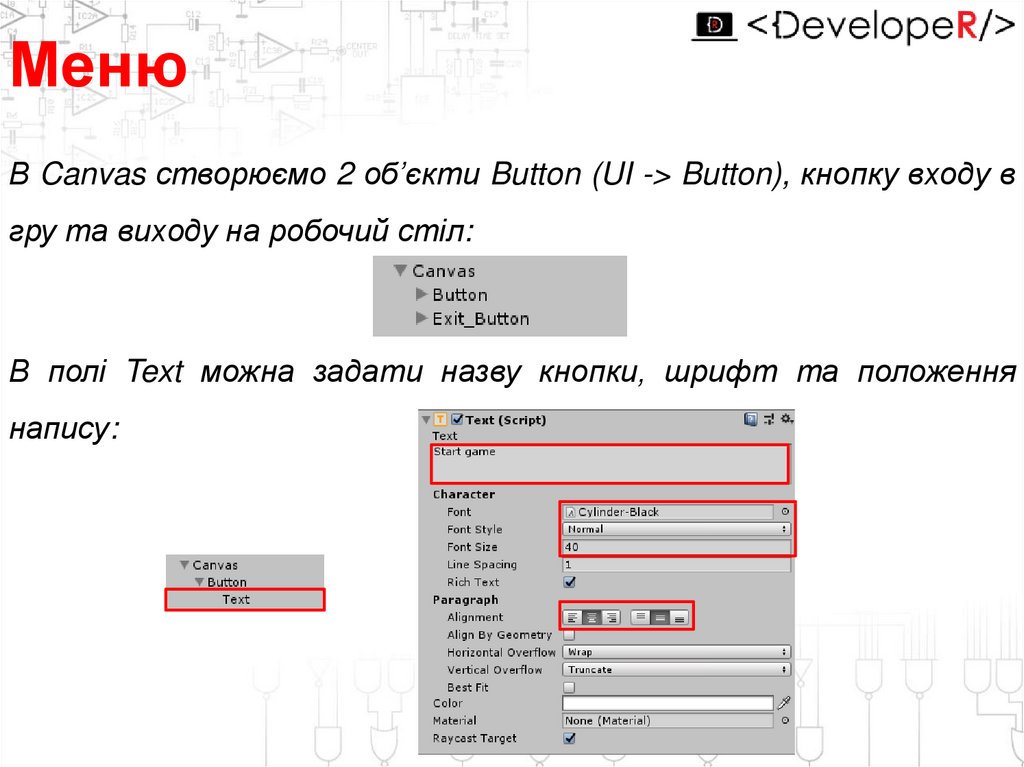




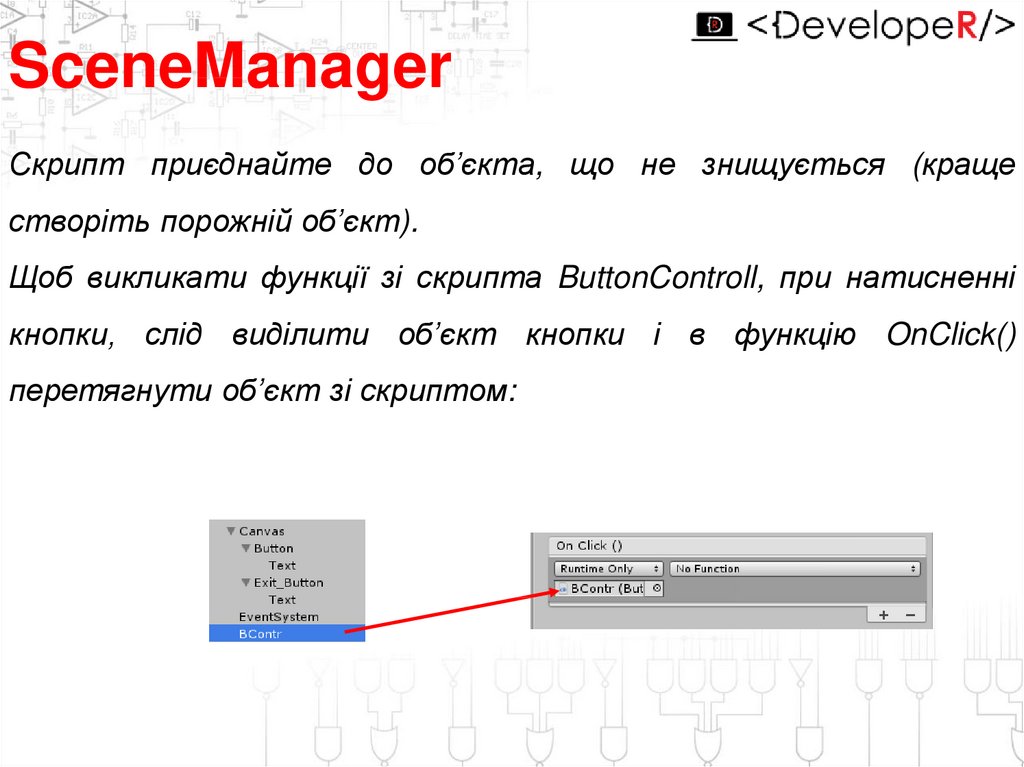




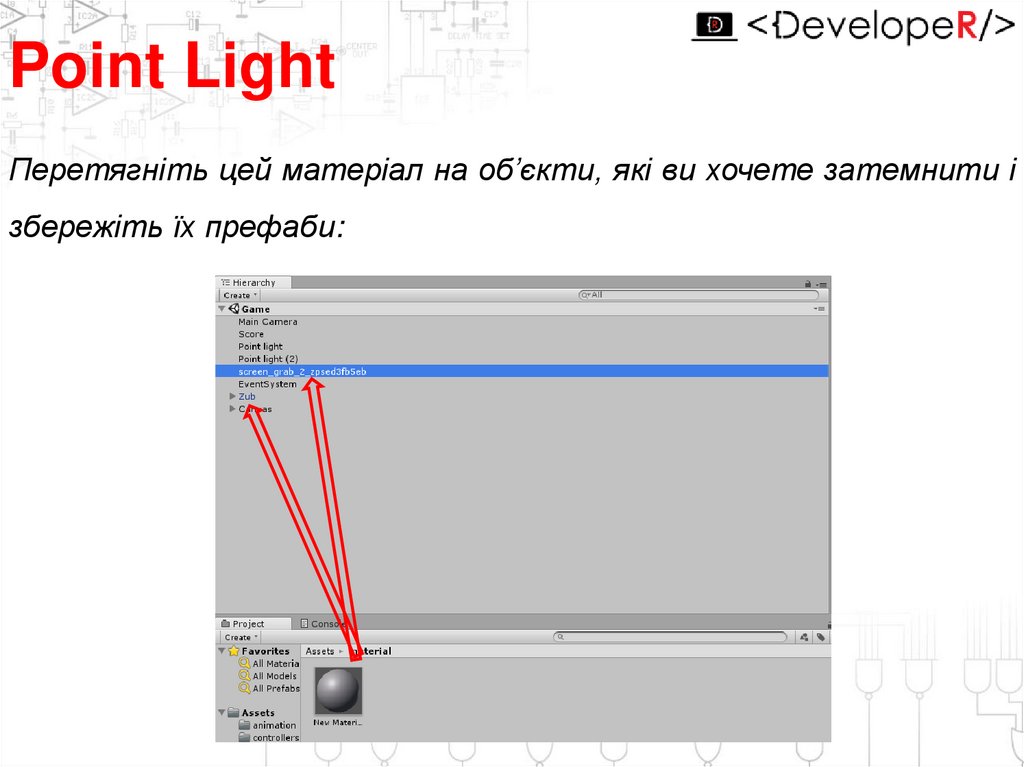


 Программирование
Программирование Программное обеспечение
Программное обеспечение