Похожие презентации:
Программа Word, простейшие операции с текстом
1. WORD простейшие операции с текстом
2. Запуск и завершение работы WORD
Программа WORD обычно находится вглавном
меню
(меню
Пуск
Программы).
Кроме
того,
ярлык
программы часто помещают на рабочий
стол.
Вы
запускаете
программу
стандартным
способом
двойным
щелчком по ее пиктограмме.
Вы завершаете программу любым из
стандартных способов (кнопка закрытия
окна, кнопка Office – Выход из Word.
Если в момент закрытия окна WORD
обнаружит, что вы внесли изменения в
документ, но не сохранили его в файле, на
экран поступит диалоговое окно. Вы
можете сохранить изменения в файле
(ответ Да), не сохранять изменения (Нет),
или
продолжить
редактирование
(Отмена).
* Запуск и завершение работы WORD
2
3. Программное окно WORD
СохранитьИмя документа
Отметить/Повторить
Кнопки управления
программным окном
WORD
Кнопка Office
Панели
инструментов
Командные
кнопки
текущей
панели
Горизонтальная
линейка
Полоса
прокрутки
Вертикальная
линейка
Кнопки выбора
режима отображения
Строка
состояния
Масштаб
* Программное окно WORD
3
4. Масштаб
* Для просмотра документа в WORDможно использовать различный
масштаб. Для этого можно открыть
панель инструментов Вид диалоговое
окно Масштаб, или воспользоваться
бегунком Масштаба в нижнем
правом углу окна документа.
* Масштаб выбирают в зависимости от
того, нужно просмотреть несколько
страниц сразу, или одну страницу
документа; страницу целиком, или ее
фрагмент.
*Масштаб
4
5. Параметры страницы
На первом этапе работы с печатным изданием надо установить параметрыего страниц. К ним относятся размер и ориентация листа, величина полей,
расстояние от колонтитулов дол верхнего и нижнего краев страницы.
Установленные параметры могут быть изменены в процессе работы над
изданием.
При выборе размера страницы ориентируйтесь на печатающее
устройство. Так, лист формата А4 можно распечатать на любом из
современных принтеров, тогда как формат А3 поддерживается только
специальными модификациями принтеров. Ориентация страницы может
быть выбрана книжная и альбомная.
При установке величины полей прежде всего необходимо определить,
односторонняя или двухсторонняя печать будет использоваться. При
односторонней печати содержимое печатного издания располагается
только на одной стороне печатного листа (при печати докладов,
рефератов, диссертаций и т.п.). В этом случае различают верхнее, нижнее,
левое и правое поля. При подготовке журнальных и книжных изданий
используется двухсторонняя печать. Здесь различают так называемые
зеркальные поля, а также вместо левого и правого полей используют
понятия внутренних и внешних полей.
* Параметры страницы
5
6. Установка параметров страницы.
* Для установки параметровстраницы используют панель
инструментов Разметка страницы
команда Параметры страницы.
* В этом окне 4 раздела: Поля,
Бумага, Макет и Сетка
документа.
* Размер и вид полей, а также
ориентация бумаги
устанавливаются в разделе Поля.
Размер бумаги устанавливаются в
разделе Бумага. Положение
колонтитулов в разделе Макет.
* Установка параметров страницы.
6
7. Управление курсором
КлавишаCtrl+
Ctrl+
Ctrl+
Ctrl+
PgUp
PgDn
Ctrl+PgUp
Ctrl+PgDn
End
Home
Ctrl+Home
Ctrl+End
Перемещение
На одну строку вверх
На одну строку вниз
На одну позицию влево
На одну позицию вправо
На один абзац вверх
На один абзац вниз
На одно слово влево
На одно слово вправо
На один экран вверх
На один экран вниз
В начало предыдущей страницы
В начало следующей страницы
В конец строки
В начало строки
В начало документа
В конец документа
*Управление курсором
7
8. Режимы отображения документа
Редактор Microsoft Word позволяет просматривать документ в различныхрежимах:
Обычный – наиболее удобный для выполнения большинства операций;
Электронный документ – наиболее удобен для чтения документа с
экрана: слева появляется структура документа, с помощью которой можно
быстро передвигаться по документу;
Разметка страниц – отображает документ в точном соответствии с тем,
как он будет выведен на печать; в этом режиме удобно работать с
колонтитулами, фреймами и многоколонной версткой документа; только в
этом режиме отображается вертикальная координатная линейка;
Структура – предназначен для работы со структурой документа,
позволяет показывать и скрывать текст и заголовки различной глубины
вложенности;
Главный документ – используется в случае, когда основной документ
следует разделить на части и представить его в виде нескольких
поддокументов.
Переход между режимами осуществляется с помощью соответствующих
команд панели Вид или кнопок, расположенных справа от
горизонтальной полосы прокрутки
*
Режимы отображения документа
8
9. Сохранение документа
* Для сохранности документа необходимо вызывать команду Сохранить(нажав кнопку Office) или щелкнуть кнопку
* При первом сохранении появится диалоговое окно Сохранение
документа.
*
9
10. Сохранение документа
* В полеПапка следует выбрать диск, в поле, расположенном
ниже – папку, в которой необходимо сохранить документ. В поле
Тип файла – формат, в котором будет сохранен документ. В
поле Имя файла – ввести имя файла документа и щелкнуть
кнопку Сохранить.
* При повторном сохранении диалоговое окно Сохранение
документа не выводится, документ автоматически сохраняется
в том же файле. Чтобы сохранить документ под другим именем
или в другой папке, следует в меню Файл выбрать команду
Сохранить как, после чего появляется окно Сохранение
документа.
10
*
11. Ввод текста
*Курсор указывает место, в которое будет вводитьсятекст. Достигнув края страницы, курсор
автоматически переходит в начало следующей
строки. Для перехода в начало следующего абзаца
следует нажать Enter.
*Существует два режима ввода текста – вставки и
замены. В режиме вставки при вводе новых
символов, текст, содержащийся в документе,
перемещается вправо от места ввода. В режиме
замены старый текст заменяется новым.
Переключение между режимами осуществляется
нажатием клавиши Insert
*
11
12. Выделение фрагмента текста
*Прежде чем выполнить какую-нибудь операцию над фрагментом текста, его необходимо выделить
одним из следующих способов:
*
установить указатель мыши в левое поле (он превратится в стрелку, направленную вправо), при
нажатии клавиши мыши выделится одна строка, при двойном нажатии – абзац, при тройном – весь
документ;
*
установить указатель мыши в левое поле напротив первой строки фрагмента, нажать клавишу мыши
и, не отпуская ее, растянуть выделение на весь фрагмент;
*
установить указатель мыши в начале фрагмента, нажать клавишу мыши и, не отпуская ее, растянуть
выделение на весь фрагмент;
*
*
*
*
*
для выделения одного слова достаточно дважды щелкнуть на нем мышью;
*
Снять выделение можно щелчком мыши в любом месте текста. При выделении нового фрагмента
предыдущее выделение снимается.
для выделения одного абзаца можно сделать в нем тройной щелчок;
для выделения одного предложения следует нажать клавишу Ctrl и щелкнуть мышью в предложении;
для выделения всего текста следует нажать клавишу Ctrl и щелкнуть мышью в левом поле;
чтобы выделить фрагмент текста с помощью клавиатуры, необходимо установить курсор в начало или
конец фрагмента и, нажав клавишу Shift, клавишами управления курсором растянуть выделение на
весь фрагмент.
* Выделение фрагмента текста
12
13. Редактирование текста
* Символ справа от курсора удаляется клавишей Delete, символ слева от курсора– клавишей Backspace. Для удаления фрагмента текста следует выделить его и
нажать клавишу Delete. Если выделить фрагмент текста и набрать на
клавиатуре новый текст, он вставится вместо выделенного фрагмента.
* Чтобы разделить абзац на два, необходимо установить курсор в
предполагаемый конец первого абзаца и нажать клавишу Enter.
* Собрать два абзаца в один можно двумя способами:
* установить курсор за последним символом первого абзаца и нажать клавишу
Delete;
* установить курсор перед первым символом второго абзаца и нажать клавишу
Backspace.
* При нажатии клавиши Enter в текущую позицию курсора вставляется
непечатаемый символ ¶. Для включения/ отключения режима просмотра
непечатаемых символов используется кнопка . Непечатаемые символы
удаляются как обычные, клавишами Delete и Backspace.
*
13
14. Работа с фрагментами текста
Копирование текста* Для копирования фрагмента текста необходимо:
* выделить фрагмент текста;
* щелкнуть кнопку или выбрать в меню Правка команду Копировать;
* установить курсор в место, куда следует вставить фрагмент;
* щелкнуть кнопку или выбрать в меню Правка команду Вставить.
Перемещение текста
* Для перемещения фрагмента текста необходимо:
* выделить фрагмент текста;
* щелкнуть кнопку или выбрать в меню Правка команду Вырезать;
* установить курсор в место, куда следует вставить фрагмент;
* щелкнуть кнопку или выбрать в меню Правка команду Вставить.
Переместить фрагмент текста можно следующим способом:
* выделить фрагмент текста;
* перетянуть выделение в нужное место.
* Если при перетягивании выделения держать нажатой клавишу Ctrl (при этом возле
указателя мыши появится знак + ), то фрагмент будет скопирован.
* Работа с фрагментами текста
14
15. Редактирование текста
* Редактировать- проверять и исправлять текст
при подготовке к печати.
* Редактирование
текста возможно
осуществлять
непосредственно во время ввода текста. Для этого
установлен
режим
автоматической
проверки
орфографии при вводе. Если необходимо его
активировать, то выбирается команда Правописание
на панели инструментов Рецензирование.
* Word
автоматически проверяет орфографию и
каждое неверно введенное или неизвестное слово
автоматически подчеркивается волнистой чертой.
* Для
исправления слова достаточно установить на
нем курсор, нажать правую клавишу мыши для
вызова контекстного меню, которое предложит
варианты исправления ошибки.
* Редактирование текста
15
16. Основные правила ввода текста
При вводе текста необходимо соблюдать следующие правила.* Во всех современных текстовых редакторах переход на новую строку в
процессе набора текста происходит автоматически.
* Окончание
абзаца маркируется нажатием
позволяющей перейти на новую строку.
клавиши
<ENTER>,
* Пробел обязателен после знака
препинания; перед знаком препинания
пробел не ставится. Для установки специальных знаков используются
следующие комбинации клавиш:
Дефис <->
Неразрывный дефис <Ctrl>+Shift>+<дефис>
Тире <Ctrl>+Shift>+<серый минус>
Неразрывный пробел <Ctrl>+Shift>+<пробел>
*
Основные правила ввода текста
16
17. Основные правила ввода текста
◦ Знак◦
◦
◦
◦
«дефис» ставится без пробелов, например: файл-сервер, ктонибудь, темно-синий.
Для улучшения внешнего вида документа можно использовать
«неразрывный дефис», который препятствует нежелательному переносу
слов, содержащих дефис (в месте его расположения).
Знак «тире», или как его называют «длинное тире», ставится с
пробелами до и после знака, например, «следующий этап форматирование».
Знак «неразрывный пробел» препятствует символам, между которыми
он поставлен, располагаться на разных строчках и сохраняется
фиксированным при любом выравнивании абзаца. Этот знак очень
удобно применять при вводе дат (которые не принято располагать на
двух строчках), фамилий с инициалами и т. п. Например: М. Ю.
Лермонтов, 9 мая, 1682-1696 гг.
Слова, заключенные в кавычки или скобки, не должны отделяться от
них пробелами. Например, «Евгений Онегин», гостиница «Невский
палас».
*
17
Основные правила ввода текста
18.
Упражнение. 1 ЗаявлениеГенеральному директору Торгового
Дома «Волга» Иванову И.И
коммерческого директора Торгового
Дома «Волга» Петрова Петра Петровича
ЗАЯВ Л Е Н И Е
Прошу уволить меня по собственному желанию в связи с переходом
на новую работу.
11 ноября 2011 года
Петров П.П.
1 Набрать текст первого абзаца: Генеральному директору Торгового Дома «Волга» Иванову И.И. коммерческого
директора Торгового Дома «Волга» Петрова Петра Петровича. Нажать Enter десять раз. Выделить набранный
текст без пустых строк. Выполнить команду Формат/ Абзац/
Выравнивание: По ширине/ OK. Выполнить команду Сервис/ Параметры/ Общие/ Единицы измерения:
Сантиметры/ OK. Выделить текст. Выполнить команду Формат/ Абзац/ Отступ слева: 9 см, первая строка:
Отступ (нет)/ OK. Выполнить команду Сервис/ Язык/ Расстановка переносов/ Автоматическая расстановка
переносов/ OK.
2 Нажать два раза клавишу перехода на следующую строку (клавиша со стрелкой, направленной вниз). Набрать
текст второго абзаца: ЗАЯВЛЕНИЕ. Выделить этот текст. Задать выравнивание по центру, полужирный шрифт,
выполнить команду Формат/ Шрифт/ Интервал/ Интервал: Разреженный на 2 пт/OK.
3 Нажать два раза клавишу перехода на следующую строку. Набрать текст третьего абзаца: Прошу уволить меня
по собственному желанию в связи с переходом на новую работу. Выделить этот текст, задать выравни вание по
ширине.
4 Нажать два раза клавишу перехода на следующую строку. Набрать текст четвертого абзаца: 11 ноября 2011
года. Выделить этот текст, задать выравнивание по правому краю. Нажать Enter.
5 Набрать текст пятого абзаца: Петров П.П. Выделить этот18текст, задать выравнивание по правому краю. Нажать
Enter.
19.
Упр. 2 Визитная карточкаИванов Иван Иванович
123456 Казань,
Декабристов 123-456.
Телефон: (843) 222-33-44
1 Установить выравнивание по центру. Задать рамку с помощью следующих команд. Таблица/ Вставить/ Таблица/ Число столбцов: 1/ Число
строк: 1/ OK. Таблица/ Выделить/ Таблица. Таблица/ Свойства таблицы,
установить Таблица/ Ширина/ 9 см, Строка/ Высота/5 см, Ячейка/ Вертикальное выравнивание/ По центру/OK.
2 Набрать текст первого абзаца: Иванов Иван Иванович. Выделить
этот текст, задать выравнивание по центру. Выполнить команду Формат/
Шрифт: Times New Roman, Начертание: Полужирный, Размер: 18/ OK.
Нажать Enter два раза.
3 Набрать следующие три абзаца. Выполнить команду Формат/
Шрифт: Times New Roman, Начертание: Обычный, Размер: 10/ OK.
19
20.
Упражнение.3 Интервью1 Набрать заголовок и
текст заметки.
2 Установить курсор в
начало первого абзаца.
3 Вставить новый раздел
Вставка/ Разрыв/ Новый
раздел/ На текущей
странице/ OK.
4 Выделить текст после
заголовка, оставив после
текста невыделенными несколько пустых
строк, Формат/ Колонки/
Тип/ Две/ Колонки одинаковой ширины/ OK.
20



















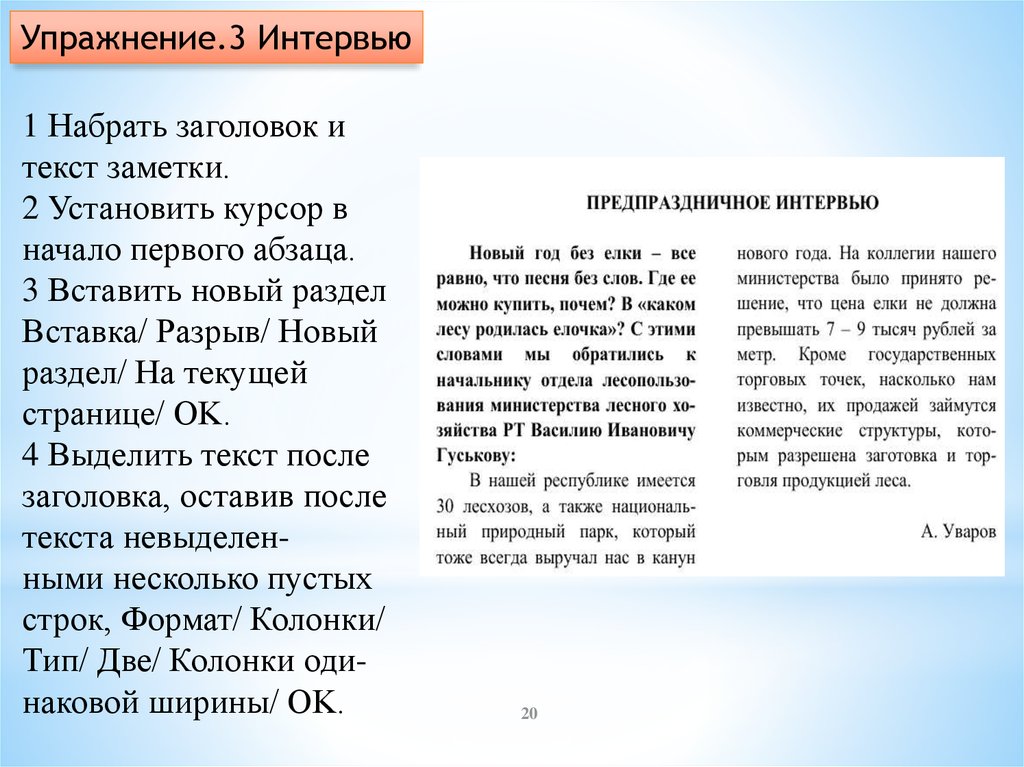
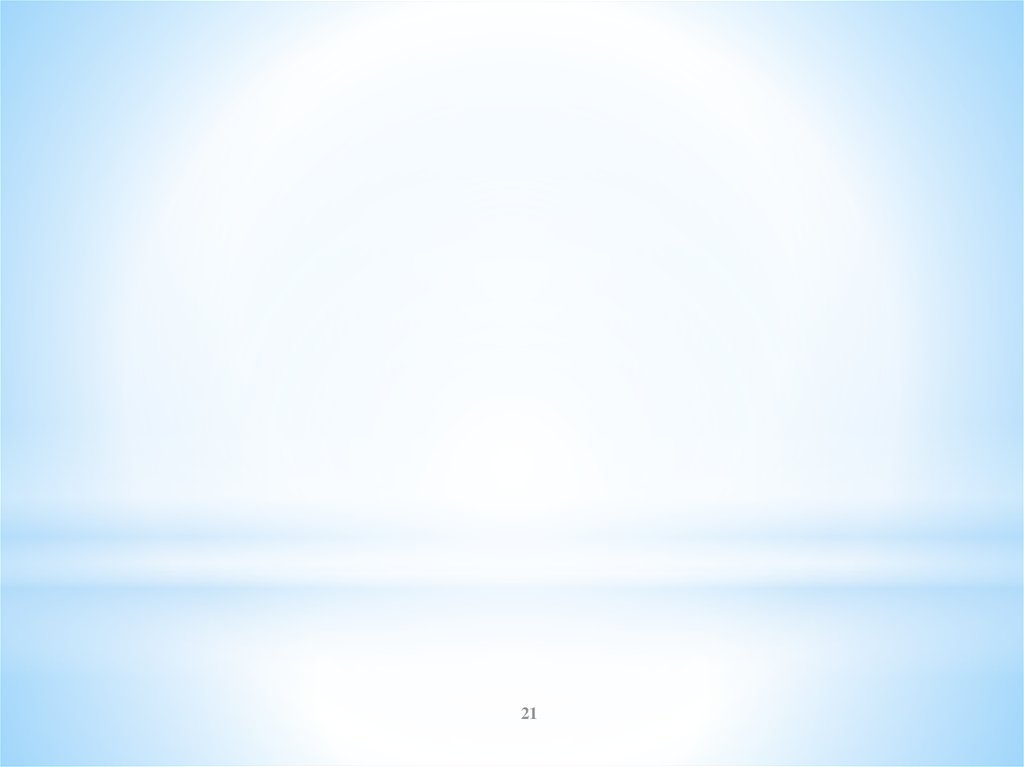
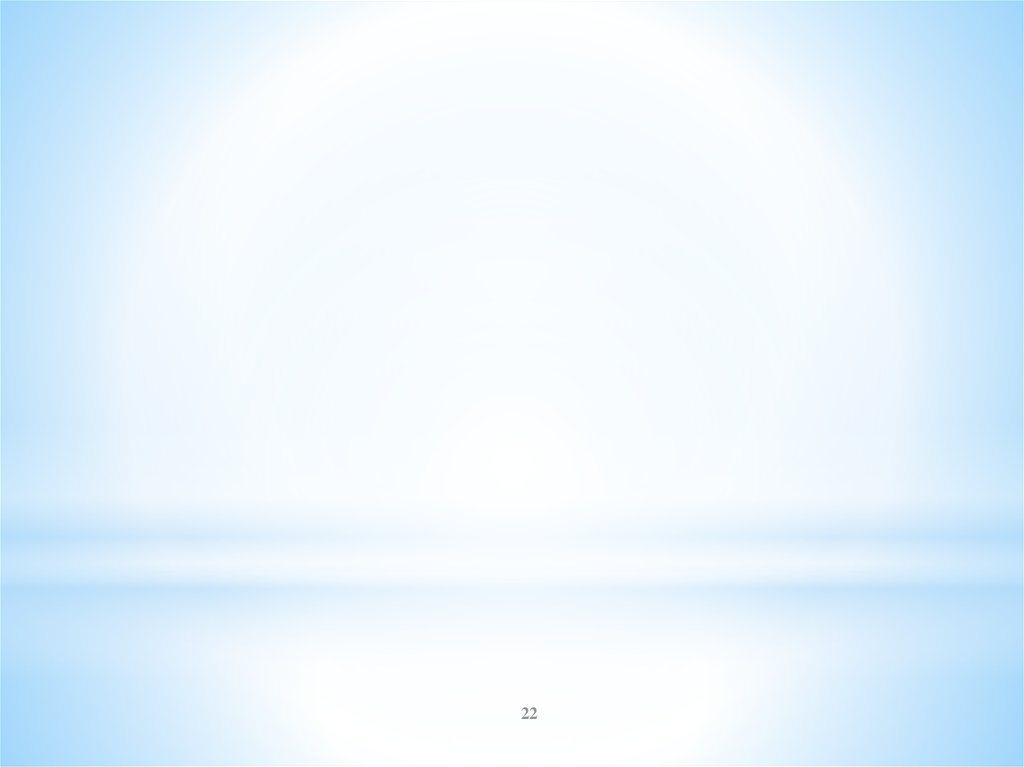
 Информатика
Информатика Программное обеспечение
Программное обеспечение








