Похожие презентации:
Засіб пошуку інформації на комп'ютерах. Інформатика 9 клас
1. Інформатика 9 клас
РОЗДІЛ 112. Засіб пошуку інформації на комп'ютерах
Для запуску пошуку інформаціїсистеми Windows XP, потрібно
скористатися кнопкою Пуск і
командою Знайти головного меню.
Відкриється вікно Результати
пошуку.
Вікно Результати пошуку
У вікні Результати пошуку зліва
міститься панель помічника з
пошуку.
На панелі розташовано
посилання, що дають змогу
шукати різні об'єкти, а також
змінювати стандартні параметри
помічника з пошуку.
Шукати можна зображення,
аудіо- та відеозаписи (посилання
Малюнки, музику або відео),
документи інших типів
(Документи (текстові файли,
електронні таблиці тощо)),
папки та файли будь-якого типу
(Усі файли і папки)
3. Пошук файлів і папок
На панелі Помічник ізпошуку клацнути
посилання Усі файли й
папки
З розкривного списку
Шукати в вибрати диск чи
папку, де потрібно виконати
пошук
У поле Ім'я файлу або
частина імені ввести
кілька символів імені
або повне ім'я шуканого
файлу чи папки
Якщо є додаткові відомості
про об'єкт пошуку, їх слід
задати, скориставшись
кнопками, які відкривають
відповідні області
У поле Слово або фраза
у файлі ввести повне
слово або фразу, що
міститься у цьому файлі
Після задання всіх цих
параметрів, клацнути
кнопку Знайти
4. Пошук файлів і папок
Windows XP шукає файли по заданимкритеріям, а результати відображає в робочій
області вікна паки Результати пошуку. Щоб
зупинити пошук, слід клацнути кнопку
Зупинити. Можна задати другі критерії та
область пошуку, скориставшись кнопкою
Назад панелі Помічник пошуку.
Відображення результатів пошуку
Параметри, що визначають, які об'єкти шукати,
називають критеріями пошуку.
Папки, комп'ютери та мережі, у яких
виконуватиметься пошук, називають областю
пошуку.
5. Використання знаків підстановки
Для звуження областіпошуку використовують
знаки підстановки.
Знак підстановки – це символ, який у критерії
пошуку позначає якийсь інший символ або цілу
групу символів.
Приклад:
Якщо в поле Ім'я файлу або частина імені файлу
ввести intern*t, то серед знайдених будуть
файли з іменами:
• internet – * замінює символ е
• internetDirect - * замінює символ е в частині імені
файлу
• internat - * замінює символ а
• international - * замінює символ а в частині імені
файлу.
(зірочка)
• Замінює в імені шуканого
файлу чи папки довільну
кількість будь-яких символів
(знак запитання)
• Замінює один символ в імені
шуканого файлу чи папки
6. Використання довідкової системи
До складу операційної системи WindowsXР входить інтерактивна довідкова
система, яка забезпечує доступ до
файлів довідки, що зберігаються на
жорсткому диску комп'ютера, а також
довідкової інформації в Інтернеті.
Центр довідки та підтримки
виконує завдання:
Одержує довідку від інших користувачів через Інтернет,
застосовуючи програму Віддалений помічник
Завантажує на комп'ютер останні оновлення з веб-сайту
Windows Update
Центр довідки та підтримки надає
єдиний предметний покажчик, зміст
довідки і різні засоби пошуку, здійснює
доступ до різних служб і виконує
завдання:
Отримує відомості про сумісність різного апаратного та
програмного забезпечення із Windows XP
Дає змогу консультуватися із інженерами служби
підтримки користувачів
Дає можливість скасовувати зміни в системі за
допомогою засобу її відновлення
Дає змогу використовувати для керування комп'ютером
засіб Відомості про систему
Дає змогу одержати від служби технічної підтримки
корпорації Майкрософт і виробника комп'ютера
7. Відкриття головного вікна програми
8. Отримання довідки
Для отримання довідки зпевного питання, слід
спочатку клацнути
відповідний розділ ліворуч,
потім – бажану тему
вибраного розділу (їх перелік
також відкриється зліва), і
нарешті – посилання на
конкретне питання в
розміщеній праворуч області
вікна.
Повернутися до попереднього вікна можна за допомогою кнопки
панелі інструментів, а відразу до головного – скориставшись кнопкою
(Назад)
(Додому).
9. Пошук потрібних тем довідки
Якщо клацнути на кнопку(Покажчик) на панелі
інструментів вікна Центру
довідки та підтримки, у лівій його
частині відобразиться покажчик
довідкової системи.
Щоб знайти там потрібну тему,
можна скористатися смугою
прокручування, проте краще
ввести ключове слово для
пошуку, знайшовши бажану тему,
слід натиснути Enter(двічі
клацнути відповідний елемент
покажчика. У правій частині
вікна буде відображена доступна
довідкова інформація.
10. Використання команди Пошук вікна
Якщо у тексті довідкипотрібно знайти місця
з певними словами чи
фразами, то у поле
Найти (Знайти)
слід ввести шуканий
текст і клацнути
кнопку праворуч
або натиснути клавішу
Enter
11. Результати пошуку поділено на три частини:
Рекомендуемыеразделы
(Рекомендовані
розділи) – теми
довідки, які
рекомендує
переглянути
корпорація
Майкрософт
Полнотекстовый
документ
(Повнотекстовий
документ) –
перелік усіх
сторінок, на яких
зустрічається
текст,
зазначений у
полі Найти
(Знайти)
База знаний
Майкрософт
(База знань
Майкрософт) –
сторінки бази
знань, де
зберігається
величезний
обсяг відомостей
про всі програми
Майкрософт.
12. Інтерактивна підтримка через Інтернет
Користувач може одержатиінтерактивну довідку від
корпорації Майкрософт не
лише за допомогою браузера, а
й скориставшись кнопкою
(Підтримка) у вікні
Центру довідки та підтримки.
Відкриється вікно, що містить
зліва три головні посилання:
Запит до віддаленого
помічника
Форум користувачів Windows
Технічна підтримка
Майкрософт.
13. Одержання довідкової інформації у діалоговому вікні
У діалоговому вікні, поруч з кнопкою(Закрити) є кнопка (Довідка)
, яка
дає змогу дізнатися про призначення
певних елементів вікна.
Якщо клацнути спочатку кнопку
(Довідка), а потім елемент
діалогового вікна, то на екрані
з'явиться невелике вікно з описом
обраного об'єкта.
Інший спосіб отримання такої
довідки: клацнути потрібний
елемент правою кнопкою миші й
вибрати команду Що це таке?
контекстного меню.
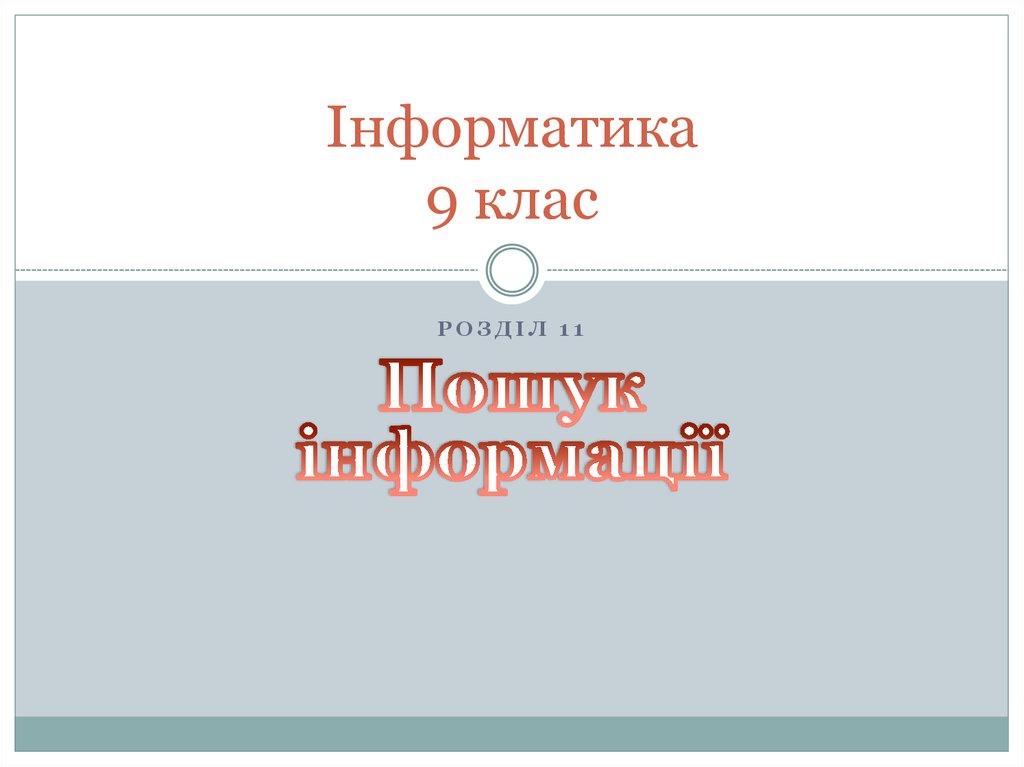


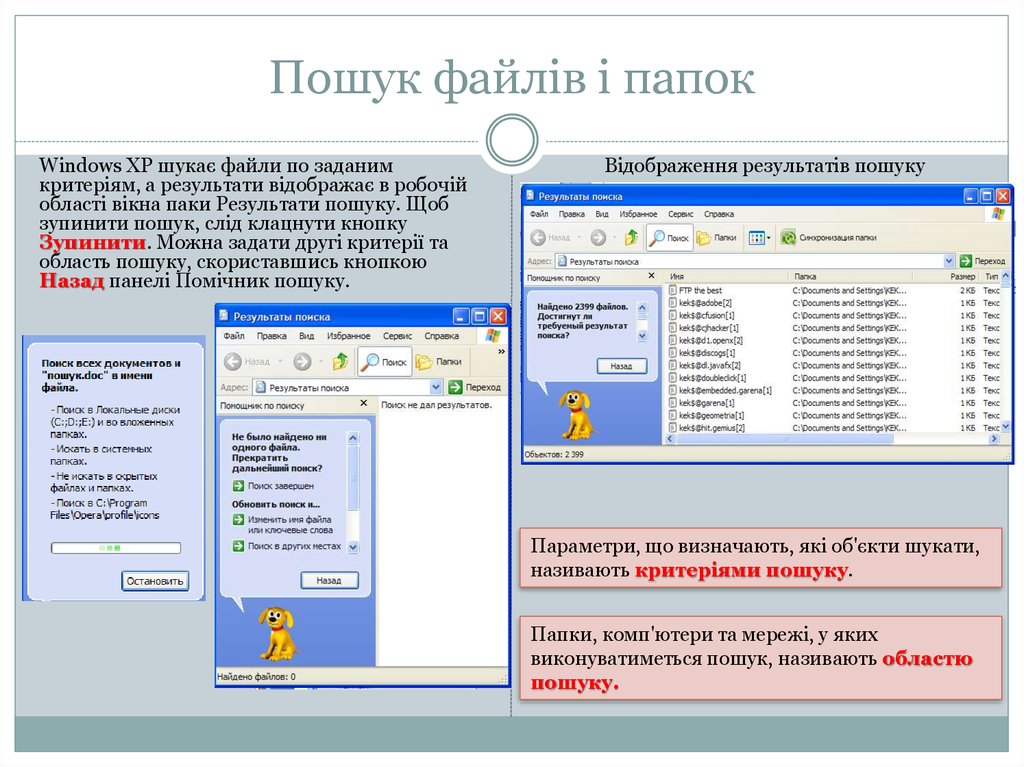
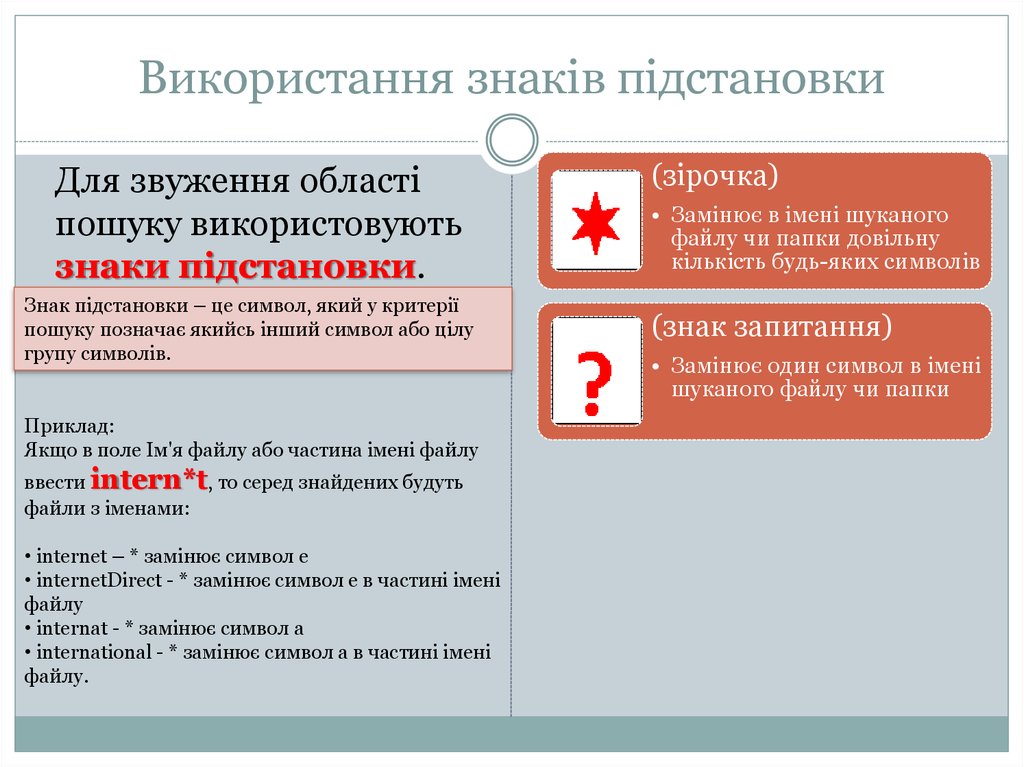

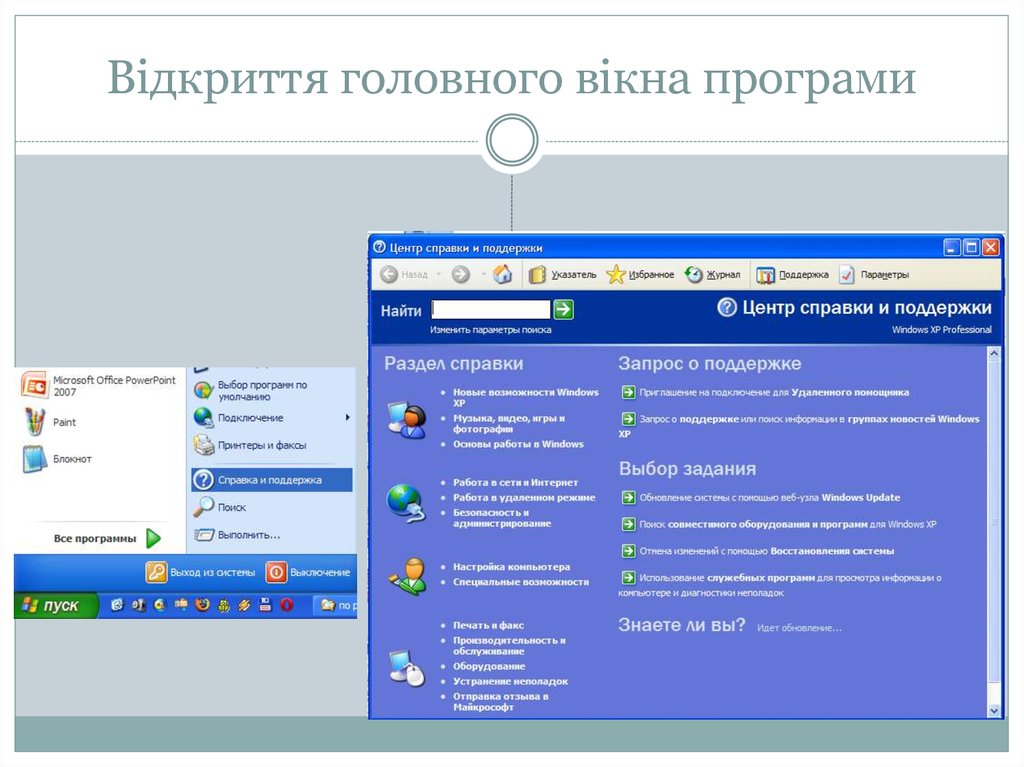
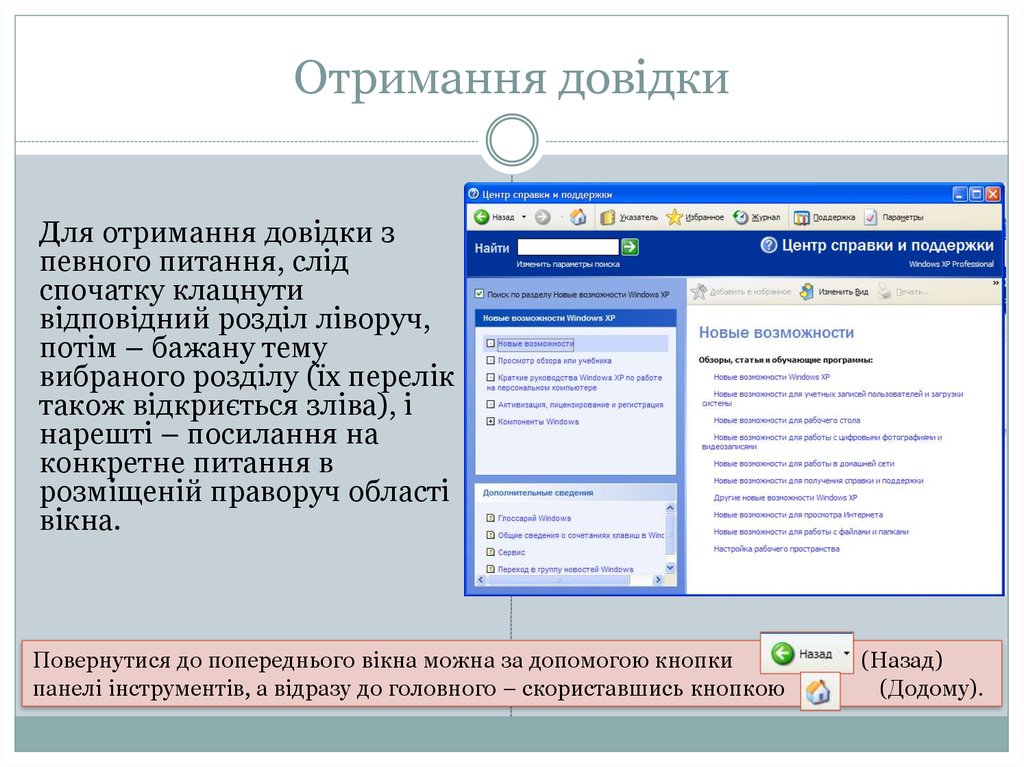
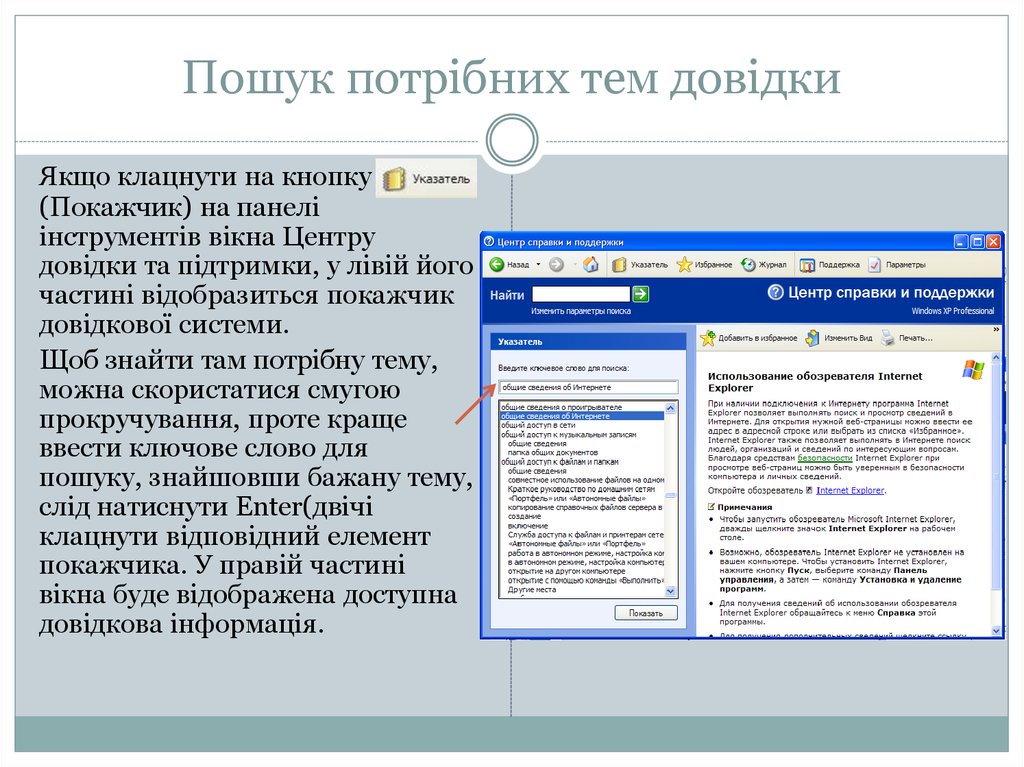



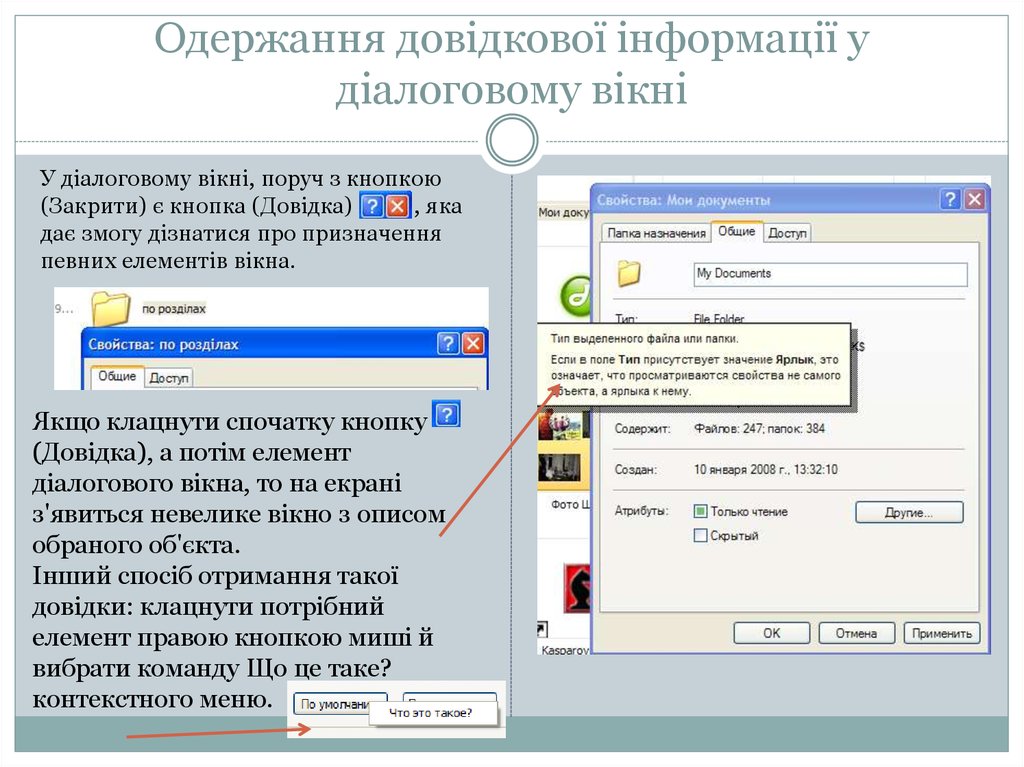
 Интернет
Интернет








