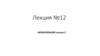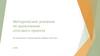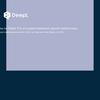Похожие презентации:
Визуализация. Лекция 1
1. Лекция №11
ВИЗУАЛИЗАЦИЯ лекция 12. Полезные видео
• https://www.youtube.com/watch?v=6BJKNM5RfMY&t=67s вебинарГуторкина (очень важно для понимания самого процесса визуализации)
кто еще не посмотрел – посмотреть
• https://sergbrezhnev.livejournal.com/32441.html -про dpi
• http://astrafoto.ru/pechat/pechat_cherez_internet/sovet/razmer_format/ размер, формат, разрешение
• https://ru.wikipedia.org/wiki/%D0%9F%D1%80%D0%B0%D0%B2%D0%B8%D
0%BB%D0%BE_%D1%82%D1%80%D0%B5%D1%82%D0%B5%D0%B9 –
правило третей
• https://www.youtube.com/watch?v=0hUM7A2wTlU&list=PLyIxsDig68wx0X5N
XUwNN9dqD0w-iTOAf&index=3&t=0s - подробная 7ми минутная
инструкция о том как сделать штору средствами Архикад!!!
3. По шторе – примечание к видео – должна стоять галка субполигональное смещение
4. СПРАВКА
2456 – 2481 – базовые настройки визуализации
3775 – инструмент камера
3116-3124 – параметры 3Д проекции, параметры солнечного освещения
3219-3226 – параметры визуализации (детальные настройки cine render)
3673 – основные настройки света
3420 – физический или стандартный механизм визуализации
3060-3066 – параметры покрытий основной механизм (можо просмотреть)
3273 -3418 – параметры покрытий cine render!!! Обязательно посмотреть
3419* - детальные настройки cine render
3288 – коэффициенты преломления
5. Алгоритм
Определить видовые точки – настроить камеры, определить количество кадров
Сохранить их в виды
Сделать пробный рендер в низком качестве
Понять проблемы сцены, возможно сделать рендер белой модели
Выбрать подходящие настройки визуализации, сохраняя ее каждый раз, а не
переделывая текущую, чтобы была возможность откатиться
Настроить светильники
Настроить покрытия, вид за окном
Отрендерить в среднем качестве – проверив настройки светильников и покрытий
Поставить хотя бы за неделю до сдачи на рендер в высоком качестве (но не выбирать
финальное !) высокое качество для каждого компьютера будет свое!
Проверив возможности компьютера запустить рендер в высоком качестве на ночь
Сохранить в формате .jpeg картинку, обработать в фотошопе
Закомпоновать габаритными линиями планшет, то есть закомпоновать уже имеющиеся
планы+ создать примерные габариты картинок прямоугольником в линиях и примерно
разместить на планшет, пользуясь правилами композиции – то есть 1 или 2 большие
картинки, остальные поменьше. Лучше сделать меньше картинок, но лучше!
6. Принципы и термины визуализации
• Основные блоки настройки визуализации включают в себя –настройку естественного и искусственного освещения, а также
настройку покрытий
• Сцена – предварительно настроенные параметры виз-ии
• Рендер – процесс создания визуализации
• GI – глобальное освещение, или множественное отражение лучей
от поверхности
7. Настройка табло команд
• Необходимовынести быстрые
клавиши для
визуализации в
табло команд
• И оставить только те
кнопки, что
изображены на
скриншоте
• Горячая клавиша
начало виз-ии – F6
8. Основные настройки визуализации
9. Базовые настройки –параметры визуализации
• 2 основные вкладки – настройки иразмеры
• Окно превью лучше не использовать, а
делать небольшие рендеры невысокого
качества , во – первых оно не всегда
корректно отображает что будет, а вовторых нельзя будет сравнить 2 картинки
с разными настройками виз-ии
10. Вкладка настройки - сцена
• Принципиально 3 видапреднастроенных сцен, в
каждой из которых
однотипные варианты
• В итоге если «провалится»
до конца папки, то
увидим, что сцены делятся
по качеству картинки, что
влияет на скорость
визуализации, по способу
освещенности, по типу
нахождения камеры
(внутри помещения –
интерьеры, и снаружи экстерьеры)
• И на сцены где есть слово
«физическая», имитирует
(в детальных настройках)
настройки фотоаппарата
11. Физическая настройка визуализации
• Под физической визуализацией подразумевается такой алгоритм,который имитирует настройки фотоаппарата
• Качество текстур в физическом режиме лучше
• Физическая сцена имеет процессный режим визуализации (об этом
говорит Гуторкин в вебинаре), процессный – это значит что качество
картинки улучшается в течение времени, и визуализацию можно
прервать, когда качество будет устраивать. Или задать определенный
промежуток времени, больше которого вы не можете себе позволить
потратить на виз-ию
• Физ.виз дает возможность регулировать экспозицию кадра, как у
камеры и менять освещенность – число диафрагмы, чувствительность,
выдержка (чем больше выдержка, тем больше света попадает в
камеру)
12. Что такое HDRI
• Это панорамноеизображение
окружающей среды, с
присущими ей
эффектами. Т.е. картинка
HDRI влияет на цвет
освещения сцены
• Это вид за окном
• Можно скачать картинки
в формате HDR и из
интернета.
https://hdrihaven.com/hdr
is/
13. Для чего преднастроенные сцены?
• Преднастроенные сцены - для удобстваиспользования, это заготовки под разные случаи
• Если в сцене что-то изменить, то она станет
специальной и ее можно будет запомнить.
• Если вы достигли какого то уже неплохого
результата с определенной сценой, лучше ее
запомнить и записать, и если решите ее дальше
улучшать, то эту сцену не трогать, а каждый раз
создавать новую
• Финальное качество – не выбирать – т.к. рендер
будет длится очень и очень долго!
• Также принципиальное отличие между
физической визуализацией и обычной –
физическая имитирует фотокамеру и считается
более реалистичной.
• Экстерьерная и интерьерная настройки – Дмитрий
Гуторкин, например, говорит в своем видео, что
однако экстерьерную настройку можно
использовать и для интерьерное, включив
искусственное освещение.
• ВАЖНО! Дома пролистать и просмотреть все
сцены, какие есть в предустановке
14. Белая модель
• Можно использовать эффектбелой модели, если нужно
посмотреть как ложатся тени и
как светят светильники, нет ли
артефактов, темно или есть
засвет.
• Удобно – для экономии
времени и предварительной
оценки результата по
освещению
15. Отключение окна предварительного просмотра
• Если вы решили, что окномпредварительного просмотра
пользоваться не будете, то его
можно отключить.
• А т.к. оно может некорректно
отображать действительность, то
его и правда лучше отключить
16. Механизм визуализации
• Для полученияреалистичного
изображение
использовать движок cine
render от maxon –
задейстувет работу
видеокарты компьютера
и оперативной памяти
17. Параметры визуализации
• Детальные настройки - галку для начала невключать – разберем их на 2 лекции по виз.
Единственное на текущем этапе можно
сделать во вкладке детальных настроек –
поменять «порог лучей», в том случае, если
вы будете пользоваться преднастроенной
СРЕДНЕЙ сценой (там этот порог завышен, и
можно поменять с 15 до 5, чтобы ускорить
процесс визуализации без потери качества)
• Настройки визуализации
«алмаз» - это качество самой виз.
Вторая пиктограмма – «тени» - качество
построения теней
Оба параметра можно выставить на
Среднее качество и посмотреть как
Компьютер будет с ним справляться, если
норм, то только после этого и для финальной
визуализации выставить высокое качество
18. Параметры визуализации
• Параметр глубины резкости лучшеиспользовать при физическом
режиме визуализации
19.
ВАЖНО! ПРО СОЛНЦЕ! Стр.3124СОЛНЦЕ АРХИКАД ВЛИЯЕТ НА ВИЗУАЛИЗАЦИЮ!
В лекции 10 изменила слайд 23
• Солнце из 3д ОКНА учитывается
при визуализации (только если это
не отменено в конкретном
параметре настраиваемого
элемента)
• При использовании HDRI карт
становится недоступна регулировка
встроенного солнца Archicad –
значит можно использовать солнце
– источник света
20. Параметры визуализации - настройки окружающей среды
• Яркость Солнца Если вы используетеФизическое Небо в качестве Окружающей
Среды, то регулятор Яркости Солнца влияет на
параметры солнца, определяемые в
настройках Физического Неба. Аналогично с
HDRI
• Физическое Небо содержит целый набор
объектов, обладающих собственными
параметрами (солнце, погода, облака, туман,
радуга, атмосфера). Использование
Физического Неба позволяет одновременно
создать фоновое изображение и эффекты
освещения. Его “интеллектуальные”
параметры полностью взаимосвязаны.
• Использовать Солнце ARCHICAD: Активация
данного маркера отменяет настройки
Времени и Местоположения в соответствии с
Расположением Солнца ARCHICAD. То есть
если вы не хотите, чтобы использовались
параметры, выставленные в 3Д окне для
солнца, то эта галка д.б. нажата. Если же
напротив, вам хочется, чтобы использовались
настройки для солнца, которые вы задали в 3Д
окне, тогда галку нужно отжать
• Яркость Солнца
21. Лайфхак
• В настройках визуализации - Окружающую среду и физическоенебо стоит отключить, если вы тестируете внутренние источники
освещения, чтобы понять как идет свет именно от них
• Если черный экран – скорее всего камера стоит в стене – нужно
немного отодвинуться
22. Как отрендерить часть сцены?
• Если при виз не получился какой-то отдельный элемент, то необязательно перерендеривать всю сцену – можно отрендерить
отдельным куском неполучившийся элемент
23. Параметры визуализации - фон
• Простая 2д картинка за окном, и рядомне стояла с окружающей средой, НЕ
обладает свойствами окр.среды, не
светит и не создает всех эффектов, что
делает окр.среда
• Есть картинки предустановленные в
программу, но можно
для бОльшей убедительности
(реалистичности) сфотографировать фон
за окном конкретного объекта, и
поставить его на фон
24. Настройка размеров
Пиксель (англ. pixel) px - это единица измерения длины и расстояния. Пиксель
является физической точкой или наименьший логический элемент двухмерного цифрового
изображения в растровой графике, а также наименьший адресуемый элемент матрицы
дисплеев, формирующих изображение. Адрес любого пикселя соответствует его физическим
координатам на экране.
Разреше́ние — величина, определяющая количество точек (элементов растрового
изображения) на единицу площади (или единицу длины). Термин обычно применяется к
изображениям в цифровой форме.
Настройку размера изображения можно задавать сразу в пикселах, используя, например, онлайн калькулятор перевода пикселов в мм http://allcalc.ru/converter/pikseli-santimetry
Или пользоваться сразу мм, меняя разрешение dpi (пиксель на дюйм dots per inch) –
минимум 72, максимума как такового нет)), но очень хорошее качество 150 dpi. 300 dpi для
глянцевых журналов – эта цифра важна не для качества изображения как такового, а для
качества при печати!
Единственный важный параметр пока у вас изображение в цифровом виде – это размер в
пикселях, если не понятно как это все работает – задавайте размер изображения в мм, так как
оно будет размещено у вас на планшете
Можете уже сейчас создать новый основной макет, размером 800*600мм (поля 0), план с
мебелью, М1:70, М1:50 (если мелкий совсем), план обмеров М1:100, развертки М1:50, схема
развертки М1:200, план светильников М1:75, и исходя из этих данных пока в линиях
примерно разметить себе планшет и исходя из этого задавать размер картинкам
На моем планшете картинки от 1022*765 пикселей (для печати брала 150 dpi) до 1890*1400.
Максимальное разрешение выше которого нет смысла делать это 1500*2000
Разрешение картинки можно посмотреть и в ее свойствах – ПКМ – подробно
Желательно! Для лучшего восприятия картинки выдерживать соотношение сторон 2/3, ¾, 3/5
Как перевести размер: Например, линейные размеры формата 9х13 – 89х127 мм. Умножим
высоту фотографии (89 мм) на разрешение (300 dpi) и поделим на количество миллиметров в
одном дюйме (25,4 мм), результатом будет количество пикселей исходного изображения по
высоте 89*300/25,4=1027 пикселей.
300 dpi это разрешние для печати в глянцевом журнале (то есть очень высокое), можно
меньше – минумум 150dpi
25. Безопасный кадр
• Благодаря галочке применитьбезопасный кадр
визуализации можно увидеть
какая часть картинки будет
отрендерена при данном
размере и данном
соотношении сторон
26. Настройка камеры – инструмент камера
• Камеру ставят на 2Д плане• Можно запомнить вид камеры и из 3Д окна,
для этого нужно, чтобы на плане уже была
поставлена хотя бы одна камера, чтобы в
навигаторе появился значок камеры – затем
необходимо выставить тот кадр, который вас
удовлетворит и – ПКМ – сохранить текущую
проекцию, тогда камеры создастся с теми
параметрами, которые вы выставили в 3Д окне
• Если вы зашли в камеру и поменяли
направление или место взгляда, то камера все
равно запомнит первоначальное расположение
• Лучше клонировать целиком всю папку с
камерами – Новая траектория это может быть
наименование одной комнаты, по которой вы
настраиваете разные видовые точки
• После того как вы сохранили все в виды, то при
изменении что-то в камере можно сохранить
новое расположение - ПКМ по виду и изменить
эту камеру согласно текущего вида
27. Клонирование папки с камерами и переопределение вида
28. Параметры камеры
• Параметры камеры редактируются из 2Д окна• Или из параметров 3Д проекции в 3Д окне, но потом не
зыбыть переопределить вид на основе текущего окна
• Конус обзора не более 90 град., чем больше конус обзора
тем больше перспективные искажения, а это не хорошо.
• Высота цели д.б. Равна высоте взгляда, кроме того, если
это например взгляд сверху со второго света помещения
• Чтобы получить адекватную глубину резкости, центр
камеры д.б направлен на тот предмет, который мы хотим
оставить в фокусе.
• ! Если не удается щелкнуть на пустом поле, чтобы вызвать
диалоговое окно в 3д окне, то нужно в указателе отжать
магнит
• Если цель камеры и сама камера находятся не на одной
высоте – то можно воспользоваться очень классной
функцией – двухточечная перспектива, которая
выравнивает все вертикали – ПКМ в пустом окне из 3Д
вида- двухточечная перспектива – и все вертикальные
линии выравниваются вертикально. Или из параметров 3Д
проекции – аналогичная галочка
29. Композиция вида
• Пользоваться правилом третей• Не «заваливать» вертикали – то есть какая-то вертикальная линия
на кадре д.б параллельна краю экрана
• Не располагать край предмета к краю картинки
• Стыки стен, чтобы не приходились на углы
• Граница чего либо не должна подходить к границе самого кадра
• Диагонали не должны уходить в углы
30. Как выглядит процесс рендера и как сохранять
31. Настройка покрытий для виз-ии
• НЕ путать настройку для отображения для3Д окна и то что видим при визуализации
• Обновляем параметры из того
механизма,
который меняли последним (!), как
правило
это будет механизм cine рендер (т.к.
параметры покрытий для виз будем
редактировать последними и уже
обновлять параметры отображения в 3Д
окне из сине рендера). Если обновите
настройки не из того окна – например,
более полными настройками являются
сине рендер, а вы наоборот обновите по
основному механизму, то настройки в
сине рендер слетят.
• Материалы при выбранном механизме
cine render – это то, как будут выглядеть
материалы при визуализации
32. Панель параметров покрытий
• Аналогично тому какмы делали покрытия
для 3д окна, можно
воспользоваться
библиотечными УЖЕ
настроенными
покрытиями, плюс в
том, что в этих
покрытиях уже все
настроено
• В каталоге покрытий
больше, чем когда
заходим в кисточку,
просто они не все
туда подгружены,
когда подгружаете
новое покрытие оно
обязательно
появляется в
кисточке
33. Панель параметров покрытий - размер
34. Какие картинки для какого канала
• Diffuse (_d) – канал цвета (и канал диффузия – по необходимости)• Bump (_b) – канал рельефа
• Specularity или reflection (_r) – для канала отражения
• Normal (_n) - Канал нормали (сине-фиолетовая картинка)
используется для создания виртуальных неровностей
• Displays (_p) – канал смещения – реально искажает геометрию
35. Канал – цвет стр.3279
• Это основная картинкатекстуры, если берете их
из специализированного
каталога, то это
изображения с буквой d
– что обозначает diffuse
– аналогичная картинка
может использоваться в
канале диффузия,
создавая шумы на
изображении
36. Канал диффузия (карта с буквой _d) – стр.3283
• Используется для созданиянеравномерной окраски покрытия
– действует путем осветления и
затенения канала цвета
37. Канал свечения – стр.3285
• Этот канал нужен для настройки материала , которому нуженэффект свечения, независимо от источников света
• Достаточно выбрать цвет и яркость
• Не забыть в параметрах визуализиции включить светящиеся
поверхности, чтобы они светились
38. Прозрачность - 3287
• Позволяетсоздавать
прозрачные
материалы – стекла,
цветные стекла
39. Отражение - 3293
• Отвечает за отражательную способностьматериала
• Если сомневаетесь в настройках – найдите
созданный архикадовский материал и настройте
все по аналогии. Как правило все стандартные
материалы уже созданы!
40. Окружающая среда – 3326
• Окружающая среда – для имитации отражений окружающейсреды
41. Рельеф карта bump (_b) – стр.3331
• Канал рельефа это визуальный обман, то есть когда ровныепокрытия выглядят как рельефные, в отличие от канала смещения,
который реально искажает геометрию объекта
• Белые – выступающие части, черный – впуклые
42. Альфаканал - 3337
Нормали (_n) - 3334• используется для создания виртуальных неровностей. Как
правило это фиолетовая картинка с закодированной
информацией
• Можно посмотреть как настроена у различных каменных кладок
Альфаканал - 3337
• используется для листвы и любых объектов где часть должна быть
скрыта (листва, огонь)
• Посмотреть как настроен Альфа у листвы
• Работает по типу маски, закрашены те части, которые должны быть
вырезаны
43. Канал смещения карта displacement (_p) – стр. 3342
• Реальное искажение геометрии – очень хорошо видно на гранях44. Откуда еще можно брать текстуры
• https://www.render911.ru• http://junior3d.ru/texture.html
• www.arroway-textures.ch/en
• www.textures.com
• http://www.feldhaus.ru/teksturyi.ht
ml - кирпич клинкер
• Небо HDRI
https://hdrihaven.com/hdris/
45. Пример загрузки текстур из каталога Arroway
46. Идем в папку необходимого каталога – для примера взят каталог Arroway wood flooring vol.1 – в первую очередь смотрим по
каталогу подходящую текстуру47. Как читать каталог текстур
1. Настройка размера текстуры48. 2. Загрузка текстуры в канал цвет
• Изображение с буквой d49. 3. Подгружаем текстуру
50. 4. Подгрузим остальные карты – отражение _r (reflectivity)и канал рельефа (_b) bump
51. ВАЖНО! Завершающий шаг настройки покрытия
52. Полезные мысли из вебинара Гуторкина
• Свет из окна еще нужен для того, чтобы не прибегать к прмымсолнечным лучам (например, в пасмурную погоду все равно в
комнате светло (в свете окна не нажимать галку «установить
солнце вручную», тогда параметры будут браться из настроек
солнца)
• Если при виз не достаточно мягкого света от окна, то солнце тоже
вкл. В настройках виз
53. Домашка
• Всем принести выставленные кадры• Выложить в ветку в вк первые рендеры в низком качестве

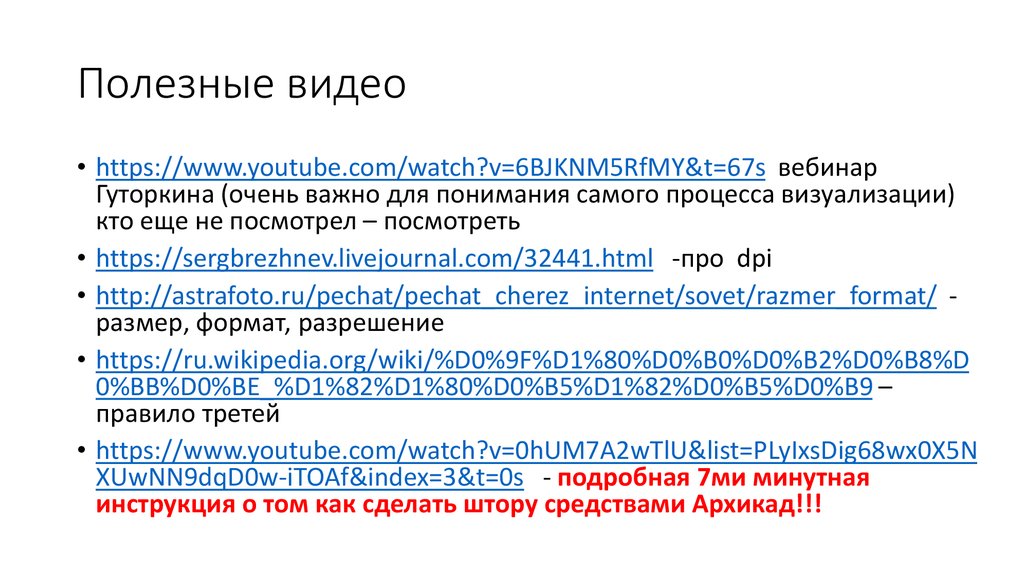
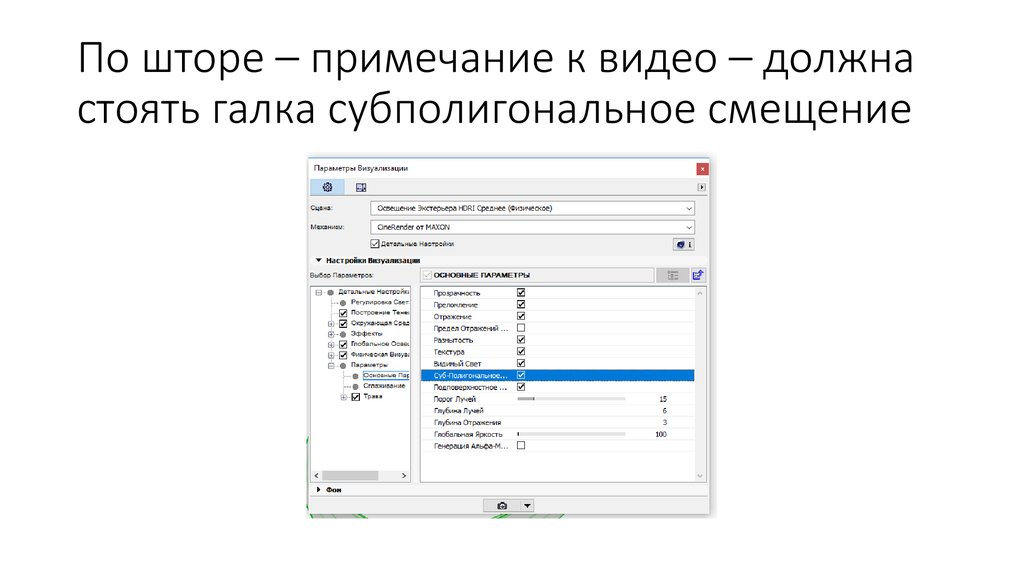



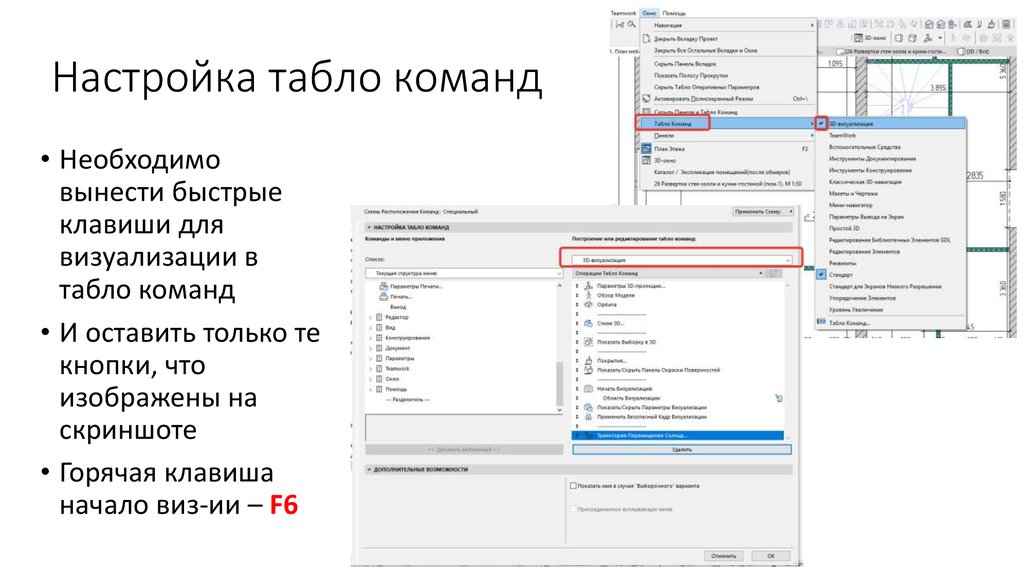
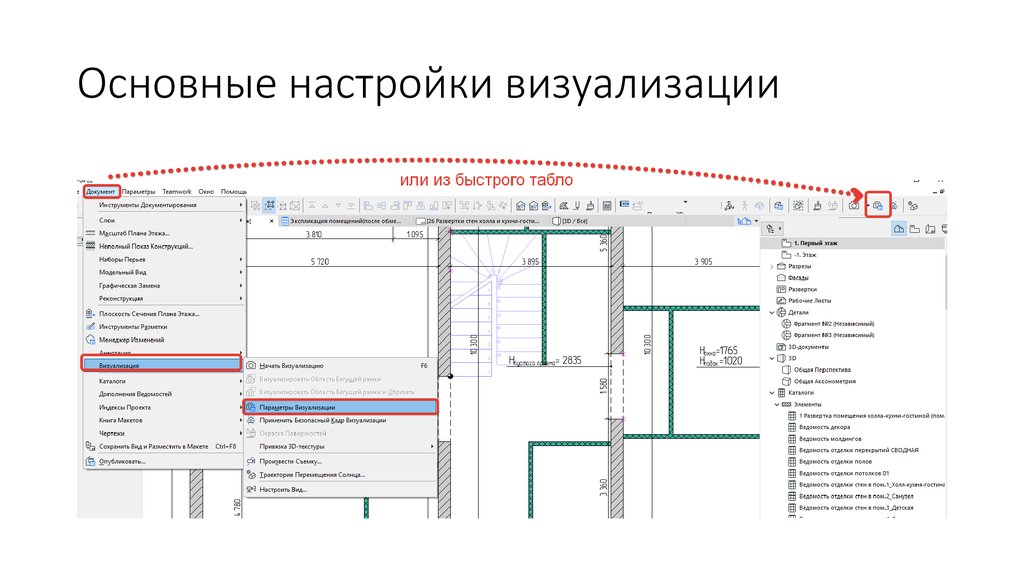
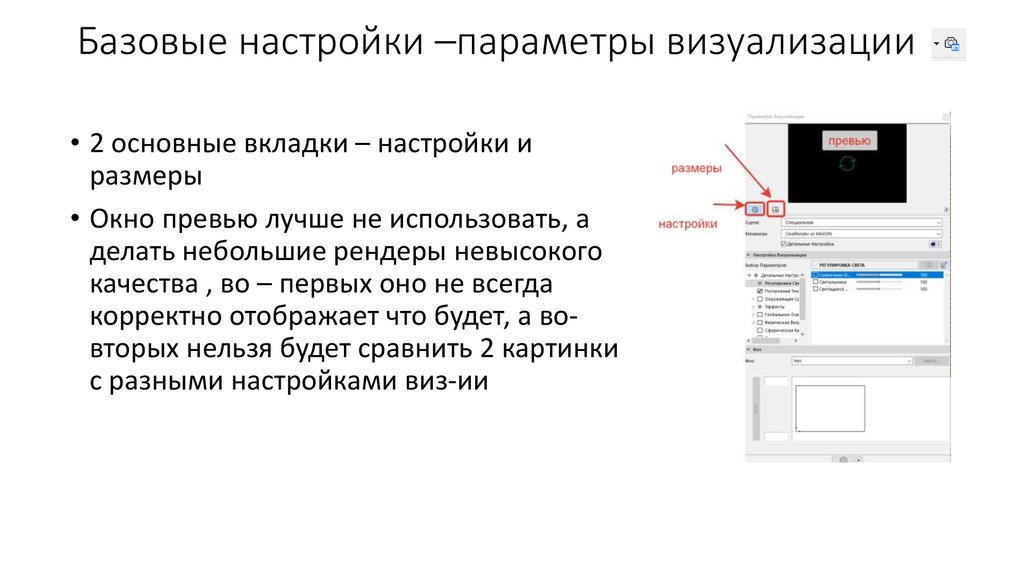


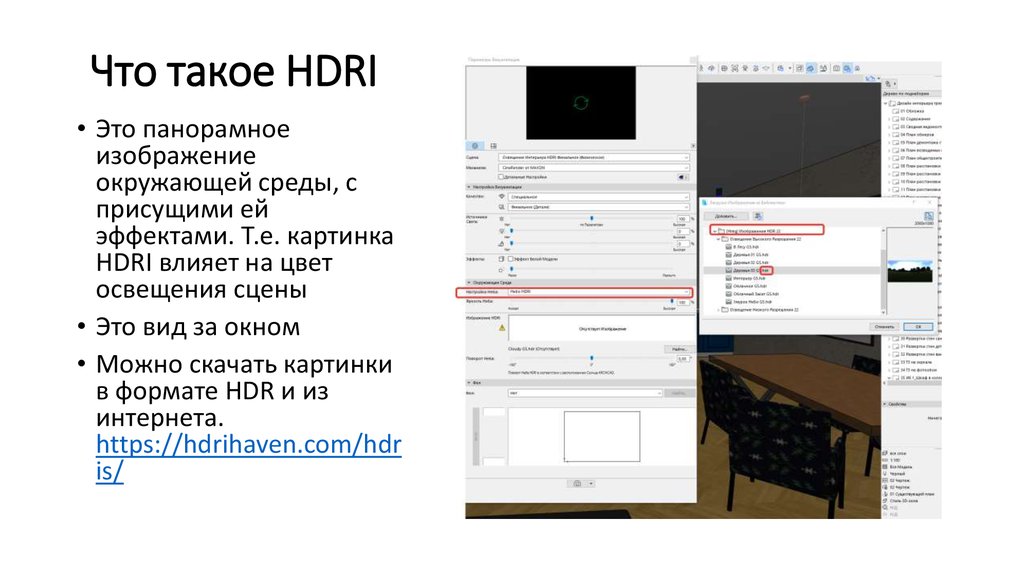
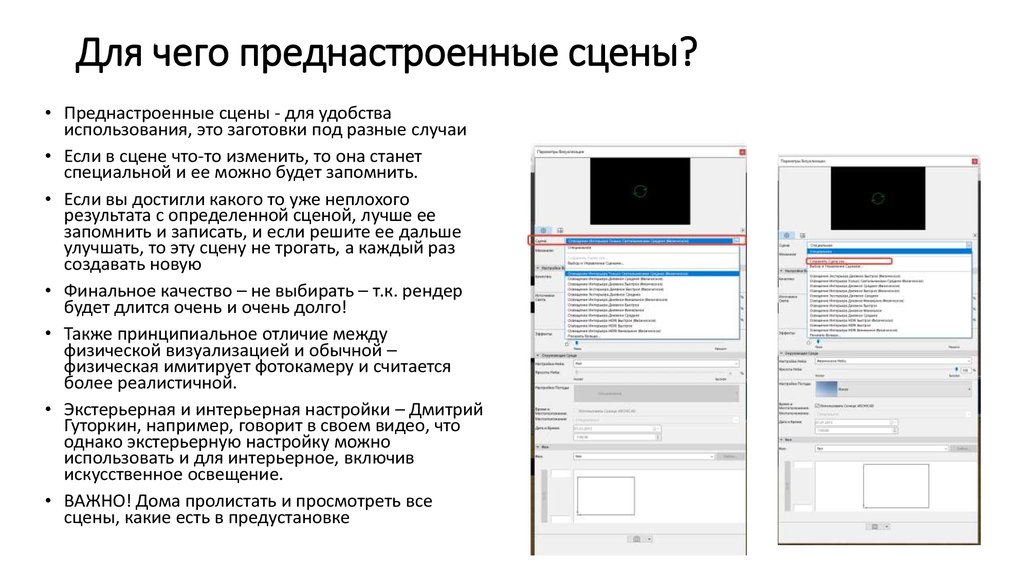

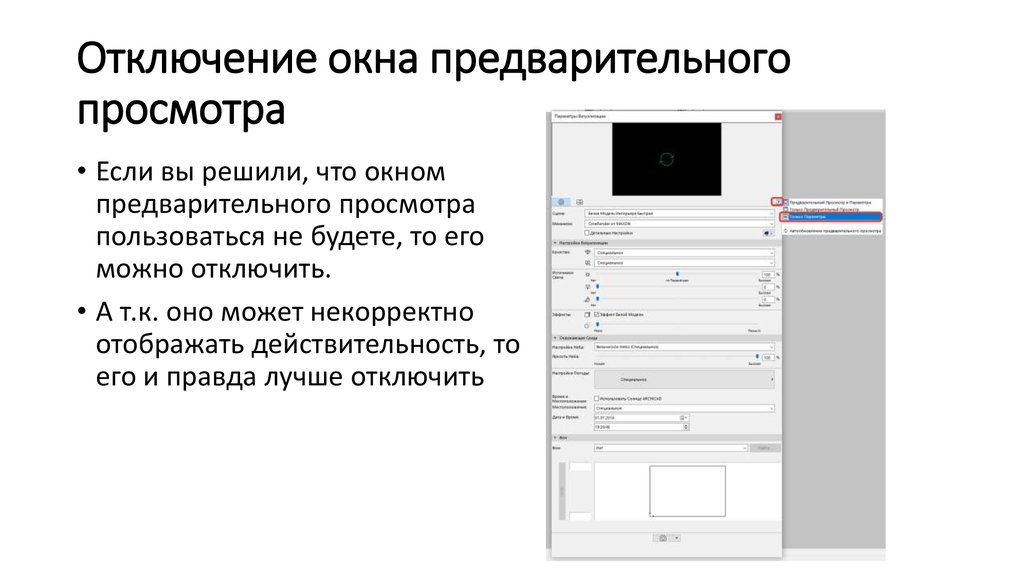
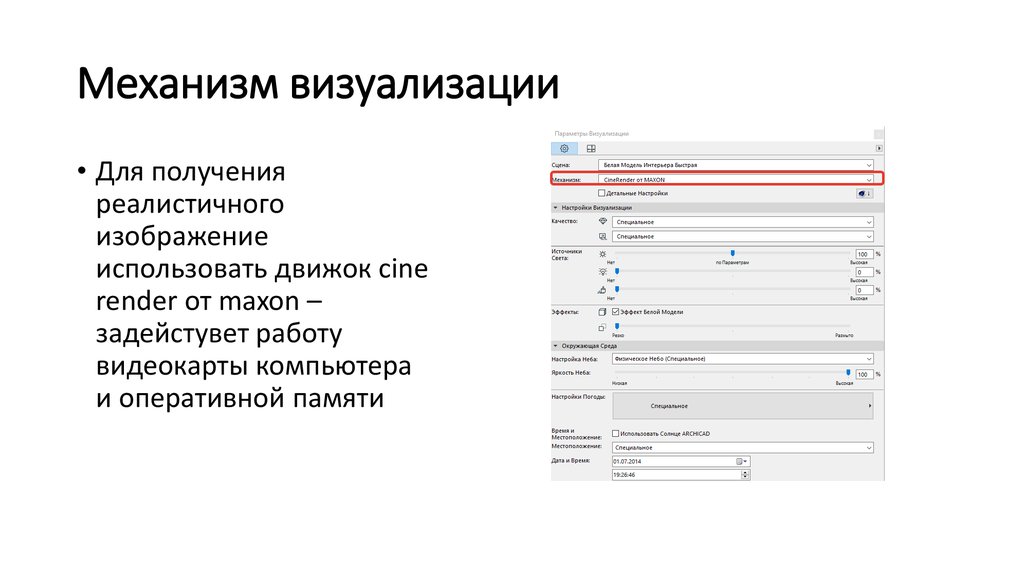
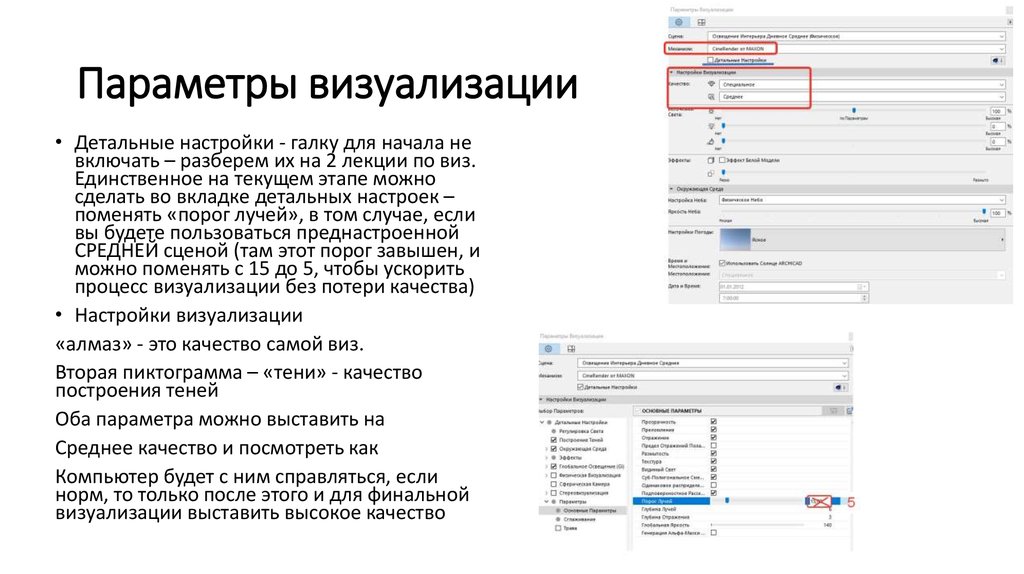
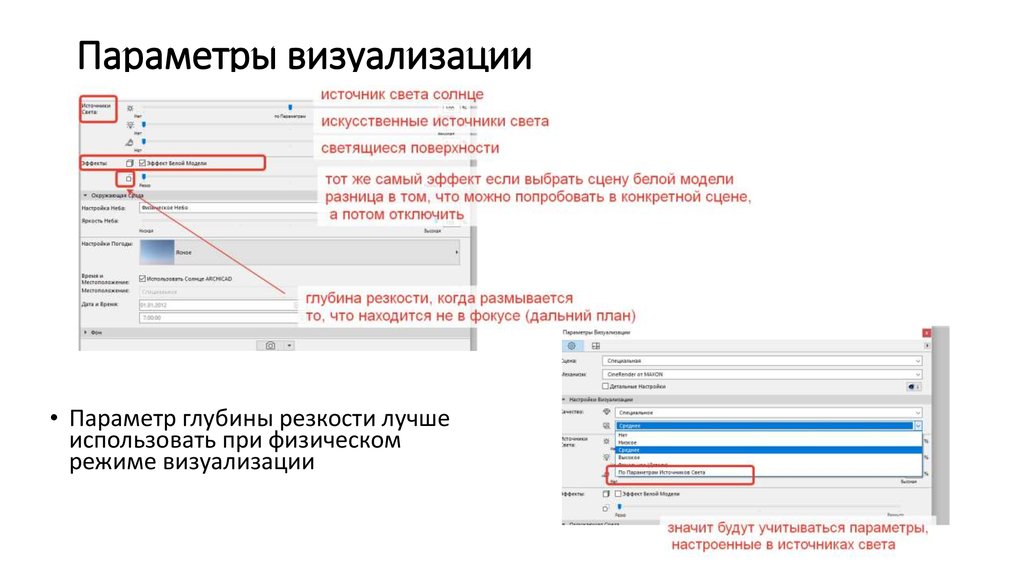




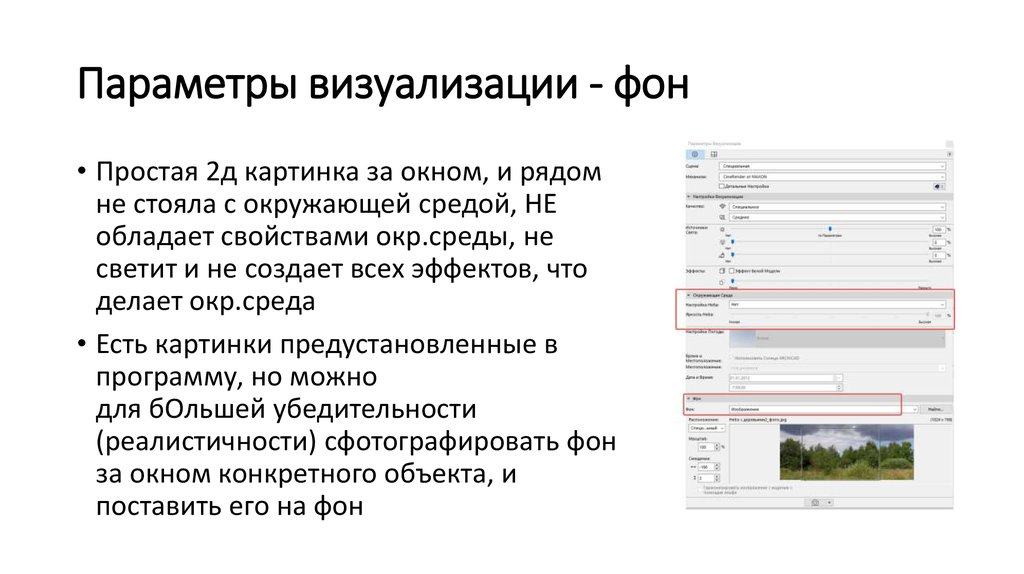
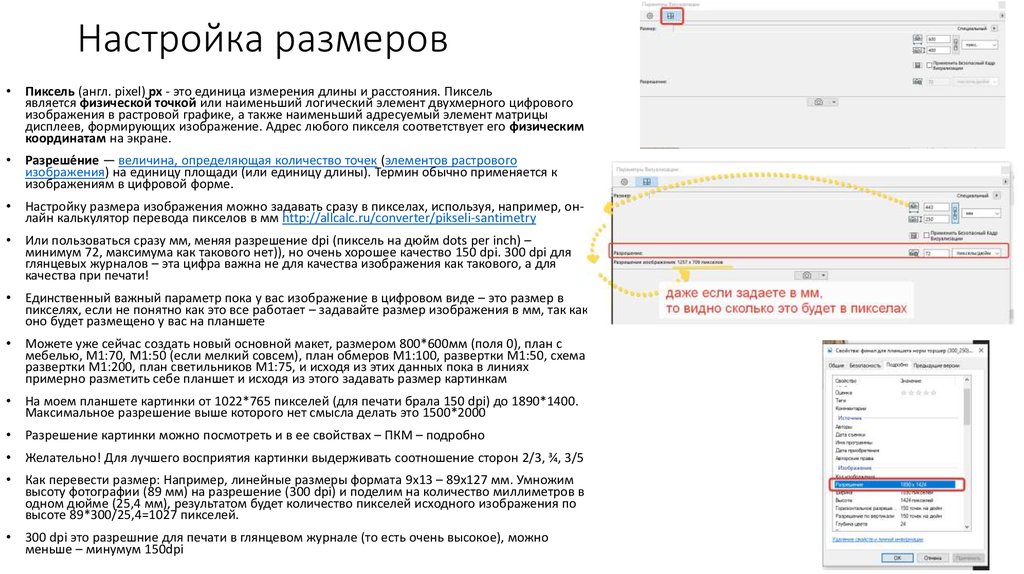


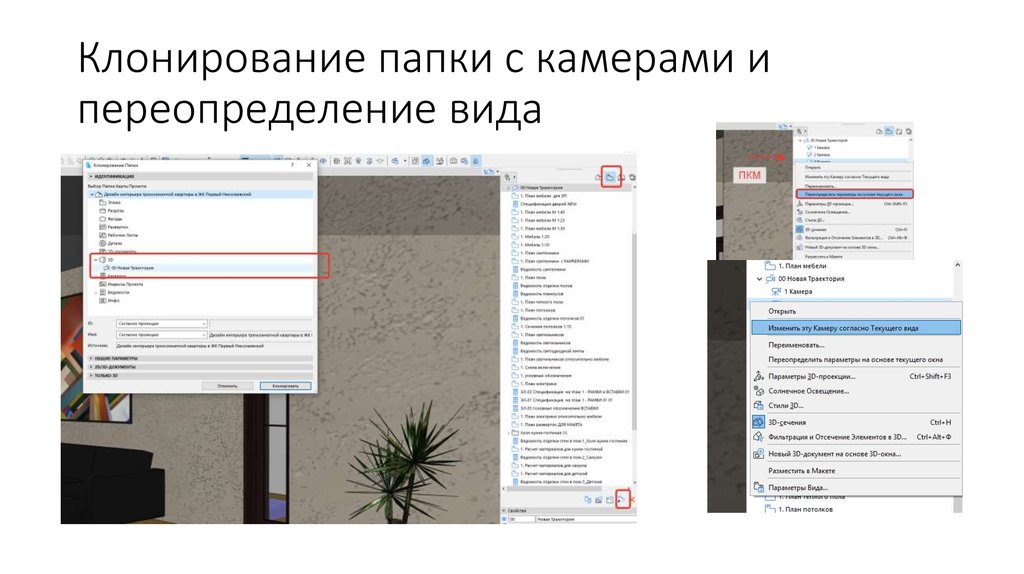
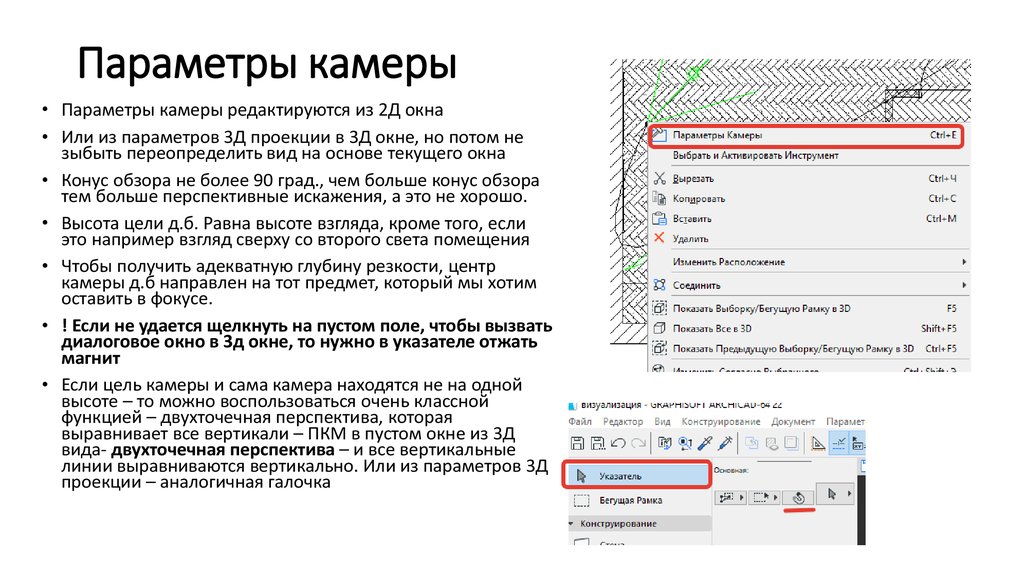


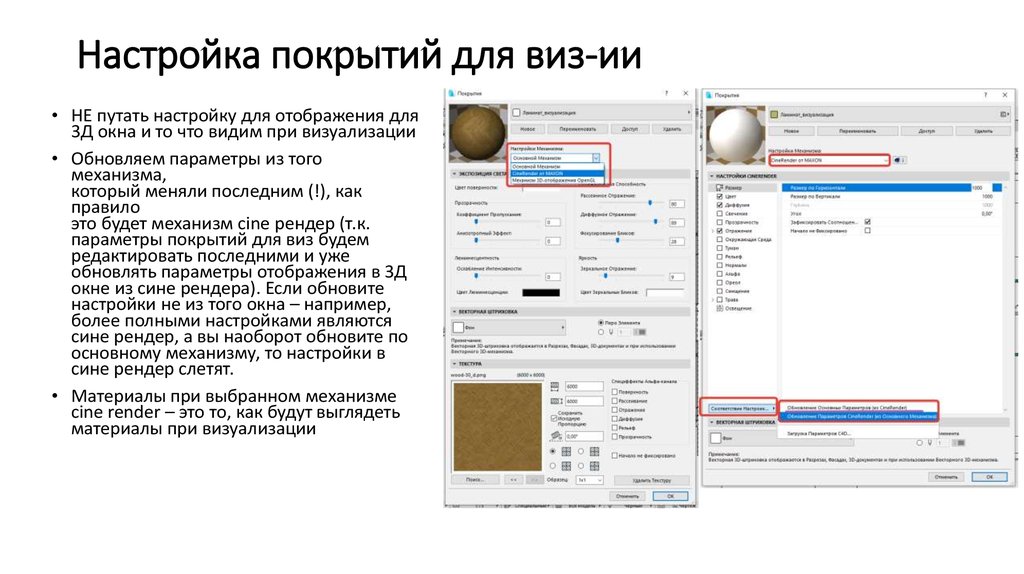
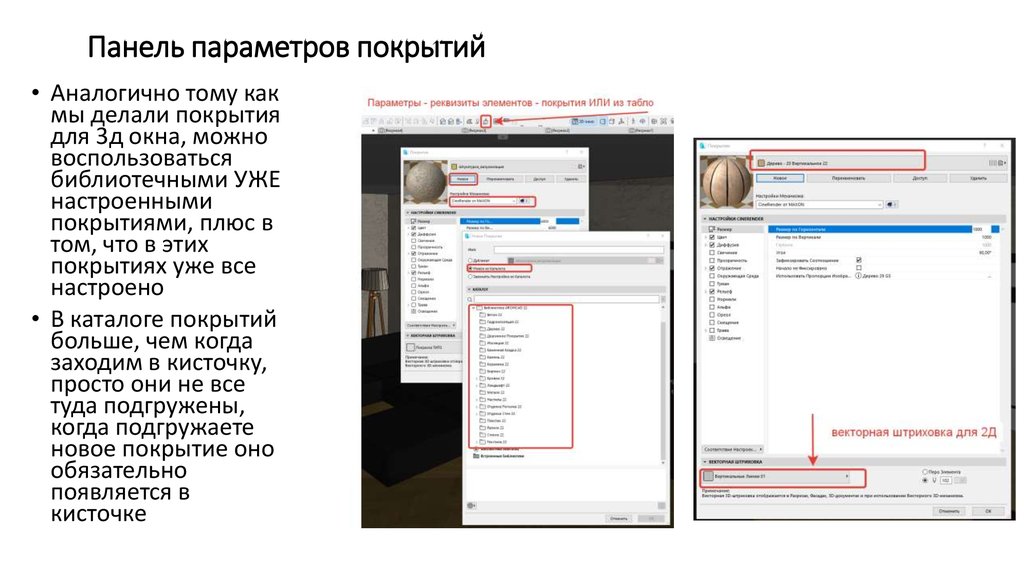
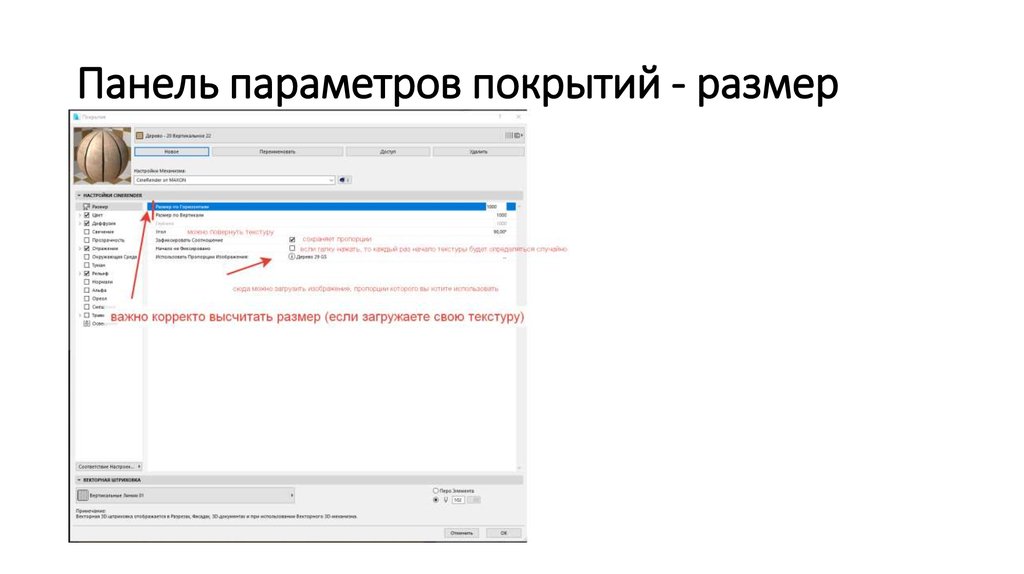

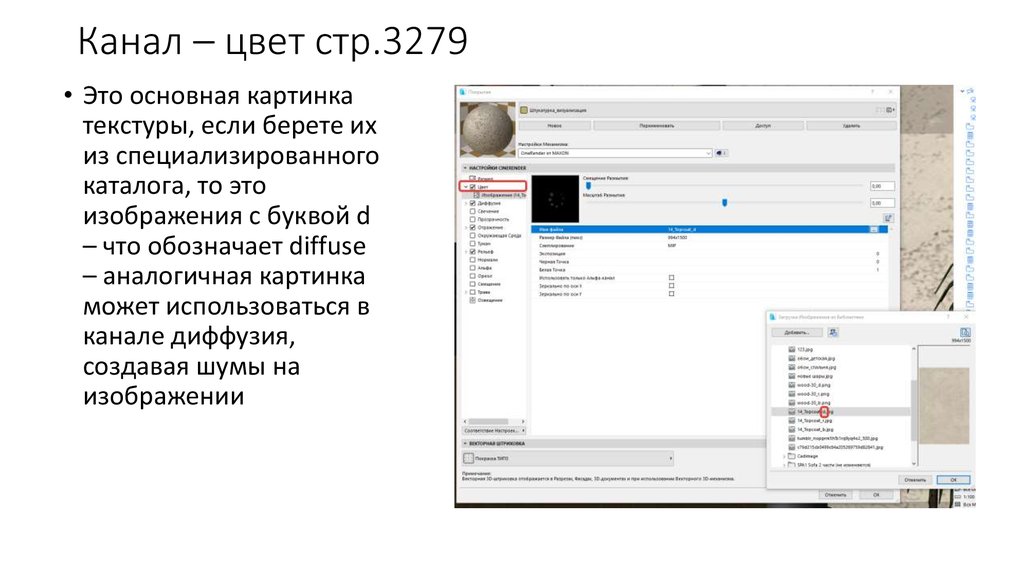


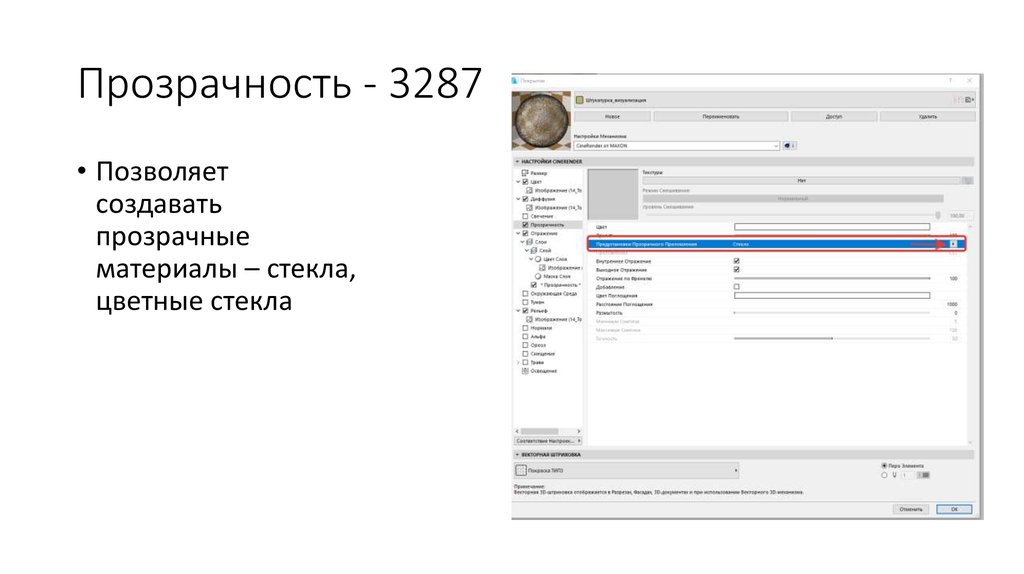


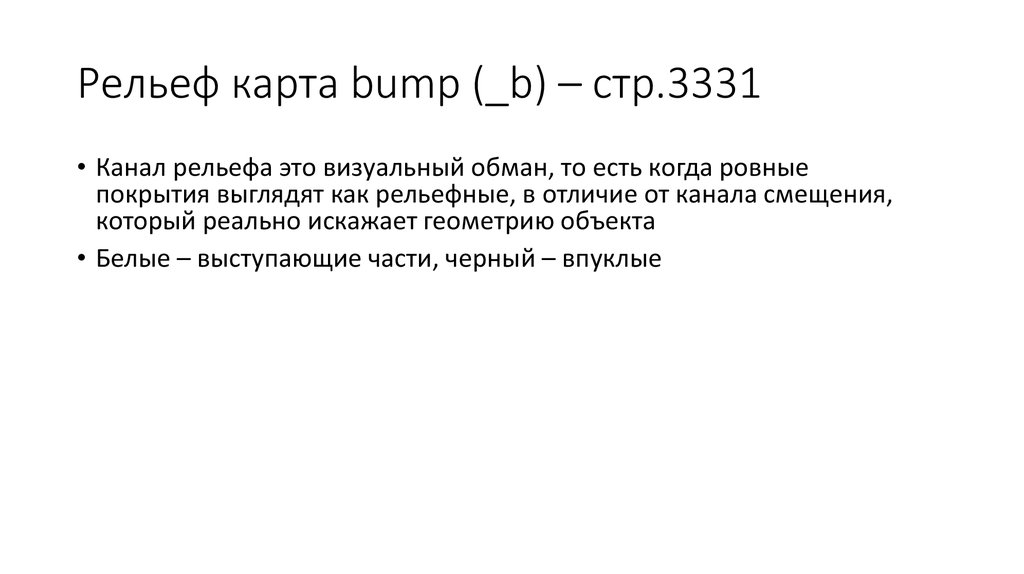

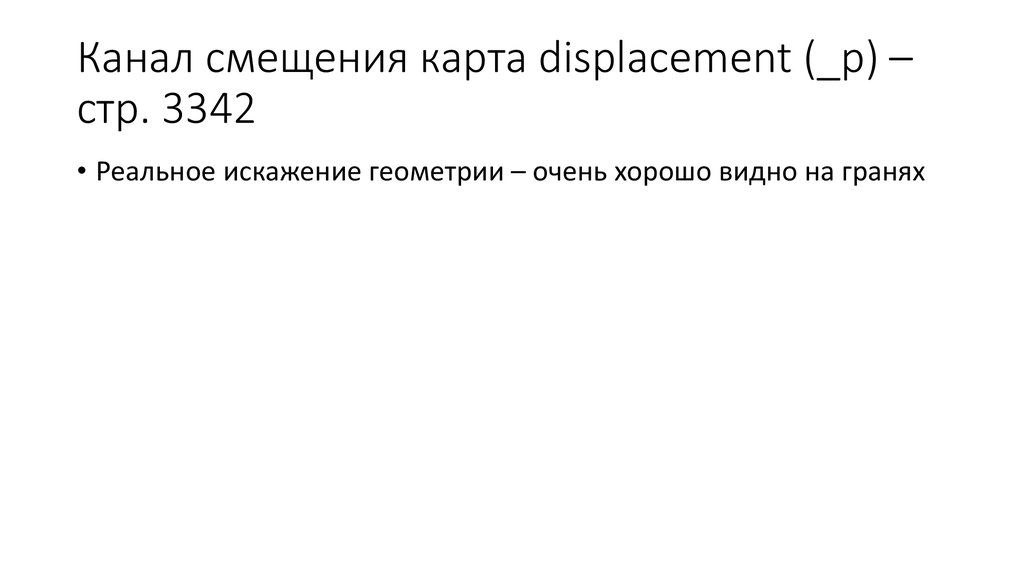



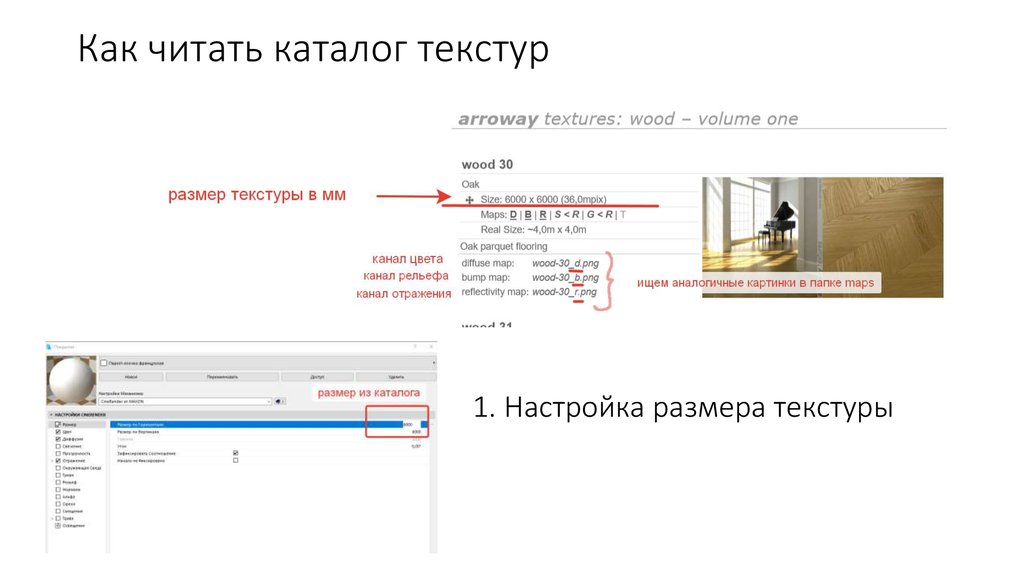
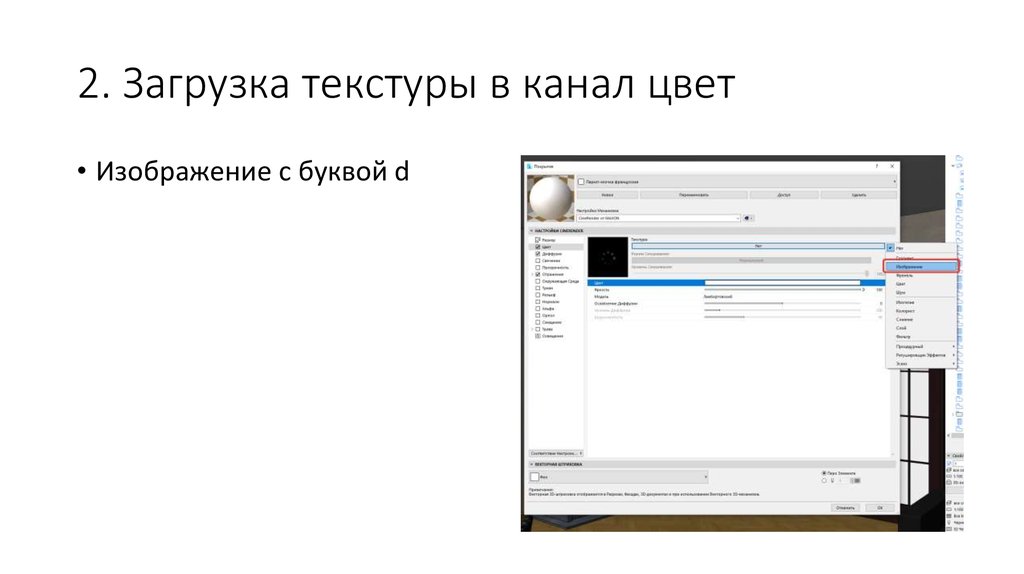
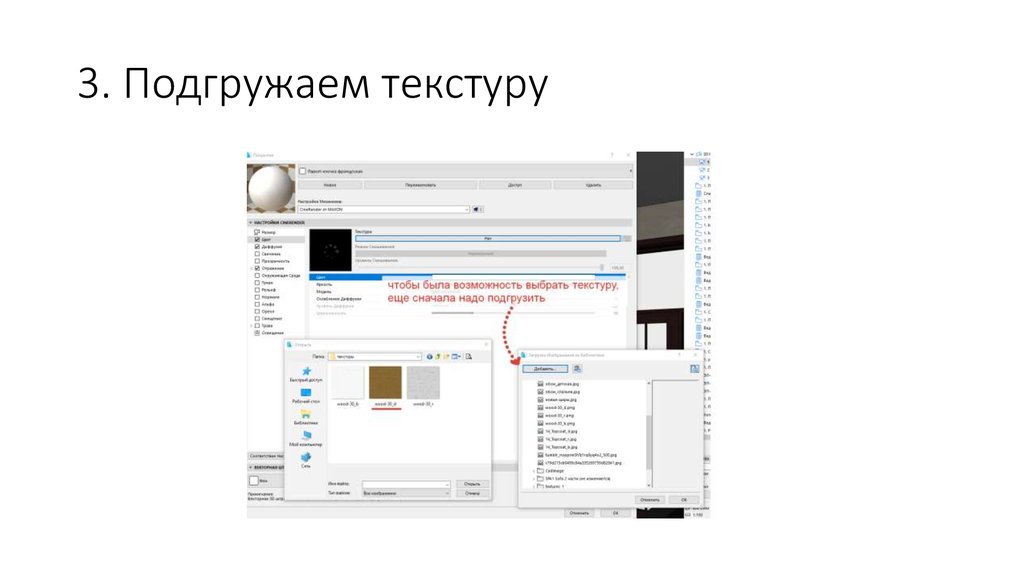
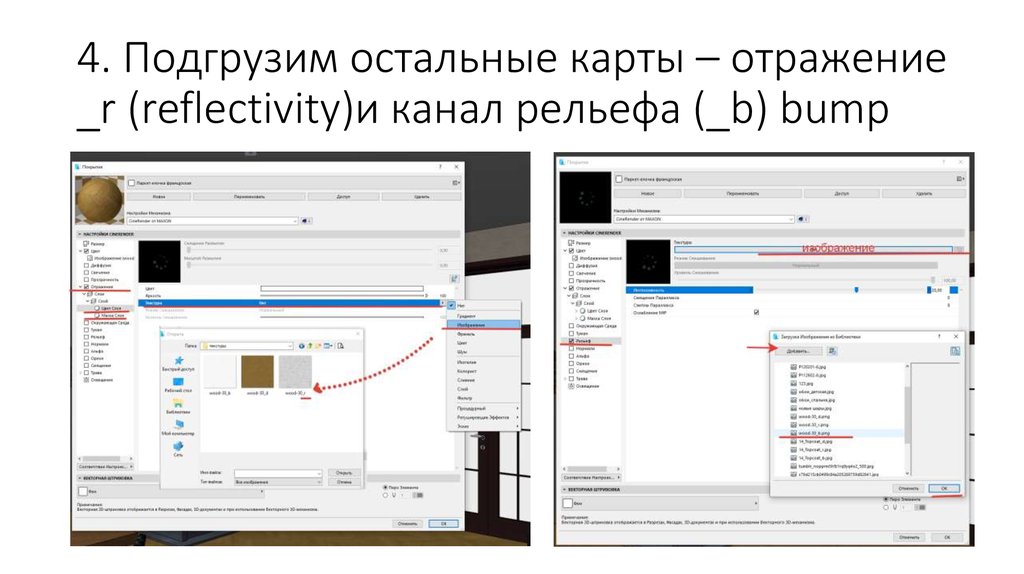
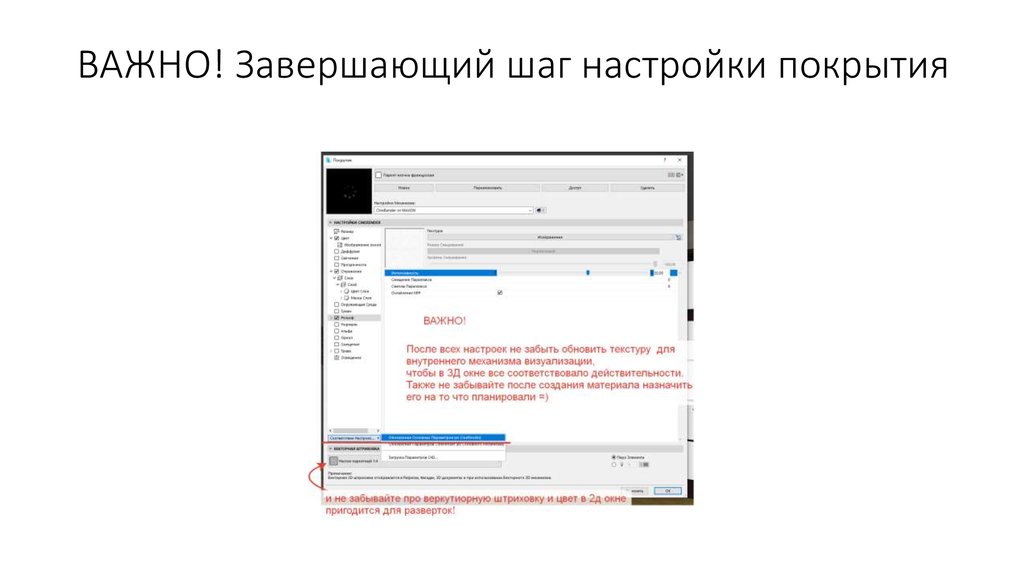


 Информатика
Информатика Программное обеспечение
Программное обеспечение