Похожие презентации:
Настройка компьютера при замедлении работы в играх и программных приложениях
1. Настройка компьютера при замедлении работы в играх и программных приложениях
2.
Целью дипломной работы являетсяобеспечение высокой
производительности работы
персонального компьютера в играх
и других программных приложениях
, 16-я СС.
3.
Объектами исследования являются:операционная система Windows 7 (64-bit ) и
видеокарта NVIDIA GeForce 8600М GT 2 GB
памяти.
4.
Проблемы в играх проявились современем. Первое подозрение вызывает перегрев ПК, выполнить диагностику
температуры удобно с помощью программы
OpenHardwareMonitor. Эта утилита
показывает текущие, минимальные и
максимальные значения температур с
момента запуска.
5.
6. Теперь нужно запустить игру, которая сильно нагружает компьютер. Играем минут 15, а затем нужно посмотреть, что показывает
7.
.8.
По результатам тестирования видно, чтопоказатели температуры в норме перегрева
компонентов компьютера не происходит,
значит, причины нужно искать в драйверах и
настройках операционной системы.
9.
Найти проблемы в реестре можно спомощью специальных программ, в
частности, CCleaner После установки и
запуска, следует открыть вкладку под
названием «Реестр» и нажать на кнопку
«Поиск проблем». Время выполнения этого
процесса напрямую зависит от объёма
информации, которая хранится на
компьютере
10.
11.
Когда эта процедуразавершится,
необходимо нажать
на кнопку
«Исправить.
12.
Затем, нужно нажатькнопку «Исправить
отмеченные» и
дождаться завершения
процедуры программы
Реестр операционной системы подвержен
фрагментации, почему и происходит регулярное
ухудшение работоспособности компьютеров на
Windows 7. Системные утилиты, к сожалению, не
могут эффективно работать с системным реестром,
поэтому приходиться устанавливать
дополнительные
13.
Дляочистки
жёсткого диска и его
дефрагментации
не
потребуется никакого
дополнительного ПО
Все можно сделать с
помощью
традиционных
системных
средств
Windows 7.
14.
Количество работающих программ и приложенийсущественно влияют на производительность. Все
они оказывают воздействие на оперативную память
компьютера,
поэтому
перед
запуском
требовательного
к
системным
ресурсам
программного обеспечения следует закрывать все,
что можно.
Сначала требуется закрыть те программы,
которые в настоящий момент не нужны. Как
правило, все активные приложения отображаются в
диспетчере задач. Открыть его можно с помощью
простой комбинации клавиш Ctrl + Alt + Del либо
нажать на панель задач снизу и выбрать «Диспетчер
задач».
15.
Кроме активных ивидимых
приложений, в работе
компьютера
участвуют и другие,
работающие в так
называемом фоновом
режиме. Все эти
программы можно
увидеть в том же
диспетчере задач,
если перейти во
вкладку «Процессы»
16.
В Windows 7 предусмотрен обновлённыйграфический интерфейс — Aero, который
потребляет внушительное количество
системных ресурсов Для того чтобы
сократить потребление системных ресурсов,
вовсе не обязательно полностью отключать
Aero. Можно изменить некоторые настройки
в специальном меню
17.
Открыть «Панельуправления»-в списке всех
утилит найти и открыть
компонент «Система»
-«Дополнительные
параметры системы» и
перейти во вкладку
«Дополнительно» Нажать на
кнопку «Параметры» и
выбрать «Быстродействие».
18.
Здесь будетпредставлен полный
список особых
визуальных эффектов
Если не нужно
полностью отключать
интерфейс Aero, то
можно убрать галочку
19.
С помощью настройки BIOS можно добитьсянаилучших показателей производительности
ПК или ноутбука. Прежде всего, необходимо
обратить внимание на настройку системы
охлаждения через опцию FanSpeed.
Необходимо настроить работу кулера в BIOS,
выбрав Auto, сохранить и выйти из BIOS
20.
21.
Если на устройстве установлено двевидеокарты (интегрированная и дискретная), то
в меню BIOS Advanced нужно изменить
настройки переключаемой графики. Для этого
выбирать пункт VGA Mode SELECT и в списке
указать то, что нужно: dGPUMode —
активируется встроенная видеокарта или
PowerXpressMode — активируется дискретная
видеокарта
22.
23.
Файл подкачки —своеобразное
дополнение к
оперативной памяти
нужно перейти во
вкладку «Система» и
открыть
«Дополнительные
параметры» - Параметр
- «Система» «Быстродействие» и
нажать на кнопку
«Параметры»
24.
Во вкладке«Дополнительно
» -«Виртуальная
память» «Изменить».
Выбирается
раздел диска,
файл подкачки
которого нужно
изменить, затем
нажать на
кнопку «Указать
размер» и
задать его
25.
Снижениюпроизводительности
компьютера может
способствовать
неправильная
настройка
графического
адаптера. Для
видеокарты от Nvidia
используется драйвер
Geforce Experience
26.
Появиться панель управления, необходимоперейти в раздел: «Параметры 3D».«Регулировка настроек изображения с
просмотром», -: «Настройки согласно 3Dприложению», - «Применить». Теперь нужно
настроить параметры 3D NVIDIA для игр,
для этого необходимо перейти в
раздел «Управление параметрами 3D»
27.
28.
В операционной системе Windows 7предусмотрена возможность использования флешь накопителей в качестве дополнительного устройства
кэширования данных. Так пользователи могут
значительно увеличить скорость выполнения функций
чтения-записи данных.
Активировать ReadyBoost можно следующим
способом:
• Вставить USB-накопитель в соответствующий
разъем системного блока;
• После отображения окна автозапуска, нужно
выбрать «Ускорить работу системы используя
WindowsReadyBoost».
29.
30.
В окненеобходимо
активизировать
параметр
«Использовать это
устройство»,
указать
максимальный
объем памяти и
нажать кнопку
«Применить»
31.
На флешь - накопителе будет созданспециальный файл, в котором и будет
размещаться информация программ и
приложений. После того, как были
выполнены указанные действия и
задержки в работе игр и программ были
устранены
32.
Алгоритм настройки компьютера призамедлении работы в играх и программных
приложениях
Чтобы игры перестали тормозить, следует
регулярно поддерживать компьютер или ноутбук
в хорошем состоянии. Избегать установки
множества ненужных программ, производить
полную очистку системы от ПО, а также не
забывайте про системный реестр, в котором даже
после удаления могут быть остаточные файлы и
данные.
33.
Стоитотключить
необязательные
визуальные эффекты и анимацию. Несмотря на
то, что красивые виджеты и эффекты делают
использование системы приятнее, однако они
замедляют работу устройства
Дополнительная оперативную память RAM простой в исполнении способ ускорения
работы компьютера
Раз в месяц проводить дефрагментацию и
анализ системы, тогда игры и другие
приложения
на компьютере перестанут
тормозить
34.
Большое числозамедляет работу
приложений
с
автозапуском
Стоит вручную контролировать самые «тяжелые»
приложения. С помощью стандартного средства
«диспетчер задач»
При безостановочной работе PC, некоторые
программы начинают потреблять больше памяти,
чем им реально необходимо — это приводит к тому,
что с течением времени компьютер работает все
медленее. Перезагрузка помогает «освободить»
лишнюю занятую память.
35.
Зловредный софт и вирусы могут работать вфоновом
режиме,
выполняя
нужные
злоумышленникам
задачи
и
одновременно
потребляя ресурсы системы.
Выполнение указанных операций позволит
каждому пользователю, вне зависимости от
конфигурации
персонального
компьютера
оптимизировать работу устройства, повысить
производительность как в приложениях , так и
одиночных играх.






















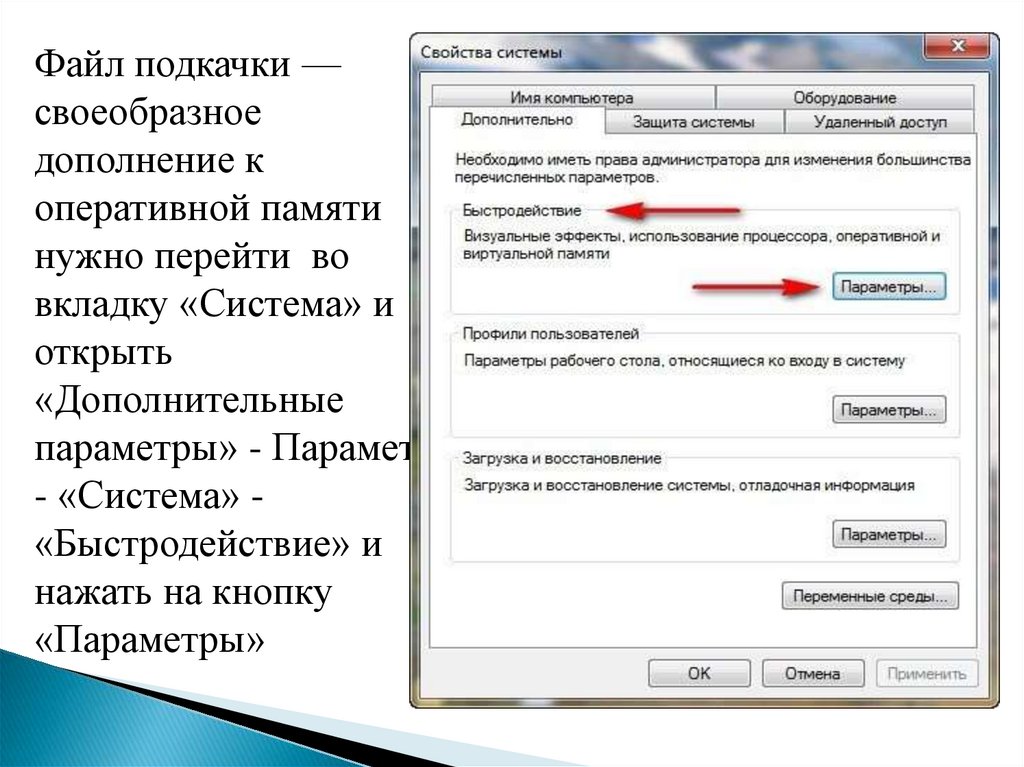



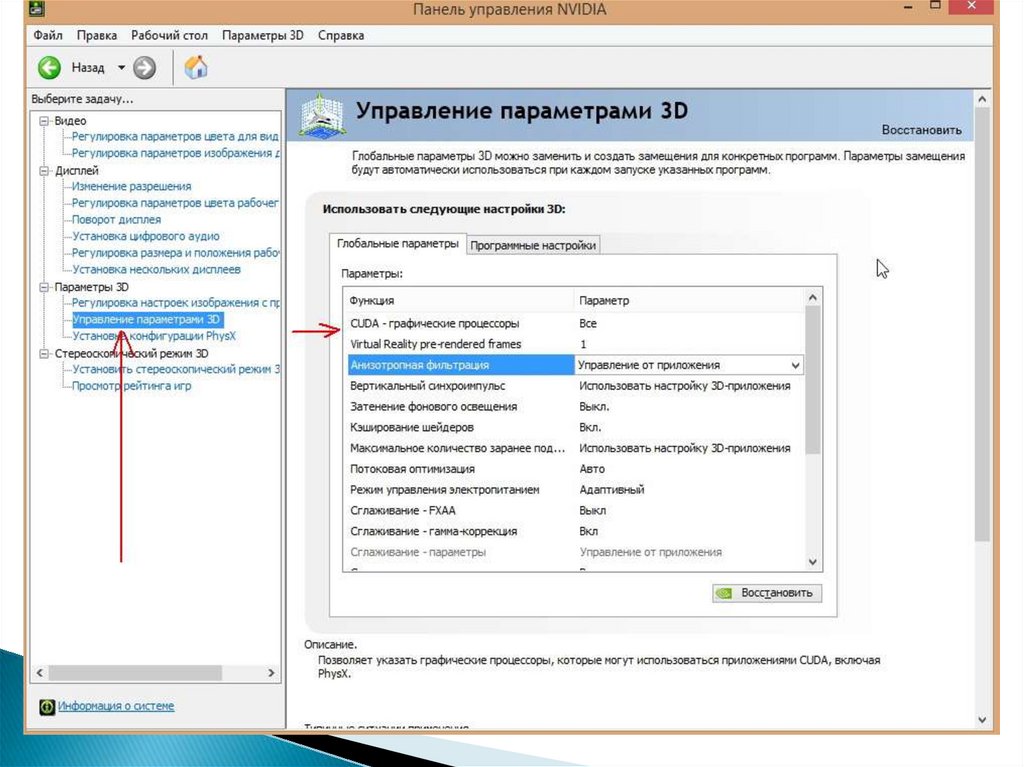

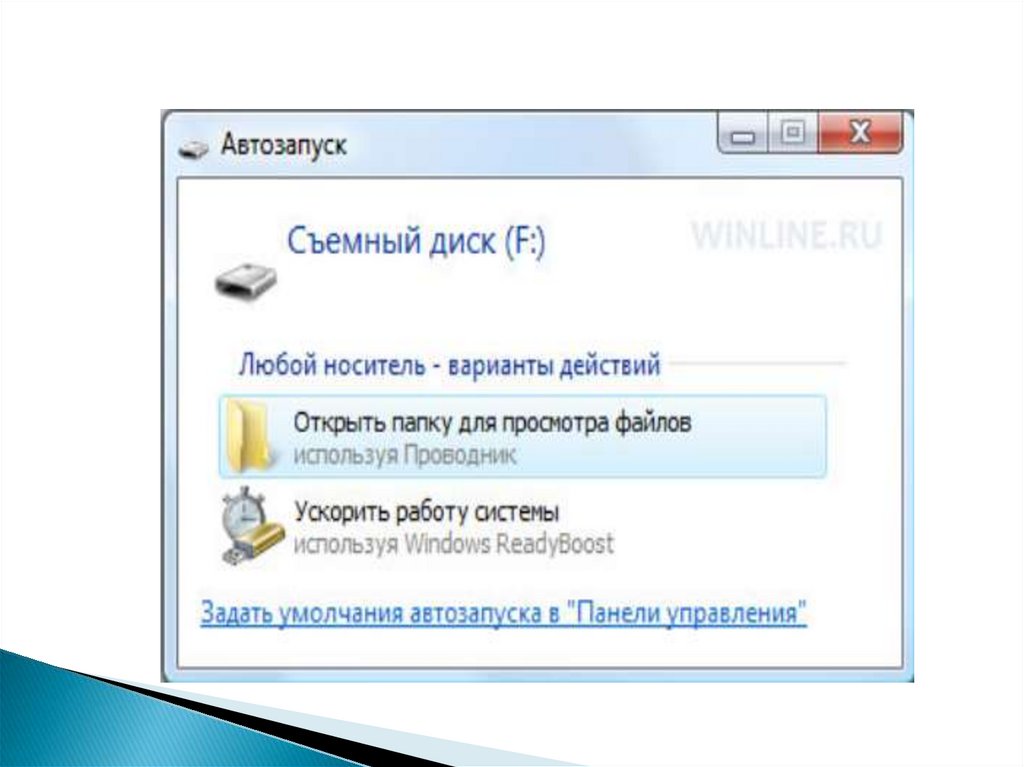






 Программное обеспечение
Программное обеспечение








