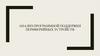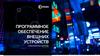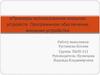Похожие презентации:
Анализ программной поддержки периферийных устройств
1. Анализ программной поддержки периферийных устройств
АНАЛИЗ ПРОГРАММНОЙ ПОДДЕРЖКИПЕРИФЕРИЙНЫХ УСТРОЙСТВ
2. Целью работы является рассмотрение специальных программ-драйвер AMD Radeon Software Crimson Edition и Realtek HD
Целью работы являетсярассмотрение специальных программдрайвер AMD Radeon Software Crimson
Edition и Realtek HD
3. Объектом исследования была выбрана видеокарта :MSI Radeon RX Vega 56 8GB и звуковая карта : Creative Sound Blaster Audigy Fx
Объектом исследования была выбранавидеокарта :MSI Radeon RX Vega
56 8GB и звуковая карта : Creative
Sound Blaster Audigy Fx
4.
5. Окно программы по настройке видеокарты разбито на 6 больших разделов:
■Игры
■
Видео
■
ReLive
■
Подключить
■
Дисплей
■
Система
6. Первым делом стоит рассмотреть первый раздел – “Игры” . Он является одним из самых основных разделов данной программы, так как
в нём можноподстроить любое приложение под себя.
7. В данном разделе можно просмотреть и изменить графические настройки игр и 3D-приложений. К примеру можно настроить ограничение
кадров в секунду,выбрать тип фильтрации изображения и
так далее и тому подобное . Так же в
данном разделе указывается актуальность
оборудования(видеокарты и ЦП) и
драйверов для определённых приложений
и игр
8.
Настройка игры Arma 39. По умолчанию данная программа ставит оптимальные настройки для приложений, учитывая системную и аппаратную конфигурацию
пользователя. Это значит, чтонастройка графики будет производиться пользователем в
самом приложении, а не через сервис AMD Radeon
Settings.
При этом при включении каких-либо надстроек в данной
программе, они просто заменят настройки в приложении или
же просто будут работать вместе с настройками данного
приложения. Так, к примеру, в некоторых играх в которых
отсутствует анизотропная фильтрация в настройках по
умолчанию, анизотропная фильтрация может быть
подключена с помощью AMD Radeon Settings, при этом не
перекрывая настройки самого приложения
10. Далее перейдем в раздел “Дисплей”, в котором отображена информация обо всех подключённых дисплеях к данному видеоадаптеру. В
Далее перейдем в раздел “Дисплей”, в котором отображенаинформация обо всех подключённых дисплеях к данному
видеоадаптеру. В зависимости от видеоадаптера, установленного на
ПК, можно выводить изображение на более чем 8 мониторов. При этом
в данном пункте так же можно настроить частоту обновления экрана,
контрастность, яркость, насыщенность и провести первичный тест
матрицы монитора на наличие повреждений.
11. Далее хочу рассказать о программе Realtek HD
12.
13. В данной программе можно настроить микрофон и поставить конфигурацию динамиков
14. В разделе "Звуковой эффект" я поменял эквалайзер на "Рок" вместо обычного , сделал я это потому что считаю что именно в данном
В разделе "Звуковой эффект" я поменял эквалайзер на "Рок" вместообычного , сделал я это потому что считаю что именно в данном
эффекте лучше всего слышно все частоты . Но каждый сможет выбрать
звуковой эффект под себя
15. Так же в этой программе можно настроить микрофон . Я поставил формат записи на 16Бит,48000 Hz . Для моего микрофона
Так же в этой программе можно настроить микрофон .Я поставил формат записи на 16Бит,48000 Hz . Для
моего микрофона это оптимальные настройки
16. Так же я поставил" Подавление Шума" и "Подавление шума"
Так же я поставил" Подавление Шума" и"Подавление шума"
17. На этом рассмотрение программ AMD Radeon Software Crimson Edition и Realtek Hd закончено
На этом рассмотрение программAMD Radeon Software Crimson
Edition и Realtek Hd закончено



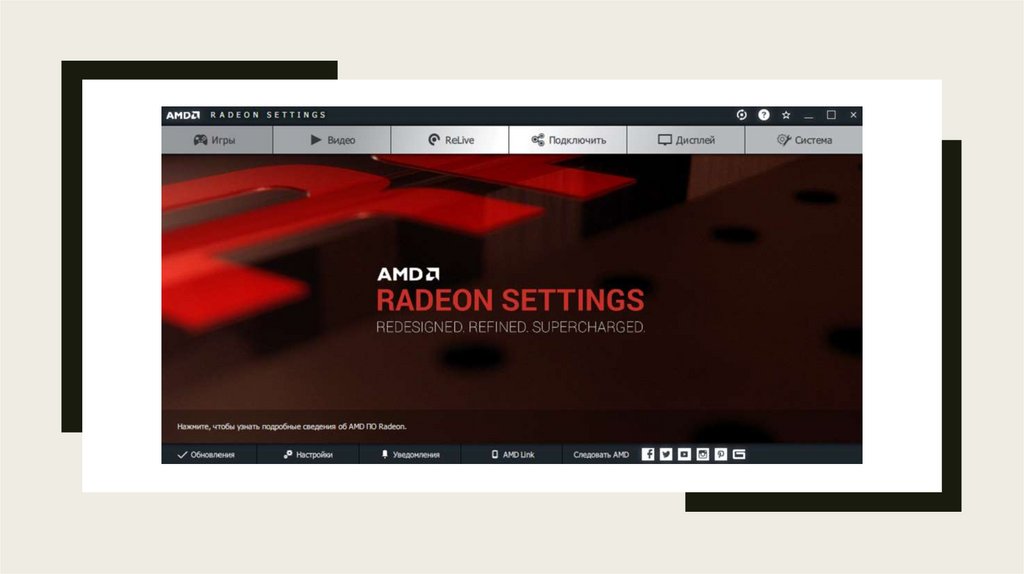

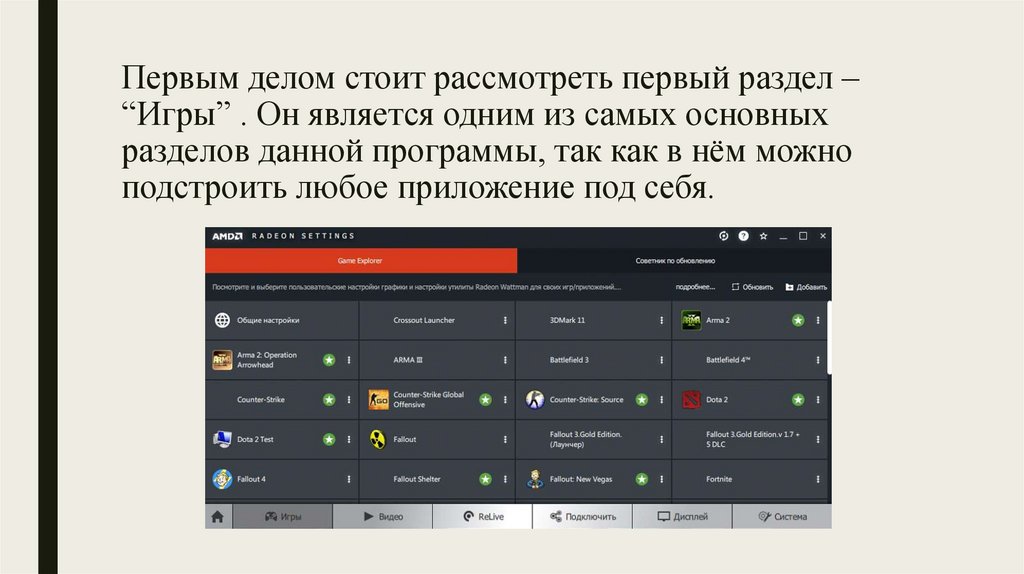

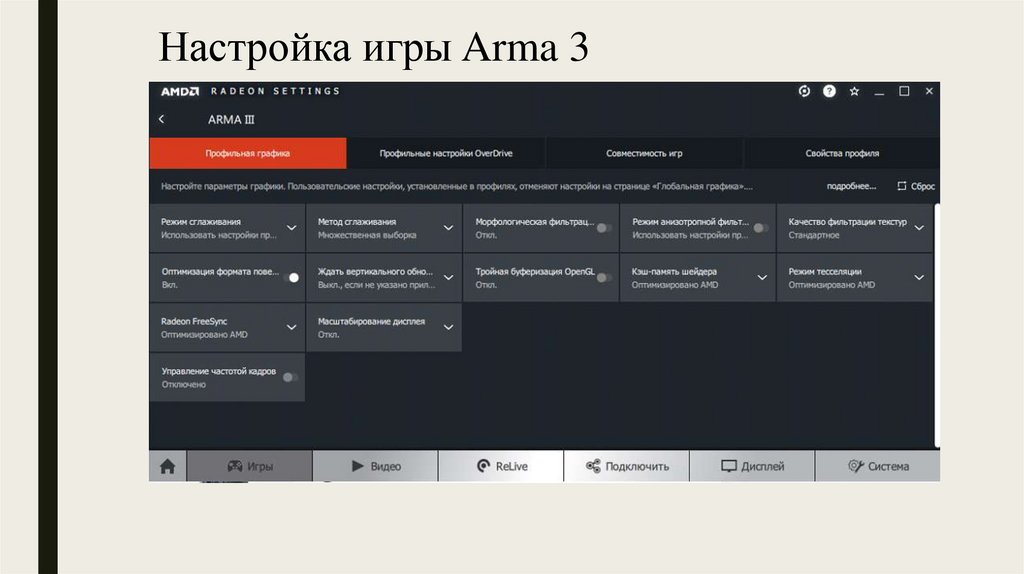



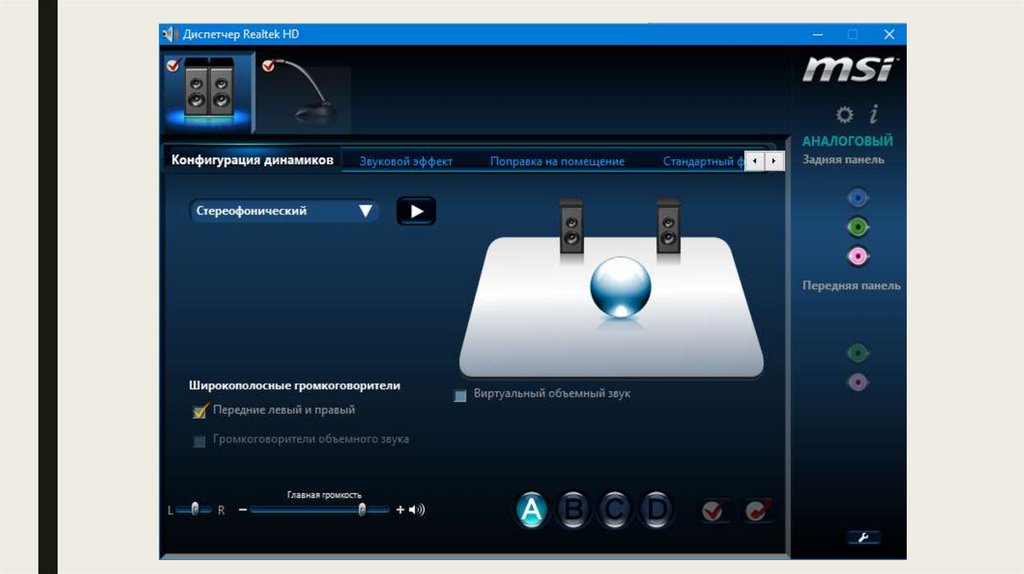





 Программное обеспечение
Программное обеспечение