Похожие презентации:
Система AutoCAD
1. AUTODESK AUTOCAD
ТЕОРЕТИЧЕСКИЙ МАТЕРИАЛ | ЗНАКОМСТВО С ПРОГРАММОЙAUTODESK AUTOCAD
ПРЕПОДАВАТЕЛЬ: СИБГАТУЛЛИН РУСТЕМ РУБЕНОВИЧ
1
2. 1
СОДЕРЖАНИЕ1
ИНТЕРФЕЙС. ИНСТРУМЕНТЫ
2
ПАРАМЕТРЫ В AUTOCAD
3
СТРОКА СОСТОЯНИЯ. КОМАНДНАЯ СТРОКА.
4
ОБЪЕКТНАЯ ПРИВЯЗКА
5
ШТРИХОВКА ОБЪЕКТОВ
6
АННОТАЦИИ: ТЕКСТ, РАЗМЕРЫ, ТАБЛИЦЫ
7
СОЗДАНИЕ И РЕДАКТИРОВАНИЕ СЛОЕВ
2
3. 8
СОЗДАНИЕ И ВСТАВКА БЛОКА9
ВЫПОЛНЕНИЕ ПЛАНА ЗДАНИЯ
10
ВЫПОЛНЕНИЕ РАЗРЕЗА ЗДАНИЯ
11
ВЫПОЛНЕНИЕ ФАСАДА ЗДАНИЯ
12
ЛИСТ. НАСТРОЙКА ЛИСТА. ВИДОВЫЕ ЭКРАНЫ
ВНИМАНИЕ!
ДАННАЯ ПРЕЗЕНТАЦИЯ ПРЕДСТАВЛЯЕТ КРАТКИЙ ИНФОРМАЦИОННЫЙ МАТЕРИАЛ ПО ОСНОВНЫМ
ЭЛЕМЕНТАМ ДЕЙСТВИЯ В AUTOCAD ДЛЯ ОБУЧАЮЩИХСЯ. БОЛЕЕ ПОДРОБНО ИЗУЧИТЬ ПРОГРАММУ
СОВЕТУЕТСЯ – ПРАКТИЧЕСКИМ ПУТЕМ ИСПОЛЬЗУЯ УЧЕБНУЮ ЛИТЕРАТУРУ.
3
4. ИНТЕРФЕЙС. ИНСТРУМЕНТЫ
45.
МЕНЮПРИЛОЖЕНИЯ
МЕНЮ БЫСТРОГО
ДОСТУПА
СТРОКА
МЕНЮ
ЛЕНТА
ИНСТРУМЕНТОВ
ГРАФИЧЕСКАЯ ЗОНА
(ЗОНА ЧЕРТЕЖА)
КОМАНДНАЯ
СТРОКА
ВИДОВОЙ КУБ
ПАНЕЛЬ
НАВИГАЦИИ
СТРОКА
СОСТОЯНИЯ
5
6.
ВКЛАДКИПАНЕЛИ ИНСТРУМЕНТОВ
ЗАПУСК ДИАЛОГОВОГО ОКНА
6
7.
ИНСТРУМЕНТЫ РИСОВАНИЯОТРЕЗОК - СЛУЖИТ ДЛЯ СОЗДАНИЯ ЛОМАНЫХ
ЛИНИЙ, СОСТОЯЩИХ ИЗ ОТРЕЗКОВ. КАЖДЫЙ
ОТРЕЗОК ЯВЛЯЕТСЯ ОТДЕЛЬНЫМ ОБЪЕКТОМ.
ПОЛИЛИНИЯ - ЭТО УНИВЕРСАЛЬНАЯ ЛИНИЯ,
КОТОРАЯ СОСТОИТ ИЗ СЕГМЕНТОВ КАК
ПРЯМОЛИНЕЙНЫХ,
ТАК
И
ДУГОВЫХ,
ВОСПРИНИМАЮЩИХСЯ КАК ЕДИНЫЙ ОБЪЕКТ
ПРЯМАЯ
ЦИКЛИЧЕСКАЯ
КОМАНДА,
ПОЗВОЛЯЮЩАЯ СТРОИТЬ ВСПОМОГАТЕЛЬНЫЕ
ЛИНИИ (ПРЯМЫЕ) НАЧИНАЮЩИХСЯ В ОБЩЕЙ
ТОЧКЕ И БЕСКОНЕЧНЫЕ В ОБОИХ НАПРАВЛЕНИЯХ
ЛУЧ - ЦИКЛИЧЕСКАЯ КОМАНДА, ПОЗВОЛЯЮЩАЯ
СТРОИТЬ ВСПОМОГАТЕЛЬНЫЕ ЛИНИИ (ЛУЧИ)
НАЧИНАЮЩИХСЯ
В
ОБЩЕЙ
ТОЧКЕ
И
БЕСКОНЕЧНЫЕ В ОДНОМ НАПРАВЛЕНИИ
7
8.
ИНСТРУМЕНТЫ РИСОВАНИЯПРЯМОУГОЛЬНИК - СТРОИТ ПРЯМОУГОЛЬНУЮ
2D-ПОЛИЛИНИЮ,
ИСПОЛЬЗУЯ
УКАЗАННЫЕ
ПАРАМЕТРЫ
ПРЯМОУГОЛЬНИКА
(ДЛИНА,
ШИРИНА, УГОЛ ПОВОРОТА) И ТИП УГЛОВ
(СОПРЯЖЕНИЕ, ФАСКА ИЛИ ПРЯМОЙ)
МНОГОУГОЛЬНИК СТРОИТ ПРАВИЛЬНЫЙ
МНОГОУГОЛЬНИК ЛИБО ПО КОНЕЧНЫМ ТОЧКАМ
ОДНОЙ СТОРОНЫ, ЛИБО ПО ТОЧКЕ ЦЕНТРА И
РАДИУСУ
ВПИСАННОЙ
ИЛИ
ОПИСАННОЙ
ОКРУЖНОСТИ
КРУГ - КОМАНДА, ПОЗВОЛЯЮЩАЯ СТРОИТЬ
ДВУХМЕРНЫЙ ОБЪЕКТ КРУГ (ПО УМОЛЧАНИЮ
ПО ЦЕНТРАЛЬНОЙ ТОЧКЕ И РАДИУСУ)
ДУГА - КОМАНДА, ПОЗВОЛЯЮЩАЯ СТРОИТЬ
ПЛОСКИЕ ОБЪЕКТЫ ДУГИ В СОЧЕТАНИЙ ТАКИХ
ПАРАМЕТРОВ, КАК ЦЕНТР, НАЧАЛЬНАЯ И
КОНЕЧНАЯ ТОЧКИ, РАДИУС, ЦЕНТРАЛЬНЫЙ УГОЛ,
ДЛИНА И НАПРАВЛЕНИЕ ХОРДЫ
8
9.
ИНСТРУМЕНТЫ РИСОВАНИЯЭЛЛИПС - КОМАНДА, ПОЗВОЛЯЮЩАЯ СТРОИТЬ
ЭЛЛИПСЫ. ПЕРВЫЕ ДВЕ ТОЧКИ ЭЛЛИПСА
ОПРЕДЕЛЯЮТ МЕСТОПОЛОЖЕНИЕ И ДЛИНУ
ПЕРВОЙ ОСИ. ТРЕТЬЯ ТОЧКА ОПРЕДЕЛЯЕТ
РАССТОЯНИЕ МЕЖДУ ЦЕНТРОМ ЭЛЛИПСА И
КОНЕЧНОЙ ТОЧКОЙ ВТОРОЙ ОСИ
ЭЛЛИПТИЧЕСКАЯ ДУГА ОПЦИЯ КОМАНДЫ
ЭЛЛИПС,
ПОЗВОЛЯЮЩАЯ
СТРОИТЬ
ЭЛЛИПТИЧЕСКИЕ ДУГИ
СПЛАЙН - КОМАНДА, ПОЗВОЛЯЮЩАЯ СТРОИТЬ
ГЛАДКИЕ
КРИВЫЕ,
ПРОХОДЯЩИЕ
ЧЕРЕЗ
УКАЗАННЫЕ ТОЧКИ ИЛИ ВБЛИЗИ НАБОРА
ОПРЕДЕЛЯЮЩИХ
ТОЧЕК,
А
ТАКЖЕ
ОПРЕДЕЛЯЕМЫХ ВЕРШИНАМИ В ДОПУСКЕ
ФОРМЫ И РАСПОЛОЖЕНИЯ
МУЛЬТИЛИНИЯ - ЦИКЛИЧЕСКАЯ КОМАНДА,
ПОЗВОЛЯЮЩАЯ
СТРОИТЬ
ПАРАЛЛЕЛЬНЫЕ
ОТРЕЗКИ, ВОСПРИНИМАЕМЫЕ ПРОГРАММОЙ
КАК ЕДИНЫЙ ОБЪЕКТ (МУЛЬТИЛИНИЯ ИМЕЕТ
СВОИ
СВОЙСТВА
И
ИНСТРУМЕНТЫ
РЕДАКТИРОВАНИЯ)
9
10.
ИНСТРУМЕНТЫ РЕДАКТИРОВАНИЯПЕРЕНЕСТИ - КОМАНДА, ПОЗВОЛЯЮЩАЯ
ПЕРЕНЕСТИ ОБЪЕКТЫ (ЧЕРТЕЖИ) В АВТОКАДЕ
КОПИРОВАТЬ КОМАНДА, ПОЗВОЛЯЮЩАЯ
КОПИРОВАТЬ В АВТОКАДЕ ИСХОДНЫЙ ОБЪЕКТ И
СОЗДАВАТЬ НА ЕГО ОСНОВЕ КОПИЮ ОБЪЕКТА С
ПОМОЩЬЮ УКАЗАНИЯ ДВУХ ТОЧЕК ПО
УМОЛЧАНИЮ
ПОВЕРНУТЬ ЭТО КОМАНДА, КОТОРАЯ
ПОЗВОЛЯЕТ ПОВОРАЧИВАТЬ ОБЪЕКТЫ ЧЕРТЕЖА
ОТНОСИТЕЛЬНО
ЗАДАННОЙ
ТОЧКИ
НА
ОПРЕДЕЛЕННЫЙ УГОЛ ИЛИ НА УГОЛ, ЗАДАННЫЙ
ДРУГИМ ОБЪЕКТОМ (РАЗМЕРЫ ОБЪЕКТОВ ПРИ
ПОВОРОТЕ НЕ ИЗМЕНЯЮТСЯ)
ОБРЕЗАТЬ
КОМАНДА,
ПОЗВОЛЯЮЩАЯ
ОБРЕЗАТЬ ЛИШНИЕ ФРАГМЕНТЫ ОБЪЕКТОВ
(ПРЯМАЯ, ОТРЕЗОК, КРУГ, ШТРИХОВКА И Т.Д),
ВЫСТУПАЮЩИЕ ЗА ОСНОВНЫЕ КОНТУРЫ
(ОБРАЗУЮЩИЕ ЛИНИИ) ЧЕРТЕЖА
10
11.
ИНСТРУМЕНТЫ РЕДАКТИРОВАНИЯУДЛИНЕНИЕ - КОМАНДА, ПОЗВОЛЯЮЩАЯ
СДЕЛАТЬ УДЛИНЕНИЕ ОБЪЕКТОВ В АВТОКАДЕ ДО
ГРАНИЧНЫХ КРОМОК ДРУГИХ ОБЪЕКТОВ
ФАСКА - ЭТО КОМАНДА, КОТОРАЯ ПОЗВОЛЯЕТ
ПРОИЗВЕСТИ СКОС КРОМОК 2D-ОБЪЕКТОВ И
СМЕЖНЫХ ГРАНЕЙ 3D ТЕЛА
СОПРЯЖЕНИЕ ЭТО КОМАНДА, КОТОРАЯ
ПРОИЗВОДИТ
СКРУГЛЕНИЕ
КРОМОК
2DОБЪЕКТОВ И СМЕЖНЫХ ГРАНЕЙ 3D ТЕЛА. ДЛЯ
ПЛОСКИХ 2D-ОБЪЕКТОВ СОЗДАЕТСЯ ДУГАСОПРЯЖЕНИЯ,
А
ДЛЯ
3D-ОБЪЕКТОВ
КРИВОЛИНЕЙНАЯ ГРАНЬ ИЛИ ПОВЕРХНОСТЬ
ЗЕРКАЛО - ЭТО КОМАНДА, КОТОРАЯ ПОЗВОЛЯЕТ
КОПИРОВАТЬ
ОБЪЕКТЫ
С
ЗЕРКАЛЬНЫМ
ОТОБРАЖЕНИЕМ В АВТОКАД ОТНОСИТЕЛЬНО
ОСИ ОТРАЖЕНИЯ, КОТОРУЮ ПОЛЬЗОВАТЕЛЬ
ЗАДАЕТ ПО ДВУМ ТОЧКАМ ЧЕРТЕЖА
11
12.
ИНСТРУМЕНТЫ РЕДАКТИРОВАНИЯМАСШТАБ - ЭТО КОМАНДА, КОТОРАЯ ПОЗВОЛЯЕТ
УВЕЛИЧИТЬ
ИЛИ
УМЕНЬШИТЬ
РАЗМЕРЫ
ВЫБРАННЫХ ОБЪЕКТОВ С СОХРАНЕНИЕМ
ПРОПОРЦИЙ (ПРЯМО ПРОПОРЦИОНАЛЬНОЕ
МАСШТАБИРОВАНИЕ AUTOCAD) ОТНОСИТЕЛЬНО
БАЗОВОЙ ТОЧКИ
РАСТЯНУТЬ ЭТО КОМАНДА, КОТОРАЯ
ПРЕДНАЗНАЧЕНА ДЛЯ РАСТЯГИВАНИЯ ОБЪЕКТОВ
В ОПРЕДЕЛЕННОМ НАПРАВЛЕНИИ. ПРИЧЕМ
ОБЪЕКТЫ МОГУТ КАК РАСТЯГИВАТЬСЯ, ТАК И
СЖИМАТЬСЯ
ПОДОБИЕ
ЦИКЛИЧЕСКАЯ
КОМАНДА,
ПОЗВОЛЯЮЩАЯ СДЕЛАТЬ СМЕЩЕНИЕ ОБЪЕКТА В
АВТОКАДЕ НА ЗАДАННОЕ РАССТОЯНИЕ ИЛИ
ЧЕРЕЗ ОПРЕДЕЛЕННУЮ ТОЧКУ.
МАССИВ - ЭТО КОМАНДА, КОТОРАЯ ПОЗВОЛЯЕТ
СКОПИРОВАТЬ
ИСХОДНЫЙ
ОБЪЕКТ
И
ПРЕДСТАВИТЬ ЕГО В ВИДЕ СТРУКТУРНЫХ КОПИЙ МАССИВОВ
12
13.
ИНСТРУМЕНТЫ РЕДАКТИРОВАНИЯРАСЧЛЕНИТЬ - КОМАНДА, ПОЗВОЛЯЮЩАЯ
РАСЧЛЕНИТЬ В АВТОКАДЕ СЛОЖНЫЕ СОСТАВНЫЕ
ОБЪЕКТЫ
НА
СОСТАВЛЯЮЩИЕ
(БЛОКИ,
ПОЛИЛИНИИ, ОБЛАСТИ), А 3D ТЕЛА И
ПОВЕРХНОСТИ
НА
СОСТАВЛЯЮЩИЕ
ПОДОБЪЕКТЫ
УВЕЛИЧИТЬ ЦИКЛИЧЕСКАЯ КОМАНДА,
КОТОРАЯ
ПОЗВОЛИТ
УВЕЛИЧИТЬ
ПРЯМОЛИНЕЙНЫЕ И КРИВОЛИНЕЙНЫЕ ЛИНИИ,
ДУГИ НА ЗАДАННУЮ ДЛИНУ (УГЛОВОЕ
ПРИРАЩЕНИЕ)
РАЗОРВАТЬ - КОМАНДА, ПРЕДНАЗНАЧЕННАЯ
ДЛЯ РАЗРЫВА В АВТОКАДЕ ОБЪЕКТА В
ОПРЕДЕЛЕННЫХ ТОЧКАХ ИЛИ ТОЧКЕ
СОЕДИНИТЬ КОМАНДА, ПОЗВОЛЯЮЩАЯ
ОБЪЕДИНИТЬ
В
АВТОКАДЕ
НЕСКОЛЬКИХ
КОНЕЧНЫХ ЛИНЕЙНЫХ (ОТРЕЗКИ, ПОЛИЛИНИИ И
Т.Д.) И ОТКРЫТЫХ ДУГОВЫХ ОБЪЕКТОВ (ДУГИ,
СПЛАЙНЫ И Т.Д.) В ИХ ОБЩИХ КОНЕЧНЫХ
ТОЧКАХ ДЛЯ СОЗДАНИЯ ЕДИНОГО ОБЪЕКТА
13
14. ПАРАМЕТРЫ AUTOCAD
1415.
СИСТЕМА AUTOCAD ПОЗВОЛЯЕТ НАСТРАИВАТЬМНОГИЕ ЭЛЕМЕНТЫ ПОЛЬЗОВАТЕЛЬСКОГО
ИНТЕРФЕЙСА. БОЛЬШАЯ ЧАСТЬ ПАРАМЕТРОВ
ФОРМИРУЕТСЯ
ПО
УМОЛЧАНИЮ,
А
НЕКОТОРЫЕ
ПАРАМЕТРЫ,
НАПРИМЕР
РАЗМЕЩЕНИЕ ПАПОК ДЛЯ ПРОГРАММНОГО
ОБЕСПЕЧЕНИЯ,
ПОЛЬЗОВАТЕЛЬ
ЗАДАЕТ
САМОСТОЯТЕЛЬНО.
ДЛЯ
ИЗМЕНЕНИЯ
УСТАНОВОК НУЖНО ВОСПОЛЬЗОВАТЬСЯ ЛИБО
КОМАНДОЙ OPTIONS, ЛИБО НАЖАТЬ КНОПКУ
OPTIONS (НАСТРОЙКИ) В ПРАВОЙ НИЖНЕЙ
ЧАСТИ МЕНЮ ПРИЛОЖЕНИЯ. ТАКЖЕ МОЖНО
ПРИМЕНИТЬ ОПЦИЮ OPTIONS (НАСТРОЙКИ)
КОНТЕКСТНОГО
МЕНЮ,
ВЫЗЫВАЕМОГО
ЩЕЛЧКОМ ПРАВОЙ КНОПКИ МЫШИ В
ОБЛАСТИ ЧЕРТЕЖА ИЛИ ЗОНЕ КОМАНДНЫХ
СТРОК.
ВКЛАДКА «ФАЙЛЫ»
ЗАДАЕТ ПУТИ ПОИСКА ФАЙЛОВ РАЗЛИЧНЫХ
ТИПОВ
(ФАЙЛОВ
МЕНЮ,
ДРАЙВЕРОВ,
ШАБЛОНОВ, ОБРАЗЦОВ ШТРИХОВОК И ДРУГИХ
ФАЙЛОВ НАСТРОЕК)
15
16.
ВКЛАДКА «ЭКРАН»СОДЕРЖИТ
КОНФИГУРАЦИЮ
ЭКРАННОГО
МЕНЮ, ПОЛОС ПРОКРУТКИ, РАЗРЕШЕНИЯ,
ФОНА ЭКРАНА; УСТАНАВЛИВАЕТ ЦВЕТА
ОСНОВНЫХ ЗОН ЭКРАНА, А ТАКЖЕ РАЗМЕРЫ И
ТИПЫ ТЕКСТА В КОМАНДНОЙ СТРОКЕ
16
17.
ВКЛАДКА «ОТКРЫТИЕ/СОХРАНЕНИЕ»НАСТРАИВАЕТ ПАРАМЕТРЫ СОХРАНЕНИЯ, АВТОСОХРАНЕНИЯ И
ЗАГРУЗКИ ФАЙЛОВ AUTOCAD РАЗЛИЧНЫХ ТИПОВ
ВКЛАДКА «ПЕЧАТЬ/ПУБЛИКАЦИЯ»
УПРАВЛЯЕТ ПАРАМЕТРАМИ ТЕКУЩЕГО ПРИНТЕРА, ВИДОВЫХ
ЭКРАНОВ, ВЫВОДА ЧЕРТЕЖА НА ПЕЧАТЬ И ПАРАМЕТРОВ
ПУБЛИКАЦИИ
17
18.
ВКЛАДКА «ПОЛЬЗОВАТЕЛЬСКИЕ»УПРАВЛЯЕТ
ИНДИВИДУАЛЬНЫМИ
ПОЛЬЗОВАТЕЛЬСКИМИ
НАСТРОЙКАМИ, ТАКИМИ КАК СВОЙСТВА МЫШИ, КЛАВИАТУРЫ
ИЛИ ЭКРАНА
ВКЛАДКА «СИСТЕМА»
НАСТРАИВАЕТ СПЕЦИАЛЬНЫЕ СИСТЕМНЫЕ ОПЦИИ, НАПРИМЕР
ПАРАМЕТРЫ ТРЕХМЕРНОЙ ГРАФИКИ
18
19.
ВКЛАДКА «3D МОДЕЛИРОВАНИЕ»УПРАВЛЯЕТ
ОПЦИЯМИ,
СВЯЗАННЫМИ
ВЫДЕЛЕНИЯ ОБЪЕКТОВ ЧЕРТЕЖА
С
РЕЖИМАМИ
ВКЛАДКА «ПОСТРОЕНИЯ»
УПРАВЛЯЕТ ПАРАМЕТРАМИ РЕЖИМОВ ВЫЧЕРЧИВАНИЯ И ПРИВЯЗКИ
19
20.
ВКЛАДКА «ВЫБОР»УПРАВЛЯЕТ
ОПЦИЯМИ,
СВЯЗАННЫМИ
ВЫДЕЛЕНИЯ ОБЪЕКТОВ ЧЕРТЕЖА
ВКЛАДКА «ПРОФИЛИ»
НАСТРАИВАЕТ ПОЛЬЗОВАТЕЛЬСКИЙ ПРОФИЛЬ
ИНДИВИДУАЛЬНЫХ НАСТРОЕК ИНТЕРФЕЙСА
С
С
РЕЖИМАМИ
ГРУППАМИ
20
21. СТРОКА СОСТОЯНИЯ. КОМАНДНАЯ СТРОКА
2122.
12
3
4
5
6
7
8
9
10
11
1. СЕТКА – ПРЕДСТАВЛЯЕТ СОБОЙ ПРЯМОУГОЛЬНУЮ
КОМБИНАЦИЮ ЛИНИЙ ИЛИ ТОЧЕК, КОТОРАЯ ПОКРЫВАЕТ ВСЮ
ПЛОСКОСТЬ ПОЛЬЗОВАТЕЛЬСКОЙ СИСТЕМЫ КООРДИНАТ (ПСК).
ОНА ПОМОГАЕТ ВЫРАВНИВАТЬ ОБЪЕКТЫ И ОЦЕНИВАТЬ
РАССТОЯНИЕ МЕЖДУ НИМИ. НА ПЕЧАТЬ СЕТКА НЕ ВЫВОДИТСЯ
2. ШАГОВАЯ ПРИВЯЗКА - ПОЗВОЛЯЕТ ОГРАНИЧИТЬ
ПЕРЕДВИЖЕНИЕ
ПЕРЕКРЕСТЬЯ
ТОЛЬКО
УЗЛАМИ
ВООБРАЖАЕМОЙ РЕШЕТКИ. КОГДА ПРИВЯЗКА ВКЛЮЧЕНА,
КУРСОР
ПРИКЛЕИВАЕТСЯ,
ИЛИ
"ПРИВЯЗЫВАЕТСЯ"
К
НЕВИДИМОЙ ПРЯМОУГОЛЬНОЙ СЕТКЕ ПРИ СОЗДАНИИ ИЛИ
ИЗМЕНЕНИИ ОБЪЕКТОВ
3. ДИНАМИЧЕСКИЙ ВВОД – ПОЗВОЛЯЕТ ВВОДИТЬ
КООРДИНАТЫ НЕПОСРЕДСТВЕННО В РАБОЧЕМ ПРОСТРАНСТВЕ
ПРИ ИСПОЛЬЗОВАНИИ КАКОЙ-ЛИБО КОМАНДЫ
22
23.
12
3
4
5
6
7
8
9
10
11
4.
ОРТОГОНАЛЬНОЕ
ОГРАНИЧЕНИЕ
–
ОГРАНИЧЕНИЕ
ПЕРЕМЕЩЕНИЯ
КУРСОРА
В
ВЕРТИКАЛЬНОМ
ИЛИ
ГОРИЗОНТАЛЬНОМ НАПРАВЛЕНИИ
5.
ПОЛЯРНОЕ
ОТСЛЕЖИВАНИЕ
ОТСЛЕЖИВАНИЕ
ПЕРЕМЕЩЕНИЙ КУРСОРА ВДОЛЬ ВЫБРАННЫХ ПОЛЯРНЫХ
УГЛОВ
6. ОПОРНЫЕ ЛИНИИ ПРИВЯЗКИ – ОТСЛЕЖИВАНИЕ КУРСОРА
ВДОЛЬ ВЕРТИКАЛЬНОЙ И ГОРИЗОНТАЛЬНОЙ ЛИНИЙ
ОТСЛЕЖИВАНИЯ НА ТОЧКАХ ПРИВЯЗКИ ОБЪЕКТА
23
24.
12
3
4
5
6
7
8
9
10
11
7. ПРИВЯЗКА – ПРИВЯЗКА КУРСОРА К ОПРЕДЕЛЕННЫМ ТОЧКАМ
НА ОБЪЕКТАХ (ТАКИМ КАК КОНЕЧНЫЕ ТОЧКИ ОТРЕЗКОВ И
ЦЕНТРЫ ОКРУЖНОСТЕЙ)
8. ВЕС ЛИНИИ - ОТОБРАЖЕНИЕ ВЕСОВ (ТОЛЩИНЫ) ЛИНИЙ,
НАЗНАЧЕННЫХ ОБЪЕКТАМ
9. ОТОБРАЖЕНИЕ АННОТАТИВНЫХ ОБЪЕКТОВ – ОПРЕДЕЛЕНИЕ
ТОГО, ОТОБРАЖАЮТСЯ ЛИ ВСЕ АННОТАТИВНЫЕ ОБЪЕКТЫ ИЛИ
ТОЛЬКО ТЕ, КОТОРЫЕ СООТВЕТСТВУЮТ ТЕКУЩЕМУ МАСШТАБУ
АННОТАЦИЙ
10. МАСШТАБ ЧЕРТЕЖА - УКАЗАНИЕ МАСШТАБА АННОТАЦИЙ
ДЛЯ АННОТАТИВНЫХ ОБЪЕКТОВ НА ВКЛАДКЕ "МОДЕЛЬ".
11. ПЕРЕКЛЮЧЕНИЕ ПРОСТРАНСТВА - ПЕРЕКЛЮЧЕНИЕ ОТ
ТЕКУЩЕГО РАБОЧЕГО ПРОСТРАНСТВА К ДРУГОМУ РАБОЧЕМУ
ПРОСТРАНСТВУ С СОБСТВЕННЫМ НАБОРОМ ИНСТРУМЕНТОВ,
ПАЛИТР И ПАНЕЛЕЙ ЛЕНТЫ
24
25.
КОМАНДНАЯ СТРОКАВ ЭТУ ОБЛАСТЬ ПОЛЬЗОВАТЕЛЕМ ВВОДЯТСЯ КОМАНДЫ, ПАРАМЕТРЫ
КОМАНД, КООРДИНАТЫ ТОЧЕК И ДРУГАЯ ИНФОРМАЦИЯ. ЗДЕСЬ ЖЕ
ОТОБРАЖАЮТСЯ ОТВЕТЫ, ВОПРОСЫ AUTOCAD И ДРУГИЕ СООБЩЕНИЯ.
ТАКИМ ОБРАЗОМ, ЧЕРЕЗ КОМАНДНУЮ СТРОКУ ПРОГРАММА ВЕДЕТ
ДИАЛОГ С ПОЛЬЗОВАТЕЛЕМ НА ЯЗЫКЕ КОМАНД
ПРИМЕЧАНИЕ
ЕСЛИ В ОТВЕТ НА ЗАПРОС COMMAND В КОМАНДНОЙ СТРОКЕ НАЖАТЬ
ENTER ИЛИ ПРОБЕЛ, ТО AUTOCAD ПОВТОРИТ ВЫЗОВ ПРЕДЫДУЩЕЙ
КОМАНДЫ. ПРЕРВАТЬ ЛЮБУЮ КОМАНДУ, УЖЕ НАЧАВШУЮ РАБОТУ,
МОЖНО КЛАВИШЕЙ ESC
ЧТОБЫ УЗНАТЬ КАКИЕ ТИПЫ ИНСТРУМЕНТОВ И ОБЪЕКТОВ МЫ МОЖЕМ
ВЫЗЫВАТЬ ЧЕРЕЗ КОМАНДНУЮ СТРОКУ, НУЖНО НАЖАТЬ НА ГАЕЧНЫЙ
КЛЮЧ СЛЕВА КС И ВЫБРАТЬ «ПАРАМЕТРЫ ПОИСКА ПРИ ВВОДЕ».
В АВТОКАДЕ МОЖНО ВЫБРАТЬ СЛЕДУЮЩИЙ ТИП СОДЕРЖИМОГО: БЛОК,
СЛОЙ, ШТРИХОВКА, СТИЛЬ ТЕКСТА, РАЗМЕРНЫЙ СТИЛЬ, ВИЗУАЛЬНЫЙ
СТИЛЬ.
ТАК, К ПРИМЕРУ, ЧЕРЕЗ КОМАНДНУЮ СТРОКУ МОЖНО ПЕРЕКЛЮЧАТЬ
СЛОИ. ДЛЯ ЭТОГО ДОСТАТОЧНО ВВЕСТИ ТОЧНОЕ НАЗВАНИЕ СЛОЯ В КС.
25
26.
ЗАКРЫТИЕКОМАНДНОЙ
СТРОКИ
НАСТРОЙКА
ПАРАМЕТРОВ
ИСТОРИЯ
ДЕЙСТВИЙ
НАИМЕНОВАНИЕ
КОМАНДЫ
ДОПОЛНИТЕЛЬНЫЕ
ОПЦИИ
ЗНАЧЕНИЕ ПО
УМОЛЧАНИЮ
ПРИМЕЧАНИЕ
В СЛУЧАЕ ИСЧЕЗНОВЕНИЯ КОМАНДНОЙ СТРОКИ ИЗ РАБОЧЕГО ПРОСТРАНСТВА, ПОМОЖЕТ ВЕРНУТЬ ЕЕ НА ПРЕЖНЕЕ
МЕСТО СОЧЕТАНИЕ КЛАВИШ CTRL-9
26
27. ОБЪЕКТНАЯ ПРИВЯЗКА
2728. 1
ОБЪЕКТНАЯ ПРИВЯЗКА СЛУЖИТ ДЛЯ ОСУЩЕСТВЛЕНИЯ АВТОМАТИЧЕСКОГО ТОЧНОГО ПРИВЯЗЫВАНИЯ ЗАДАВАЕМЫХ МЫШЬЮ ТОЧЕК КХАРАКТЕРНЫМ ТОЧКАМ ОБЪЕКТОВ, ИМЕЮЩИМСЯ НА ЧЕРТЕЖЕ
ЧТОБЫ ОСУЩЕСТВИТЬ ОБЪЕКТНУЮ ПРИВЯЗКУ В AUTOCAD, НЕОБХОДИМО ВЫПОЛНИТЬ СЛЕДУЮЩИЕ ШАГИ:
1
ВКЛЮЧЕНИЕ/ВЫКЛЮЧЕНИЕ
2
НАСТРОЙКА РЕЖИМОВ
ПРИВЯЗКА ОСУЩЕСТВЛЯЕТСЯ НАЖАТИЕМ ЛКМ НА
ПИКТОРГАММУ
"ПРИВЯЗКА"
НА
СТРОКЕ
СОСТОЯНИЯ ИЛИ НА ГОРЯЧУЮ КЛАВИШУ ВЫЗОВА
- F3
НАВОДИМ КУРСОР МЫШИ НА ПИКТОГРАММУ
"ОБЪЕКТНАЯ ПРИВЯЗКА" И НАЖИМАЕМ ПКМ. В
ПОЯВИВШЕМСЯ КОНТЕКСТНОМ МЕНЮ ВЫБИРАЕМ
ПУНКТ "НАСТРОЙКА"
28
29.
ПРИМЕЧАНИЕНА ВКЛАДКЕ СОДЕРЖИТСЯ ПЕРЕЧЕНЬ ВСЕВОЗМОЖНЫХ МЕТОДОВ ОБЪЕКТНОЙ ПРИВЯЗКИ В АВТОКАДЕ. КАЖДЫЙ МЕТОД ИМЕЕТ СВОИ
ХАРАКТЕРНЫЕ ТОЧКИ, СВЯЗАННЫЕ С ОПРЕДЕЛЕННЫМИ ОБЪЕКТАМИ. ВОЗЛЕ КАЖДОГО МЕТОДА ОБЪЕКТНОЙ ПРИВЯЗКИ В AUTOCAD
ПОКАЗАН ВНЕШНИЙ ВИД МАРКЕРА, ПОЯВЛЯЮЩЕГОСЯ В РАЙОНЕ СООТВЕТСТВУЮЩЕЙ ХАРАКТЕРНОЙ ТОЧКИ ПРИ «ПРИВЯЗЫВАНИИ» К НЕЙ
КУРСОРА.
МЕТОД ОБЪЕКТНОЙ
ПРИВЯЗКИ
ОБЪЕКТЫ К КОТОРЫМ
ПРИМЕНЯЕТСЯ ПРИВЯЗКА
ХАРАКТЕРНЫЕ ТОЧКИ
МЕТОДА ОБЪЕКТНОЙ ПРИВЯЗКИ
КОНТОЧКА
ОТРЕЗКИ, ДУГИ, СПЛАЙНЫ
КОНЕЧНЫЕ ТОЧКИ ОБЪЕКТОВ
СЕРЕДИНА
ОТРЕЗКИ, ДУГИ, СПЛАЙНЫ
ПРИВЯЗКА БУДЕТ ОСУЩЕСТВЛЯТЬСЯ К СЕРЕДИНАМ ОБЪЕКТОВ
ЦЕНТР
КРУГИ, ЭЛЛИПСЫ, ДУГИ
ЦЕНТРЫ КРУГОВ, ЭЛЛИПСОВ И ДУГ
УЗЕЛ
СПЕЦИАЛЬНЫЕ ОБЪЕКТЫ,
ТОЧКА
ПРИВЯЗКА В АВТОКАДЕ (AUTOCAD) ОСУЩЕСТВЛЯЕТСЯ К ЦЕНТРУ
ТОЧКИ
КВАДРАНТ
КРУГИ, ЭЛЛИПСЫ, ДУГИ
ТОЧКИ, ДЕЛЯЩИЕ УКАЗАННЫЕ ОБЪЕКТЫ НА КВАДРАНТЫ
(ЧЕТВЕРТИ). ЭТО ТОЧКИ, СООТВЕТСТВУЮЩИЕ УГЛАМ 0, 90,180 И 270
ГРАДУСОВ
ПЕРЕСЕЧЕНИЕ
ПЕРЕСЕЧЕНИЕ ЛЮБЫХ
ОБЪЕКТОВ
ТОЧКИ ПЕРЕСЕЧЕНИЯ ОБЪЕКТОВ
29
30.
МЕТОД ОБЪЕКТНОЙПРИВЯЗКИ
ПРОДОЛЖЕНИЕ
ОБЪЕКТЫ К КОТОРЫМ
ПРИМЕНЯЕТСЯ ПРИВЯЗКА
ХАРАКТЕРНЫЕ ТОЧКИ
МЕТОДА ОБЪЕКТНОЙ ПРИВЯЗКИ
УСЛОВНАЯ ЛИНИЯ,
ЯВЛЯЮЩАЯСЯ
ПРОДОЛЖЕНИЕМ
ОТРЕЗКОВ И ДУГ
ТОЧКИ НА ЛИНИЯХ, ОБРАЗУЮЩИХ ПРОДОЛЖЕНИЕ ОТРЕЗКОВ, ДУГ И
ПОЛИЛИНИЙ
ТВСТАВКИ
БЛОКИ, АТРИБУТЫ
БЛОКА И ТЕКСТ
ДЛЯ БЛОКОВ ПРИВЯЗКА ПРИВЯЗКА В АВТОКАДЕ (AUTOCAD) БУДЕТ
ПРОИЗВОДИТЬСЯ К БАЗОВЫМ ТОЧКАМ ВСТАВКИ
НОРМАЛЬ
ПРЯМОЛИНЕЙНЫЕ
ОТРЕЗКИ, ДУГИ,
КРУГИ, ЭЛЛИПСЫ И
СПЛАЙНЫ
ТОЧКИ НА ОБЪЕКТАХ В ПРЕДПОЛАГАЕМОМ МЕСТЕ ОКОНЧАНИЯ
ПЕРПЕНДИКУЛЯРА. ЭТОТ МЕТОД ПОЗВОЛЯЕТ СТРОИТЬ
ПЕРПЕНДИКУЛЯРЫ К РАЗЛИЧНЫМ ОБЪЕКТАМ В АВТОКАДЕ
КАСАТЕЛЬНАЯ
ДУГИ, КРУГИ И
ЭЛЛИПСЫ
ХАРАКТЕРНАЯ ТОЧКА ПОЯВЛЯЕТСЯ В ПРЕДПОЛАГАЕМОЙ ТОЧКЕ
КАСАНИЯ. ЭТОТ МЕТОД ПОЗВОЛЯЕТ СТРОИТЬ КАСАТЕЛЬНЫЕ К ДУГАМ,
КРУГАМ И ЭЛЛИПСАМ
БЛИЖАЙШАЯ
ВСЕ ОБЪЕКТЫ
ПРИВЯЗКА ПРОИСХОДИТ К ТОЧКЕ, В ДАННЫЙ МОМЕНТ НАИБОЛЕЕ
БЛИЗКО РАСПОЛОЖЕННОЙ К КУРСОРУ
Для срабатывания данного метода необходимо установить курсор на
конец отрезка или дуги и немного подождать. Затем следует двигать
курсор, как бы продолжая линию или дугу. Появится пунктирная
линия, которая является условным продолжением объекта. А на
пунктире появится привязка в виде косого знака «+»
30
31.
МЕТОД ОБЪЕКТНОЙПРИВЯЗКИ
ОБЪЕКТЫ К КОТОРЫМ
ПРИМЕНЯЕТСЯ ПРИВЯЗКА
ХАРАКТЕРНЫЕ ТОЧКИ
МЕТОДА ОБЪЕКТНОЙ ПРИВЯЗКИ
КАЖУЩЕЕСЯ
ПЕРЕСЕЧЕНИЕ
ВСЕ ОБЪЕКТЫ
ПОЗВОЛЯЕТ ОСУЩЕСТВИТЬ ПРИВЯЗКУ К ВООБРАЖАЕМОМУ
ПЕРЕСЕЧЕНИЮ ОБЪЕКТОВ. ПРИ ЭТОМ ХАРАКТЕРНАЯ ТОЧКА
ВЫСВЕЧИВАЕТСЯ В ВООБРАЖАЕМОЙ ТОЧКЕ ПЕРЕСЕЧЕНИЯ
ПАРАЛЛЕЛЬНО
ОТРЕЗКИ
ПОЗВОЛЯЕТ СТРОИТЬ ОТРЕЗКИ ПАРАЛЛЕЛЬНО ВЫБРАННЫМ
В начале надо построить первую точку параллельного отрезка. Затем
подвести курсор к исходному объекту, т.е параллельно которому мы
будем строить отрезок. Необходимо немного подождать, пока маркер
связи не изменит вид на знак «+». Затем перемещайте курсор из
начальной точки параллельно выбранному объекту. При этом
появится вспомогательная пунктирная линия, проходящая точно
параллельно выбранному объекту.
31
32.
3233.
3334.
3435. ШТРИХОВКА ОБЪЕКТОВ
3536.
ШТРИХ - ЭТО КОМАНДА, КОТОРАЯ ПОЗВОЛЯЕТ НАНЕСТИ ШТРИХОВКУ В АВТОКАД, СПЛОШНУЮ ЗАЛИВКУ ИЛИ ГРАДИЕНТНУЮ ЗАЛИВКУ НАЗАМКНУТЫЙ КОНТУР ИЛИ ЗАМКНУТУЮ ФИГУРУ, ПОДЛЕЖАЩУЮ ШТРИХОВКЕ
РАСПОЛОЖЕНИЕ КОМАНДЫ:
1. СТРОКА МЕНЮ - ПУНКТ "РИСОВАНИЕ" - СТРОКА "ШТРИХОВКА"
2. КЛАССИЧЕСКАЯ ПАНЕЛЬ ИНСТРУМЕНТОВ "РИСОВАНИЕ" КНОПКА "ШТРИХОВКА"
3. ВКЛАДКА ГЛАВНАЯ ЛЕНТЫ ИНСТРУМЕНТОВ - В ГРУППЕ
РИСОВАНИЕ - КНОПКА "ШТРИХОВКА AUTOCAD"
4. ПРОПИСАТЬ НАИМЕНОВАНИЕ КОМАНДЫ В КОМАНДНОЙ
СТРОКЕ ШТРИХ/HATCH
ЧТОБЫ ЗАШТРИХОВАТЬ КАКУЮ-ЛИБО ОБЛАСТЬ, ЩЕЛКНИТЕ
ВНУТРИ НЕЕ ЛКМ, И ОНА БУДЕТ ЗАШТРИХОВАНА.
ОБЛАСТЬ ДОЛЖНА БЫТЬ ЗАМКНУТОЙ, ЕСЛИ ОНА БУДЕТ
РАЗОМКНУТА, ТО AUTOCAD НЕ ЗАШТРИХУЕТ ЕЕ И ВЫДАСТ
ОШИБКУ "НЕВОЗМОЖНО ОПРЕДЕЛИТЬ ЗАМКНУТЫЙ КОНТУР В
АВТОКАДЕ". ЕСЛИ РАССТОЯНИЕ РАЗРЫВА ОБЛАСТИ НЕ
ПРЕВЫШАЕТ ЗНАЧЕНИЕ ПАРАМЕТРА "ДОПУСК ЗАМКНУТОСТИ", ТО
НЕЗАМКНУТАЯ ОБЛАСТЬ БУДЕТ ЗАШТРИХОВАНА
36
37.
3738.
3839.
ТИПЫ ШТРИХОВОК1. СТАНДАРТНЫЙ ОБРАЗЕЦ - ВЫ БУДЕТЕ ИСПОЛЬЗОВАТЬ ЛЮБОЙ ИЗ УЗОРОВ (ОБРАЗЦОВ), ВХОДЯЩИХ В КОМПЛЕКТ ПОСТАВКИ
ПРОГРАММЫ (ПРЕДУСТАНОВЛЕННЫЕ ОБРАЗЦЫ).
2. ТИП ИЗ ЛИНИЙ - ВЫ МОЖЕТЕ СОЗДАТЬ ПОЛЬЗОВАТЕЛЬСКИЙ ОБРАЗЕЦ ШТРИХОВКИ АВТОКАД НА ОСНОВЕ ТЕКУЩЕГО ТИПА ЛИНИИ.
3. ПОЛЬЗОВАТЕЛЬСКИЙ ОБРАЗЕЦ - ВЫ МОЖЕТЕ ЗАГРУЗИТЬ ПОЛЬЗОВАТЕЛЬСКИЙ ОБРАЗЕЦ (УЗОР) ШТРИХОВКИ ИЗ ФАЙЛА С
РАСШИРЕНИЕМ .PAT.
39
40.
4041.
4142.
4243.
4344.
4445.
4546.
КНОПКА ДОБАВИТЬ: ТОЧКИ ВЫБОРАИСПОЛЬЗУЕТ 1 СПОСОБ ОПРЕДЕЛЕНИЯ ГРАНИЦ ШТРИХОВОК, КОТОРЫЙ ПОЗВОЛЯЕТ ЗАШТРИХОВАТЬ В АВТОКАД ЗАМКНУТУЮ ОБЛАСТЬ,
УКАЗАВ ВНУТРЕННУЮ ТОЧКУ. ПОСЛЕ ВЫБОРА ЭТОЙ КНОПКИ, ЧТОБЫ ЗАШТРИХОВАТЬ ЗАМКНУТУЮ ОБЛАСТЬ, ВАМ НЕОБХОДИМО БУДЕТ
ЩЕЛКНУТЬ МЫШКОЙ ВНУТРИ ЭТОЙ ОБЛАСТИ.
КНОПКА ДОБАВИТЬ: ВЫБРАТЬ ОБЪЕКТЫ
ИСПОЛЬЗУЕТ 2 СПОСОБ ОПРЕДЕЛЕНИЯ ГРАНИЦ ШТРИХОВОК, КОТОРЫЙ ПОЗВОЛЯЕТ ЗАШТРИХОВАТЬ ЗАМКНУТУЮ ОБЛАСТЬ АВТОКАД,
ВЫБРАВ САМ ОБЪЕКТ. ПОСЛЕ ВЫБОРА ЭТОЙ КНОПКИ, ЧТОБЫ ЗАШТРИХОВАТЬ ЗАМКНУТУЮ ОБЛАСТЬ, ВАМ НЕОБХОДИМО БУДЕТ ВЫБРАТЬ
ОБЪЕКТЫ ТАКИМ ОБРАЗОМ, ЧТОБЫ ОБЛАСТЬ ШТРИХОВКИ БЫЛА ЗАМКНУТОЙ. ИНАЧЕ ПРОГРАММА ВЫДАСТ ОБ ОШИБКЕ (СМ. ВЫШЕ).
46
47. АННОТАЦИИ: ТЕКСТ, РАЗМЕРЫ, ТАБЛИЦЫ
4748. 1
ТЕКСТ1
РАЗМЕРЫ
ОДНОСТРОЧНЫЙ ТЕКСТ
1. ВЫЗВАТЬ КОМАНДУ
2. УКАЗАТЬ ТОЧКУ ВСТАВКИ
3. УКАЗАТЬ РАЗМЕР ШРИФТА
4. ЗАДАТЬ УГОЛ ПОВОРОТА
5. ВВЕСТИ ТЕКСТ
ЧТОБЫ СОЗДАТЬ ЕЩЕ ОДНУ СТРОКУ С ТЕКСТОМ,
НАЖМИТЕ ENTER. ВЫ ПЕРЕЙДЕТЕ НА СЛЕДУЮЩУЮ
СТРОКУ. ЧТОБЫ ЗАКОНЧИТЬ НАПИСАНИЕ ТЕКСТА В
АВТОКАДЕ НАЖМИТЕ ЕЩЕ РАЗ ENTER.
ВЫНОСКИ
2
ТАБЛИЦЫ
МНОГОСТРОЧНЫЙ ТЕКСТ
1. ВЫЗВАТЬ КОМАНДУ
2. УКАЗАТЬ ПЕРВЫЙ УГОЛ ОБЛАСТИ
3. УКАЗАТЬ ВТОРОЙ УГОЛ ОБЛАСТИ
4. ВВЕСТИ ТЕКСТ
ЧТОБЫ ОТРЕДАКТИРОВАТЬ ТЕКСТЫ НЕОБХОДИМО
ДВАЖДЫ КЛИКНУТЬ ЛКМ ПО ТЕКСТУ
ПРИМЕЧАНИЕ
ПРИ СОЗДАНИИ НЕСКОЛЬКИХ СТРОК С ПОМОЩЬЮ ОДНОСТРОЧНОГО ТЕКСТА В АВТОКАДЕ КАЖДАЯ СТРОКА ТЕКСТА ЯВЛЯЕТСЯ
НЕЗАВИСИМЫМ ОБЪЕКТОМ, КОТОРЫЙ МОЖНО ПЕРЕНОСИТЬ И ФОРМАТИРОВАТЬ.
В ЭТОМ ЗАКЛЮЧАЕТСЯ РАЗНИЦА ОДНОСТРОЧНОГО ОТ МНОГОСТРОЧНОГО ТЕКСТА, В КОТОРОМ ВЕСЬ ТЕКСТ, ИЗ СКОЛЬКИХ БЫ ОН СТРОК НИ
СОСТОЯЛ, ВОСПРИНИМАЕТСЯ И ОБРАБАТЫВАЕТСЯ КАК ОДИН ОБЪЕКТ.
48
49.
ДОБАВЛЕНИЕ НОВОГО СТИЛЯ ТЕКСТА1. ВЫЗВАТЬ ДИАЛОГОВОЕ ОКНО
2. ВЫБРАТЬ БАЗОВЫЙ СТИЛЬ
3. ВЫБРАТЬ ШРИФТ
4. ОПРЕДЕЛИТЬ НАЧЕРТАНИЕ
5. ОПРЕДЕЛИТЬ ВЫСОТУ
6. ОПРЕДЕЛИТЬ СТЕПЕНЬ РАСТЯЖЕНИЯ
7. ОПРЕДЕЛИТЬ УГОЛ НАКЛОНА
8. СОЗДАТЬ НОВЫЙ СТИЛЬ
ПРИ СОЗДАНИИ НОВОГО ТЕКСТОВОГО СТИЛЯ, СЛЕДУЕТ
ПРИДЕРЖИВАТЬСЯ СТАНДАРТОВ ГОСТ 2.304 - 81
49
50.
ВИДЫ РАЗМЕРОВ1. ЛИНЕЙНЫЙ
2. ПАРАЛЛЕЛЬНЫЙ
3. УГЛОВОЙ
4. ДЛИНА ДУГИ
5. РАДИУС
6. ДИАМЕТР
7. С ИЗЛОМОМ
8. ОРДИНАТНЫЙ
СОЗДАНИЕ НОВОГО РАЗМЕРНОГО СТИЛЯ
1. СТРОКА МЕНЮ - ПУНКТ ФОРМАТ - СТРОКА РАЗМЕРНЫЕ СТИЛИ
2. ВКЛАДКА ГЛАВНАЯ ЛЕНТЫ ИНСТРУМЕНТОВ - ГРУППА ИНСТРУМЕНТОВ АННОТАЦИИ - КНОПКА РАЗМЕРНЫЙ СТИЛЬ
ЛИБО В РАСКРЫВАЮЩЕМСЯ СПИСКЕ РАЗМЕРНЫХ СТИЛЕЙ АВТОКАД ВЫБРАТЬ СТРОКУ УПРАВЛЕНИЕ РАЗМЕРНЫМИ СТИЛЯМИ АВТОКАД
3. ВКЛАДКА АННОТАЦИИ ЛЕНТЫ ИНСТРУМЕНТОВ - В ГРУППЕ ИНСТРУМЕНТОВ РАЗМЕРЫ АВТОКАД - В РАСКРЫВАЮЩЕМСЯ
СПИСКЕ РАЗМЕРНЫХ СТИЛЕЙ АВТОКАД ВЫБРАТЬ СТРОКУ УПРАВЛЕНИЕ РАЗМЕРНЫМИ СТИЛЯМИ
4. НА КЛАССИЧЕСКОЙ ПЛАВАЮЩЕЙ ПАНЕЛИ ИНСТРУМЕНТОВ РАЗМЕРЫ - КНОПКА РАЗМЕРНЫЕ СТИЛИ АВТОКАД
5. ПРОПИСАТЬ НАИМЕНОВАНИЕ КОМАНДЫ В КОМАНДНОЙ СТРОКЕ АВТОКАД РЗМСТИЛЬ
50
51.
НЕПОСРЕДСТВЕННАЯ НАСТРОЙКА РАЗМЕРОВ В АВТОКАД НАПРИМЕРЕ РАЗМЕРНОГО СТИЛЯ "СТРОИТЕЛЬНЫЙ"
ЩЕЛКНИТЕ ПО КНОПКЕ "НОВЫЙ" В "ДИСПЕТЧЕРЕ РАЗМЕРНЫХ
СТИЛЕЙ", ЧТОБЫ СОЗДАТЬ НОВЫЙ РАЗМЕРНЫЙ СТИЛЬ
АВТОКАД
ПОЯВИТСЯ НЕБОЛЬШОЕ ДИАЛОГОВОЕ ОКНО СОЗДАНИЕ
НОВОГО РАЗМЕРНОГО СТИЛЯ, В КОТОРОМ ВВЕДИТЕ
НАЗВАНИЕ РАЗМЕРНОГО СТИЛЯ АВТОКАД "СТРОИТЕЛЬНЫЙ
3.5". 3.5 - ЭТО ВЫСОТА РАЗМЕРНОГО ТЕКСТА АВТОКАД
ВНИЗУ В ВЫПАДАЮЩЕМ СПИСКЕ СУЩЕСТВУЮЩИХ
РАЗМЕРНЫХ СТИЛЕЙ ЧЕРТЕЖА АВТОКАД ВЫБЕРИТЕ НА
ОСНОВЕ КОТОРОГО БУДЕТЕ СОЗДАВАТЬ НОВЫЙ РАЗМЕРНЫЙ
СТИЛЬ В АВТОКАД, Т.Е. ЧЬИ НАСТРОЙКИ РАЗМЕРОВ АВТОКАД
БУДЕТЕ ИСПОЛЬЗОВАТЬ И РЕДАКТИРОВАТЬ. ВЫБИРАЕМ ИЗ
СПИСКА РАЗМЕРНЫЙ СТИЛЬ В АВТОКАД ISO-25
УСТАНОВИТЕ ФЛАЖОК АННОТАТИВНЫЙ РАЗМЕРНЫЙ СТИЛЬ В
АВТОКАД, ЧТОБЫ ОН РАБОТАЛ С МАСШТАБОМ АННОТАЦИЙ В
АВТОКАД
В РАСКРЫВАЮЩЕМСЯ СПИСКЕ ТИПОВ РАЗМЕРОВ АВТОКАД
ВЫБЕРИТЕ, ДЛЯ КАКОГО ТИПА РАЗМЕРОВ ВЫ БУДЕТЕ
ИСПОЛЬЗОВАТЬ НОВЫЙ РАЗМЕРНЫЙ СТИЛЬ. ВЫБЕРИТЕ ДЛЯ
ВСЕХ ТИПОВ РАЗМЕРОВ АВТОКАД, ЗАТЕМ НАЖМИТЕ КНОПКУ
"ДАЛЕЕ"
51
52.
НАСТРОЙКА РАЗМЕРОВ В АВТОКАД ВКЛАДКА "ЛИНИИ"НАСТРОЙКА РАЗМЕРНЫХ ЛИНИЙ В АВТОКАД
ЦВЕТ РАЗМЕРНЫХ ЛИНИЙ - ПО БЛОКУ;
ТИП ЛИНИЙ - ПО БЛОКУ;
ВЕС РАЗМЕРНЫХ ЛИНИЙ В АВТОКАД - 0,20 ММ.
ШАГ В БАЗОВЫХ РАЗМЕРАХ - 10 ММ. ШАГ В
БАЗОВЫХ РАЗМЕРАХ - ЭТО РАССТОЯНИЕ МЕЖДУ
ПАРАЛЛЕЛЬНЫМИ РАЗМЕРАМИ В АВТОКАД
НАСТРОЙКА ВЫНОСНЫХ ЛИНИЙ В АВТОКАД
ЦВЕТ ВЫНОСНЫХ ЛИНИЙ В АВТОКАД - ПО БЛОКУ;
ТИП ВЫНОСНОЙ ЛИНИИ 1 - ПО БЛОКУ;
ТИП ВЫНОСНОЙ ЛИНИИ 2 - ПО БЛОКУ;
ВЕС ВЫНОСНЫХ ЛИНИЙ В АВТОКАД - 0,20 ММ (ПО
УМОЛЧАНИЮ);
УДЛИНЕНИЕ ВЫНОСНЫХ ЛИНИЙ АВТОКАД ЗА
РАЗМЕРНЫЕ - 0,20 ММ.
ОТСТУП ОТ ОБЪЕКТА - 3 ММ, Т.К. СТРОИТЕЛЬНЫЕ
ЧЕРТЕЖИ В АВТОКАД ОЧЕНЬ НАСЫЩЕНЫ
РАЗЛИЧНЫМИ ПОСТРОЕНИЯМИ И РАЗМЕРАМИ
(ЧЕРТЕЖИ ОБЛАДАЮТ ВЫСОКОЙ ПЛОТНОСТЬЮ
ЛИНИЙ)
52
53.
НАСТРОЙКА РАЗМЕРОВ В АВТОКАД ВКЛАДКА"СИМВОЛЫ И СТРЕЛКИ“
НАСТРОЙКА СТРЕЛОК В АВТОКАД
ПЕРВАЯ СТРЕЛКА - ЗАКРАШЕННАЯ ЗАМКНУТАЯ;
ВТОРАЯ СТРЕЛКА РАЗМЕРА АВТОКАД ЗАКРАШЕННАЯ ЗАМКНУТАЯ
ВЫНОСКА (СТРЕЛКА ВЫНОСКИ РАЗМЕРА В
АВТОКАД, КОГДА РАЗМЕРНЫЙ ТЕКСТ НЕ
ПОМЕЩАЕТСЯ НА РАЗМЕРНУЮ ЛИНИЮ В АВТОКАД)
- ЗАКРАШЕННАЯ ЗАМКНУТАЯ
РАЗМЕР СТРЕЛКИ - 4 ММ
НАСТРОЙКА МАРКЕРОВ ЦЕНТРА В АВТОКАД
МАРКЕРЫ ЦЕНТРА В АВТОКАД ПРИМЕНЯЮТСЯ ДЛЯ
ОБОЗНАЧЕНИЯ ЦЕНТРА ОКРУЖНОСТЕЙ И ДУГ
МАРКЕР ЦЕНТРА - ЛИНИЯ СО ЗНАЧЕНИЕМ 5 ММ
ОСТАЛЬНЫЕ ЗНАЧЕНИЯ ВКЛАДКИ "СИМВОЛЫ И
СТРЕЛКИ" В АВТОКАД ОСТАВИМ ПО УМОЛЧАНИЮ И
ПЕРЕЙДЕМ К СЛЕДУЮЩЕЙ ВКЛАДКЕ НАСТРОЙКИ
РАЗМЕРОВ "ТЕКСТ"
53
54.
НАСТРОЙКА РАЗМЕРОВ АВТОКАД ВКЛАДКА "ТЕКСТ"НАСТРОЙКА ПАРАМЕТРОВ (СВОЙСТВ) ТЕКСТА АВТОКАД
ТЕКСТОВЫЙ СТИЛЬ АВТОКАД - 3.5-0.7 (ТЕКСТ В
АВТОКАД ВЫСОТОЙ 3.5 ММ И СТЕПЕНЬЮ
РАСТЯЖЕНИЯ 0.7 ММ)
ЦВЕТ РАЗМЕРНОГО ТЕКСТА АВТОКАД - ПО БЛОКУ
ЦВЕТ ЗАЛИВКИ - ФОН
НАСТРОЙКА РАЗМЕЩЕНИЯ РАЗМЕРНОГО ТЕКСТА В
АВТОКАД
ПО ВЕРТИКАЛИ - НАД ЛИНИЕЙ
ПО ГОРИЗОНТАЛИ - ПО ЦЕНТРУ
НАПРАВЛЕНИЕ ВЗГЛЯДА - СЛЕВА НАПРАВО
ОТСТУП ОТ РАЗМЕРНОЙ ЛИНИИ РАЗМЕРНОГО
ТЕКСТА АВТОКАД - 1 ММ
НАСТРОЙКА ОРИЕНТАЦИИ РАЗМЕРНОГО ТЕКСТА В
АВТОКАД
ОРИЕНТАЦИЯ РАЗМЕРНОГО ТЕКСТА АВТОКАД ВДОЛЬ РАЗМЕРНОЙ ЛИНИИ
54
55.
НАСТРОЙКА РАЗМЕРОВ АВТОКАД ВКЛАДКА"РАЗМЕЩЕНИЕ“
ПАРАМЕТРЫ РАЗМЕЩЕНИЯ - ЛИБО ТЕКСТ, ЛИБО
СТРЕЛКИ (ОПТИМАЛЬНО)
РАЗМЕЩЕНИЕ ТЕКСТА - СТРОИТЬ ВЫНОСКУ
МАСШТАБ РАЗМЕРНЫХ ЭЛЕМЕНТОВ - ФЛАЖОК
АННОТАТИВНЫЙ
ПОДГОНКА ЭЛЕМЕНТОВ - РАЗМЕРНАЯ ЛИНИЯ
АВТОКАД МЕЖДУ ВЫНОСНЫМИ
55
56.
АВТОКАД НАСТРОЙКА РАЗМЕРОВ ВКЛАДКА"ОСНОВНЫЕ ЕДИНИЦЫ“
НАСТРОЙКА ЛИНЕЙНЫХ РАЗМЕРОВ В АВТОКАД
ФОРМАТ ЕДИНИЦ - ДЕСЯТИЧНЫЕ
ТОЧНОСТЬ -0.00 (ДО СОТЫХ)
ФОРМАТ ДРОБЕЙ - ГОРИЗОНТАЛЬНО
РАЗДЕЛИТЕЛЬ ДРОБЕЙ АВТОКАД - ЗАПЯТАЯ
ОКРУГЛЕНИЕ - ОТСУТСТВУЕТ, ЗНАЧЕНИЕ 0
ПОДАВЛЕНИЕ НУЛЕЙ - ХВОСТОВЫЕ - УБРАТЬ ГАЛКУ
НАСТРОЙКА УГЛОВЫХ РАЗМЕРОВ В АВТОКАД
ФОРМАТ ЕДИНИЦ - ДЕСЯТИЧНЫЕ ГРАДУСЫ
ТОЧНОСТЬ УГЛОВЫХ РАЗМЕРОВ В АВТОКАД - 0,00
(ДО СОТЫХ)
ПОДАВЛЕНИЕ НУЛЕЙ УГЛОВЫХ РАЗМЕРОВ АВТОКАД
- НЕ УСТАНАВЛИВАТЬ ФЛАЖКИ
56
57.
ТАБЛИЦЫ АВТОКАД (СПЕЦИФИКАЦИИ) – СЛОЖНЫЙ ОБЪЕКТЧЕРТЕЖА, ДАННЫЕ В КОТОРОМ УПОРЯДОЧЕНЫ В ВИДЕ СТРОК И
СТОЛБЦОВ
ЗА СОЗДАНИЕ ТАБЛИЦ В ПРОГРАММЕ ОТВЕЧАЕТ КОМАНДА
ТАБЛИЦА, ВЫЗВАТЬ КОТОРУЮ МОЖНО (ПРИСТУПИТЬ К ЕЕ
ПОСТРОЕНИЮ):
СТРОКА МЕНЮ ПУНКТ РИСОВАНИЕ - СТРОКА ТАБЛИЦА
ВКЛАДКА ГЛАВНАЯ ЛЕНТЫ ИНСТРУМЕНТОВ - В ГРУППЕ
АННОТАЦИИ - КНОПКА ТАБЛИЦЫ
ПАНЕЛЬ ИНСТРУМЕНТОВ РИСОВАНИЕ - КНОПКА ТАБЛИЦА
ЛИБО ПРОПИСАТЬ НАИМЕНОВАНИЕ КОМАНДЫ В КОМАНДНОЙ
СТРОКЕ ТАБЛИЦА
ОТКРОЕТСЯ ДИАЛОГОВОЕ ОКНО «ВСТАВКА ТАБЛИЦЫ», В
КОТОРОМ СЛЕДУЕТ УКАЗАТЬ РЯД ПАРАМЕТРОВ, ОТВЕЧАЮЩИХ ЗА
ВНЕШНИЙ ВИД И СТИЛЬ ТАБЛИЦЫ В АВТОКАДЕ, А ТАКЖЕ
ОТДЕЛЬНЫХ ЕЕ ЯЧЕЕК
ТАБЛИЦУ МОЖНО СОЗДАТЬ ПУСТУЮ (С НУЛЯ) ИЛИ ЖЕ НА ОСНОВЕ
СУЩЕСТВУЮЩЕГО ФАЙЛА EXCEL ПОСРЕДСТВОМ УСТАНОВЛЕНИЯ
СВЯЗИ.
ДАЛЬНЕЙШИЕ ДЕЙСТВИЯ ИНТУИТИВНО ПОНЯТНЫ: В ПЕРВУЮ
ОЧЕРЕДЬ СЛЕДУЕТ УКАЗАТЬ КОЛИЧЕСТВО СТРОК И СТОЛБЦОВ,
ЗАТЕМ ЗАДАТЬ СТИЛИ ЯЧЕЕК, А ТАКЖЕ ПАРАМЕТРЫ ВСТАВКИ
ТАБЛИЦЫ В ЧЕРТЕЖЕ.
57
58.
СОЗДАТЬ НОВЫЙ СТИЛЬ ТАБЛИЦЫ ПОЗВОЛЯЕТ КОМАНДАТАБЛСТИЛЬ, ВЫЗВАТЬ КОТОРУЮ МОЖНО:
ИЗ СТРОКИ МЕНЮ - ПУНКТ ФОРМАТ - СТРОКА СТИЛИ ТАБЛИЦ
НА ВКЛАДКЕ ГЛАВНАЯ ЛЕНТЫ ИНСТРУМЕНТОВ - В ГРУППЕ
АННОТАЦИИ
КНОПКА
СТИЛИ
ТАБЛИЦ
(В
РАСКРЫВАЮЩЕМСЯ СПИСКЕ СТИЛЕЙ ТАБЛИЦ ВЫБРАТЬ
СТРОКУ УПРАВЛЕНИЕ СТИЛЯМИ ТАБЛИЦ
МОЖЕТЕ
ВЫЗВАТЬ
ДИАЛОГОВОЕ
ОКНО
"ВСТАВКА
ТАБЛИЦЫ", ТАМ ТАКЖЕ ИМЕЕТСЯ КНОПКА СТИЛИ ТАБЛИЦ
ДИСПЕТЧЕР СОЗДАНИЯ НОВОГО СТИЛЯ
СЛЕВА НАХОДИТСЯ ОКНО СПИСКА СТИЛЕЙ ДОСТУПНЫХ НА ЧЕРТЕЖЕ.
ПО СЕРЕДИНЕ ОКНА НАХОДИТСЯ ОБРАЗЕЦ СТИЛЯ ТАБЛИЦЫ.
КНОПКИ ОКНА:
УСТАНОВИТЬ - НАЗНАЧАЕТ ВЫБРАННЫЙ СТИЛЬ ТАБЛИЦЫ
СОЗДАТЬ - СОЗДАЕТ НОВЫЙ СТИЛЬ ТАБЛИЦЫ НА ОСНОВЕ
ВЫБРАННОГО
РЕДАКТИРОВАТЬ - РЕДАКТИРУЕТ УЖЕ СОЗДАННЫЙ СТИЛЬ
УДАЛИТЬ - УДАЛЯЕТ ВЫБРАННЫЙ СТИЛЬ ТАБЛИЦЫ
58
59. СОЗДАНИЕ И РЕДАКТИРОВАНИЕ СЛОЕВ
5960.
ВЫЗОВ ДИСПЕТЧЕРА СОЗДАНИЯ СЛОЕВГРУППОВЫЕ ФИЛЬТРЫ
КНОПКИ СОЗДАНИЯ И УДАЛЕНИЯ СЛОЯ
ПРИМЕЧАНИЕ
КОМАНДА LAYDEL ПОЗВОЛИТ
УДАЛИТЬ СЛОИ С ОБЪЕКТАМИ,
ТЕКУЩИЕ СЛОИ И СЛОИ С
ВНЕШНИМИ ССЫЛКАМИ
НОВЫЙ СЛОЙ
НАИМЕНОВАНИЯ СЛОЕВ, ДЛЯ
УДОБСТВА, ДОЛЖНЫ БЫТЬ
ОСМЫСЛЕННЫЕ:
НЕСУЩИЕ
СТЕНЫ, ОКНА, ДВЕРИ И Т.Д.
60
61.
ФИЛЬТР ПОСВОЙСТВАМ
ГРУППОВОЙ
ФИЛЬТР
СТРОКА ЗАДАНИЯ ФИЛЬТРА
ПРИМЕЧАНИЕ
ДЛЯ РАСПРЕДЕЛЕНИЯ СЛОЕВ ПО
СВОЙСТВАМ НЕОБХОДИМО В СТРОКЕ
ОПРЕДЕЛЕНИЯ ФИЛЬТРА ВЫБРАТЬ ТИП
ФИЛЬТРА И НАЗНАЧИТЬ СВОЙСТВО,
НАПРИМЕР:
ИМЯ – СТ
СЛОИ, У КОТОРЫХ В НАИМЕНОВАНИИ СТОИТ
АББРЕВИАТУРА СТ – ОТОБРАЖАЮТСЯ В НОВОМ
ФИЛЬТРЕ ПО СВОЙСТВАМ
ПРИМЕЧАНИЕ
ДЛЯ РАСПРЕДЕЛЕНИЯ СЛОЕВ ПО
ГРУППАМ ДОСТАТОЧНО ДОБАВИТЬ
НОВЫЙ ГРУППОВОЙ ФИЛЬТР, ДАТЬ ЕЙ
ИМЯ И В НЕЙ УЖЕ СОЗДАВАТЬ НОВЫЕ
СЛОИ
61
62.
ВКЛЮЧЕНИЕ/ВЫКЛЮЧЕНИЕОТКЛЮЧЕНИЕ СЛОЕВ ПРИВОДИТ К ТОМУ, ЧТО НА ЭКРАНЕ ИСЧЕЗАЮТ ВСЕ ОБЪЕКТЫ, ПРИНАДЛЕЖАЩИЕ ТОМУ ИЛИ ИНОМУ СЛОЮ. Т.Е.
ПРОИСХОДИТ ВРЕМЕННОЕ ИХ СКРЫТИЕ С РАБОЧЕГО ПРОСТРАНСТВА
ЗНАК - ЛАМПОЧКА
ОПЕРАЦИИ НА ПАНЕЛИ
ИНСТРУМЕНТОВ
ОПЕРАЦИИ В
ДИСПЕТЧЕРЕ
ЗАМОРОЗКА/РАЗМОРОЗКА
ЗАМОРОЗКА СЛОЯ - ДЕЙСТВИЕ АНАЛОГИЧНОЕ ВЫКЛ./ВКЛ. СЛОЯ, Т.Е.
ОБЪЕКТЫ ИСЧЕЗАЮТ С ЭКРАНА, ОДНАКО ПРИ ЭТОМ ОНИ ПОЛНОСТЬЮ
УБИРАЮТСЯ ИЗ РАБОЧЕГО ПРОСТРАНСТВА. ПРИ РАЗМОРОЗКЕ СЛОЯ
ВЫПОЛНЯЕТСЯ РЕГЕНЕРАЦИЯ ЧЕРТЕЖА (ЕГО ПЕРЕРИСОВКА), А ЗНАЧИТ ВСЕ
ЭЛЕМЕНТЫ БУДУТ БОЛЕЕ АДЕКВАТНО И ПРАВИЛЬНО ОТОБРАЖАТЬСЯ НА
ЧЕРТЕЖЕ
ЗНАК - СОЛНЦЕ
БЛОКИРОВКА/РАЗБЛОКИРОВКА
В ПРОГРАММЕ МОЖНО ЗАБЛОКИРОВАТЬ СЛОИ, ЧТОБЫ СЛУЧАЙНО НЕ ВНЕСТИ
НЕНУЖНЫЕ ИЗМЕНЕНИЯ (НАПРИМЕР, НЕ ПЕРЕМЕСТИТЬ КАКОЙ-ТО ЭЛЕМЕНТ
ИЛИ СЛУЧАЙНО ЕГО НЕ УДАЛИТЬ). К БЛОКИРОВАННЫМ СЛОЯМ МОЖНО
ПРИВЯЗЫВАТЬСЯ. ЭТО УДОБНО, Т.К. ВЫ ВИДИТЕ, ЧТО ЭЛЕМЕНТЫ
ПРИСУТСТВУЮТ НА ЧЕРТЕЖЕ, А ТАКЖЕ МОЖЕТЕ ВЫПОЛНЯТЬ ПОСТРОЕНИЯ
ОТНОСИТЕЛЬНО НИХ.
ЗНАК - ЗАМОК
62
63.
ПРИМЕЧАНИЕЧТОБЫ ПЕРЕИМЕНОВАТЬ СЛОЙ, ДВАЖДЫ ЩЕЛКНИТЕ ЛЕВОЙ КНОПКОЙ МЫШИ ПО ИМЕНИ СЛОЯ
ИМЯ СЛОЯ МОЖЕТ СОДЕРЖАТЬ ДО 255 СИМВОЛОВ: БУКВ, ЦИФР И НЕСКОЛЬКИХ СПЕЦИАЛЬНЫХ СИМВОЛОВ.
ЗАПРЕЩЕННЫЕ СИМВОЛЫ: < > / \ “ : ; ? * | = ‘
ВЫБОР ЦВЕТА СЛОЯ
ВЫБОР ВЕСА ЛИНИИ
63
64.
1. ВЫБОР ТИПА ЛИНИИПРИМЕЧАНИЕ
ЛЕНТА
ПРЕДУСМАТРИВАЕТ
ПАЛИТРУ
ДЛЯ
ЗАДАНИЯ
ОБЪЕКТАМ
ЧЕРТЕЖА
ОТДЕЛЬНЫХ СВОЙСТВ, НЕ
ЗАВИСЯЩИХ ОТ НАСТРОЙКИ
СЛОЯ
4. ПРИМЕНИТЬ ЛИНИЮ
2. ЗАГРУЗКА НОВОГО ТИПА ЛИНИИ
3. ВЫБОР НУЖНОГО ТИПА ЛИНИИ
64
65. СОЗДАНИЕ И ВСТАВКА БЛОКА
6566.
В AUTOCAD ПО УМОЛЧАНИЮ ЕСТЬ НАБОР БЛОКОВ, ДЛЯ ПРИМЕРА.НАХОДИТСЯ НА ВКЛАДКЕ «ВИД» → ПАНЕЛЬ «ПАЛИТРЫ». НА ДАННОЙ
ПАНЕЛИ РАСПОЛАГАЮТСЯ ВСЕ ПАЛИТРЫ, КОТОРЫЕ ЕСТЬ В ПРОГРАММЕ
БЛОК - ЭТО НАБОР ПРИМИТИВОВ, СГРУППИРОВАННЫХ В ОДИН ЭЛЕМЕНТ И РАБОТАЮЩИХ КАК ЕДИНОЕ
ЦЕЛОЕ. ОБЪЕДИНЕНИЕ ОБЪЕКТОВ В БЛОКИ ОБЛЕГЧАЕТ ПОВТОРНОЕ ИСПОЛЬЗОВАНИЕ ИХ КАК ВНУТРИ ОДНОГО
ЧЕРТЕЖА, ТАК И В ДРУГИХ ЧЕРТЕЖАХ
ВО ВКЛАДКЕ «АРХИТЕКТУРА», СОБРАНЫ
СТАНДАРТНЫЕ БЛОКИ. РАССМОТРИМ БЛОК НА
ПРИМЕРЕ АЛЮМИНИЕВОГО ОКНА. ДЛЯ ЭТОГО,
НАХОДИМ ЕГО В СПИСКЕ И ЩЕЛКАЕМ ПО НЕМУ
ОДИН РАЗ ЛКМ. ЗАТЕМ, В ГРАФИЧЕСКОМ
ПРОСТРАНСТВЕ УКАЗЫВАЕМ ТОЧКУ ВСТАВКИ
ЕСЛИ ВЫДЕЛИТЬ БЛОК И ПОТЯНУТЬ ЗА РУЧКИ, ТО РАЗМЕРЫ ОБЪЕКТА ИЗМЕНЯТЬСЯ В РЕАЛЬНОМ ВРЕМЕНИ.
ЭТО, ТАК НАЗЫВАЕМОЕ СВОЙСТВО ДИНАМИКИ, А САМ БЛОК НАЗЫВАЕТСЯ ДИНАМИЧЕСКИМ. БЛОКИ МОГУТ
СОСТОЯТЬ ИЗ ОБЪЕКТОВ, ИЗНАЧАЛЬНО НАХОДИВШИХСЯ НА РАЗЛИЧНЫХ СЛОЯХ И ИМЕВШИХ РАЗЛИЧНЫЕ
СВОЙСТВА
66
67. 1
СОЗДАДИМ ОБЫЧНЫЙ СТАТИЧЕСКИЙ БЛОК, НА ПРИМЕРЕ ОКНА. СПЕРВА НЕОБХОДИМО НАЧЕРТИТЬ СПОМОЩЬЮ СТАНДАРТНЫХ ПРИМИТИВОВ САМО ОКНО.
ДАЛЕЕ НУЖНО СОЗДАТЬ ОПРЕДЕЛЕНИЕ БЛОКА - ЭТО НАБОР ОБЪЕКТОВ, СГРУППИРОВАННЫХ В ОДИН
ИМЕНОВАННЫЙ ОБЪЕКТ С БАЗОВОЙ ТОЧКОЙ И УНИКАЛЬНЫМИ СВОЙСТВАМИ.
1
ПЕРЕЙТИ НА ВКЛАДКУ «ВСТАВКА» → ПАНЕЛЬ
«ОПРЕДЕЛЕНИЕ БЛОКА» → «СОЗДАТЬ БЛОК»
2
УКАЗАТЬ ИМЯ БЛОКА: «ОКНО»
3
ЗАДАТЬ БАЗОВУЮ ТОЧКУ.
4
ВЫБРАТЬ ОБЪЕКТЫ,
ВОЙТИ В БЛОК.
В КАЧЕСТВЕ БАЗОВОЙ ТОЧКИ БЛОКА РЕКОМЕНДУЕТСЯ
УКАЗЫВАТЬ КАКУЮ-ЛИБО ЕГО ХАРАКТЕРНУЮ ТОЧКУ НА
САМОМ ОБЪЕКТЕ
КОТОРЫЕ
ДОЛЖНЫ
В ГРУППЕ ПЕРЕКЛЮЧАТЕЛЕЙ, ВЫБЕРЕМ «ПРЕОБРАЗОВАТЬ В
БЛОК»
67
68.
ТЕПЕРЬ СДЕЛАЕМ ИЗ РАНЕЕ СОЗДАННОГО БЛОКА ДИНАМИЧЕСКИЙ. ЭТО ДАСТ НАМ ВОЗМОЖНОСТЬИЗМЕНЯТЬ ЕГО РАЗМЕРЫ. В НАШЕМ СЛУЧАЕ, УДОБНО РЕДАКТИРОВАТЬ ШИРИНУ ОКНА, ЧТОБЫ ЗАМЕСТИТЬ
СРАЗУ НЕСКОЛЬКО РАЗМЕРОВ ОКОН, НАПРИМЕР, МАЛЕНЬКИЕ: 600 ММ, СРЕДНИЕ 1 М И БОЛЬШИЕ 1,5 М
ПЕРЕЙДЕМ В РЕДАКТОР БЛОКА. ДЛЯ ЭТОГО ВЫБЕРИТЕ ВКЛАДКУ «ВСТАВКА»
→ПАНЕЛЬ «ОПРЕДЕЛЕНИЕ БЛОКА» → КОМАНДА «РЕДАКТОР БЛОКОВ» ИЛИ
ЩЕЛКНИТЕ ДВА РАЗА ПКМ ПО БЛОКУ. РЕЗУЛЬТАТ БУДЕТ ОДИН И ТОТ ЖЕ. ОТКРОЕТСЯ
ДИАЛОГОВОЕ ОКНО, В КОТОРОМ НЕОБХОДИМО ВЫБРАТЬ БЛОК ДЛЯ ИЗМЕНЕНИЯ
САМЫМ БОЛЬШИМ ПРЕИМУЩЕСТВОМ БЛОКОВ ЯВЛЯЕТСЯ ТО, ЧТО
ДОСТАТОЧНО ОТРЕДАКТИРОВАТЬ ТОЛЬКО ЛИШЬ ОДНО ОПРЕДЕЛЕНИЕ
БЛОКА (Т.Е. ОСНОВНОЕ ОПИСАНИЕ БЛОКА), И ВСЕ ОСТАЛЬНЫЕ ВХОЖДЕНИЯ
(ЭЛЕМЕНТЫ, КОТОРЫЕ ПРИСУТСТВУЮТ НА ЧЕРТЕЖЕ) АВТОМАТИЧЕСКИ
ИЗМЕНЯТЬСЯ.
В ПРОТИВНОМ СЛУЧАЕ, ПРИШЛОСЬ БЫ РЕДАКТИРОВАТЬ КАЖДЫЙ ОБЪЕКТ
ОТДЕЛЬНО ИЛИ ВНОСИТЬ ИЗМЕНЕНИЯ ДЛЯ ОДНОГО ОБЪЕКТА И ДАЛЕЕ
КОПИРОВАТЬ ЕГО И ЗАНОВО ВСТАВЛЯТЬ.
ЧТОБЫ ДОБРАТЬСЯ ДО ОСНОВНОГО ВХОЖДЕНИЯ НЕОБХОДИМО ПОПАСТЬ В
«РЕДАКТОР БЛОКОВ»
68
69.
6970. 1
В ПЕРВУЮ ОЧЕРЕДЬ, НЕОБХОДИМО ДОБАВИТЬ МАСКИРОВКУ. МАСКИРОВКА - ЭТО ПРИМИТИВ,СКРЫВАЮЩИЙ ВСЕ, ЧТО НАХОДИТСЯ ПОД НИМ. В НАШЕМ СЛУЧАЕ ЭТО НЕОБХОДИМО, ЧТОБЫ
ИМИТИРОВАТЬ ПРОЕМ.
ПО КОНТУРУ ОКНА ПОЛОЖИМ МАСКИРОВКУ И ВСЕ, ЧТО БУДЕТ ПОПАДАТЬ ПОД МАСКИРОВКУ БУДЕТ
АВТОМАТИЧЕСКИ ИСЧЕЗАТЬ. ДЛЯ ЭТОГО НУЖНО ВЫБРАТЬ ВКЛАДКУ «ГЛАВНАЯ» → ПАНЕЛЬ
«РИСОВАНИЕ» → ДОПОЛНИТЕЛЬНЫЕ ИНСТРУМЕНТЫ РИСОВАНИЯ → КОМАНДА «МАСКИРОВКА».
1
СТРОИМ КОНТУР
ОБРИСОВЫВАЯ НАШ ОБЪЕКТ
2
ПЕРЕМЕЩАЕМ МАСКИРОВКУ НА ЗАДНИЙ ПЛАН
НЕОБХОДИМО ВЫДЕЛИТЬ И НА ПАНЕЛИ «РЕДАКТИРОВАНИЕ» В
ДОПОЛНИТЕЛЬНЫХ ИНСТРУМЕНТАХ ВЫБРАТЬ МЕСТОПОЛОЖЕНИЕ «НА
ЗАДНИЙ ПЛАН»
70
71. 3
ДОБАВИМ СВОЙСТВА ДИНАМИКИБЛОКУ НУЖНО ЗАДАТЬ ПАРАМЕТР «ЛИНЕЙНЫЙ».
ПАРАМЕТР УКАЗЫВАЕТСЯ ИЗ ПАЛИТРЫ «ВАРИАЦИИ
БЛОКОВ», КОТОРАЯ ПО УМОЛЧАНИЮ ОТКРЫТА В
РЕДАКТОРЕ БЛОКОВ.
НЕОБХОДИМО
УКАЗАТЬ
ДВЕ ТОЧКИ
4
УКАЗАЖЕМ ОПЕРАЦИЮ, ДЛЯ ПАРАМЕТРА
НА ПАЛИТРЕ «ВАРИАЦИИ БЛОКОВ» ПЕРЕХОДИМ НА
ВКЛАДКУ «ОПЕРАЦИИ» И ВЫБИРАЕМ «РАСТЯНУТЬ»
ОПЕРАЦИЮ НЕОБХОДИМО СВЯЗАТЬ С ПАРАМЕТРОМ И
СЛЕДУЮЩИМИ ЭЛЕМЕНТАМИ:
− КЛЮЧЕВАЯ ТОЧКА. ТОЧКА НА ПАРАМЕТРЕ, КОТОРАЯ УПРАВЛЯЕТ
ОПЕРАЦИЕЙ.
− НАБОР ОБЪЕКТОВ. ГЕОМЕТРИЯ, НА КОТОРУЮ БУДЕТ ВЛИЯТЬ
ОПЕРАЦИЯ.
71
72.
5ВЫБИРАЕМ ПАРАМЕТР
(ЛКМ ВЫБРАТЬ СТРЕЛКУ, НА КОТОРОЙ НАПИСАНО
«РАССТОЯНИЕ1» - ЭТО И ЕСТЬ НАШ ПАРАМЕТР, КОТОРЫЙ
МЫ ЗАДАЛИ РАНЕЕ)
6
ВЫБИРАЕМ ТОЧКУ ПАРАМЕТРА
ЭТО ТОЧКА, ЗА КОТОРУЮ МЫ БУДЕМ РАСТЯГИВАТЬ
НАШЕ ОКНО. КАК ПРАВИЛО, ЭТО БУДЕТ ПРАВАЯ РУЧКА,
КОТОРАЯ ВЫГЛЯДИТ В ВИДЕ ГОЛУБОЙ СТРЕЛОЧКИ
7
УКАЗЫВАЕМ ПЕРВЫЙ УГОЛ РАМЫ
РАСТЯГИВАНИЯ
НЕОБХОДИМО УКАЗАТЬ СИНЕЙ ПУНКТИРНОЙ РАМОЙ
ВЫДЕЛЕНИЯ ЧАСТЬ БЛОКА, НО НЕ ПЕРЕХОДЯ ЕГО
СЕРЕДИНУ (Т.Е. ЧУТЬ МЕНЬШЕ ПОЛОВИНЫ)
8
ОСУЩЕСТВЛЯЕМ ВЫБОР ОБЪЕКТА ВНУТРИ
ПОЯВИВШЕЙСЯ РАМКИ
(ВЫДЕЛЕНИЕ ОБЪЕКТА МОЖНО ТОЖЕ СДЕЛАТЬ РАМОЙ)
72
73.
9ЗАДАЕМ ФИКСИРОВАННЫЕ ЗНАЧЕНИЯ
1. ПЕРЕИМЕНУЕМ ПАРАМЕТР «РАССТОЯНИЕ1» НА «ШИРИНА ОКНА». ВЫДЕЛИМ ПАРАМЕТР, НАЖМЕМ ПКМ НА НАДПИСИ И ВЫБЕРЕМ
«ПАРАМЕТР ПЕРЕИМЕНОВАНИЯ».
2. ВЫЗОВЕМ ПАЛИТРУ «СВОЙСТВА» (CTRL+1), ВЫДЕЛИМ ПАРАМЕТР «ШИРИНА ОКНА» И СПУСТИМСЯ ПО СПИСКУ ВНИЗ. В ЗАКЛАДКЕ
«НАБОР ЗНАЧЕНИЙ» ВЫБРЕМ «ТИП РАССТОЯНИЯ» - СПИСОК
В «СПИСОК ЗНАЧЕНИЙ РАССТОЯНИЯ»,
ДОБАВЛЯЕМ НОВЫЕ ЗНАЧЕНИЯ:
1550, 1850
73
74.
10ДИНАМИЧЕСКИЙ БЛОК «ОКНО» - ГОТОВ
ЧТО БЫ УБЕДИТЬСЯ, ЧТО ВСЕ РАБОТАЕМ ПРАВИЛЬНО ПРОТЕСТИРУЕМ ЕГО. ПЕРЕХОДИМ
ВО ВКЛАДКУ «РЕДАКТОР БЛОКОВ» → ПАНЕЛЬ «ОТКРЫТЬ/СОХРАНИТЬ» →
«ТЕСТИРОВАТЬ БЛОК»
ВЫДЕЛИТЕ БЛОК И ПОТЯНИТЕ ЗА РУЧКУ. ЕСЛИ ОКНО МЕНЯЕТ СВОЮ ШИРИНУ, ЗНАЧИТ
ВЫ ВСЕ СДЕЛАЛИ ПРАВИЛЬНО. ЗАКРОЙТЕ ОКНО ТЕСТИРОВАНИЯ И ВЕРНИТЕСЬ В
РЕДАКТОР БЛОКОВ
БЛОК ГОТОВ. СОХРАНЯЕМ ВСЕ ВНЕСЕННЫЕ ИЗМЕНЕНИЯ И
ЗАКРЫВАЕМ ОКНО «РЕДАКТОР БЛОКОВ».
ДЛЯ ВСТАВКИ БЛОКА НЕОБХОДИМО ПЕРЕЙТИ НА ВКЛАДКУ «ВСТАВКА» → ПАНЕЛЬ
«БЛОК» → КОМАНДА «ВСТАВИТЬ»
КАК ВЫГЛЯДИТ БЛОК НА ЗАШТРИХОВАННОЙ СТЕНЕ
КАК ВИДНО, БЛАГОДАРЯ МАСКИРОВКЕ СКРЫВАЮТСЯ ВСЕ ЭЛЕМЕНТЫ, КОТОРЫЕ
НАХОДЯТСЯ ПОД БЛОКОМ
74
75. ЧЕРТЕЖ: ПРОЕКТ ЗДАНИЯ
ТЕОРЕТИЧЕСКИЙ МАТЕРИАЛ | ВЫПОЛНЕНИЕ ПРОЕКТАЧЕРТЕЖ: ПРОЕКТ ЗДАНИЯ
Краткий ознакомительный материал поэтапного выполнения проекта в AutoCAD
75
76. 1
ОБЩИЕ ПРАВИЛА1
ПОСЛЕДОВАТЕЛЬНОСТЬ
ПРОЕКТИРОВАНИЯ
2
ОСНОВНЫЕ МАСШТАБЫ
ПРОЕКТИРОВАНИЯ
СОЗДАНИЕ И НАСТРОЙКА СЛОЕВ
ПЛАН ЗДАНИЯ: 1:100, 1:200, 1:400, 1:500
ЧЕРТЕЖ ОСЕЙ И ПЛАНА ЗДАНИЯ
РАЗРЕЗ ЗДАНИЯ: 1:100, 1:200, 1:400, 1:500
ЧЕРТЕЖ РАЗРЕЗА ЗДАНИЯ
ФАСАД ЗДАНИЯ: 1:100, 1:200, 1:400, 1:500
ЧЕРТЕЖ ФАСАДА ЗДАНИЯ
ПЛАН ПОЛА: 1:500, 1:800, 1:1000
ЧЕРТЕЖ ДОПОЛНИТЕЛЬНЫХ УЗЛОВ
ПЛАН КРОВЛИ: 1:500, 1:800, 1:1000
ПОДГОТОВКА ЛИСТА К ПЕЧАТИ
ТЕХНИЧЕСКИЙ ЭТАЖ: 1:500, 1:800, 1:1000
ДОБАВЛЕНИЕ РАМОК И ШТАМПА
ФРАГМЕНТ ПЛАНА, ФАСАДА: 1:100
ВСТАВКА ТЕКСТА И ТАБЛИЦ
УЗЛЫ: 1:10, 1:20
76
77. 3
ОБЪЕКТЫ ВЫПОЛНЯЮТСЯ В НАТУРАЛЬНУЮ ВЕЛИЧИНУ ВМАСШТАБЕ 1:1 В ПРОСТРАНСТВЕ МОДЕЛИ
В ПРОСТРАНСТВЕ ЛИСТА НАСТРАИВАЮТСЯ МАСШТАБЫ ДЛЯ КАЖДОГО ОБЪЕКТА В ОТДЕЛЬНОМ
ВИДОВОМ ЭКРАНЕ, ДОБАВЛЯЮТСЯ НАИМЕНОВАНИЯ ОБЪЕКТОВ ЧЕРТЕЖА, ТАБЛИЦЫ, РАМКИ,
ОСНОВНАЯ НАДПИСЬ, НУМЕРАЦИЯ И РАЗМЕРЫ ПОМЕЩЕНИЙ.
4
ПРИМЕРНОЕ ПОЛОЖЕНИЕ ЧЕРТЕЖЕЙ НА ЛИСТЕ
1
3
6
2
4
5
1.
2.
3.
4.
5.
6.
7.
ФАСАД
ПЛАН
РАЗРЕЗ
УЗЕЛ
ГЕНПЛАН
ТЭП
ШТАМП
ПРИМЕЧАНИЕ
КОЛИЧЕСТВО ОБЪЕКТОВ
И ИХ РАСПОЛОЖЕНИЕ
НА ЛИСТЕ МЕНЯЕТСЯ В
ЗАВИСИМОСТИ ОТ
ФОРМАТА ЛИСТА, НО
ПРИ ЭТОМ
СОХРАНЯЕТСЯ ОБЩАЯ
СТРУКТУРА
7
77
78. ЭТАП 1. ВЫПОЛНЕНИЕ ЧЕРТЕЖЕЙ
7879.
ШАГ 1. СОЗДАЕМ СЛОИ1. КООРДИНАТНЫЕ ОСИ
2. НАРУЖНЫЕ СТЕНЫ
3. ВНУТРЕННИЕ СТЕНЫ
4. ПЕРЕГОРОДКИ
5. ОКНА И ДВЕРИ
6. РАЗМЕРЫ
7. ТЕКСТОВЫЕ НАДПИСИ
8. ШТРИХОВКА ДЛЯ ПОЛА
9. ШТРИХОВКА ДЛЯ СТЕН
10. МЕБЕЛЬ
79
80.
ШАГ 2. СТРОИМ СЕТКУ ОСЕЙ80
81.
ШАГ 3. СТРОИМ ВНЕШНИЕ СТЕНЫСОЗДАДИМ СТЕНУ ШИРИНОЙ 200 ММ. ИСПОЛЬЗУЕМ КОМАНДУ
«СМЕЩЕНИЕ». ПОСЛЕДОВАТЕЛЬНОСТЬ:
1) УКАЗАТЬ РАССТОЯНИЕ СМЕЩЕНИЯ - 100
2) ВЫБРАТЬ ОБЪЕКТ ДЛЯ СМЕЩЕНИЯ - ЛКМ ВЫБИРАЕМ РАНЕЕ СОЗДАННЫЙ
КОНТУР ИЗ ПОЛИЛИНИИ
3) УКАЗАТЬ ТОЧКУ, ОПРЕДЕЛЯЮЩУЮ СТОРОНУ СМЕЩЕНИЯ - ЩЕЛКНУТЬ
ЛКМ ВНУТРИ КОНТУРА
4) ЗАВЕРШИТЬ КОМАНДУ НАЖАТИЕМ ENTER ИЛИ ESC
81
82.
ШАГ 3. СТРОИМ ВНЕШНИЕ СТЕНЫПОВТОРЯЕМ ДАННЫЕ ДЕЙСТВИЯ, ТОЛЬКО НА ЭТОТ РАЗ СЛЕДУЕТ
УКАЗАТЬ СНАРУЖИ ТОЧКУ, ОПРЕДЕЛЯЮЩУЮ СТОРОНУ СМЕЩЕНИЯ.
ПОЛУЧАЕМ НЕСУЩУЮ СТЕНУ ШИРИНОЙ 200 ММ.
ДЛЯ ТОГО, ЧТОБЫ СОЗДАТЬ КИРПИЧНУЮ КЛАДКУ, ПОВТОРЯЕМ
КОМАНДУ. РАССТОЯНИЕ СМЕЩЕНИЯ СЛЕДУЕТ ЗАДАТЬ 120 И ВЫБРАТЬ
УЖЕ ВНОВЬ СОЗДАННЫЙ КОНТУР (НАРУЖНЫЙ).
В ИТОГЕ, ПО ВСЕМУ КОНТУРУ ПОЛУЧАЕТСЯ МНОГОСЛОЙНАЯ СТЕНА.
82
83.
ШАГ 4. СТРОИМ ВНУТРЕННИЕ СТЕНЫИСПОЛЬЗУЯ КОМАНДУ «ОТРЕЗОК» НАЧЕРТИМ ПЕРВЫЙ КОНТУР
ВНУТРЕННЕЙ СТЕНЫ. ЗАТЕМ СКОПИРУЕМ ЭТУ ЛИНИЮ, УКАЗАВ ТОЧКУ
СМЕЩЕНИИ 200 ММ.
СОЗДАЕМ ОСТАВШИЕСЯ ПЕРЕГОРОДКИ ТОЛЩИНОЙ 120 ММ. Т.К. У НАС
НЕТ НИКАКИХ ДОПОЛНИТЕЛЬНЫХ ТОЧЕК ПРИВЯЗКИ, ЧЕРТИМ ОТРЕЗОК
ДЛЯ СЛЕДУЮЩЕЙ ВНУТРЕННЕЙ СТЕНЫ НИЖЕ ИЛИ ВЫШЕ, ТОГО МЕСТА,
ГДЕ ОНА ДОЛЖНА БЫТЬ. ЗАТЕМ, С ПОМОЩЬЮ КОМАНДЫ
«ПЕРЕМЕЩЕНИЕ», ЗАДАВАЯ НУЖНОЕ РАССТОЯНИЕ ПЕРЕНОСИМ ЧАСТЬ
СТЕНЫ НА НУЖНОЕ МЕСТО
83
84.
ШАГ 4. СТРОИМ ВНУТРЕННИЕ СТЕНЫСКОПИРОУЕМ ЭТУ ЛИНИИ, СОЗДАВАЯ ПАРАЛЛЕЛЬНУЮ ЕЙ НА РАССТОЯНИИ 120 ММ, КАК БЫЛО ОПИСАНО ВЫШЕ.
ДЛЯ ПЕРЕМЕЩЕНИЯ ОБЪЕКТОВ ВЫБИРАЙТЕ «РУЧКУ» И НАЖИМАЙТЕ ПРОБЕЛ, А ЗАЖАТАЯ КЛАВИША CTRL ПОЗВОЛИТ СКОПИРОВАТЬ
ВЫДЕЛЕННЫЕ ОБЪЕКТЫ. ЭТО СУЩЕСТВЕННО ЭКОНОМИТ ВРЕМЯ. НЕ ПРЕНЕБРЕГАЙТЕ ЭТИМ.
84
85.
ШАГ 5. СОПРЯЖЕНИЕ СТЕНДАЛЕЕ НЕОБХОДИМО ВЫПОЛНИТЬ СОПРЯЖЕНИЕ, ЧТО БЫ ПЕРЕГОРОДКИ
ПЕРЕХОДИЛИ ОДНА В ДРУГУЮ. ДЛЯ ЭТОГО ВОСПОЛЬЗУЕМСЯ КОМАНДОЙ
«ОБРЕЗАТЬ». СПЕРВА ВЫДЕЛИМ ОБЪЕКТЫ СЕКУЩЕЙ РАМКОЙ. ПОСЛЕ ВЫБЕРЕМ
ИНСТРУМЕНТ «ОБРЕЗАТЬ». ПОСЛЕ ЛКМ ВЫБРАТЬ НЕНУЖНЫЕ ЛИНИИ. КОМАНДА
АВТОМАТИЧЕСКИ УДАЛИТ ИХ ДО ПЕРЕСЕЧЕНИЯ С КРОМКОЙ.
85
86.
ШАГ 6. ЗАКОНЧИТЬ ПЛАНИРОВКУ86
87.
ШАГ 7. ДОБАВЛЯЕМ ОКНА И ДВЕРИ87
88.
ШАГ 8. ДОБАВЛЯЕМ МЕБЕЛЬ88
89.
ШАГ 9. ВЫПОЛНЯЕМ ШТРИХОВКУ89
90.
ШАГ 10. ПРОВОДИМ СЕЧЕНИЕВСПОМОГАТЕЛЬНЫЕ ЛИНИИ БУДЕМ
СОЗДАВАТЬ НА СЛОЕ «0» ИЛИ МОЖЕТЕ
СОЗДАТЬ НОВЫЙ СЛОЙ
«ВСПОМОГАТЕЛЬНЫЕ». ДЛЯ ЭТИХ ЛИНИЙ
ЛУЧШЕ ВСЕГО ПОДХОДЯТ ИНСТРУМЕНТЫ
«ПРЯМАЯ» И «ЛУЧ».
В ПЕРВУЮ ОЧЕРЕДЬ НЕОБХОДИМО
ОПРЕДЕЛИТЬСЯ С ОСНОВАНИЕМ, Т.К. БУДЕМ
ДЕЛАТЬ РАЗРЕЗ. ЭТО И БУДЕТ НАША ОТМЕТКА
«НОЛЬ». К ТОМУ ЖЕ СЛЕДУЕТ НАМЕТИТЬ
ЛИНИЮ РАЗРЕЗА (ОНА БУДУТ ПРОХОДИТЬ ПО
ЛЕСТНИЦЕ).
90
91.
ШАГ 11. ПРОВОДИМ ВЕРТИКАЛЬНЫЕ ПРЯМЫЕЗА ОСНОВУ ВОЗЬМЕМ НУЛЕВУЮ ОТМЕТКУ. ДЛЯ ЭТОГО СЛЕДУЕТ НАЧЕРТИТЬ ЛИНИЮ
НИЖЕ РАНЕЕ СОЗДАННОГО ПЛАНА 1-ГО ЭТАЖА, ИСПОЛЬЗУЯ КОМАНДУ «ПРЯМАЯ»
ПОСЛЕ ЭТОГО, ПРОВЕДЕМ ПРОЕКЦИОННЫЕ ЛИНИИ, ЧЕРЕЗ ТОЧКИ ПЕРЕСЕЧЕНИЯ
ЛИНИ РАЗРЕЗА СО СТЕНАМИ, ПЕРЕГОРОДКАМИ И ДВЕРНЫМИ ПРОЕМАМИ, КАК
ПОКАЗАНО НА РИСУНКЕ СПРАВА. ПРИ ВЫПОЛНЕНИИ ДАННОЙ КОМАНДЫ
ОБРАТИТЕСЬ К ПАРАМЕТРУ «ВЕР». ЭТО ПОЗВОЛИТ ЧЕРТИТЬ ТОЛЬКО ВЕРТИКАЛЬНЫЕ
ЛИНИИ. ПОЛЬЗУЙТЕСЬ ТАКЖЕ ОБЪЕКТНЫМИ ПРИВЯЗКАМИ ДЛЯ ОБЕСПЕЧЕНИЯ
ТОЧНОСТИ.
91
92.
ШАГ 12. ПРОВОДИМ ГОРИЗОНТАЛЬНЫЕ ПРЯМЫЕДАЛЕЕ, ТАКЖЕ С ПОМОЩЬЮ КОМАНДЫ «ПРЯМАЯ» СОЗДАЕМ ВСПОМОГАТЕЛЬНЫЕ ГОРИЗОНТАЛЬНЫЕ ЛИНИИ, КОТОРЫЕ В ДАЛЬНЕЙШЕМ
БУДУТ ПЕРЕКРЫТИЯМИ МЕЖДУ ЭТАЖАМИ. ТУТ СЛЕДУЕТ ОПРЕДЕЛИТЬСЯ С ВЫСОТОЙ ПОМЕЩЕНИЙ НА ЭТАЖАХ. ВОЗЬМЕМ 3000 ММ, ИЗ НИХ
200 ММ - ПЕРЕКРЫТИЯ МЕЖДУ ЭТАЖАМИ.
ИСПОЛЬЗУЯ ИНСТРУМЕНТ «ОБРЕЗАТЬ» УБЕРЕМ ЛИШНИЕ ЛИНИИ И СДЕЛАЕМ ПРАВИЛЬНЫЕ СОПРЯЖЕНИЯ. НАПОМНИМ, ЧТО ДЛЯ
ПРАВИЛЬНОЙ РАБОТЫ ДАННОГО ИНСТРУМЕНТА СНАЧАЛА ВЫДЕЛИТЕ СЕКУЩЕЙ РАМКОЙ ОБЛАСТЬ, В КОТОРУЮ ДОЛЖНЫ ПОПАСТЬ
ОБРЕЗАЕМЫЕ ОБЪЕКТЫ.
92
93.
ШАГ 13. ДОБАВЛЕМ ДВЕРИ И ЛЕСТНИЦУТЕПЕРЬ МОЖНО НАЧЕРТИТЬ ДВЕРИ. ПРОЕКЦИОННЫЕ ЛИНИИ
У НАС УЖЕ ЕСТЬ, ОСТАЛОСЬ ОПРЕДЕЛИТЬСЯ С ВЫСОТОЙ
ДВЕРЕЙ. СЛЕДУЮЩИЙ ВАЖНЫЙ ШАГ - ЭТО СОЗДАНИЕ
ЛЕСТНИЦЫ.
93
94.
ШАГ 14. СОЗДАЕМ КРЫШУДЛЯ ТОГО, ЧТОБЫ НАЙТИ СЕРЕДИНУ МЕЖДУ ДВУМЯ ТОЧКАМИ НУЖНО ВОСПОЛЬЗОВАТЬСЯ СООТВЕТСТВУЮЩЕЙ ПРИВЯЗКОЙ. ДЛЯ ЭТОГО,
ВЫБЕРИТЕ КОМАНДУ «ПОЛИЛИНИЯ», ЗАЖМИТЕ SHIHT+ПКМ. ПОЯВИТЬСЯ ВЫПАДАЮЩЕЕ МЕНЮ, В КОТОРОМ НЕОБХОДИМО ВЫБРАТЬ
ПРИВЯЗКУ «СЕРЕДИНА МЕЖДУ ТОЧКАМИ». ЗАТЕМ УКАЗАТЬ 1-УЮ ТОЧКИ И ВТОРУЮ. АВТОМАТИЧЕСКИ КУРСОР ПРИВЯЖЕТСЯ К СЕРЕДИНЕ
МЕЖДУ ВЫБРАННЫМИ ТОЧКАМИ.
94
95.
ШАГ 14. СОЗДАЕМ КРЫШУ1.
2.
3.
4.
5.
6.
ЧТО БЫ ОТЛОЖИТЬ УГОЛ, НУЖНО УКАЗАТЬ ДЛИНУ ОТРЕЗКА (В НАШЕМ СЛУЧАЕ ВОЗЬМЕМ 7300 ММ)
ЗАТЕМ НАЖАТЬ TAB И ВВЕДЕМ ЗНАЧЕНИЕ УГЛА 330*.
НАЖМЕМ ENTER.
ПОСЛЕ ТОГО, КАК ПОСТРОИТСЯ ОТРЕЗОК ПОД НУЖНЫМ УГЛОМ, ЕГО МОЖНО ОТЗЕРКАЛИТЬ, ЧТО БЫ СДЕЛАТЬ СИММЕТРИЧНЫЙ
СКАТ КРЫШИ.
ТЕПЕРЬ МОЖНО УДАЛИТЬ ВСЕ НЕНУЖНЫЕ ОТРЕЗКИ, ВЫШЕ КОНТУРА КРЫШИ. СЛЕДУЮЩИЙ ШАГ - НУЖНО СРАВНЯТЬ КОНЦЫ
ОТРЕЗКОВ, ОБРАЗУЮЩИХ СКАТ КРЫШИ. ДЛЯ ЭТОГО НАЧЕРТИМ ВСПОМОГАТЕЛЬНЫЙ ПРЯМОУГОЛЬНИК ТАКИМ ОБРАЗОМ, ЧТОБЫ
С КАЖДОЙ СТОРОНЫ ОН ОТСТУПАЛ НА 1000 ММ ОТ СТЕНЫ ДОМА.
ДАЛЕЕ, ВОСПОЛЬЗУЕМСЯ УЖЕ ХОРОШО ЗНАКОМОЙ КОМАНДОЙ РЕДАКТИРОВАНИЯ «ОБРЕЗАТЬ». ДЛЯ ЭТОГО ВЫДЕЛИМ
ПРЯМОУГОЛЬНИК, ЗАТЕМ ВЫБЕРЕМ ДАННУЮ КОМАНДУ, ПОСЛЕ ЧЕГО НА ЧЕРТЕЖЕ УКАЖЕМ ЛИШНИЕ КОНЦЫ ОТРЕЗКОВ. ПОСЛЕ
ЭТОГО, ПРЯМОУГОЛЬНИК МОЖНО УДАЛИТЬ
95
96.
ШАГ 14. СОЗДАЕМ КРЫШУОБЪЕДИНИМ
ОТРЕЗКИ,
ОБРАЗУЮЩИЕ КРЫШУ В ЕДИНЫЙ
ЦЕЛЬНЫЙ ОБЪЕКТ - ПОЛИЛИНИЮ.
ВОСПОЛЬЗУЕМСЯ
КОМАНДОЙ
РЕДАКТИРОВАНИЯ «СОЕДИНИТЬ».
ВЫБЕРИТЕ ДАННУЮ КОМАНДУ,
ЗАТЕМ
ПОСЛЕДОВАТЕЛЬНО
УКАЖИТЕ
ОТРЕЗКИ,
КОТОРЫЕ
НУЖНО СОЕДИНИТЬ.
КРЫША БУДЕТ ИМЕТЬ НЕСКОЛЬКО СЛОЕВ, ПОЭТОМУ ЭТО НУЖНО
ПОКАЗАТЬ ВИЗУАЛЬНО.
ДЛЯ ЭТОГО НУЖНО СМЕСТИТЬ ПОЛУЧЕННЫЙ ОБЪЕКТ НЕСКОЛЬКО
РАЗ, ВОСПОЛЬЗОВАВШИСЬ КОМАНДОЙ «СМЕСТИТЬ», УКАЗЫВАЯ
СЛЕДУЮЩИЕ РАССТОЯНИЯ:
1. СТРОПИЛА ВЫСОТОЙ - 200 ММ;
2. ИЗОЛЯЦИЯ - 50 ММ;
3. ПОКРЫТИЕ (ЧЕРЕПИЦА) - 50 ММ.
ОСТАЛОСЬ ОФОРМИТЬ РАЗРЕЗ, ДЛЯ ЭТОГО НЕОБХОДИМО НАНЕСТИ ШТРИХОВКУ, КАК НА СТЕНЫ, ТАК И НА ВНУТРЕННИЕ ПЕРЕКРЫТИЯ
96
97.
ШАГ 15. ШТРИХУЕМ И ОФОРМЛЯЕМ РАЗРЕЗ97
98.
ШАГ 16. ВЫПОЛНЯЕМ ФАСАД НА ОСНОВЕ РАЗРЕЗАТЕХНОЛОГИЯ ВЫПОЛНЕНИЯ ФАСАДА ОТ РАЗРЕЗА ОТЛИЧАЕТСЯ НЕ СИЛЬНО. ФАСАД ВЫПОЛНЯЕТСЯ НА ОСНОВЕ КОНТУРА
РАЗРЕЗА, ЛИШЬ ДОБАВЛЯЯ ВНЕШНИЕ АРХИТЕКТУРНЫЕ ЭЛЕМЕНТЫ.
СКОПИРОВАТЬ РАЗРЕЗ – УДАЛИТЬ ВНУТРЕННИЕ ОБЪЕКТЫ – ПРОСТАВИТЬ ВНЕШНИЕ АРХИТЕКТУРНЫЕ ЭЛЕМЕНТЫ (ОКНА, ДВЕРИ,
ЛЕСТНИЦЫ, БАЛКОНЫ, ПЕРИЛЫ, ТРУБЫ И Т.Д.) – ЗАШТРИХОВАТЬ/ЗАЛИТЬ ОБЪЕКТЫ – ПРОСТАВИТЬ ВЫСОТНЫЕ ОТМЕТКИ
98
99. ЭТАП 2. ПОДГОТОВКА ПРОЕКТА К ПЕЧАТИ
99100.
ИМЕЮТСЯ ДВЕ РАЗЛИЧНЫЕ РАБОЧИЕ СРЕДЫ – ПРОСТРАНСТВО МОДЕЛИ И ПРОСТРАНСТВО ЛИСТА, – ВКОТОРЫХ МОЖНО РАБОТАТЬ С ОБЪЕКТАМИ НА ЧЕРТЕЖЕ. ПО УМОЛЧАНИЮ, РАБОТА НАЧИНАЕТСЯ В
НЕОГРАНИЧЕННОЙ ОБЛАСТИ ЧЕРТЕЖА, НАЗЫВАЕМОЙ ПРОСТРАНСТВОМ МОДЕЛИ, ГДЕ И
ВЫПОЛНЯЮТСЯ ВСЕ ПОСТРОЕНИЯ В МАСШТАБЕ 1:1.
ДЛЯ ПОДГОТОВКИ ЧЕРТЕЖА К ПЕЧАТИ НУЖНО ПЕРЕКЛЮЧИТЬСЯ В ПРОСТРАНСТВО ЛИСТА. ИНЫМИ
СЛОВАМИ, ЛИСТ - ЭТО ПРОТОТИП БУДУЩЕГО ВАШЕГО ЧЕРТЕЖА. В ПЕРВУЮ ОЧЕРЕДЬ НЕОБХОДИМО
ПЕРЕЙТИ В ПРОСТРАНСТВО ЛИСТА, ДЛЯ ЭТОГО НУЖНО ЩЕЛКНУТЬ ЛКМ ПО ВКЛАДКЕ ЛИСТ1
ВИДОВОЙ ЭКРАН (ВЭ) - ЭТО НИЧТО ИНОЕ, КАК ПРИМИТИВ.
КАЖДЫЙ ВИДОВОЙ ЭКРАН ЛИСТА ПРЕДСТАВЛЯЕТ СОБОЙ
СВОЕГО РОДА КАДР ИЗОБРАЖЕНИЯ В ПРОСТРАНСТВЕ
МОДЕЛИ, СОДЕРЖАЩИЙ ВИД, В КОТОРОМ ОТОБРАЖАЕТСЯ
МОДЕЛЬ В ЗАДАННОМ МАСШТАБЕ И ОРИЕНТАЦИИ.
ТАКИМ ОБРАЗОМ, ЧЕРЕЗ ВИДОВОЙ ЭКРАН МЫ ПОПАДАЕМ В
ПРОСТРАНСТВО МОДЕЛИ. ЕСЛИ ДВАЖДЫ ЩЕЛКНУТЬ ЛКМ
ВНУТРИ ВИДОВОГО ЭКРАНА, ТО ОН СТАНЕТ АКТИВНЫМ И У
НАС ПОЯВИТСЯ ДОСТУП К ПРОСТРАНСТВУ МОДЕЛИ, ГДЕ
НАХОДЯТСЯ РАНЕЕ СОЗДАННЫЕ ЧЕРТЕЖИ.
ВРАЩАЯ КОЛЕСИКО МЫШИ МЫ МОЖЕМ ИЗМЕНЯТЬ
МАСШТАБ, ТЕМ САМЫМ ОТДАЛЯТЬСЯ ИЛИ ПРИБЛИЖАТЬСЯ
К ОБЪЕКТАМ ЧЕРТЕЖА.
100
101.
НАСТРОЙКА ПАРАМЕТРА ЛИСТОВРАСПОЛОЖИМ НА ЛИСТЕ 1 ДВА
ПРЕДСТАВЛЕНИЯ ПЕРВОГО ЭТАЖА. ОДНО
ИЗ НИХ БУДЕТ АРХИТЕКТУРНЫМ, Т.Е.
БУДУТ НАНЕСЕНЫ РАЗМЕРЫ И ВЫНОСКИ.
А ВТОРОЕ ПРЕДСТАВЛЕНИЕ ОФОРМИМ
КАК ДИЗАЙН-ПРОЕКТ, НА КОТОРОМ БУДЕТ
ОТОБРАЖАТЬСЯ
ШТРИХОВКА
ПОЛА,
МЕБЕЛЬ И Т.Д.
ДЛЯ ЭТОГО НУЖНО СНАЧАЛА НАСТРОИТЬ
ЛИСТ. НАЖМЕМ ПКМ ПО ВКЛАДКЕ ЛИСТ1
И ВЫБЕРЕМ «ДИСПЕТЧЕР ПАРАМЕТРОВ
ЛИСТОВ…»
ОТКРОЕТСЯ ДИАЛОГОВОЕ ОКНО ДИСПЕТЧЕРА ПАРАМЕТРОВ ЛИСТОВ, В КОТОРОМ
НЕОБХОДИМО СОЗДАТЬ НОВЫЙ НАБОР ПАРАМЕТРОВ. ЭТО ПОЗВОЛИТ
ОПТИМИЗИРОВАТЬ РАБОТУ С ЛИСТАМИ, Т.К. НАБОР ПРЕДОСТАВЛЯЕТ ВОЗМОЖНОСТЬ
НАСТРОИТЬ ОДИН РАЗ НЕОБХОДИМЫЕ ПАРАМЕТРЫ, А ЗАТЕМ ИХ ПРИСВАИВАТЬ
ВНОВЬ СОЗДАВАЕМЫМ ЛИСТАМ.
НАЖМИТЕ «СОЗДАТЬ», ПОСЛЕ ЧЕГО УКАЖИТЕ ИМЯ НАБОРА ПАРАМЕТРОВ ЛИСТА, А
ЗАТЕМ «OK
101
102.
НАСТРОЙКА ПАРАМЕТРА ЛИСТОВВ ПОЯВИВШЕМСЯ ОКНЕ «ПАРАМЕТРЫ
ЛИСТА – ЛИСТ1» НУЖНО В ЗАКЛАДКЕ
«ПРИНТЕР/ПЛОТТЕР» В ПОЛЕ «ИМЯ»
ВЫБРАТЬ ДРАЙВЕР DWG TO PDF.PC3
ЕСЛИ У ВАС ПОДКЛЮЧЕН ПРИНТЕР, МОЖЕТЕ
УКАЗАТЬ ЕГО. ОДНАКО, СОХРАНЕНИЕ ЧЕРТЕЖА В
ФОРМАТЕ
ЯВЛЯЕТСЯ
БОЛЕЕ
УНИВЕРСАЛЬНЫМ ДЕЙСТВИЕМ
ВТОРОЙ ВАЖНЫЙ ШАГ - ВЫСТАВИТЬ
ПОДХОДЯЩИЙ ФОРМАТ. В НАШЕМ
СЛУЧАЕ ВЫБЕРЕМ ФОРМАТ ISO БЕЗ
ПОЛЕЙ А3 (420 Х 297 ММ)
У ВСЕХ ПРИНТЕРОВ ЕСТЬ НЕБОЛЬШАЯ ОБЛАСТЬ,
КОТОРАЯ НЕ ПРОПЕЧАТЫВАЕТСЯ. ОНА НУЖНА
ДЛЯ ТОГО, ЧТОБЫ ПРИНТЕР МОГ ЗАХВАТЫВАТЬ
ЛИСТ
Т.К. МЫ БУДЕМ НАСТРАИВАТЬ ЧЕРТЕЖ В
СООТВЕТСТВИИ С ГОСТ И РАЗМЕЩАТЬ НА
ЛИСТЕ ШТАМП И РАМКУ, РАСШИРИМ
ОБЛАСТЬ ПЕЧАТИ, ВЫБРАВ ФОРМАТ «БЕЗ
ПОЛЕЙ»
102
103.
НАСТРОЙКА ПАРАМЕТРА ЛИСТОВПОСЛЕ НАЖАТИЯ КНОПКИ «ОК», СНОВА ОТКРОЕТСЯ «ДИСПЕТЧЕР ПАРАМЕТРОВ ЛИСТОВ», В КОТОРОМ
НУЖНО ВЫДЕЛИТЬ СОЗДАННЫЙ НАБОР И НАЖАТЬ КНОПКУ «УСТАНОВИТЬ». ПОСЛЕ ЭТОГО, ТЕКУЩЕМУ
ЛИСТУ1 АВТОМАТИЧЕСКИ ПРИСВОЯТСЯ ВСЕ НАСТРОЕННЫЕ ПАРАМЕТРЫ.
103
104.
ЭТАПЫ ПОДГОТОВКИ К ПЕЧАТИПОСЛЕ НАСТРОЙКИ ЛИСТОВ, НЕОБХОДИМО
РАСПОЛОЖИТЬ
ОБЪЕКТЫ
НА
ЛИСТЕ.
ПОСЛЕДОВАТЕЛЬНОСТЬ:
1. ДОБАВЛЯЕМ РАМКУ И ОСНОВНУЮ НАДПИСЬ
ЧЕРТЕЖА
2. ДОБАВЛЯЕМ НОВЫЙ ВЭ ДЛЯ КАЖДОГО
ЭЛЕМЕНТА ЧЕРТЕЖА
3. УСТАНАВЛИВАЕМ
ВЭ
НЕОБХОДИМЫЕ
МАСШТАБЫ
4. ДОБАВЛЯЕМ НАДПИСИ ЭЛЕМЕНТОВ ЧЕРТЕЖА
5. ДОБАВЛЯЕМ РАЗМЕРЫ НА ЛИСТАХ
6. ПРОСТАВЛЯЕМ ВЫСОТНЫЕ ОТМЕТКИ В
РАЗРЕЗЕ И ФАСАДЕ
7. ДОБАВЛЯЕМ
ТАБЛИЦЫ
ЭКСПЛИКАЦИИ
ПОМЕЩЕНИЙ
8. ДО КОНЦА ОФОРМЛЯЕМ И ЗАПОЛНЯЕМ
ШТАМПЫ.
ПРОВЕРЯЕМ
РАБОТУ
И
ОТПРАВЛЯЕМ НА ПЕЧАТЬ
104
105.
РАСПЕЧАТКА ПРОЕКТАРАССМОТРИМ ЕДИНИЧНУЮ ПЕЧАТЬ. ПЕРЕКЛЮЧИМСЯ НА ЛИСТ, КОТОРЫЙ НУЖНО РАСПЕЧАТАТЬ, НАЖМЕМ КОМБИНАЦИЮ КЛАВИШ
CTRL+P ИЛИ МЕНЮ-ПРИЛОЖЕНИЯ → ПЕЧАТЬ…
ПОЯВЛЯЕТСЯ ДИАЛОГОВОЕ ОКНО «ПЕЧАТЬ». Т.К. МЫ РАНЕЕ СОЗДАВАЛИ НАБОР ОПРЕДЕЛЕННЫХ ПАРАМЕТРОВ И ПРИСВАИВАЛИ ЕГО
ЛИСТАМ, НАМ НИЧЕГО БОЛЬШЕ НАСТРАИВАТЬ НЕ НАДО. В ПРОТИВНОМ СЛУЧАЕ, ВАМ СЛЕДУЕТ ВЫБРАТЬ ПРИНТЕР, ФОРМАТ ЛИСТА,
НАСТРОИТЬ МАСШТАБ ПЕЧАТИ, ОРИЕНТАЦИЮ ЛИСТА И Т.Д., КАК ПОКАЗАНО НА РИСУНКЕ. ЖМЕМ «ОК» И СОХРАНЯЕМ
105




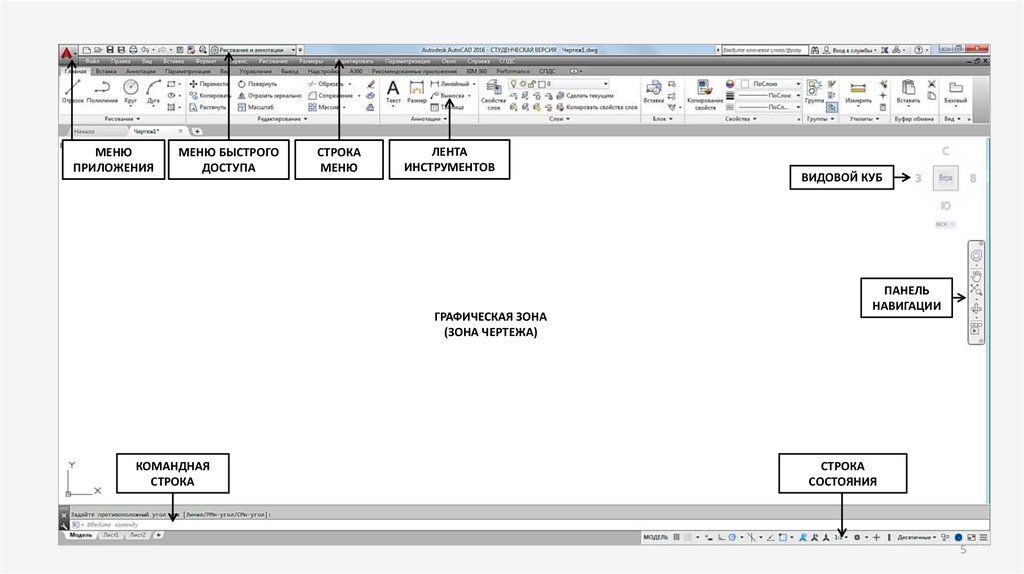


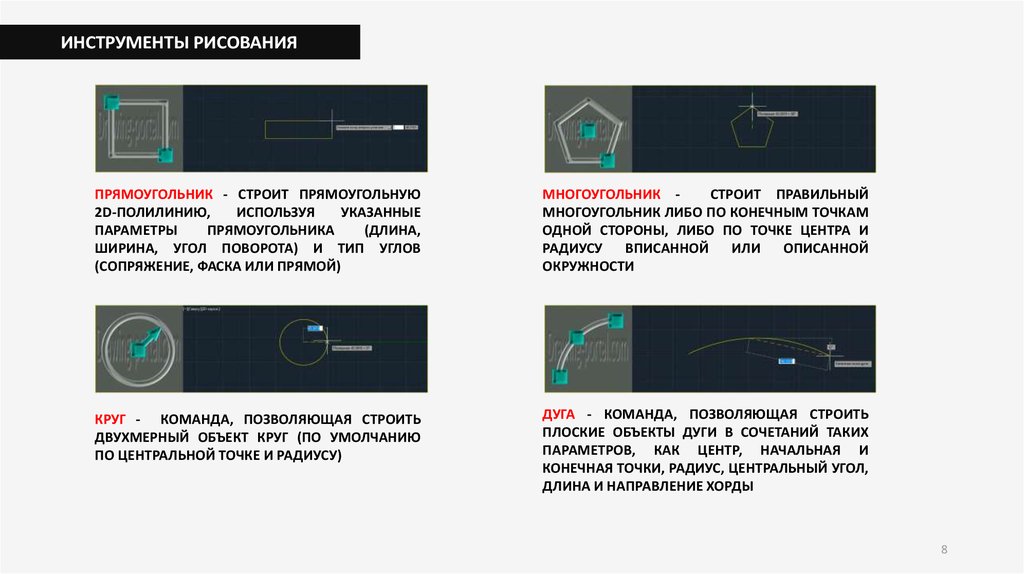
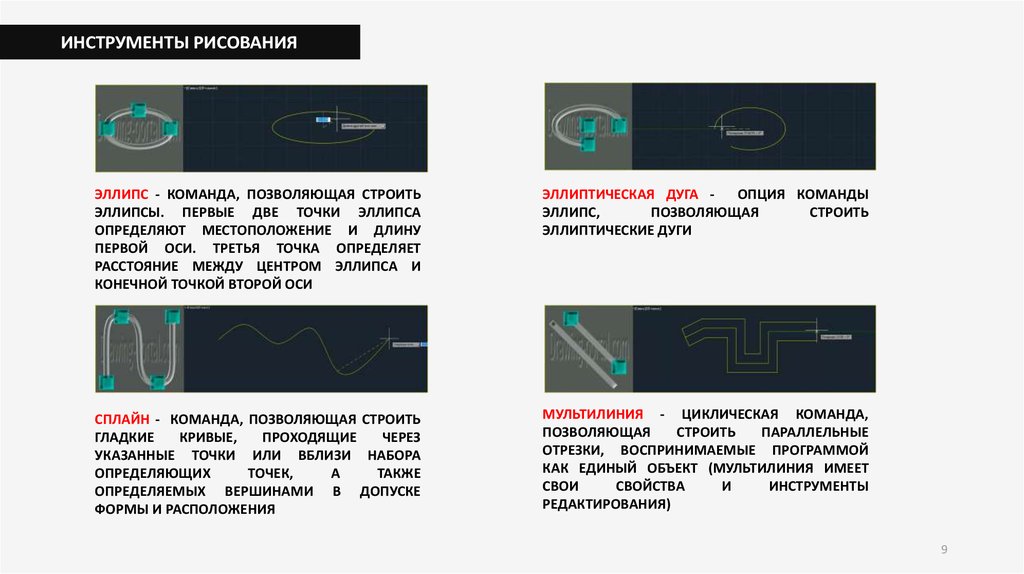
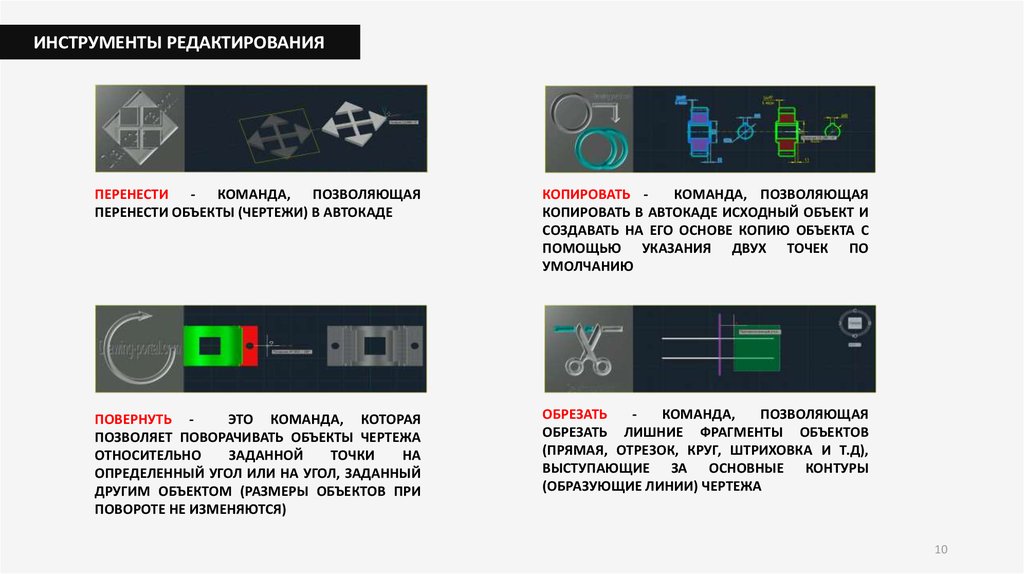
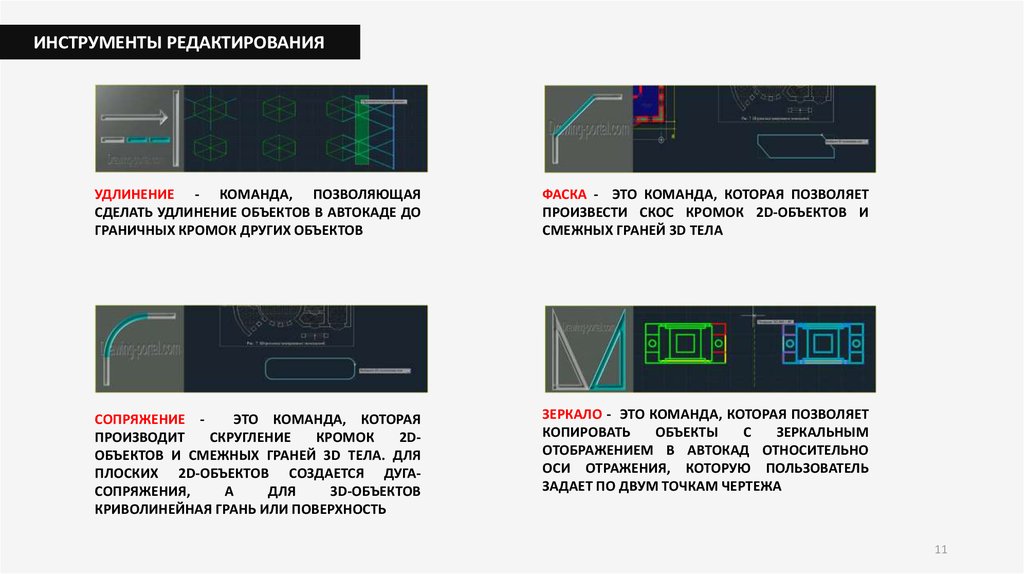
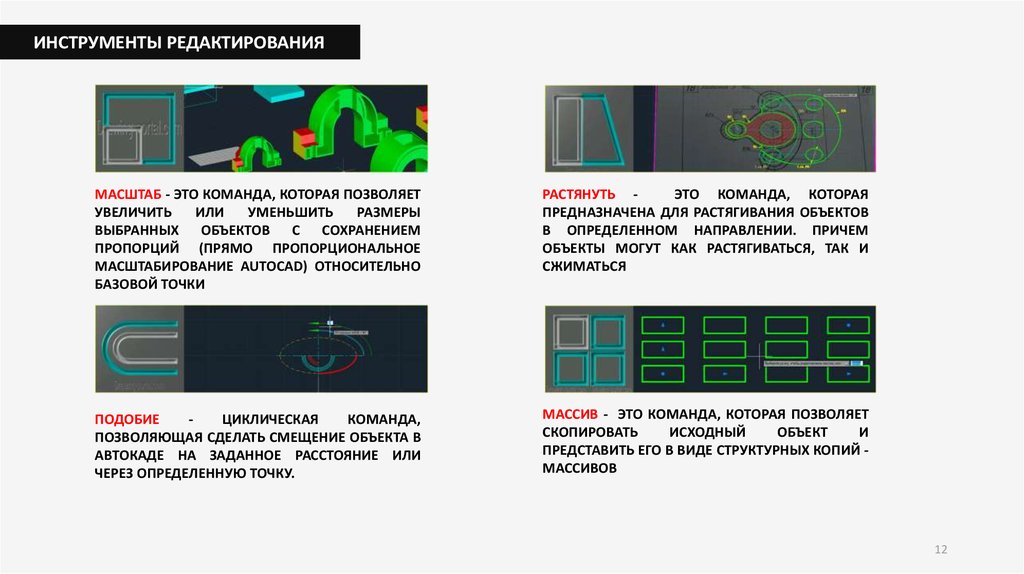
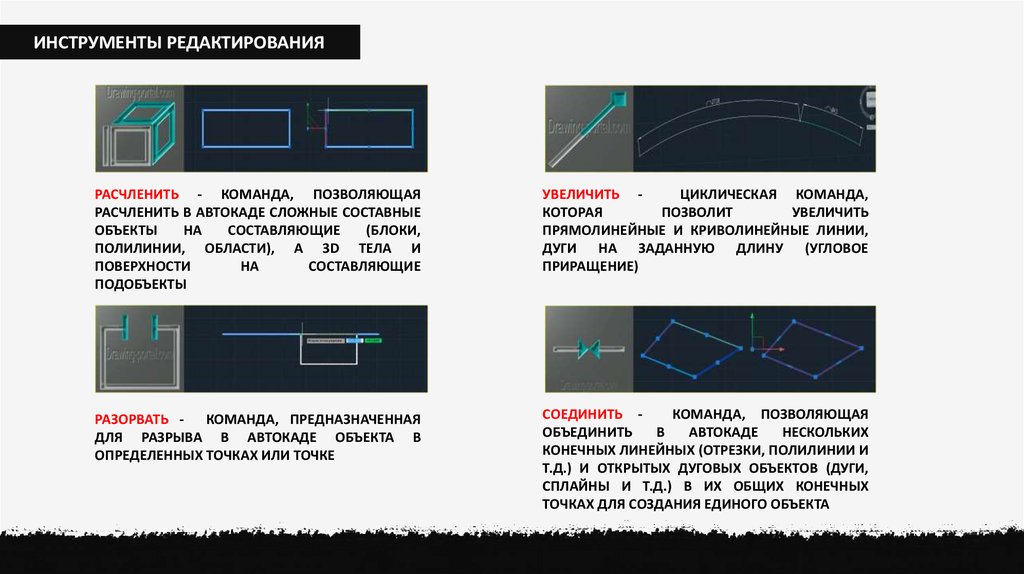
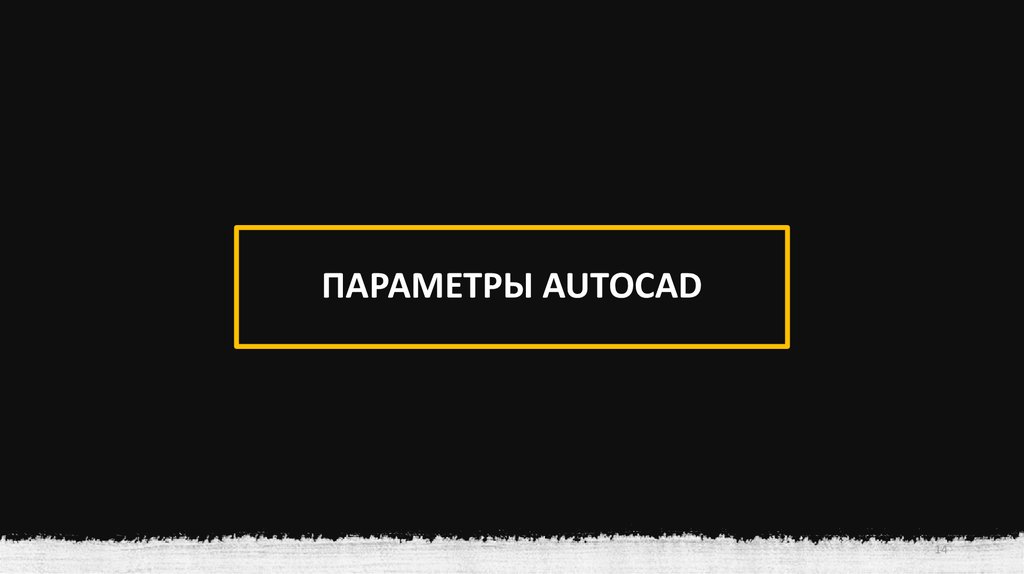
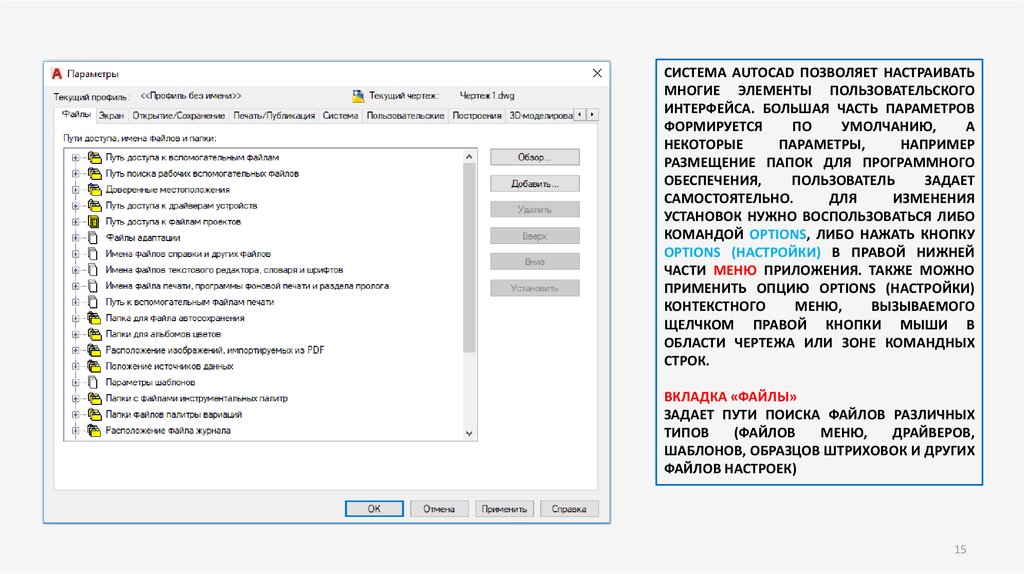
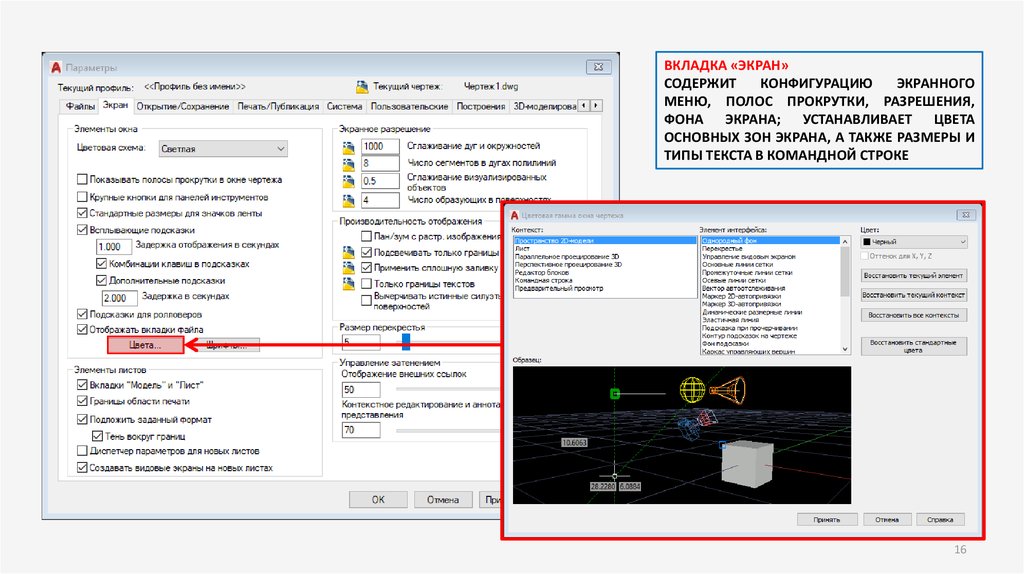
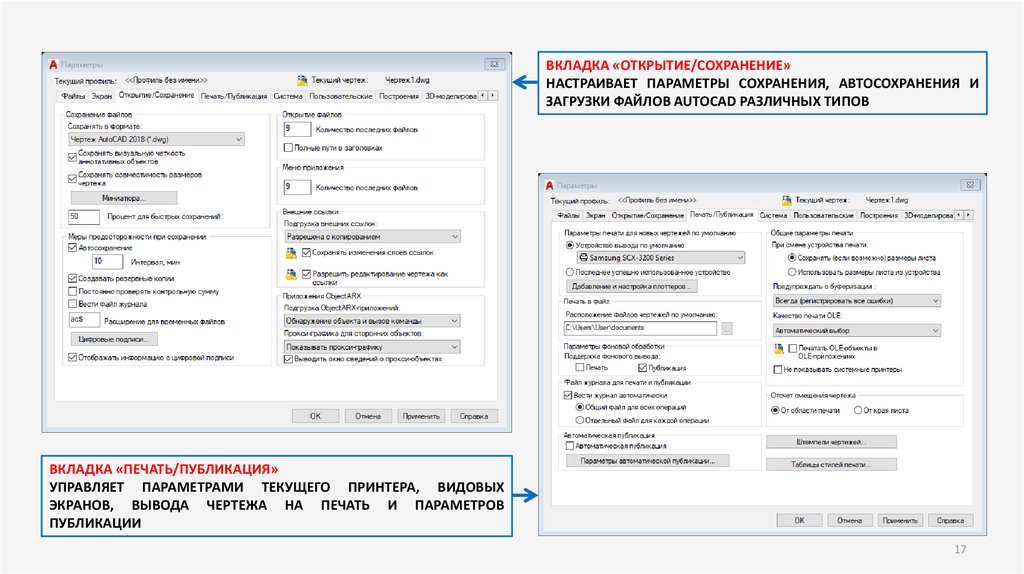

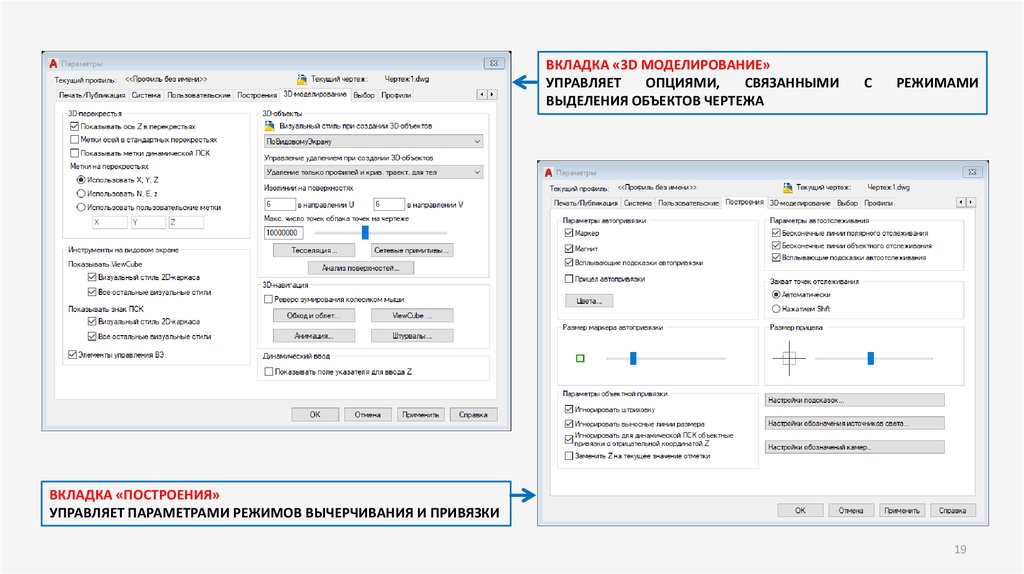
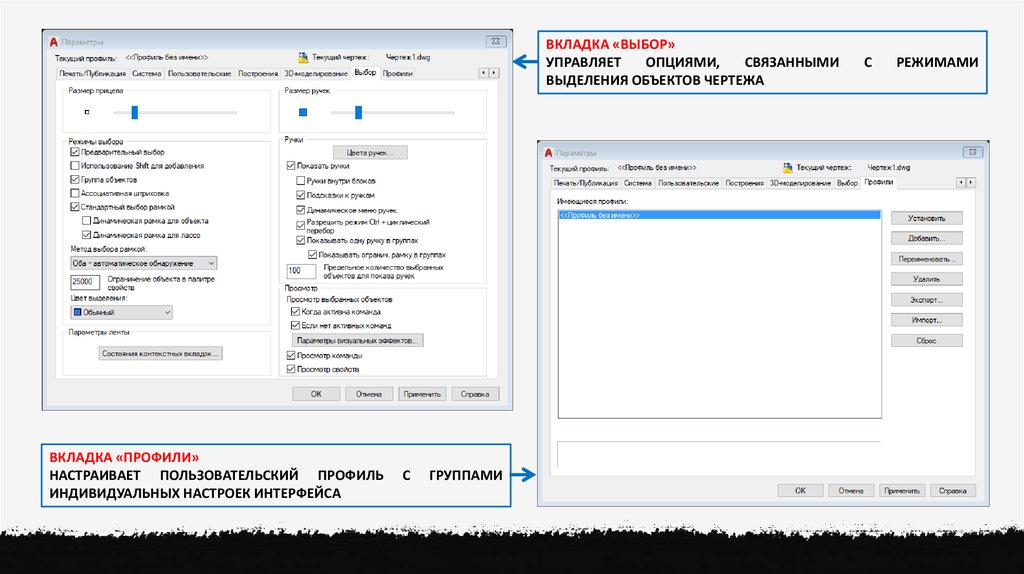


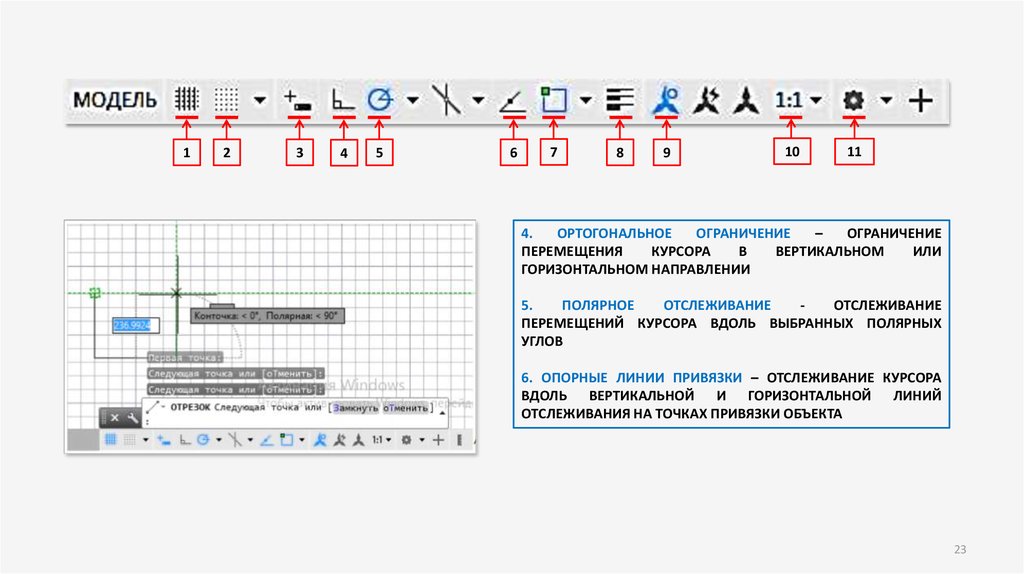
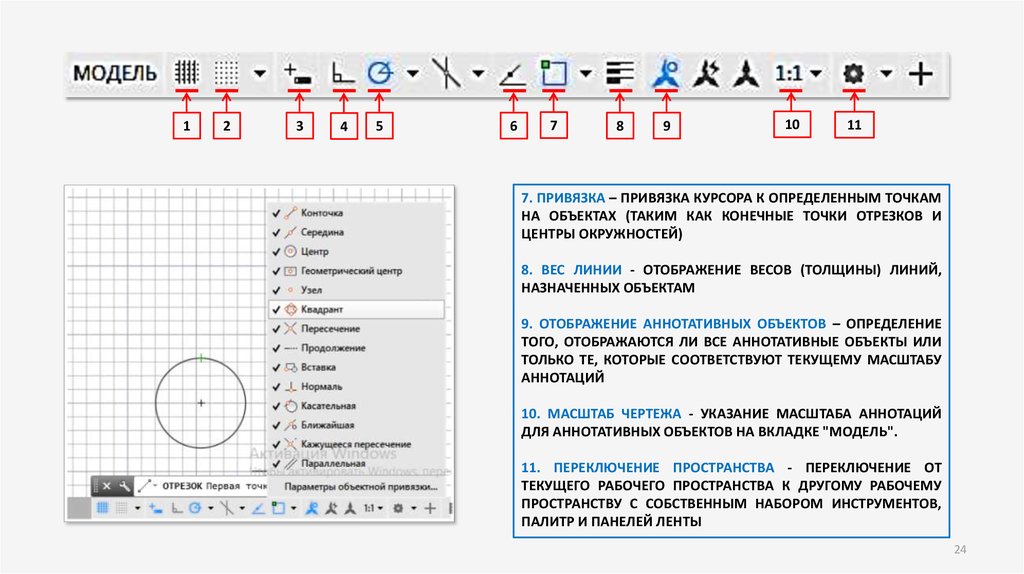
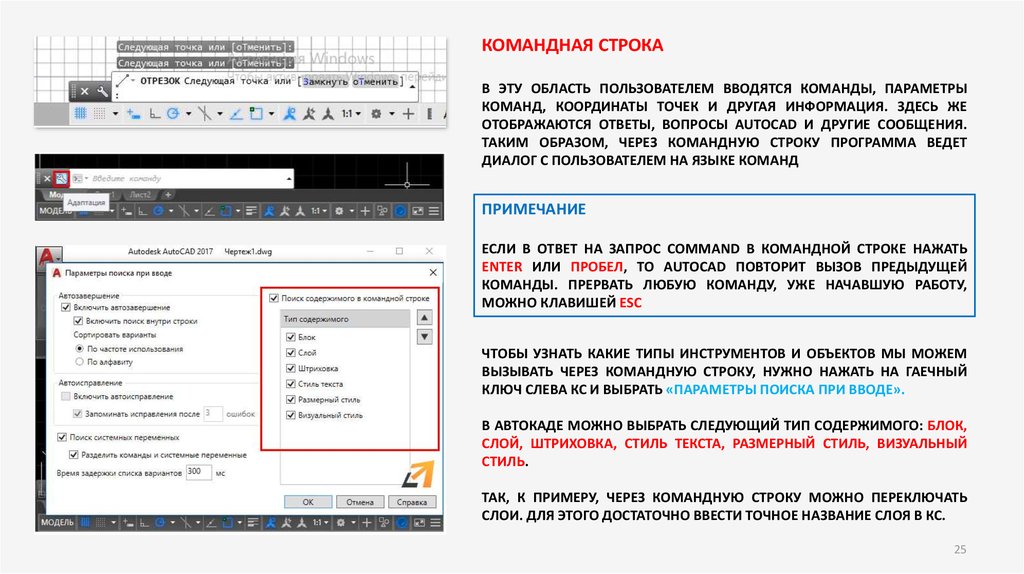
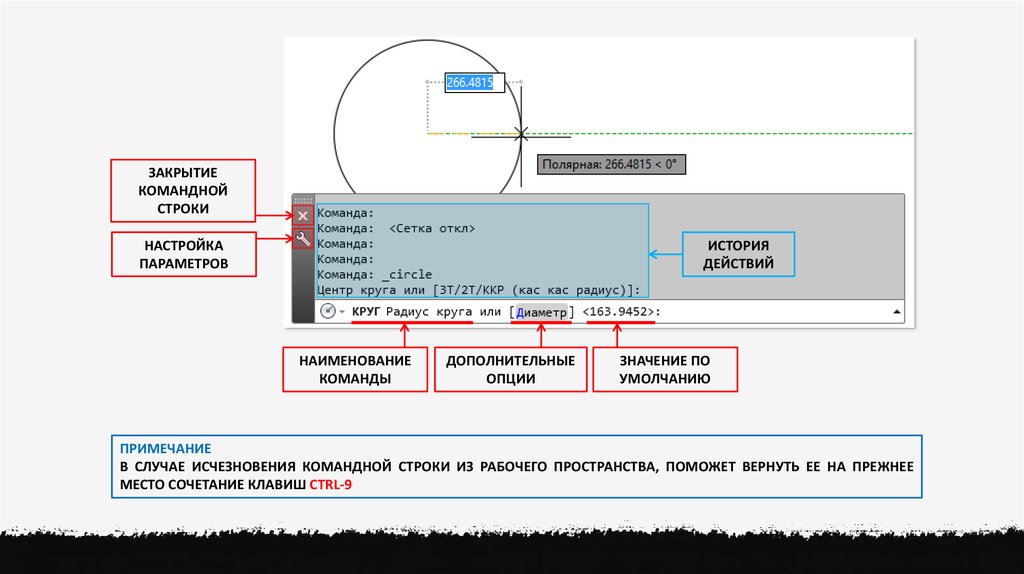

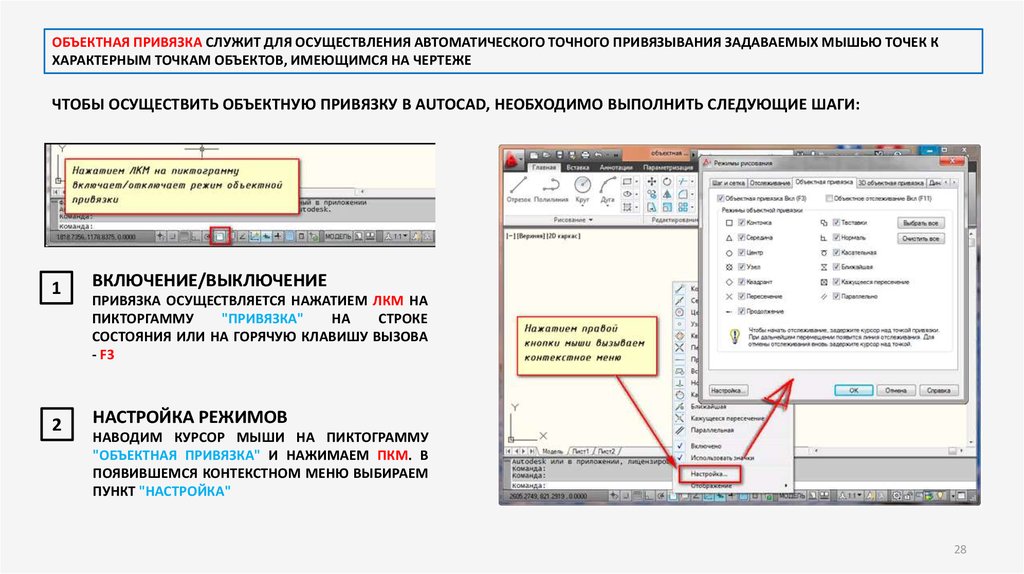
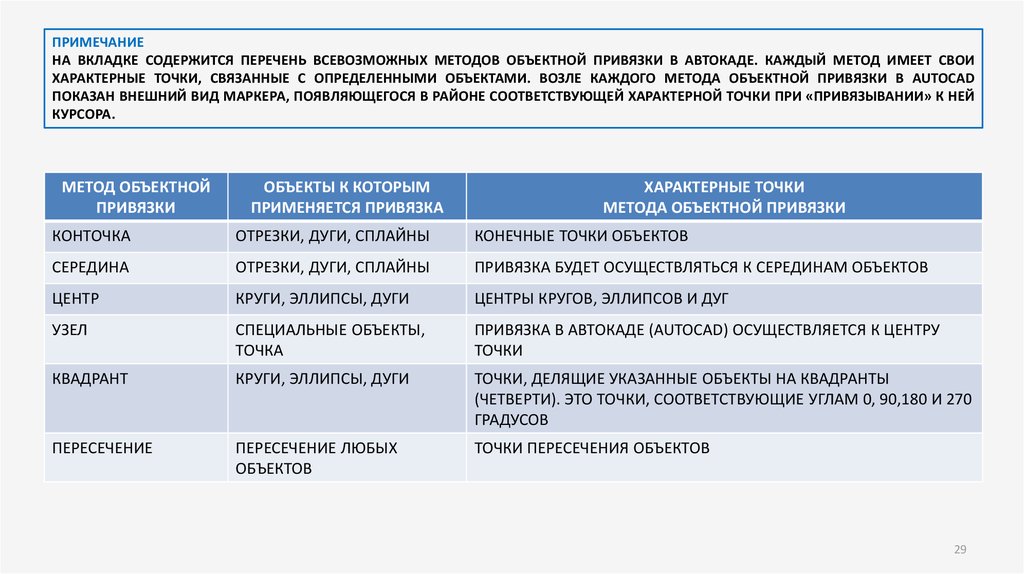
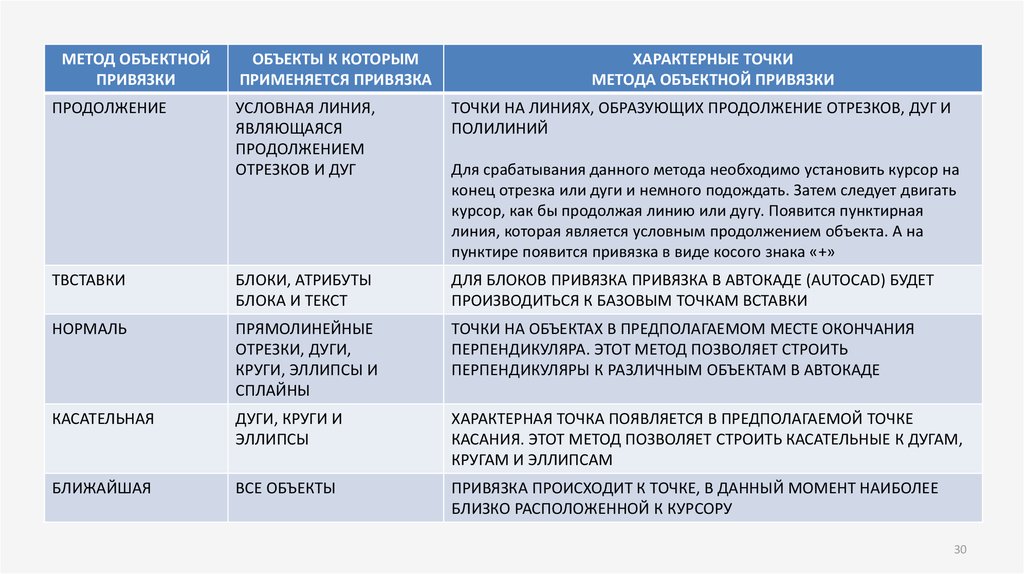
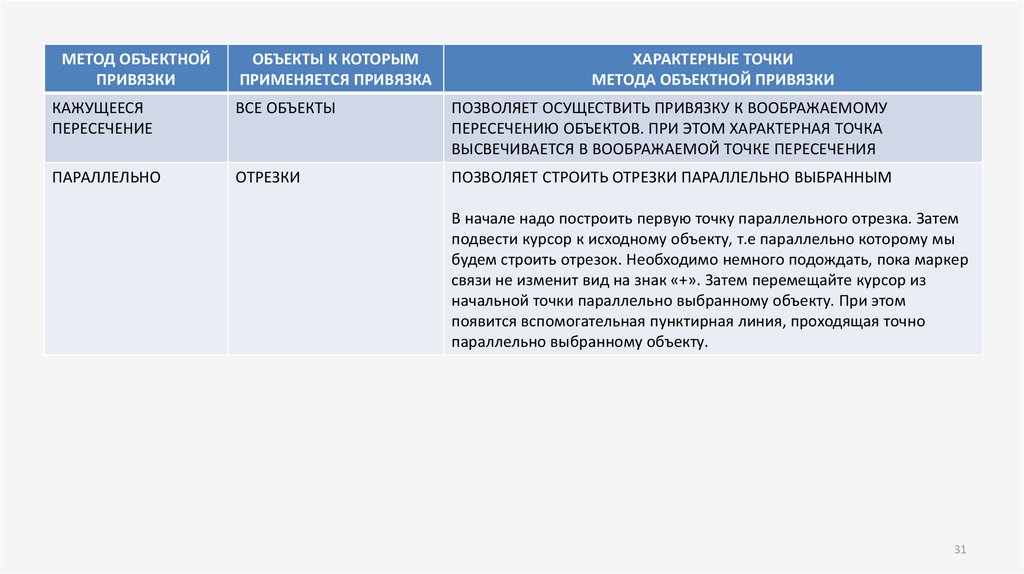

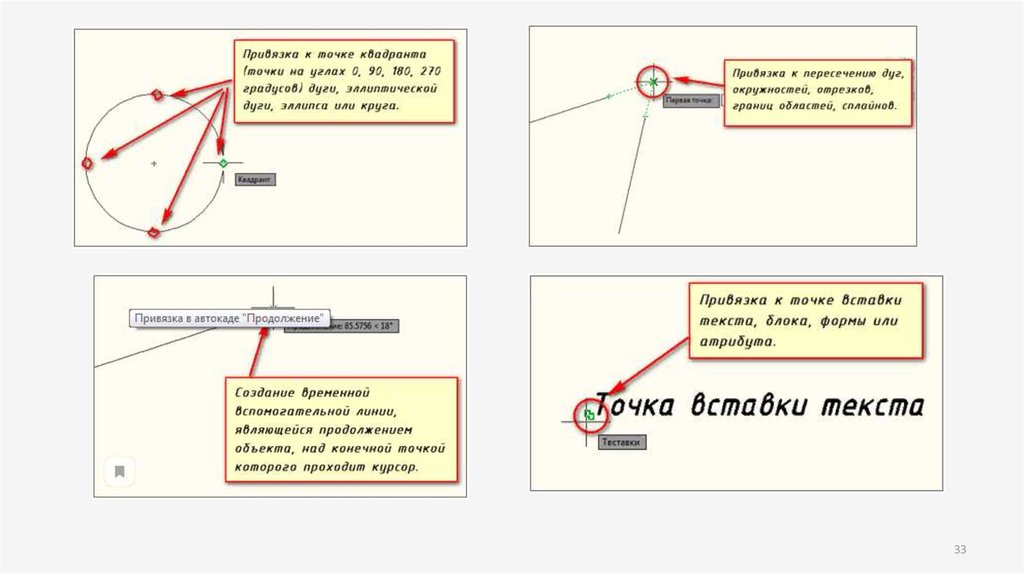
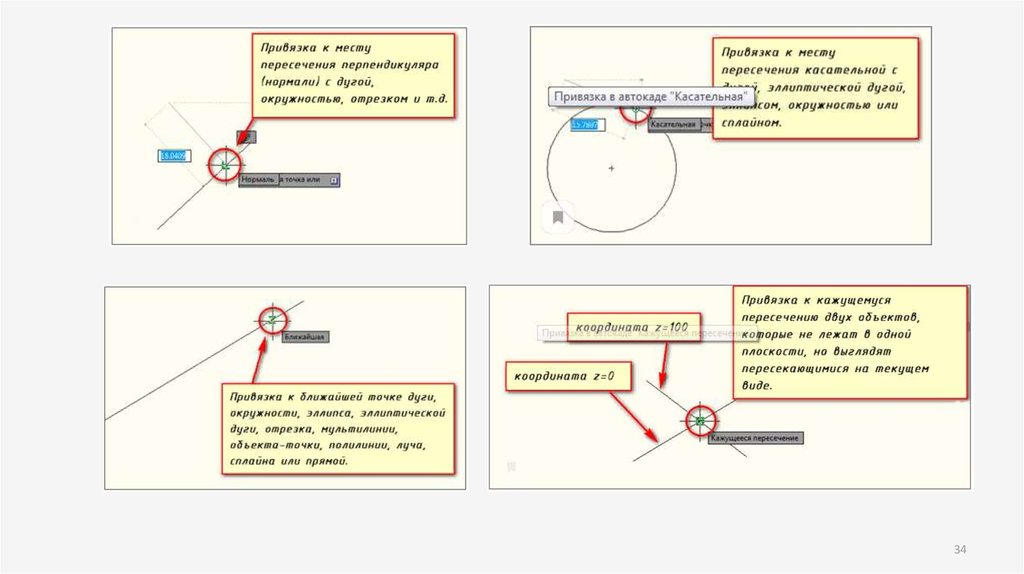
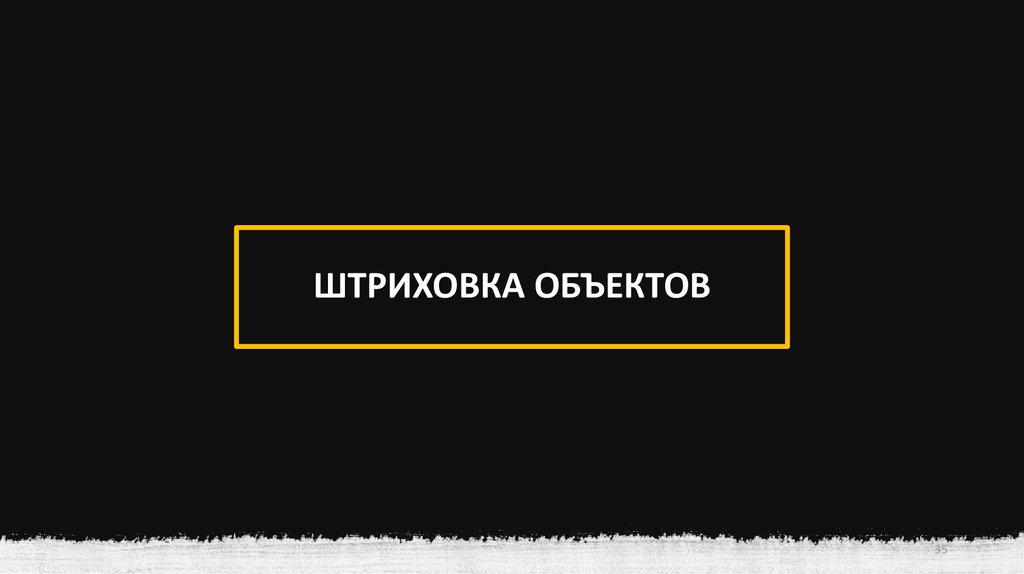

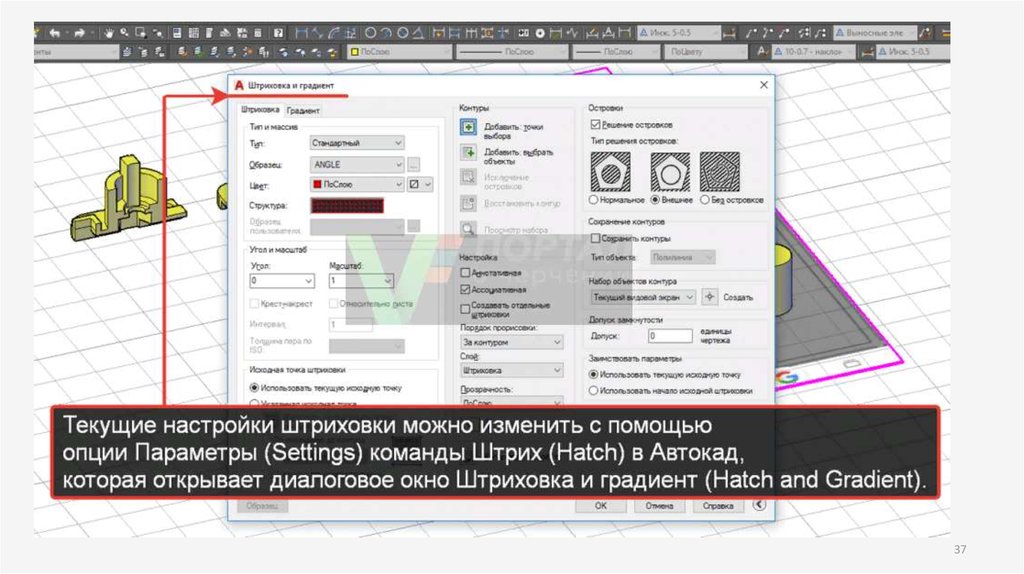

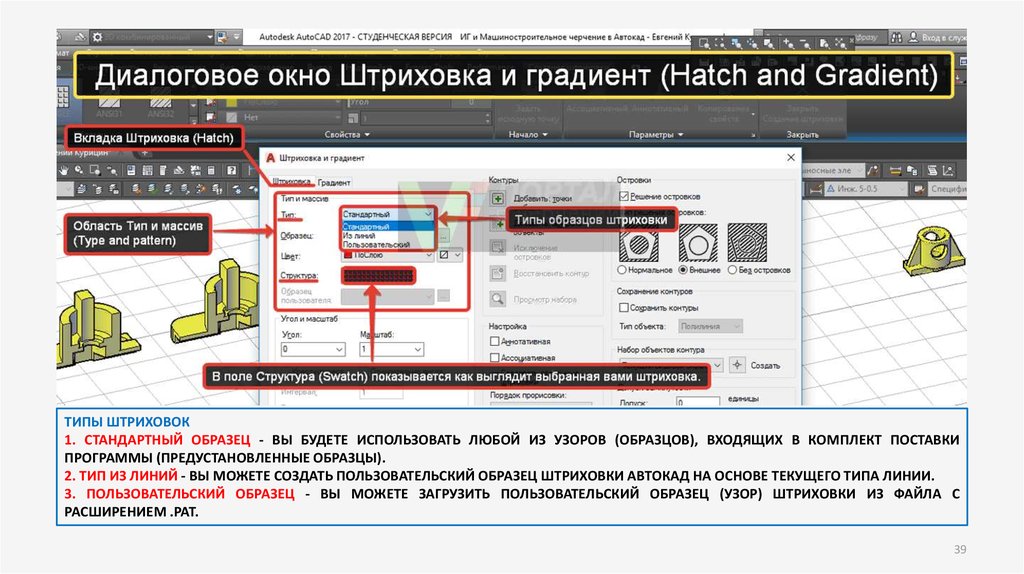



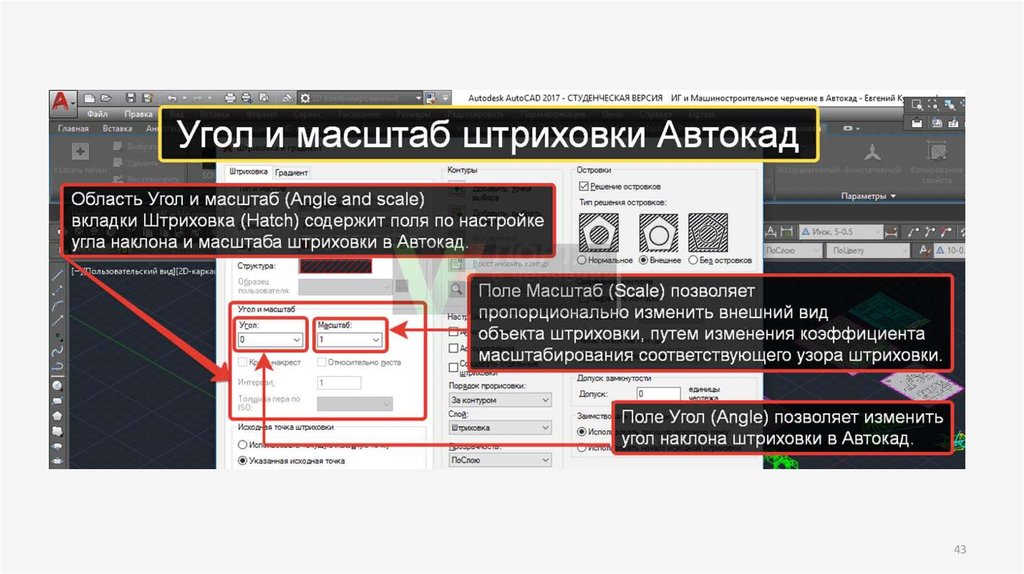

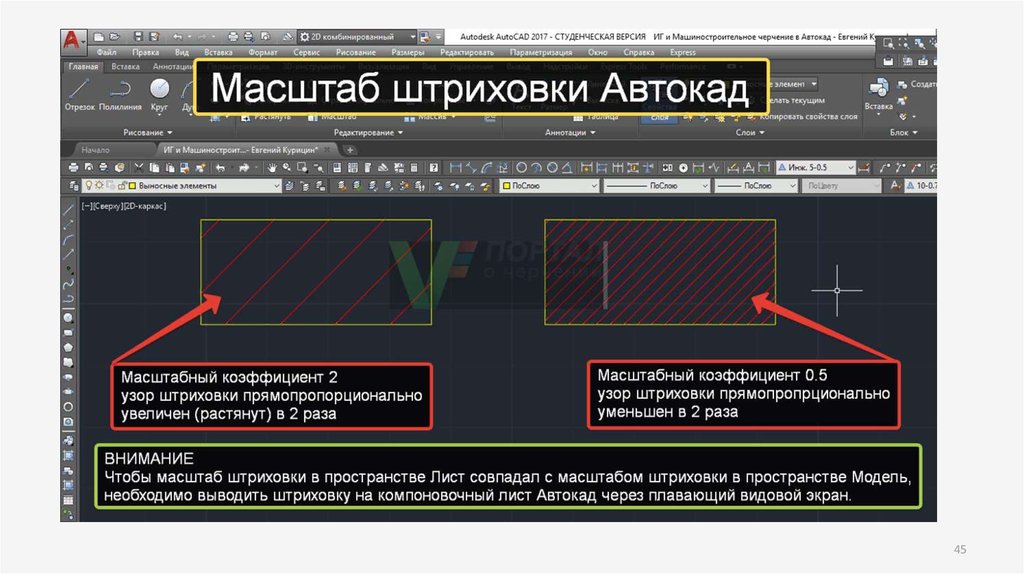
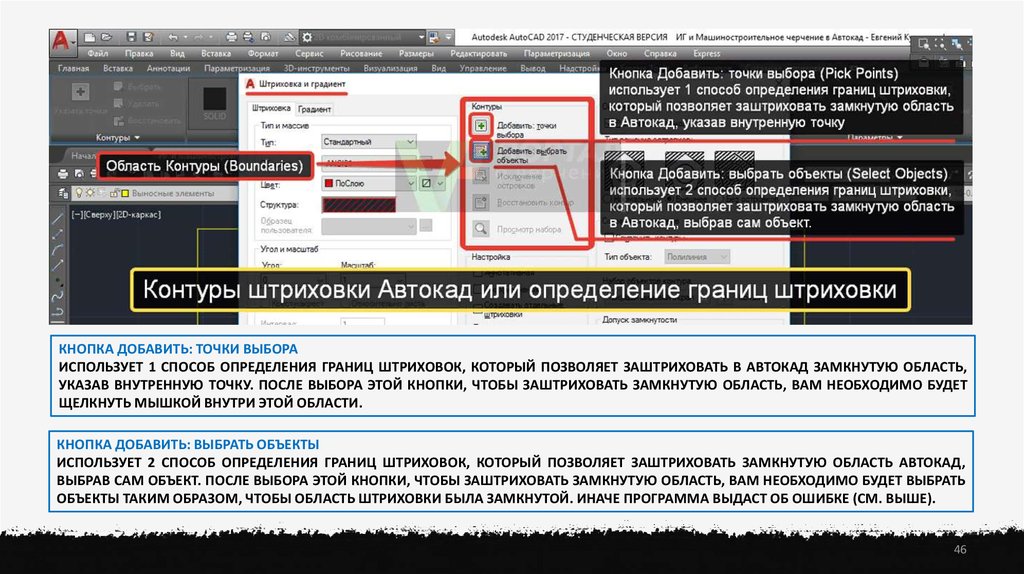

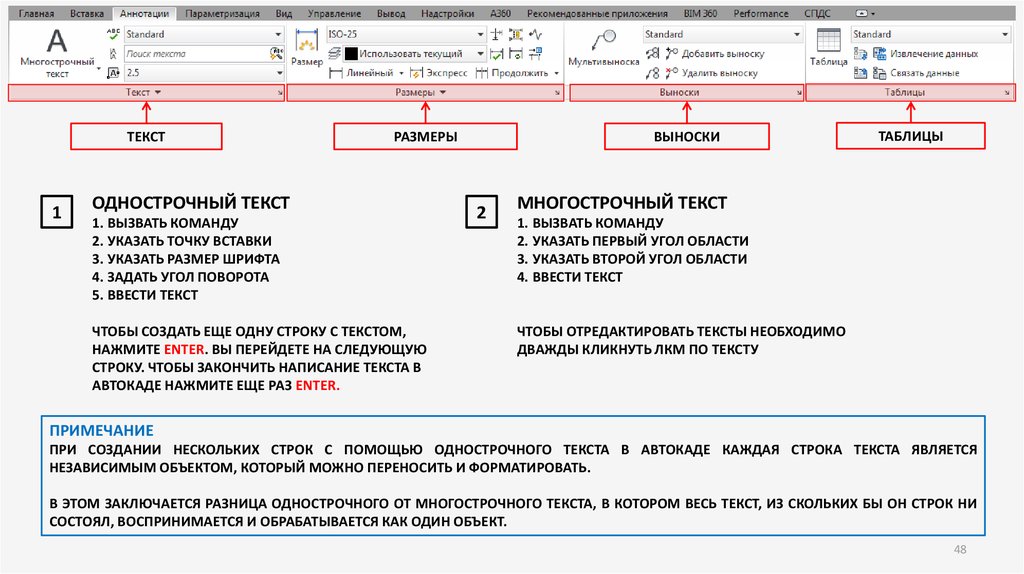
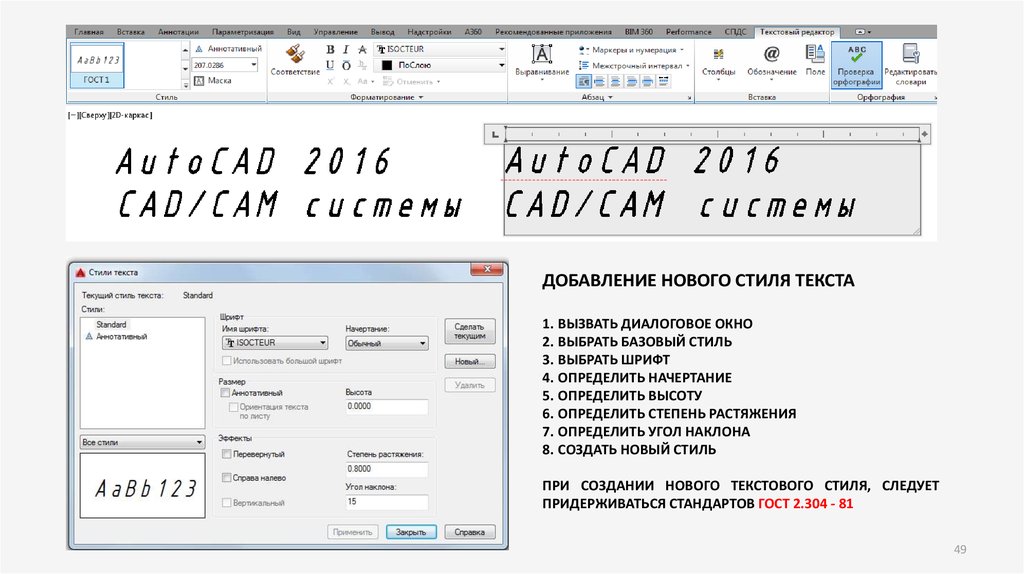
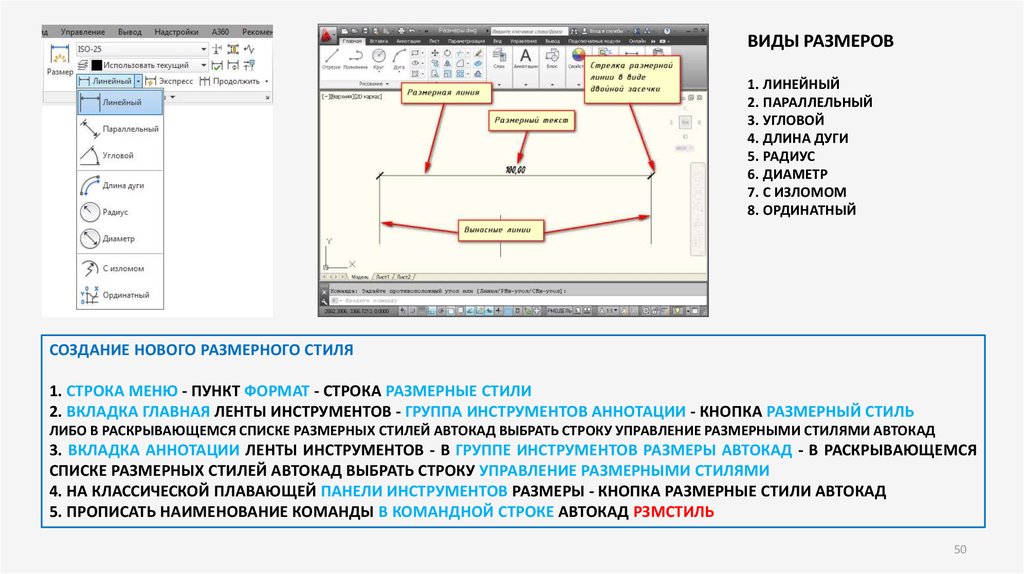
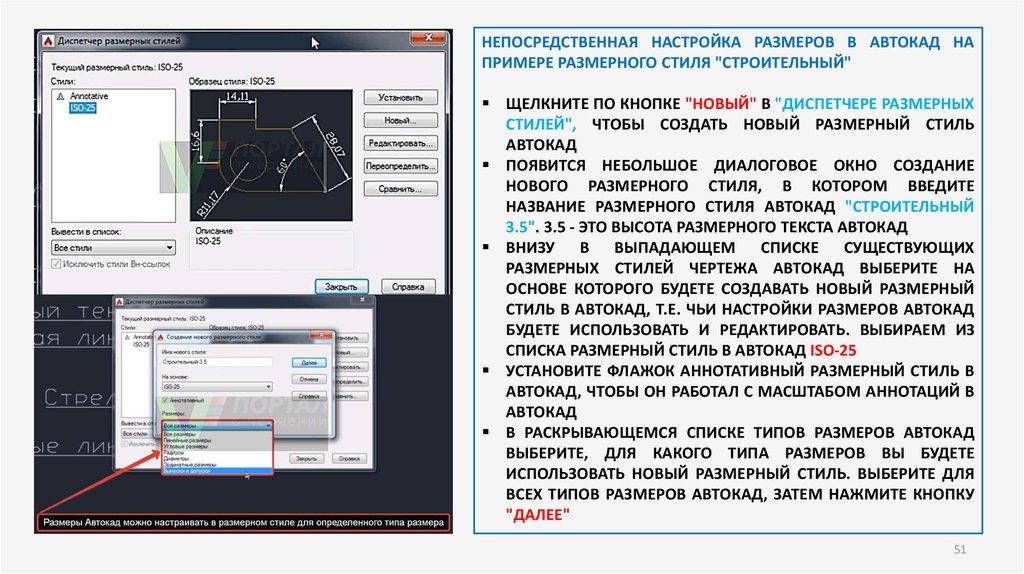
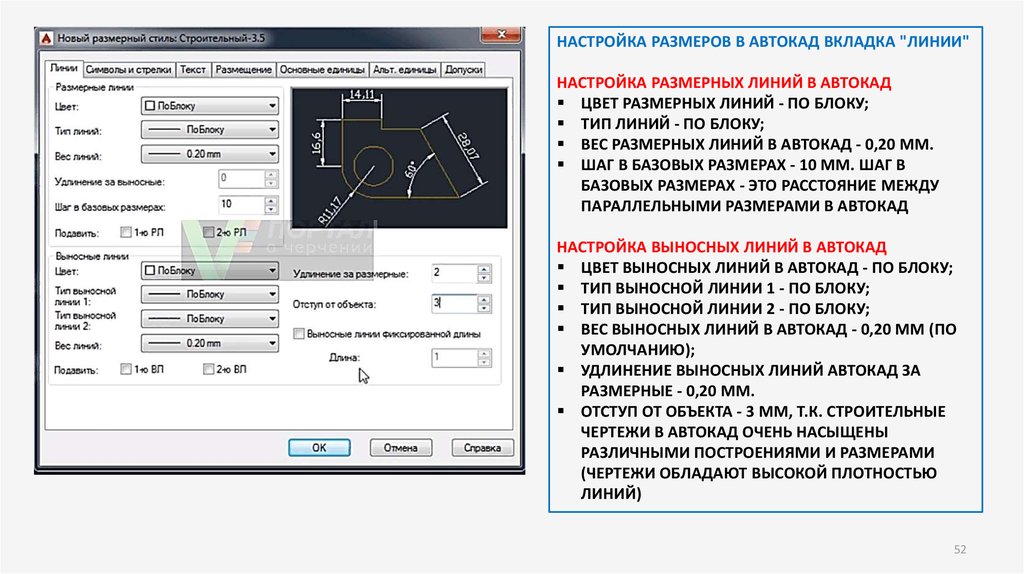
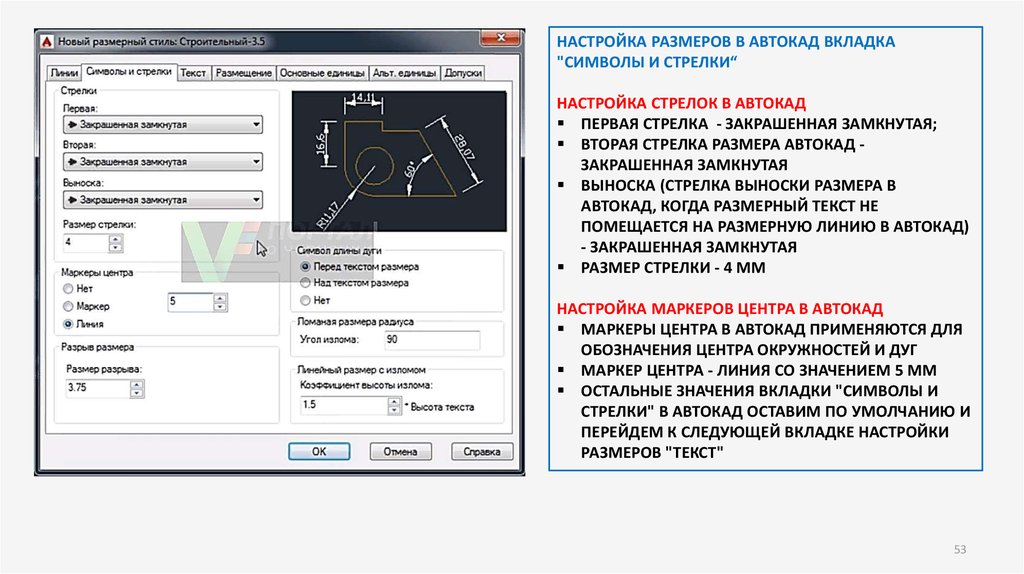
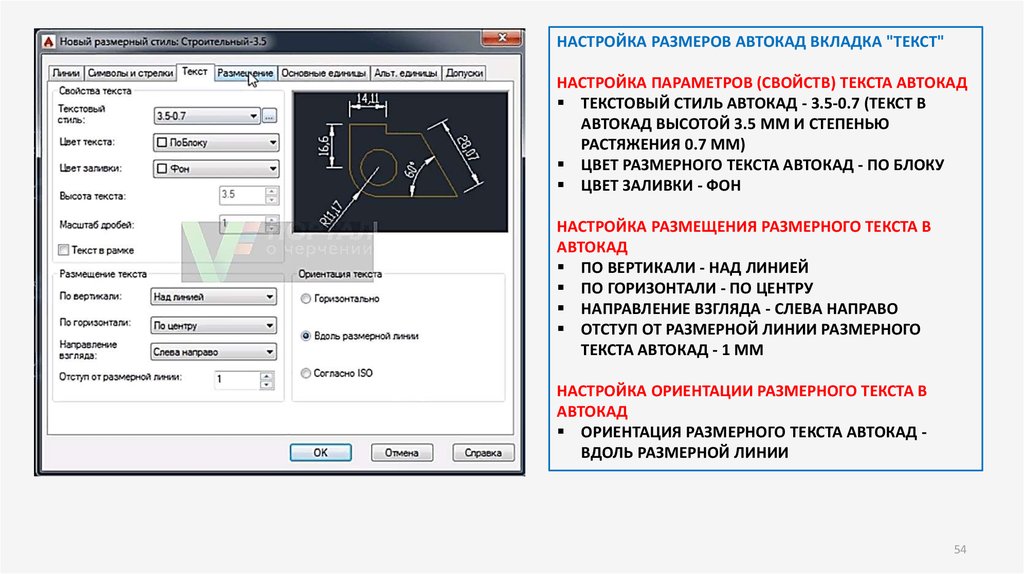
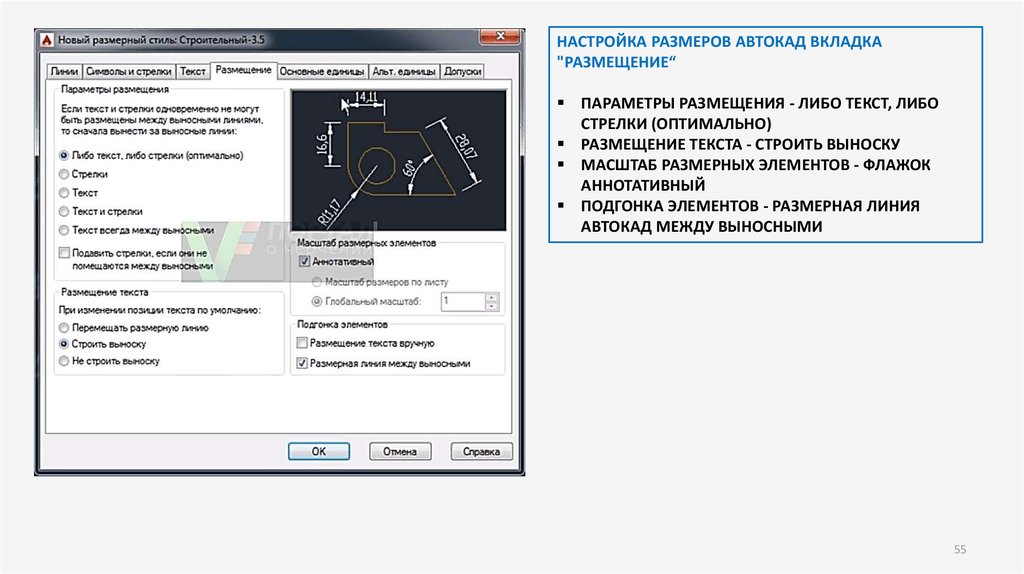
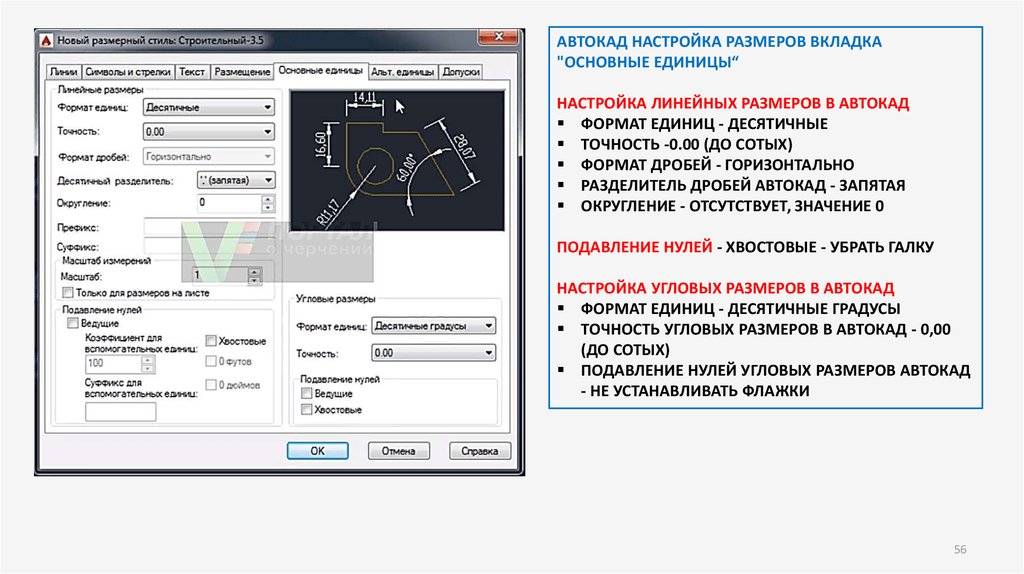
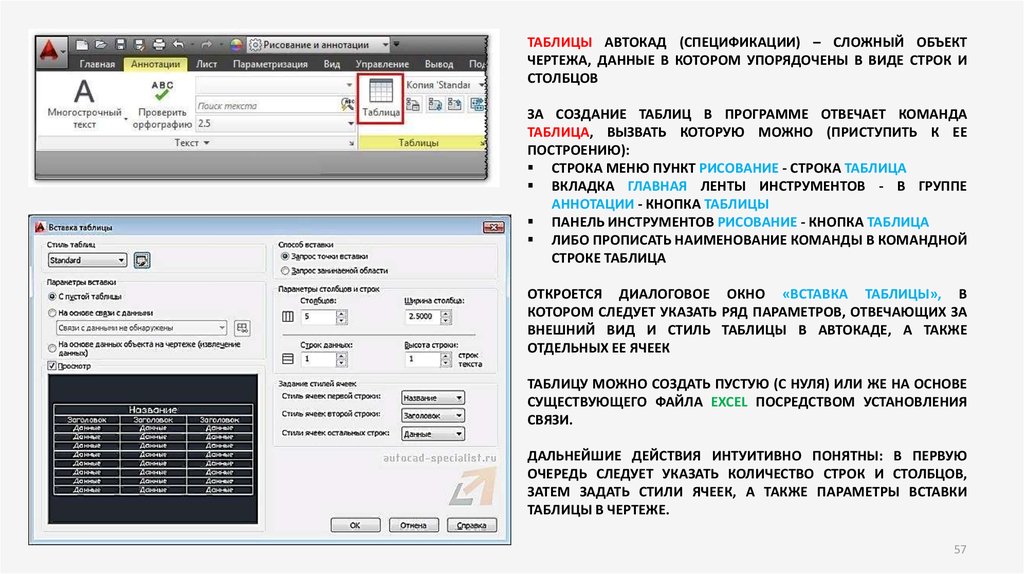


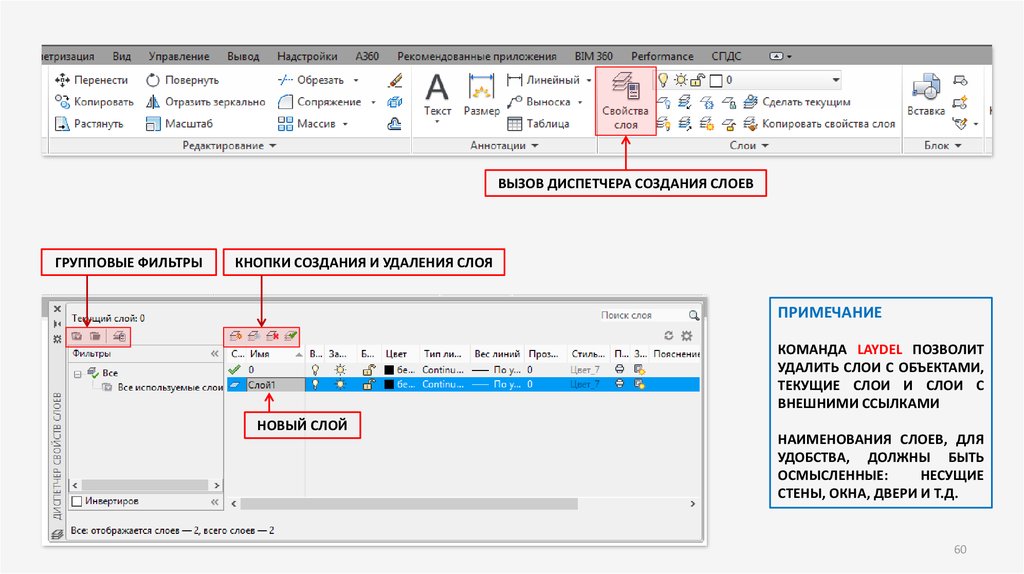
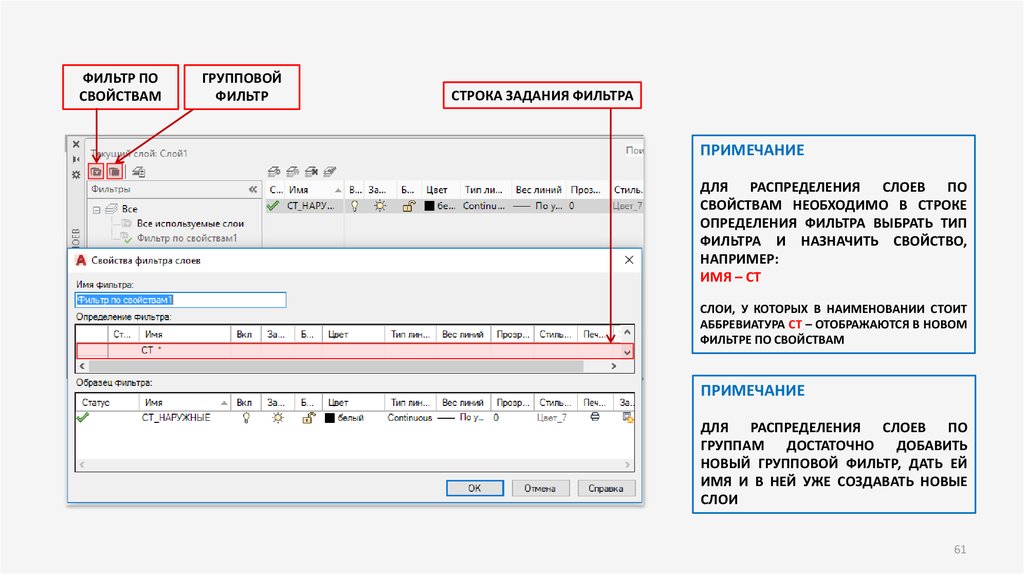
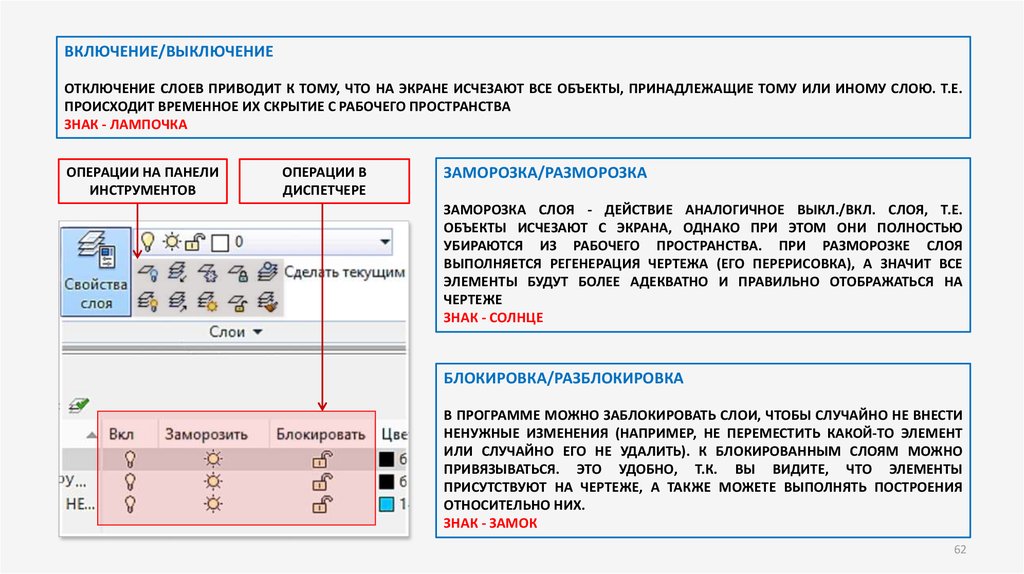
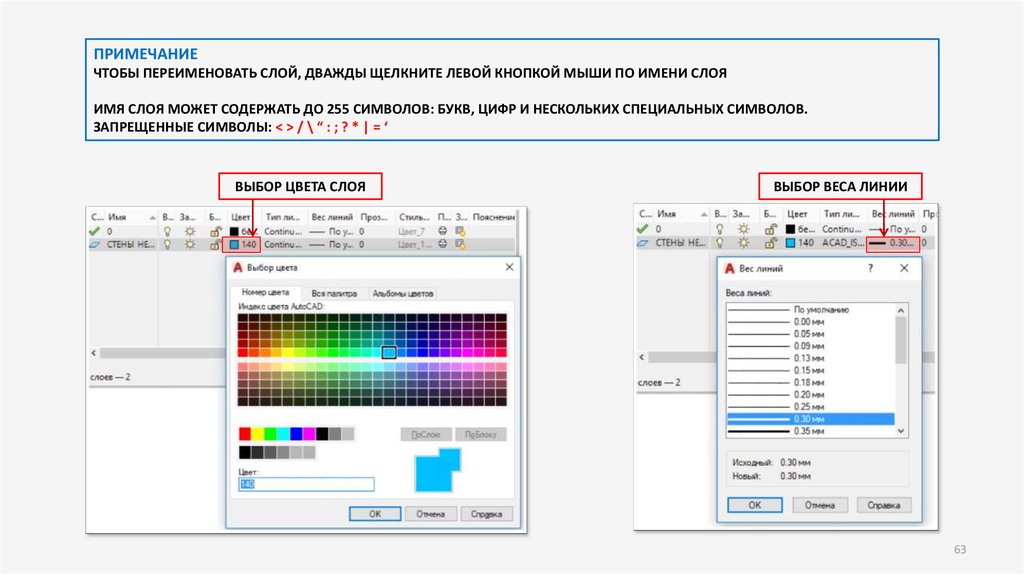
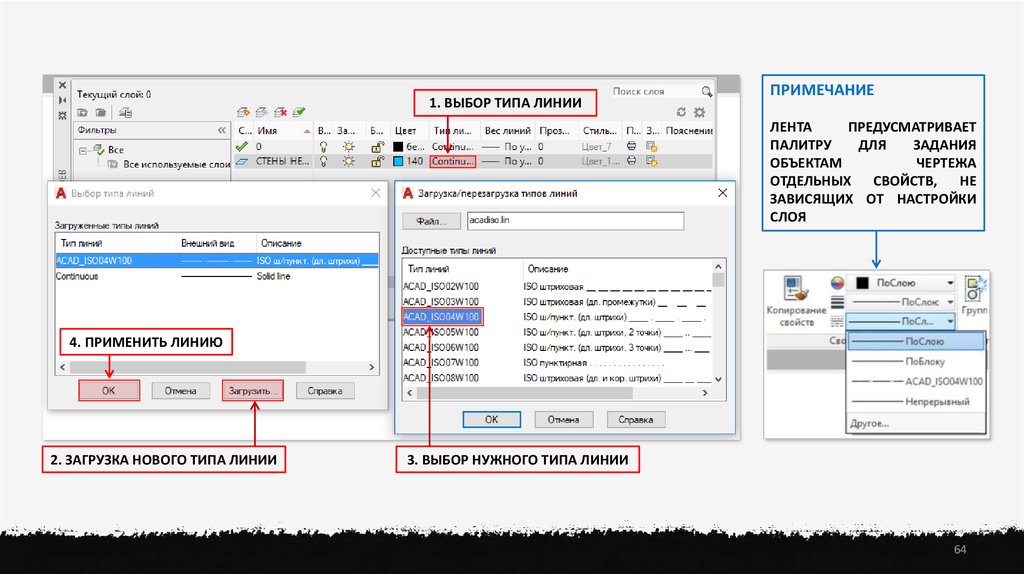

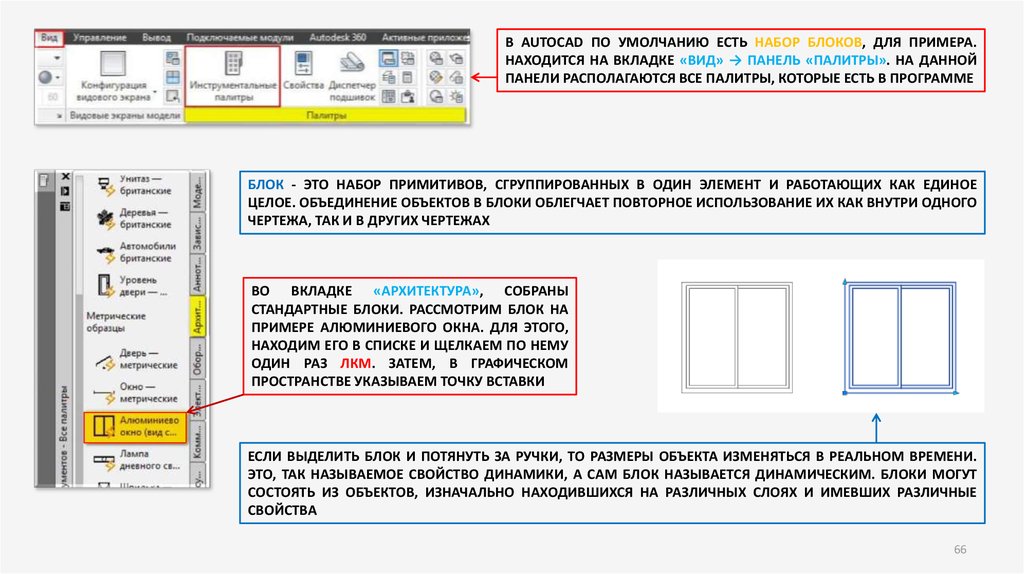
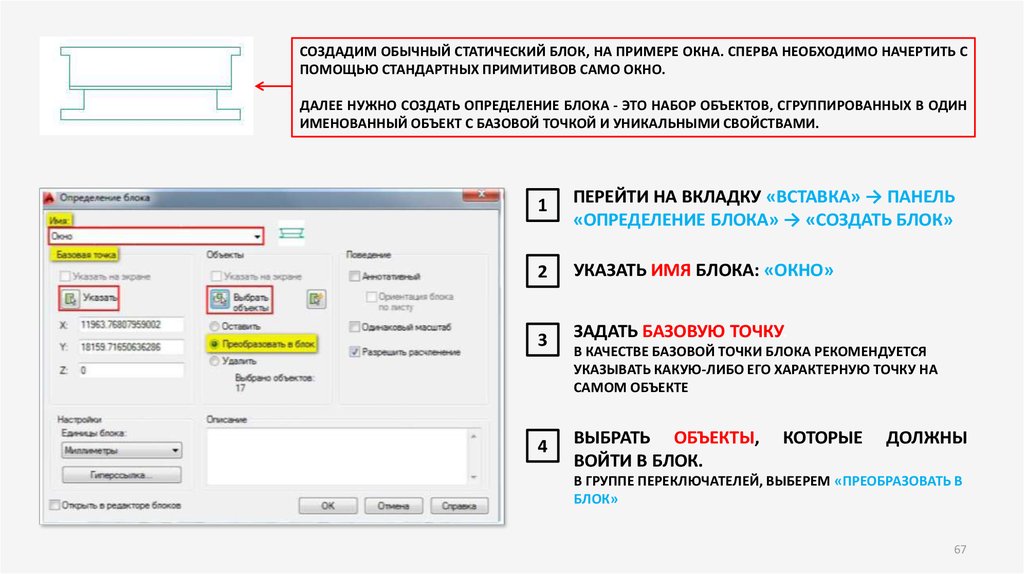
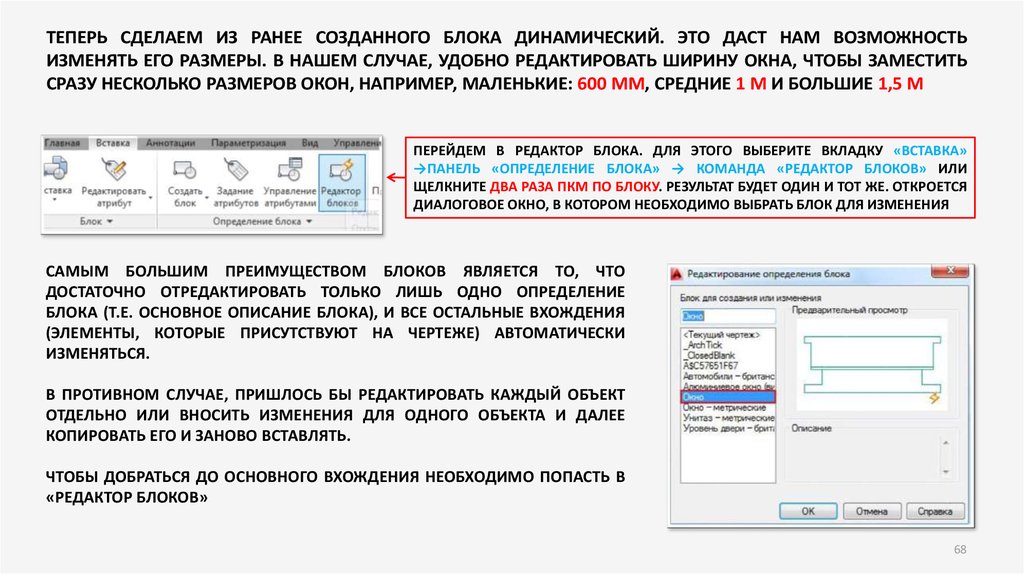
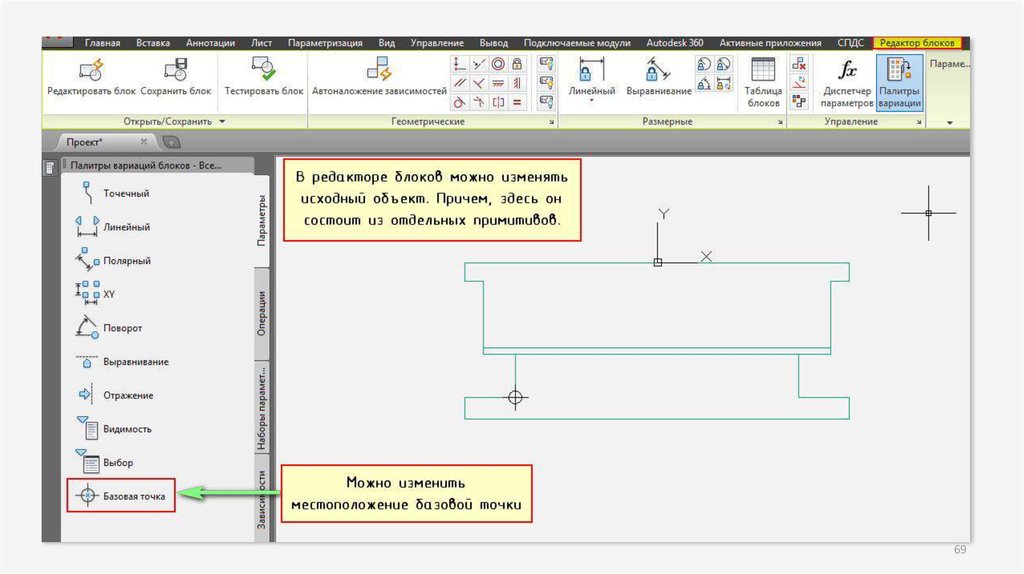
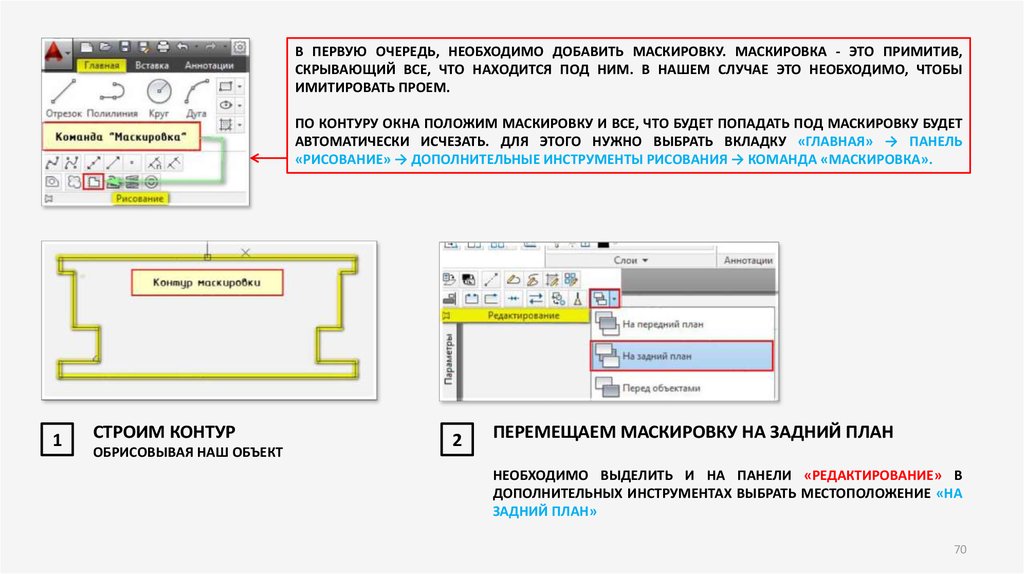
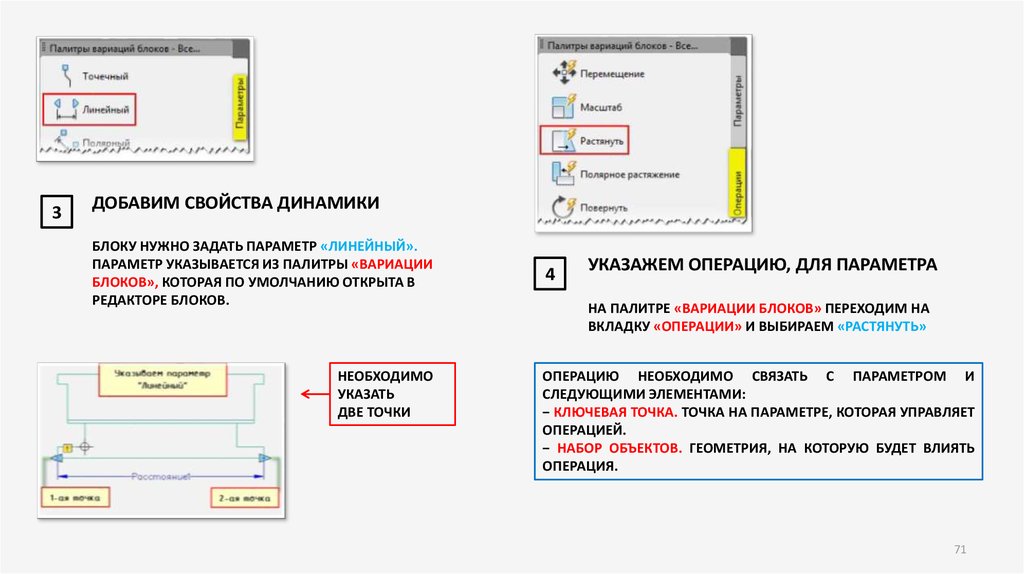
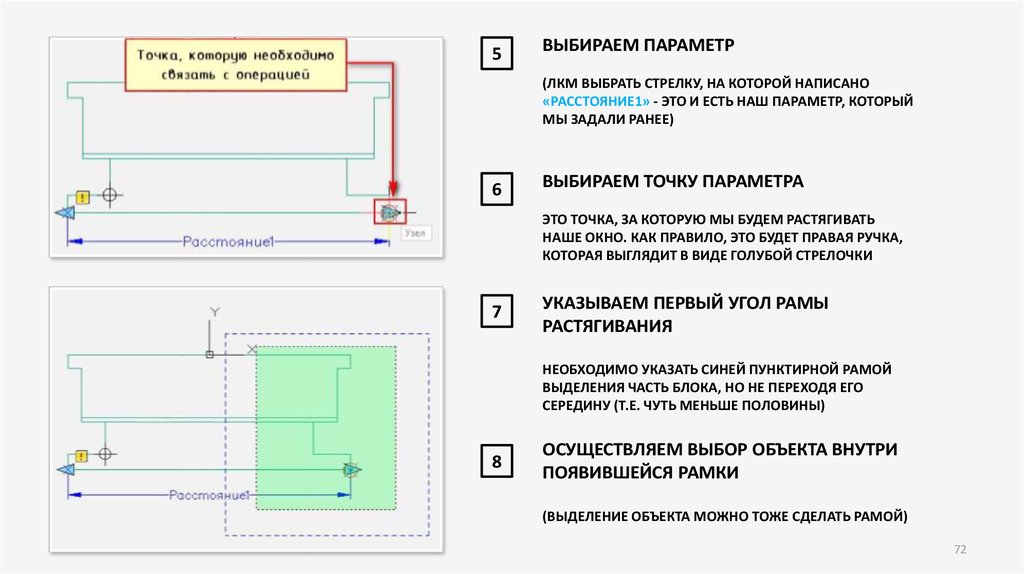
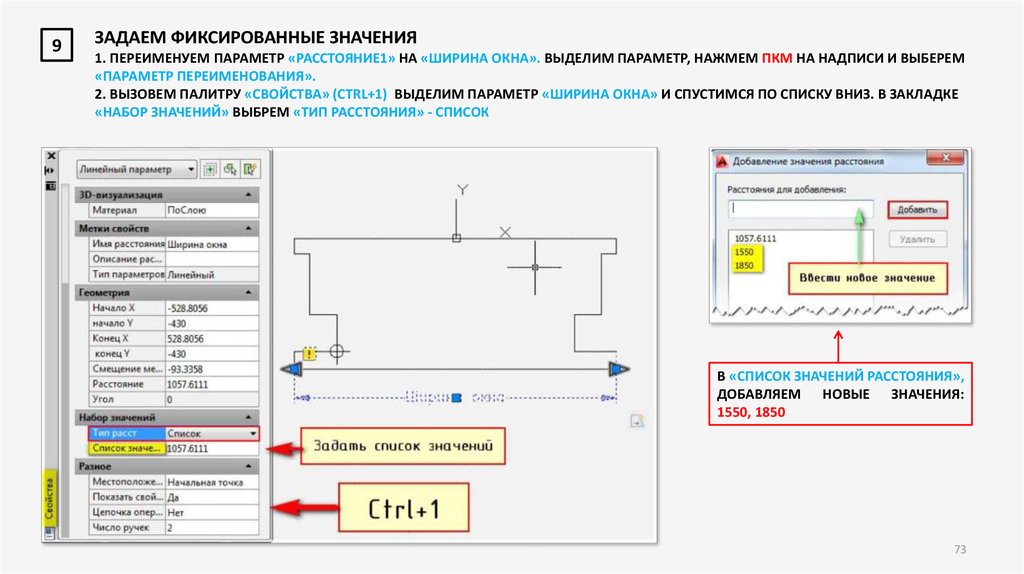
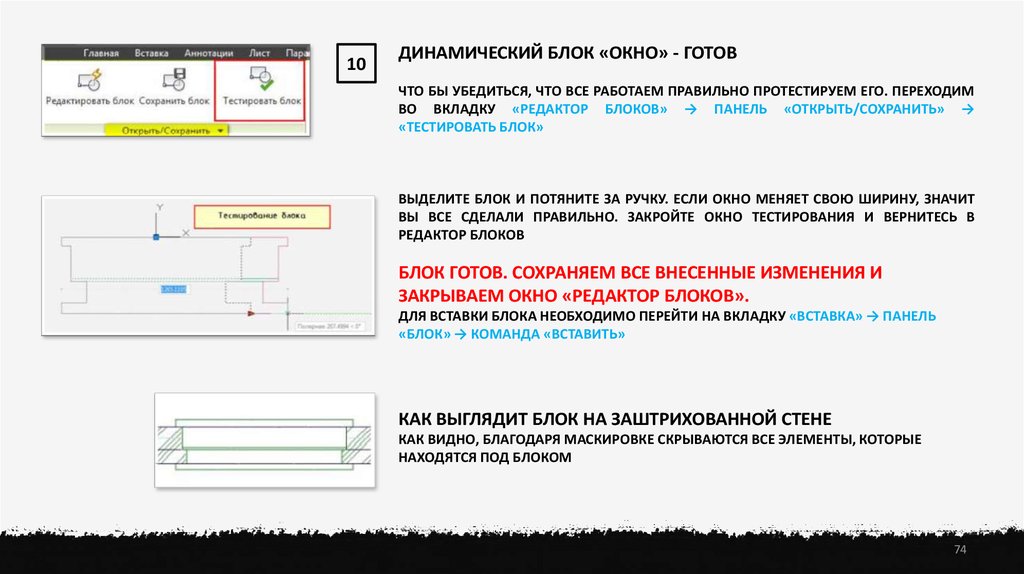




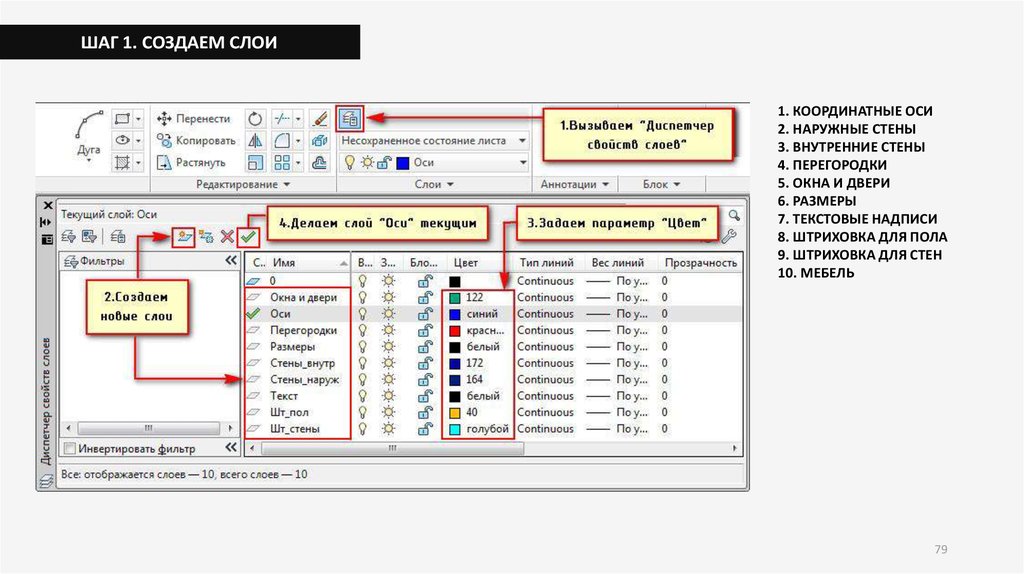
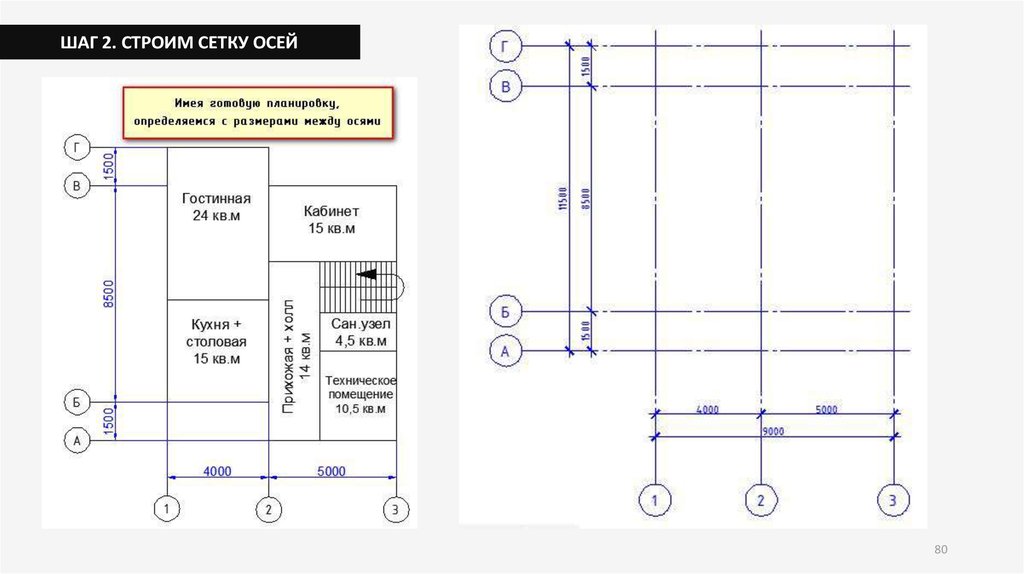
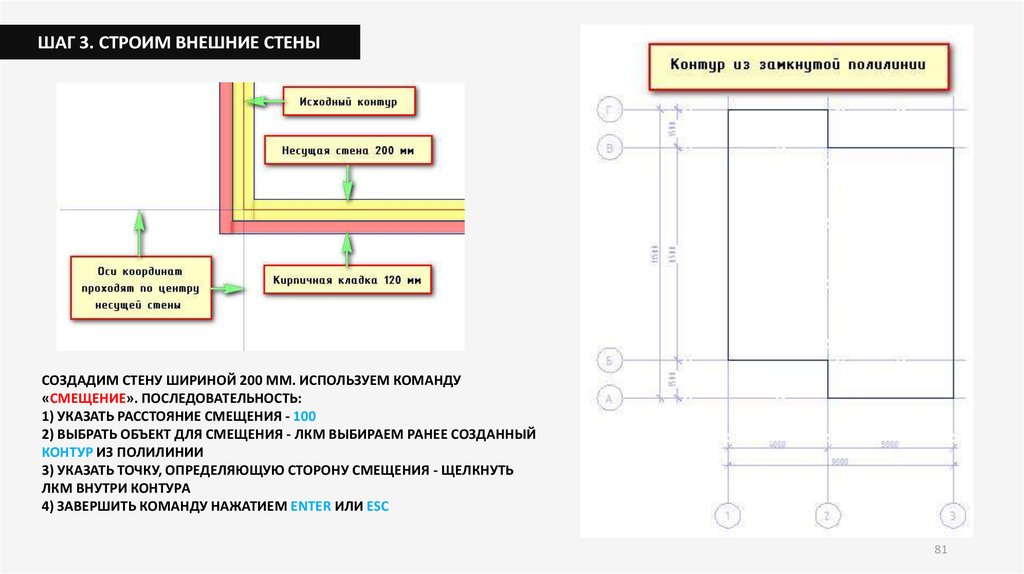

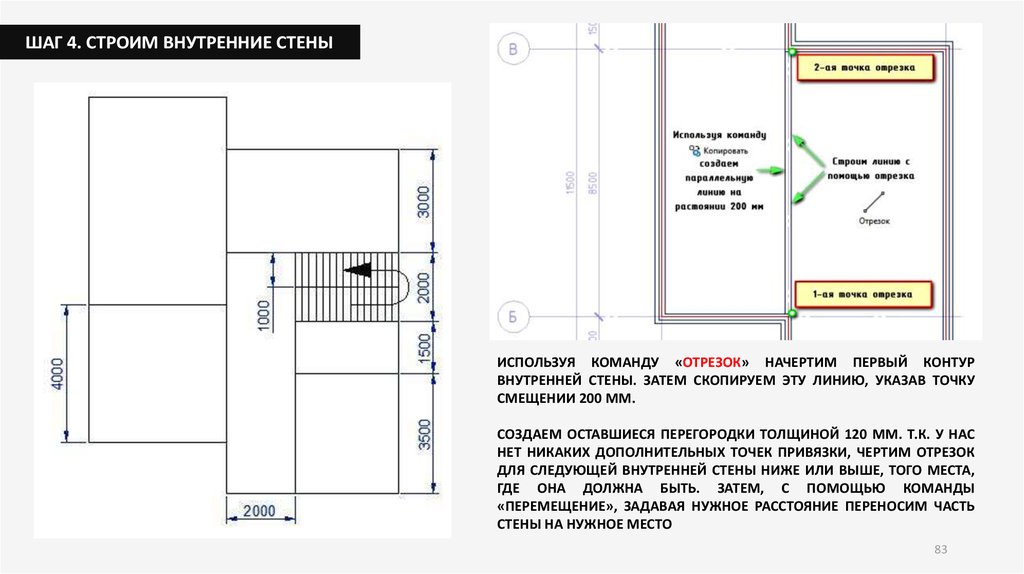




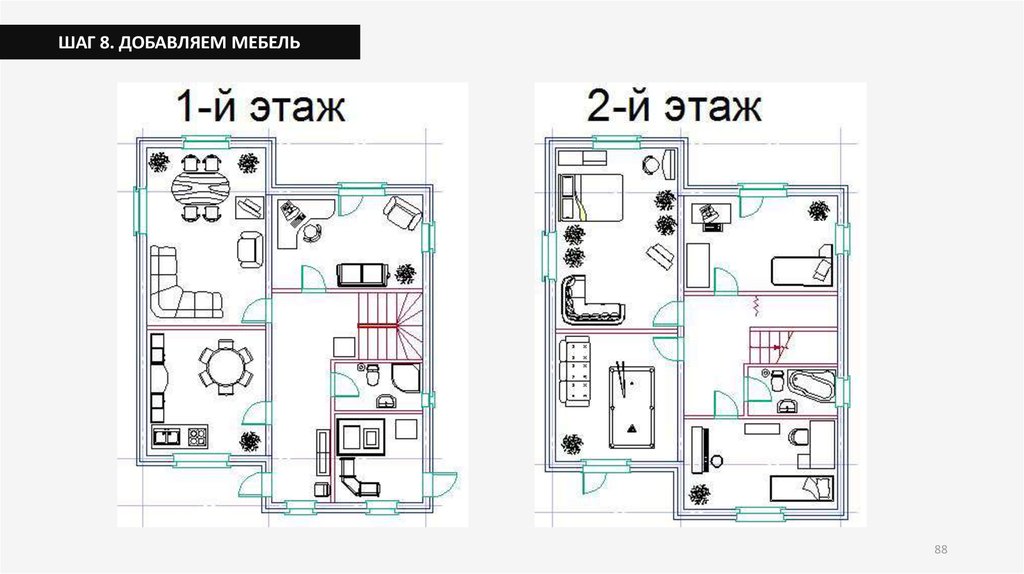
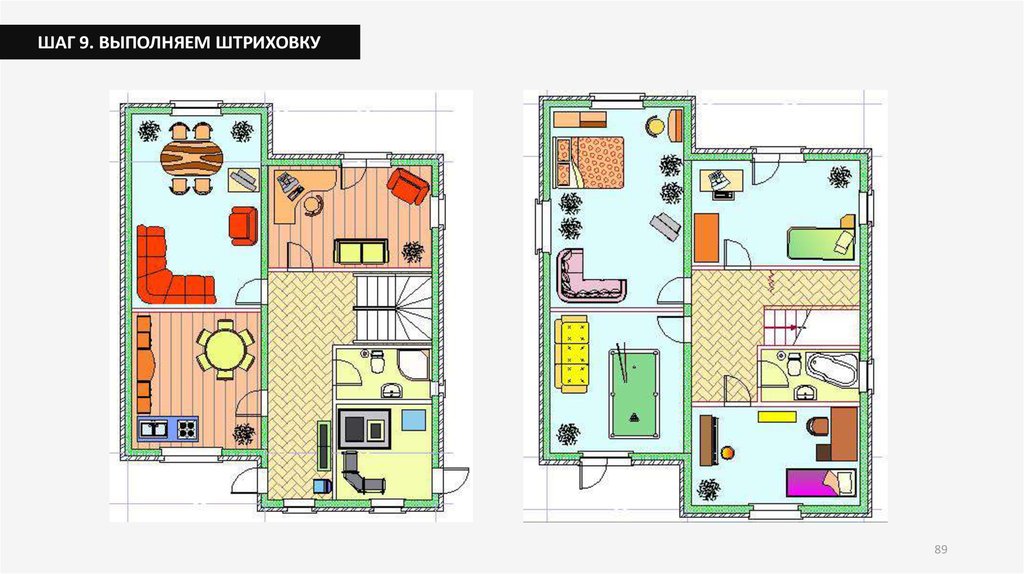



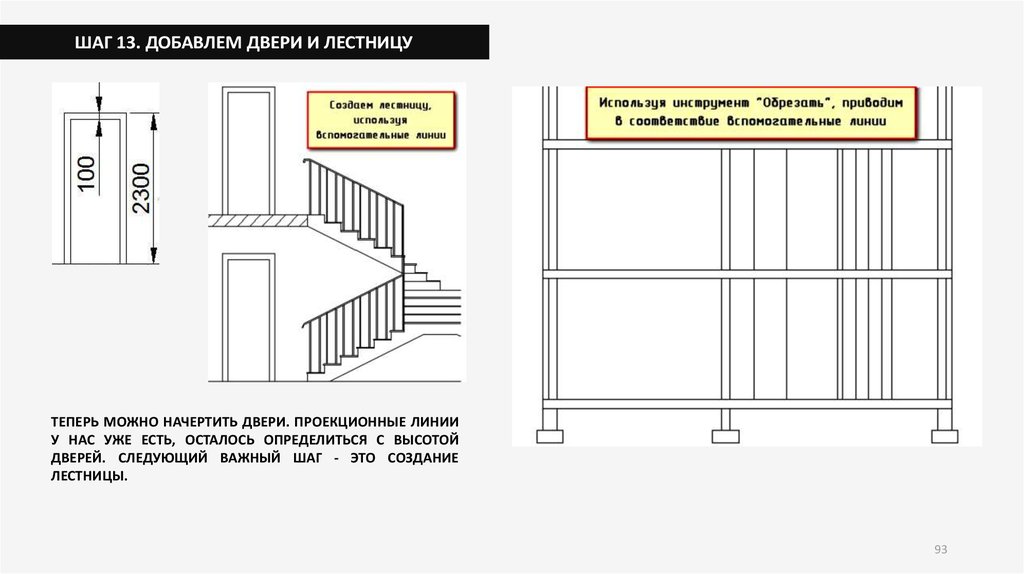
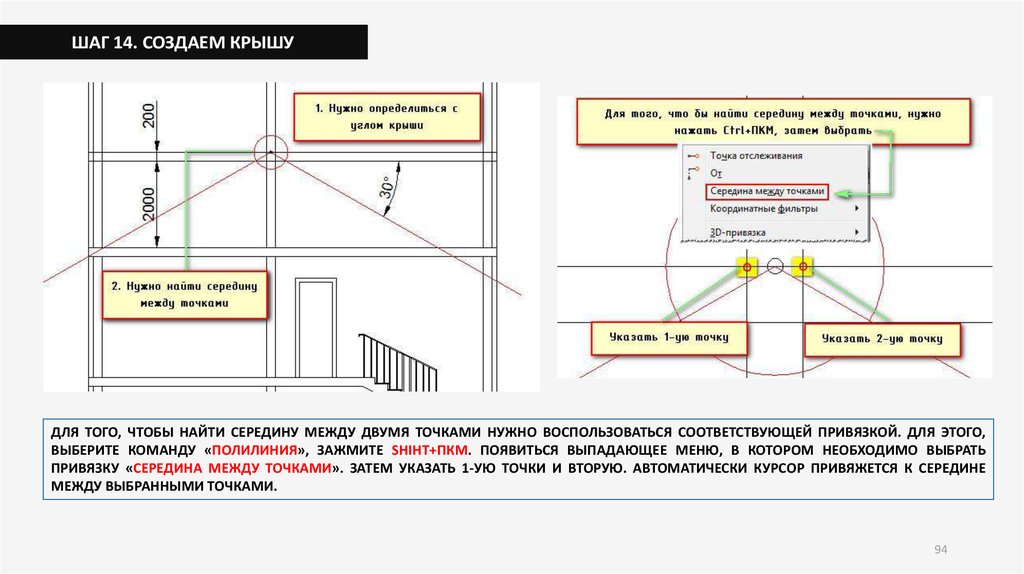









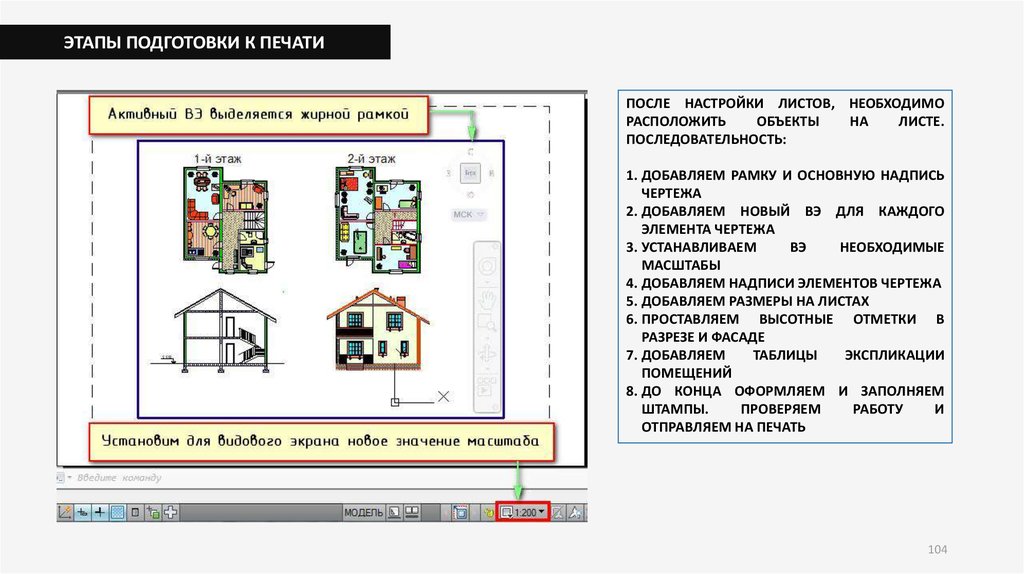
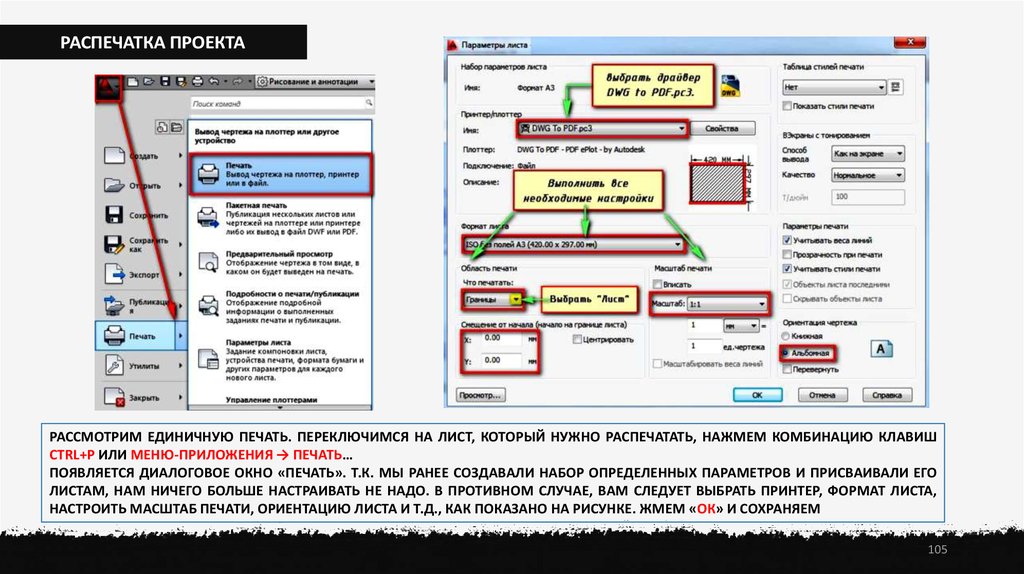
 Программное обеспечение
Программное обеспечение








