Похожие презентации:
Возможности программы Excel
1. Учитель МБОУ ТЭЛ: Николаева Н.Н
УЧИТЕЛЬ МБОУ ТЭЛ: НИКОЛАЕВА Н.Н2. ВОЗМОЖНОСТИ ПРОГРАММЫ EXCEL
Возможности EXCEL очень высоки.Обработка текста, управление базами
данных - программа настолько
мощна, что во многих случаях
превосходит специализированные
программы-редакторы или
программы баз данных. Такое
многообразие функций может
поначалу запутать, чем заставить
применять на практике. Но по мере
приобретения опыта начинаешь по
достоинству ценить то, что границ
возможностей EXCEL тяжело достичь.
3. Окно EXCEL
ОКНО EXCELОкно Excel содержит множество различных элементов. Некоторые из них
присущи всем программам в среде Windows, остальные есть только в
окне Excel. Вся рабочая область окна Excel занята чистым рабочим
листом(или таблицей), разделённым на отдельные ячейки. Столбцы
озаглавлены буквами, строки - цифрами.
Как и во многих других программах в среде Windows, вы можете
представить рабочий лист в виде отдельного окна со своим собственным
заголовком - это окно называется окном рабочей книги, так как в таком
окне можно обрабатывать несколько рабочих листов.
На одной рабочей странице в распоряжении будет 256 столбцов и 16384
строки. Строки пронумерованы от 1 до 16384, столбцы названы буквами
и комбинациями букв. После 26 букв алфавита колонки следуют
комбинации букв от АА, АВ и т. д.
В окне Excel, как и в других программах под Windows, под заголовком
окна находится строка меню. Чуть ниже находятся панели инструментов
Стандартная и Форматирование. Кнопки на панели инструментов
позволяют быстро и легко вызывать многие функции Excel.
4. Оформление рабочих листов. Выбор шрифта
ОФОРМЛЕНИЕ РАБОЧИХ ЛИСТОВ. ВЫБОРШРИФТА
Изменить тип, размер шрифта или исполнение текста
можно выделив соответствующие ячейки и открыв меню
Формат. Выбрав команду Ячейки в меню Формат. После
этого на экране появится диалог в котором будут указаны
различные шрифты. Можно выбрать любой шрифт из
списка предложенных. При выборе шрифта можно
просматривать его начертание в окне пример. Для
выбора типа шрифта, его размера и стиля можно
использовать поля и кнопки, расположенные на панели
инструментов.
5. Типы шрифтов
ТИПЫ ШРИФТОВВ настоящее время для оформления таблиц и
документов используется большое количество
шрифтов. Один из главнейших факторов,
который необходимо принимать во
внимание, -это разборчивость текста,
оформление тем или иным шрифтом.
6. Стили
СТИЛИНаряду с выбором типа шрифта и его
размера можно выбрать стиль шрифта:
курсив, полужирный или с подчёркиванием.
Используют эти стили только для выделения
важной информации в тексте документов и
таблиц.
7. Цвета и узоры
ЦВЕТА И УЗОРЫВ Excel можно выделить в таблице некоторые
поля с помощью цвета и узора фона, чтобы
привлечь к ним внимание. Это выделение
надо использовать осторожно, чтобы не
перегрузить таблицу. Выберите вкладку Вид в
диалоге Формат ячеек. Здесь для выделенных
ячеек можно выбрать цвет закраски с
помощью палитры.
8. Форматирование чисел
ФОРМАТИРОВАНИЕ ЧИСЕЛЕсли нужно, чтобы записи превратились в удобный
документ, следует произвести форматирование чисел
в ячейках. Проще всего форматируются ячейки, куда
заносятся денежные суммы. Для этого нужно
выделить форматируемые ячейки. Затем выбрать
команду меню Формат - Ячейки, а в появившемся
диалоге - вкладку Число. Выбирается в группе слева
строку Денежный. Справа появится несколько
возможных вариантов форматов чисел. Формат числа
определяется видом цифрового шаблона, который
может быть двух видов
9. Проверка орфографии
ПРОВЕРКА ОРФОГРАФИИВ пакете Excel имеется программа проверки орфографии
текстов, находящихся в ячейках рабочего листа,
диаграммах или текстовых полях. Чтобы запустить её
нужно выделить ячейки или текстовые поля, в которых
необходимо проверить орфографию. Если нужно
проверить весь текст, включая расположенные в нем
объекты, выберите ячейку начиная с которой Excel должен
искать ошибки. Далее нужно выбрать команду Сервис Орфография. Потом Excel начнет проверять орфографию в
тексте.
Можно начать проверку при помощи клавиши F7. Если
программа обнаружит ошибку или не найдет
проверяемого слова в словаре, на экране появится диалог
Проверка Орфографии.
10. Операторы
ОПЕРАТОРЫВсе математические функции описываются в
программах с помощью специальных
символов, называемых операторами.
11. Перевычисление рабочих листов
ПЕРЕВЫЧИСЛЕНИЕ РАБОЧИХ ЛИСТОВПо умолчанию при вводе, редактировании формул или
при заполнении формулами ячеек все вычисления
формул в рабочем листе происходят автоматически.
Однако при сложных интеграционных расчетов это
может занять продолжительное время, поэтому можно
отменить автоматическое вычисление. Для этого
нужно выбрать команду меню Сервис - Параметры,
далее в появившейся вкладке Вычисление выбрать
опцию Вручную и установить переключатель
Перевычислять перед сохранением. После этого все
вычисления в рабочем листе будут происходить только
после нажатия клавиши Вычислить.
12. Функции Excel
ФУНКЦИИ EXCELФункции призваны облегчить работу при создании и
взаимодействии с электронными таблицами.
Простейшим примером выполнения расчетов
является операция сложения. Воспользуемся этой
операции для демонстрации преимуществ функций.
Не используя систему функций нужно будет вводить в
формулу адрес каждой ячейки в отдельности,
прибавляя к ним знак плюс или минус. В результате
формула будет выглядеть следующим образом:
=B1+B2+B3+C4+C5+D2
13.
Заметно, что на написание такой формулы ушло много времени, поэтомукажется что проще эту формулу было бы легче посчитать вручную. Чтобы
быстро и легко подсчитать сумму в Excel, необходимо всего лишь
задействовать функцию суммы, нажав кнопку с изображением знака
суммы или из Мастера функций, можно и вручную впечатать имя
функции после знака равенства. После имени функций надо открыть
скобку, введите адреса областей и закройте скобку. В результате формула
будет выглядит следующим образом:
=СУММ(B1:B3;C4:C5;D2)
Если сравнить запись формул, то видно, что двоеточием здесь
обозначается блок ячеек. Запятой разделяются аргументы функций.
14.
Использование блоков ячеек, или областей, вкачестве аргументов для функций
целесообразно, поскольку оно, во первых,
нагляднее, а во вторых, при такой записи
программе проще учитывать изменения на
рабочем листе. Например нужно подсчитать
сумму чисел в ячейках с А1 по А4. Это можно
записать так:
=СУММ(А1;А2;А3;А4)
Или то же другим способом:
=СУММ(А1:А4)
15. Создание диаграмм
СОЗДАНИЕ ДИАГРАММРаботать с электронными таблицами само по себе большое
удовольствие, но если бы удалось превратить сухие столбцы чисел в
наглядные диаграммы и графики. Такую возможность дает Excel. В Excel
есть два различных способа сохранения в памяти диаграмм,
составленных по вашим числовым данным: это, во-первых,
"внедрённые" диаграммы и, во-вторых, "диаграммные страницы".
Внедрённые диаграммы представляют собой графики, наложенные на
рабочую страницу и сохраняемые в этом же файле; в диаграммных
страницах создаются новые графические файлы. Создать внедренную
диаграмму проще всего с помощью Мастера диаграмм, составляющего
часть пакета Excel.
16. Панель инструментов диаграмм
ПАНЕЛЬ ИНСТРУМЕНТОВ ДИАГРАММДиаграммы можно создавать не только с помощью Мастера диаграмм. Также это
можно делать и другим способом - даже более быстро – с помощью панели
инструментов Диаграмма. Включить изображение этой панели на экране модно с
помощью меню Вид - Панели инструментов.
Пример: Введём любые данные на основе которых можно построить диаграмму.
Выделяем данные и нажимаем на панели инструментов кнопку с изображением
стрелки, направленной вниз, чтобы открыть список типов диаграмм. Выбрав тип
диаграммы и задав в рабочем листе прямоугольник необходимого размера,
запускаем мастер диаграмм.
Если нужно создать диаграмму на отдельном листе, то надо выбрать строку
Диаграмма в поле Создать. После короткого диалога с Мастером диаграмм будет
создан отдельный рабочий лист.
17. Диаграммы-торты
ДИАГРАММЫ-ТОРТЫОбычно таким наглядным представлением
данных пользуются, когда надо показать
составляющие доли в процентах от целого.
Создать её на экране можно, также как и
диаграмму любого другого типа, с помощью
мастера диаграмм.
18. Профессиональное оформление
ПРОФЕССИОНАЛЬНОЕ ОФОРМЛЕНИЕДля оформления документов Excel предлагает кроме
графиков и диаграмм возможность создавать другие
графические объекты, например вычерчивать на экране,
а потом распечатывать прямоугольники, эллипсы, прямые
и кривые линии, дуги и др. Можно также выполнить
рисунки с помощью отдельных графических объектов, что
никто не будет подозревать, что они выполнены с
помощью Excel, а не специально графического редактора.
Для создания рисунков предназначены кнопки,
расположенные на панели инструментов Рисование.
Включить изображение этой панели на экране можно с
помощью кнопки которая находится на панели
инструментов Стандартная.
19. Обмен данными
ОБМЕН ДАННЫМИВо всех программах, написанных для операционной системы
Windows, пользователь может пользоваться ее буфером
обмена(Clipboard), он представляет особую область памяти,
представляемой операционной средой в распоряжение различных
программ. Используя буфер, можно, работая например в Excel,
прерваться и практически мгновенно перейти в другую
программу, которую Windows держит для вас наготове. Причем
независимо от текущей программы переход осуществляется с
помощью одной и той же команды. Для этого нужно выделить
соответствующие ячейки. Занести данные в буфер, используя для
этого команду меню Правка - Копировать, либо комбинацию
клавиш Ctrl+C. Теперь либо сам Excel, либо иная программа может
вынуть данные из буфера с помощью команды меню Правка
Вставить или одной из двух комбинаций клавиш: Shift+Insert или
Ctrl+V.
20. Текстовый редактор Word для Windows
ТЕКСТОВЫЙ РЕДАКТОР WORD ДЛЯ WINDOWSИз буфера обмена данные поступают в Word для
Windows в виде таблицы. Эта программа
понимает все форматы Excel. Гарнитура и
размеры шрифта также сохраняются в
неизменном виде. Используя меню обработки
таблиц текстового редактора можно
обрабатывать в нем данные.
21. Экспорт
ЭКСПОРТ22. ВЫВОДЫ
За 14-летнюю историю табличных расчётов с применениемперсональных компьютеров требования пользователей к
подобным программам существенно изменились. В начале
основной акцент в такой программе, как, например, SuperCalc,
ставился на счётные функции. Сегодня положение другое. Наряду с
инженерными и бухгалтерскими расчетами организация и
графическое изображение данных приобретают все
возрастающее значение. Кроме того, многообразие функций,
предлагаемое такой расчетной и графической программой, не
должно осложнять работу пользователя. Программы для Windows
создают для этого идеальные предпосылки.
В последнее время многие как раз перешли на использование
Windows в качестве своей пользовательской среды. Как
следствие, многие фирмы, создающие программное обеспечение,
начали предлагать большое количество программ под Windows.












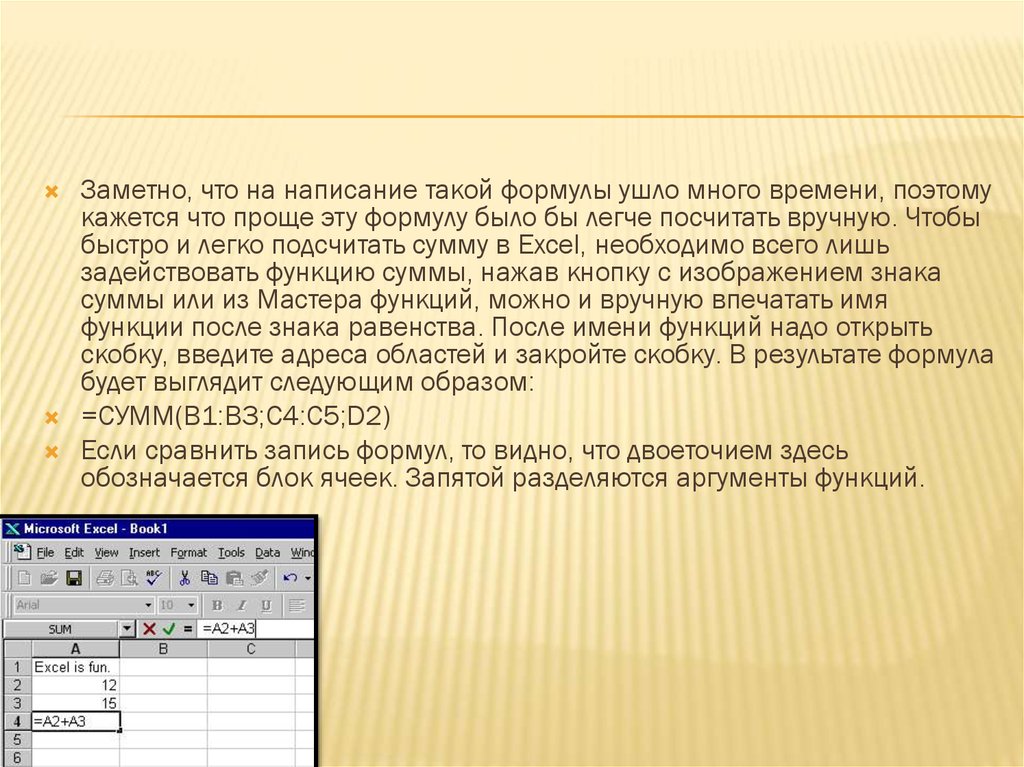










 Программное обеспечение
Программное обеспечение








