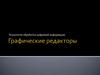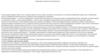Похожие презентации:
Технология обработки графической информации
1. Тема урока: «Технология обработки графической информации»
2. Растровая и векторная графика
• Растровая графика. Растровые графическиеизображения формируются в процессе сканирования
существующих на бумаге или фотоплёнке рисунков и
фотографий, а также при использовании цифровых фото- и
видеокамер. Можно создать растровое графическое
изображение непосредственно на компьютере с
использованием графического редактора.
• Растровое изображение создается с использованием точек
различного цвета (пикселей), которые образуют строки и
столбцы.
• Растровые изображения очень чувствительны к
масштабированию (увеличению или уменьшению).
3. Векторная графика
• Векторные графические изображения используются дляхранения высокоточных графических объектов (чертежей и
схем), для которых имеет значение сохранение четких и ясных
контуров.
• Векторные изображения формируются из объектов (точка,
линия, окружность, прямоугольник и др.) которые называются
графическими примитивами.
• Достоинством векторной графики является то, что векторные
графические изображения могут быть увеличены или
уменьшены без потери качества.
4. Растровые и векторные графические редакторы
• Для обработки изображений на компьютере используютсяспециальные программы – графические редакторы.
Графические редакторы можно использовать для просмотр и
редактирования готовых изображений, а также для создания
рисунков и чертежей с использованием мыши или графического
планшета.
• Графический редактор – это программа создания,
редактирования и просмотра графических изображений
5. Графические редакторы можно разделить на две категории растровые и векторные
• Среди растровых графических редакторов есть простые,например Paint – стандартное приложение операционной
системы Windows и StarOffice Image – компонент
интегрированного офисного приложения StarOffice, а также
мощные профессиональные графические системы, например
Adobe Photoshop.
• Простые векторные графические редакторы StarOffice Draw
входящий в состав интегрированного офисного приложения
StarOffice, удобный векторный редактор встроен в текстовый
редактор Microsoft Word, для создания чертежей и схем можно
использовать систему компьютерного черчения КОМПАС, среди
профессиональных векторных графических систем наиболее
распространена CorelDRAW.
6. Системы компьютерного черчения КОМПАС
• В качестве примера системы компьютерного черчениярассмотрим
систему
КОМПАС,
которая
специально
предназначена для обучения компьютерному черчению в
школах. КОМПАС можно использовать для выполнения
геометрических построений с помощью циркуля и линейки, а
также при создании чертежей деталей.
7. Запуск системы КОМПАС.
Заходим в Пуск
– Все программы
находим программу АСКОН
Выбираем КОМПАС – 3D
в выпадающем меню выбираем
8.
9.
Создание и редактирование чертежа выполняется с помощьюинструментальной панели, которая размещается в левом
верхнем углу окна приложения.
Инструментальная панель включает в себя панель
переключения, которая обеспечивает переходы между пятью
различными рабочими панелями.
10.
Выполнить команду в строке меню ВставкаВ выпадающем меню Основная надпись
11.
12.
13.
-в нижней строке текущего состояния можно выбратьшрифт,
-ввести фамилию учителя и учащегося в штамп чертежа,
-ввести дату выполнения чертежа.
14.
-с помощью лупы можно увеличить масштаб-с помощью инструмента переместить
-чтобы снять перемещение и другие инструменты нужно
нажать стоп в строке текущего состояния
15.
-для активации инструментальной панели нужно выбрать кнопкуГеометрия,
-для построения прямоугольной детали выбираем кнопку
Прямоугольник
16.
17.
-на рабочем поле нажимаем ЛКМ фиксируем, и мышкой раздвигаемдо нужного нам размера,
-размер указан прямо около курсора,
-постройте прямоугольник сразу с осями размером (высота 90,
ширина115).
18.
19.
Для перехода к следующей команде нужно с помощью ЛКМвыбрать кнопку стоп
20.
С помощью отрезков мы можем продолжить чертёж.Для продолжения нажать ЛКМ.
21.
Чтобы заштриховать деталь нужно ЛКМ выбрать -штриховка;-в строке текущего состояния (металл)
22.
23.
Следующие задание нам надо выставить размеры детали.-в строке меню выбираем Инструменты;
-в выпадающем меню Размеры - Авторазмер










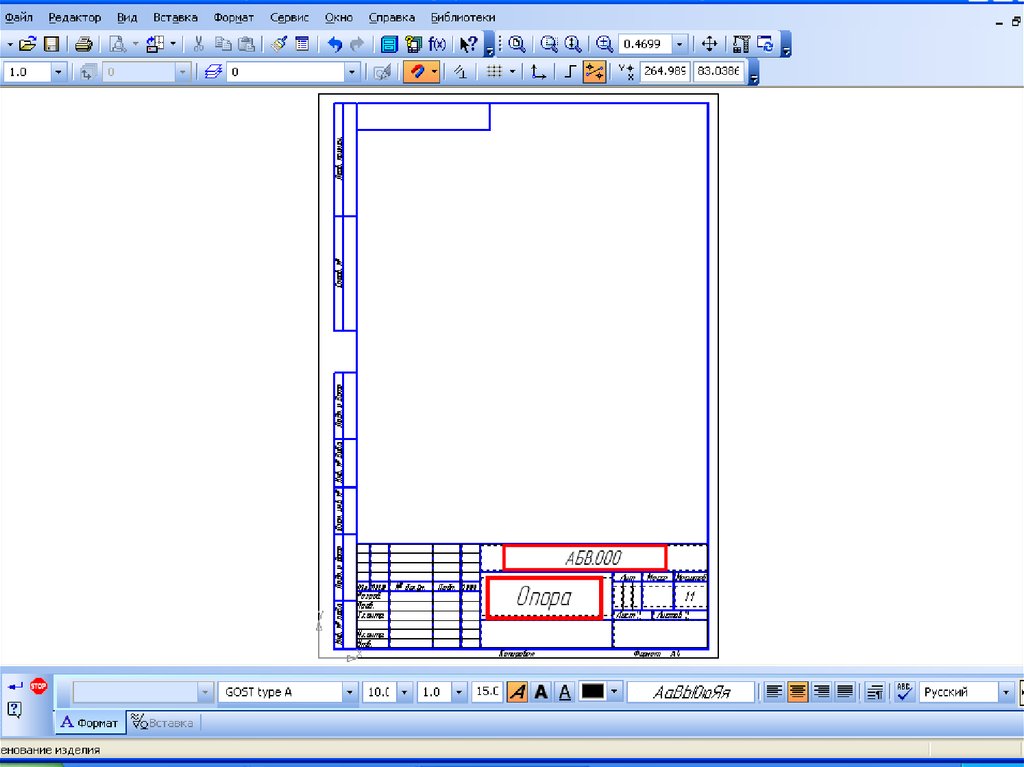
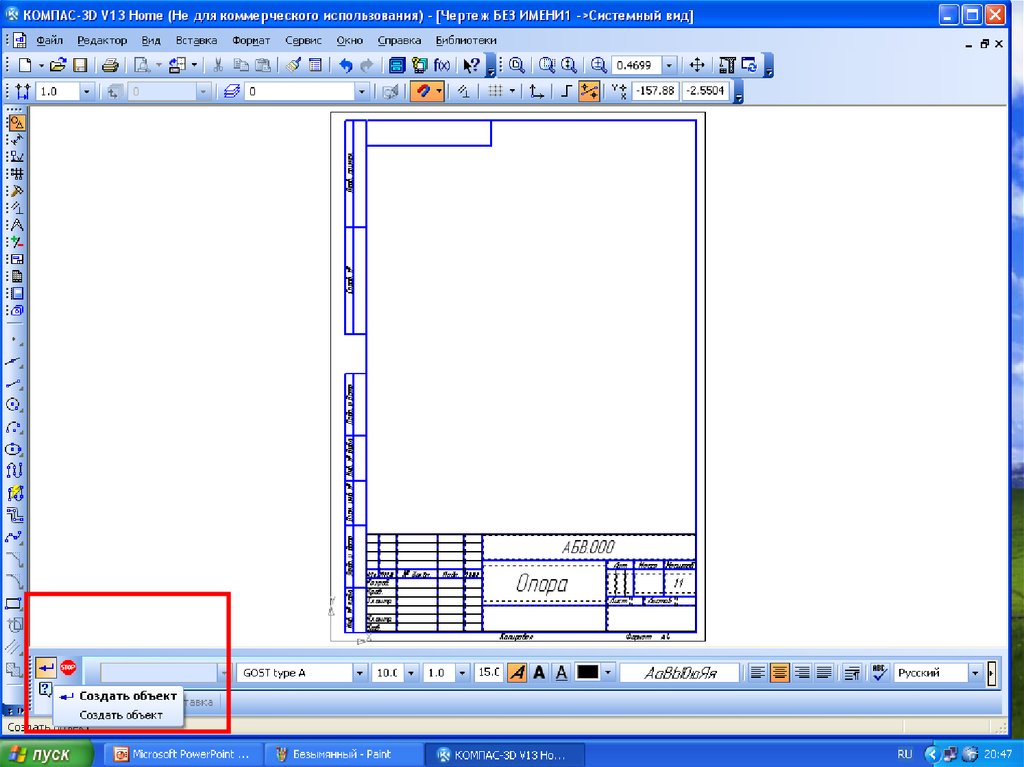





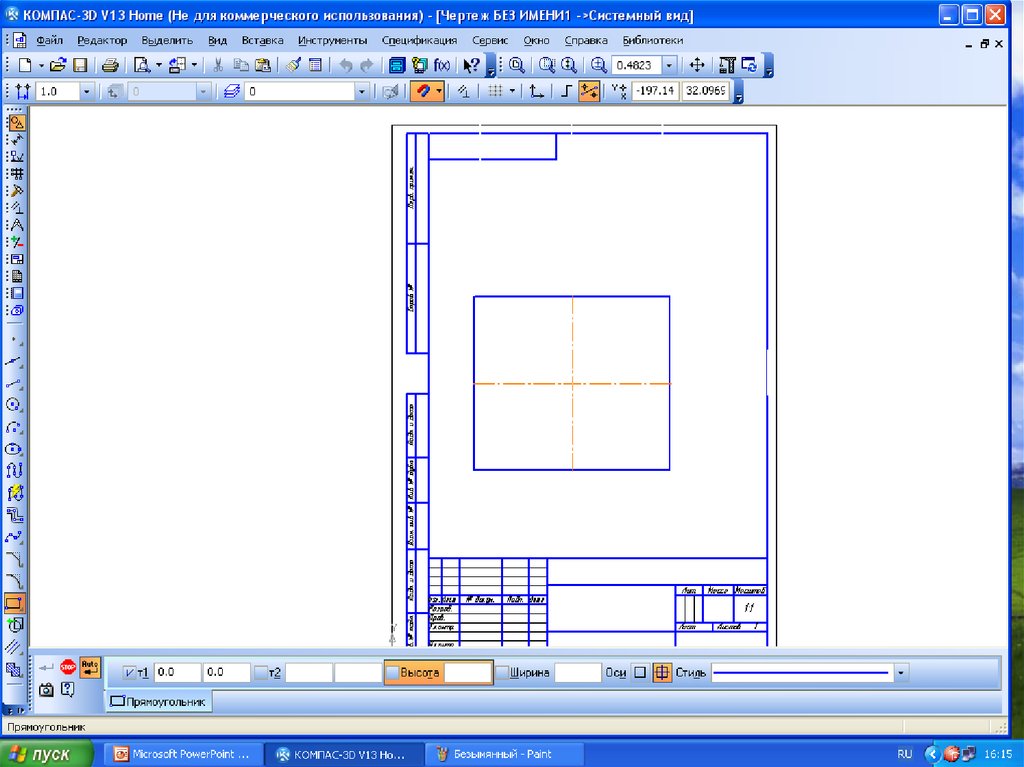


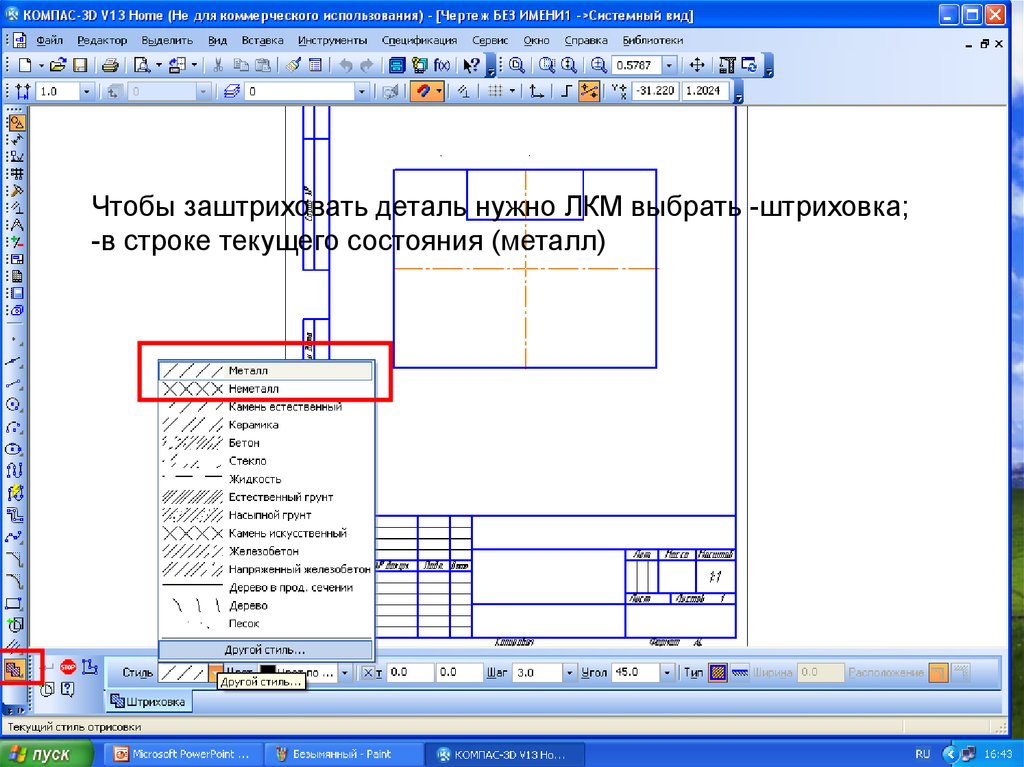



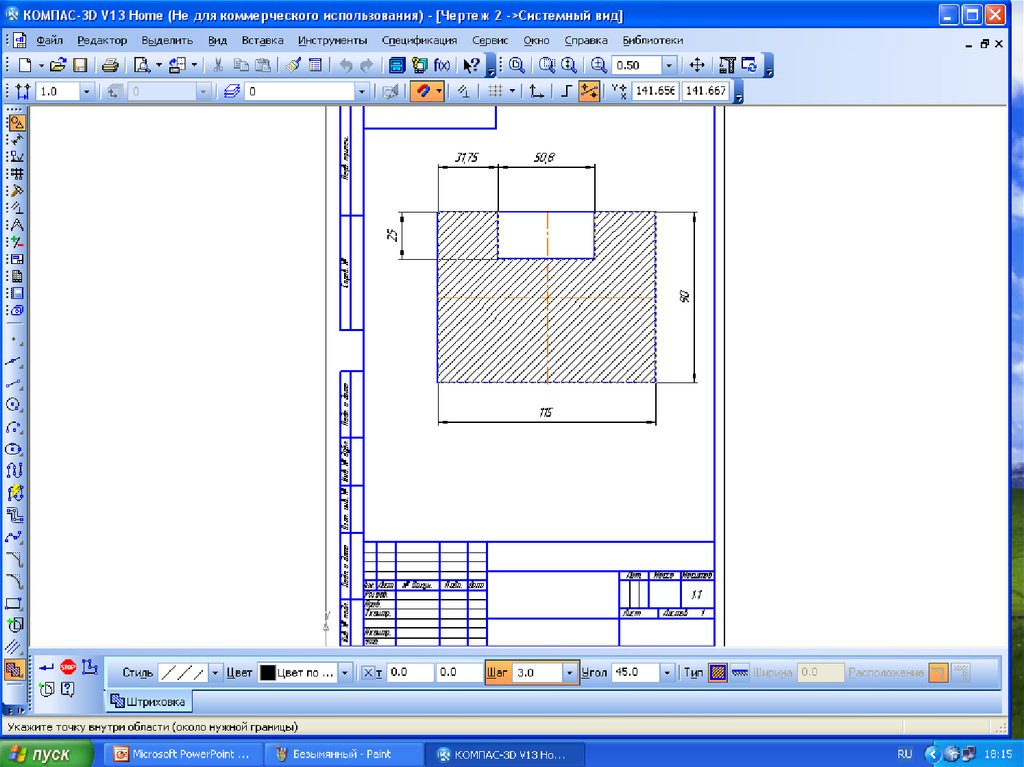

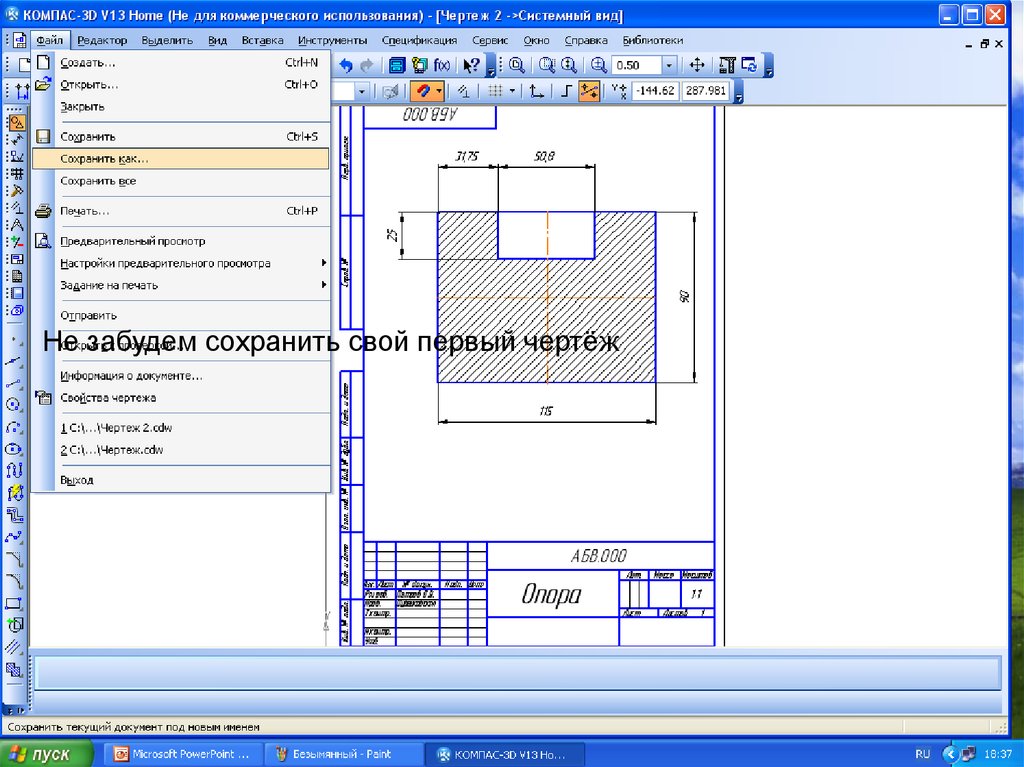
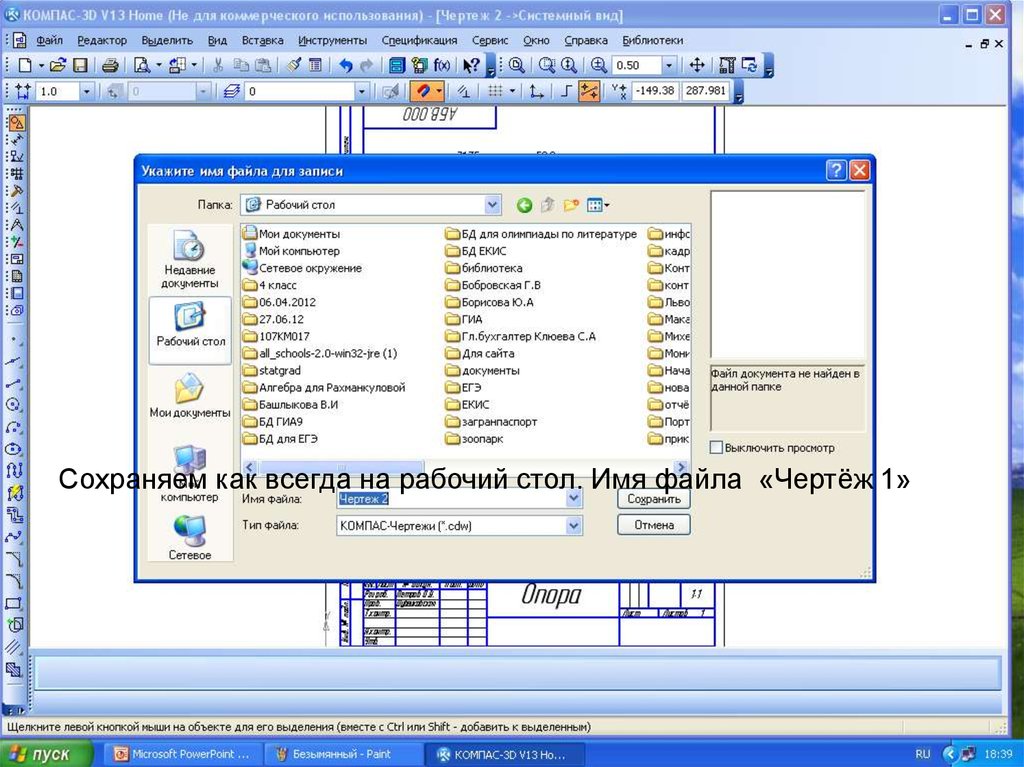
 Информатика
Информатика