Похожие презентации:
Объектноориентированное программирование Visual Basic
1. ОБЪЕКТНО-ОРИЕНТИРОВАННОЕ ПРОГРАММИРОВАНИЕ
ОБЪЕКТНООРИЕНТИРОВАННОЕПРОГРАММИРОВАНИЕ
VISUAL BASIC
1
2. ЗАПУСК ПРОГРАММЫ:
1. Пуск – Программы Microsoft Visual Basic Visual Basic 6.02. Через ярлык на Рабочем
столе
После запуска Visual
Basic на экране
появляется окно
нового проекта, чтобы
попасть в среду Visual
Basic, необходимо
выбрать Standard.exe и
нажать кнопку
Открыть. После этого
мы попадем в среду
программирования VB.
2
3. ЭЛЕМЕНТЫ ОКНА VISUAL BASIC:
•Строка заголовка (Project 1 Miciosoft VB).СТРОКА МЕНЮ
• Файл (File) - команды для открытия, сохранения, печати и
компиляции проекта Visual Basic
• Правка (Edit) - команды редактирования.
• Вид (View) - команды просмотра компонентов Visual Basic
• Проект (Project) - команды для добавления в проект новых форм и
модулей.
• Формат (Format) – команды для установки формата проекта.
• Выполнить (Run) - команды для выполнения и компиляции проекта
• Помощь (Help) - доступ к справочному руководству.
3
4. СТАНДАРТНАЯ ПАНЕЛЬ ИНСТРУМЕНТОВ
ФУНКЦИИ ПИКТОГРАММ (СЛЕВА НАПРАВО)
• Кнопки создания (проекта, форму, меню)
• Кнопки редактирования (вырезать, копировать,
вставить, найти)
• Кнопки действия (отменить, повторить)
• Кнопки работы с проектом (старт, прервать,
конец)
• Кнопки добавления элементов окна (проводник
по проекту, окно свойств, окно макета формы,
браузер объектов, компоненты).
4
5. ПАНЕЛЬ КОМПОНЕНТОВ.
Панель содержит стандартный набор объектов диалога (окна,кнопки, полосы прокрутки, переключатели и т.д.), позволяющий
создать стандартный Windows-приложения. Кроме стандартного набора
компонентов, панель может содержать дополнительные компоненты.
Чтобы их добавить надо:
Щелкнуть правой кнопкой по панели компонентов
Выбрать Компоненты…
В открывшемся окне поставить флажок напротив нужной
библиотеки компонентов.
5
Нажать кнопку Применить.
6. ОКНО ФОРМЫ
Начинать работу над проектом мы будем именно сэтого окна. Это окно, в дальнейшем, будет содержать
элементы управления (кнопки, текстовые окна, полосы
прокрутки и др.). Форма (Forml.frm) сохраняется вместе с
кодом.
6
7. ОКНО ПРОГРАММНОГО КОДА
Окно содержит текст программы.Программу сохраняют вместе с формой, и по
умолчанию имя программного кода
задается Project.vbp.
7
8. ПРОВОДНИК ПО ПРОЕКТУ
Если проект имеет сложную структуру, то по нему проще«передвигаться» с помощью данного проводника. Это окно
имеют две кнопки: Просмотр кода и Просмотр формы. При
щелчке на кнопке Просмотр кода открывается окно кода
(текста программы), при щелчке на кнопке Просмотр
формы можно перейти на форму. Переходить от формы к
коду еще можно с помощью команды Вид-Форма, Вид –
Код (строки меню).
8
9. ОКНО СВОЙСТВ ИЛИ ПАРАМЕТРОВ КОМПОНЕНТОВ
Кнопка свойств используется для вывода окна сосписком свойств и их значений для формы и
элементов управления. Каждый компонент сама
форма обладают набором свойств, параметры
которых определяют их внешний вид и поведение
при работе программы.
9
10. ОКНО МАКЕТА ИЛИ ПЛАНА ФОРМЫ
В этом окне отображается макет будущейформы. По нему можно определить, как
относительно
границ
экрана
будет
располагаться ваш будущий проект.
10
11.
ПРИМЕРЫ ПРИЛОЖЕНИЙ11
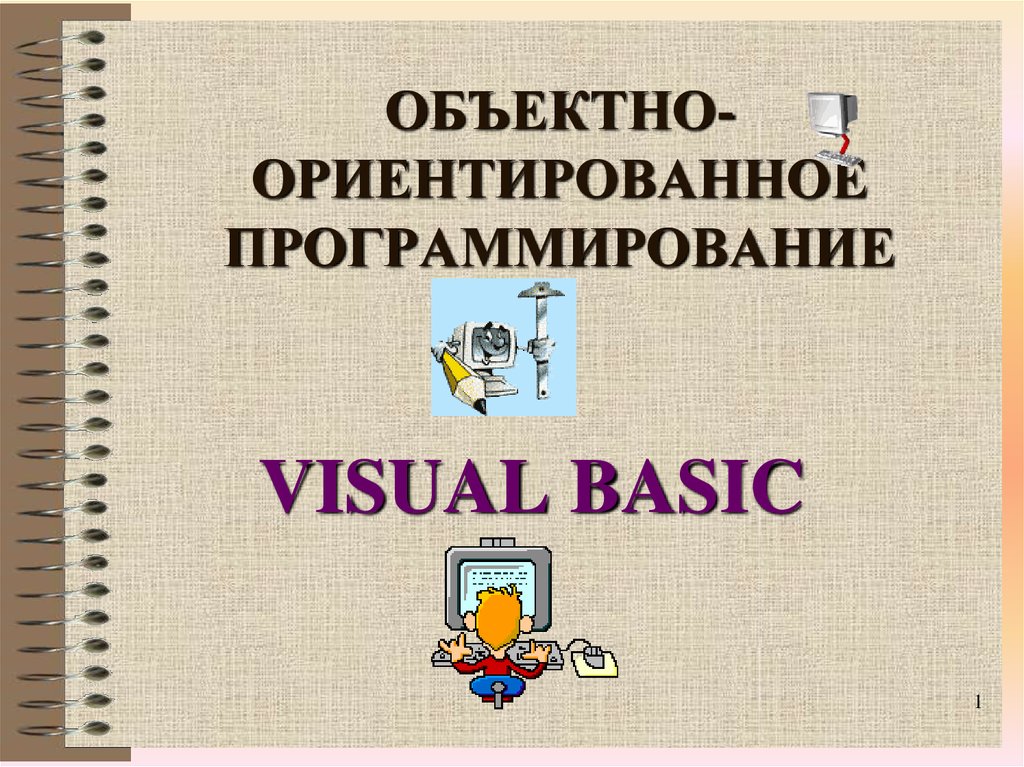
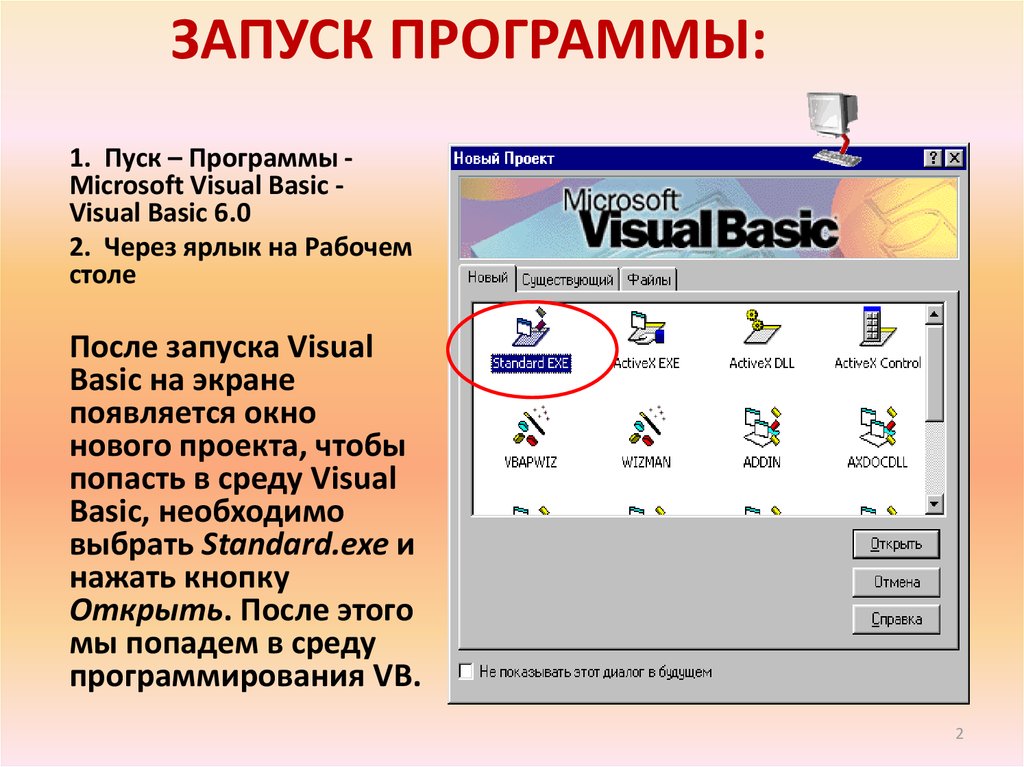









 Программирование
Программирование








