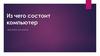Похожие презентации:
Комплектация и сборка компьютера
1. КОМПЛЕКТАЦИЯ И СБОРКА КОМПЬЮТЕРА
Общие сведения2. Содержание:
Комплектующие компьютераСистемный блок
-Установка заглушки
-Материнская плата
-Установка материнской платы
-Процессор
-Установка процессора
-Модуль памяти ( оперативная память )
-Видеокарта
-Звуковая плата
-Установка модулей памяти и плат
расширения
-Жесткий диск
-Установка жесткого диска
-Оптический привод
-Лазерный диск
-Установка оптического привода
-Подключение кнопок и светодиодов
-Подключение компонентов к блоку
3.
Компьютер состоит измногих компонентов.
Некоторые устройства
размещаются внутри
системного блока, другие
являются внешними –
например, монитор и
принтер. Существуют
устройства, которые
могут располагаться как
внутри, так и отдельно, в
зависимости от
конструкции.
4.
МониторПроцессор
Звуковая плата
Жесткий диск №1, №2
Видеокарта
Модули
памяти
CD-Привод
Материнская Блок
плата
питания
Кулер
5. КОМПЬЮТЕР
Хотя компьютернаясистема состоит из
клавиатуры, мыши,
монитора, модема,
принтера, звуковой
карты и другого
оборудования, сам
компьютер – это
металлический ящик, в
котором находятся
материнская плата с
микропроцессором и
памятью, жесткий диск,
устройства для дискет.
Более точное название
этого «ящика» –
системный блок.
6. СИСТЕМНЫЙ БЛОК
А теперь, мы поможем вам болеедетально познакомиться с устройством
системного блока. Мы расскажем и
покажем, как собрать компьютер из
отдельных компонентов и привести
его в рабочее состояние. В качестве
примера была взята базовая
конфигурация, характерная для
большинства персональных
компьютеров.
7. Установка компонентов
ЗАГЛУШКАРисунок 1
Стандартная
заглукша на задней
панели корпуса
может оказаться
непригодной. Тогда
следует взять другую,
идущую в комплекте
с материнской
платой, и произвести
замену.
8. МАТЕРИНСКАЯ ПЛАТА
Заглянув внутрьперсонального
компьютера, вы
увидите большую
печатную плату,
расположенную на
дне корпуса. Это
материнская плата,
на которой
расположены
микропроцессор,
оперативная память и
разъемы расширения,
в которые
вставляются
9. Установка материнской платы
Рисунок 2На стальном поддоне
внутри корпуса
предусмотрены опоры,
расположение которых
соответствует крепежным
отверстиям материнской
платы. Если их нет или
же они не совпадают,
тогда придется найти их
в запчастях, идущих с
корпусом. И установить
их самостоятельно.
10.
Рисунок 3При установке материнской платы необходимо
сопротивление корпусной заглушки, и здесь надо
быть осторожным, чтобы не повредить разъемы.
Зафиксировав материнскую плату в правильном
положении. Ее следует привинтить.
11. ПРОЦЕССОР
Центральный процессор –это основной рабочий
элемент компьютера,
предназначенный для
непосредственного
выполнения действий над
информацией.
Известнейшие
производители
процессоров в мире это
корпорации Intel и AMD.
12. Установка процессора
Рисунок 1На процессоре
предусмотрена метка,
позволяющая правильно
сориентировать его при
установке: она указывает
на угол, где отсутствует
процессорная ножка.
Сначала требуется
поднять рычаг, затем,
после того как процессор
полностью войдет в
гнездо, нужно не забыть
его вернуть в исходное
положение.
13.
Рисунок 2Перед установкой
кулера необходимо
позаботится о наличии
термоинтерфейса между
процессором и
радиатором. Многие
кулеры поставляются с
уже нанесенным
теплопроводящим
материалом, в таком
случае надо лишь снять
защитную пленку.
14. Кулер
Кулер – устройстводля охлаждения
различных
компонентов
компьютера
(процессора, плат
расширения и др.)
15. Установка кулера
Рисунок 3При установке радиатора необходимо убедиться, что он
занял правильное положение и плотно прилегает к
процессору. После этого следует зацепить его крепежные
детали за отверстия в пластиковой рамке, окружающей
процессорный разъем. Для фиксации кулера остается
привести в действие прижимные рычаги.
16.
Рисунок 4После установки кулера его необходимо подключить к
соответствующему разъему на материнской плате. Требуемые
контакты могут находиться как рядом, так и достаточно далеко от
процессорного разъема, и здесь помогут надписи на самой
материнской плате или инструкция по эксплуатации. Разумеется,
процессорный кулер можно подключить и к другим разъемам,
предусмотренным для питания корпусных вентиляторов.
17. МОДУЛЬ ПАМЯТИ
Процессоркомпьютера
может
Модуль
памяти
– это плата,
работать
только с данными,
которые
находятся в
предназначенная
для
хранения
оперативнойпри
памяти.
Данные
с диска
информации
работе
с оперативной
для обработки
считываются
в
системой
– оперативная
память.
оперативную память. Поэтому чем
больше ее объем, тем больше
информации компьютер может помнить
одновременною. Все содержимое
оперативной памяти стирается, как
только вы отключаете машину.
18. ВИДЕОКАРТA
Видеоадаптер (синоним — видеокарта) предназначендля хранения видеоинформации и ее отображения на
экране монитора. Он непосредственно управляет
монитором, а также процессом вывода информации
на экран.
19. ЗВУКОВАЯ ПЛАТА
Звуковые карты используются для записи ивоспроизведения различных звуковых
сигналов: речи, музыки, шумовых эффектов.
20. Установка модулей памяти и плат расширения
Рисунок 1Для установки модуля памяти необходимо ориентироваться по
выемке, разделяющей его контакты на две группы. Она должна
совпасть с соответствующей перемычкой в гнезде. Перед установкой
модуля памяти защелки надо открыть. Может потребоваться
некоторое усилие. Чтобы планка зашла в гнездо. Два одинаковых
модуля памяти следует устанавливать симметрично для обеспечения
работы чипсета в двухканальном режиме.
21.
Для установки видеокарты и других плат расширения прежде всегонадо снять корпусные заглушки. Видеокарта должна полностью
войти в слот AGP и стоять там без перекосов. Затем ее необходимо
привинтить к корпусу, однако если это окажется проблематичным,
достаточно просто зафиксировать, чтобы она не шаталась. В
противном случае попытки закрутить винт до упора могут привести
к неправильному положению видеокарты относительно AGPразъема.
22.
Рисунок 3Установка звуковой карты и любой другой PCI-карты
расширения производится таким же образом, как и в
случае с видеокартой. Не следует использовать
ближайший к AGP разъем. Кроме того, если
возникнут проблемы с конфигурацией PCI-устройств
при установке операционной системы или драйверов,
один из способов их решить - просто переставить
устройство в другой PCI-слот.
23. ЖЕСТКИЙ ДИСК
Это компьютерноеустройство, которое
используется для
хранения множества
программ и файлов
данных. Жесткий диск
обычно называют просто
диском или винчестером.
24.
Внутри устройстванаходится одна или
несколько круглых
металлических пластинок
– это и есть диски,
которые дали название
всему прибору. На них
нанесен магнитный слой,
на котором хранятся
данные. Головки
чтения/записи производят
запись информации на
рабочие поверхности
дисков и считывание ее.
25. Установка жесткого диска
Прежде чем установитьжесткий диск, необходимо
разобраться с его
перемычками. Как
правило, на наклейке
винчестера приводится
схема, объясняющая, как
задать тот или иной
режим работы.
Оптимальным является
Сable Select (CS), при
котором конфигурация
жесткого диска
происходит
автоматически.
26.
Жесткий диск устанавливается в один изтрехдюймовых отсеков, где закрепляется с
помощью винтов, идущих в комплекте с
корпусом. Желательно, чтобы сверху и снизу
винчестера не стояли другие накопители.
27. ОПТИЧЕСКИЙ ПРИВОД
CD-ROM driveЭто устройство для
считывания
информации с
лазерных дисков.
Иногда его называют
дисководом. Часто
говорят просто
«CD-ROM», хотя так
называется сам
лазерный диск.
28. ЛАЗЕРНЫЙ ДИСК
CD (Compact Disc) Этонебольшой плоский
диск, на котором
можно хранить
информацию. Иногда
его называют
оптическим или
лазерным приводом,
потому что
считывание
информации с него
производится с
помощью лазерного
луча.
29. Установка оптического привода
Оптические приводывставляются снаружи в один
из открытых пятидюймовых
отсеков. Возможно, перед этим
придется снять декоративную
панель и выломать
металлическую заглушку,
соединенную с шасси корпуса.
Перед установкой оптического
привода, как и в случае с
жестким диском, следует
обратить внимание на
перемычки. В некоторых
случаях для установки
операционной системы с CDпривода требуется включить
оптический привод в режиме
Master (MA).
30.
Жесткий дискподключается к первому
IDE-каналу с помощью
80-жильного шлейфа,
идущего в комплекте с
материнской платой.
Другой, 40-жильный,
шлейф предназначен для
оптических приводов,
работающих в режиме
ATA/33. Жесткий диск
подключается к
оконечному разъему
шлейфа. К материнской
плате подсоединяется
длинная часть шлейфа.
31. Подключение кнопок и светодиодов лицевой панели корпуса
Кнопки Power и Reset, корпусный спикер, а такжеразличные светодиоды, расположенные на лицевой
панели корпуса, не будут работать, если их не
подключить к соответствующим контактам на
материнской плате. Здесь не обойтись без
инструкции, идущей с материнской платой.
32. Подключение компонентов к блоку питания
Установив и соединив все компоненты системы,остается подключить их к блоку питания. Для
материнской платы предусмотрены два коннектора,
кардинально отличающихся от других своей формой.
33.
Жесткий диск и оптический приводподключаются с помощью стандартных
коннекторов. Для современной видеокарты
также может потребоваться дополнительное
питание.
34.
После установки всех компонентовсистемный блок должен иметь
приблизительно такой вид.
35.
Задняя панельсобранного
корпуса.
Разобраться, куда
подключаются
клавиатура, мышь
и монитор, совсем
несложно.
36. Внешнее устройство – это часть компьютерной системы, которая располагается вне системного блока и подключается к нему снаружи.
После знакомства с системнымблоком необходимо рассмотреть
внешние устройства компьютера.
Внешнее устройство – это часть
компьютерной системы, которая
располагается вне системного блока и
подключается к нему снаружи.
37. Содержание
-Монитор-Клавиатура и мышь
-Сканер
-Функции сканера
-Принтер
-Функции принтера
-Модем
-Функции модема
38. МОНИТОР
для передачи изображенияМонитор – это устройство, служащее
пользователю.
39. КЛАВИАТУРА И МЫШЬ
Клавиатура – устройство, которое используется дляввода команд и набора текста.
Мышь - устройство, которое служит для
перемещения курсора по экрану, выделения
фрагментов текста. Рисования выбора команд в меню.
40. СКАНЕРЫ Сканер – устройство для считывания информации (текстов, изображений, таблиц, фотографий. ).
41. Функции сканера
Сканером называется устройство для ввода в компьютеризображений, нанесенных на прозрачной или непрозрачной
плоской поверхности. Они позволяют вводить в компьютер
изображения текстов, рисунков, слайдов, фотографий,
чертежей и другой графической информации. В большинстве
устройств для преобразования изображения в цифровую
форму применяются матрица или линейка
светочувствительных элементов на основе ПЗС — приборов с
зарядовой связью (CCD — Charge-Coupled Device).
42. Принтер
Принтер –устройство для
печати текстов и
изображений.
43. Виды принтеров
Все печатающие устройства можноподразделить на последовательные, строчные
и страничные. Принадлежность принтера к той
или иной из перечисленных групп зависит от
того, формирует он на бумаге символ за
символом или сразу всю строку, а то и целую
страницу. В свою очередь, в каждой группе
можно выделить устройства ударного (impact)
и безударного (non-impact) действия. По
используемой технологии печати различают
матричные, струйные, лазерные и LEDпринтеры, принтеры с термопереносом
восковой мастики, с термосублимацией, а
также с изменением фазы красителя.
44. Модем
Модем – устройство, с помощью которогокомпьютеры могут обмениваться информацией
между собой.
45. Функции модема
Модемом называется устройство, способное осуществлятьмодуляцию и демодуляцию информационных сигналов.
Собственно, работа модулятора модема заключается в том, что
поток битов из компьютера преобразуется в аналоговые
сигналы, пригодные для передачи по телефонному каналу
связи. Демодулятор модема выполняет обратную задачу.
Данные, подлежащие передаче, преобразуются в аналоговый
сигнал модулятором модема «передающего» компьютера.
Принимающий модем, находящийся на противоположном конце
линии, «слушает» передаваемый сигнал и преобразует его
обратно в цифровой с помощью демодулятора.













































 Электроника
Электроника