Похожие презентации:
Создание презентации с помощью шаблона оформления
1. Создание презентации с помощью шаблона оформления
РазработалаУчитель информатики МОУ
гимназии №8
Красноармейского района
Клюбина Елена Емельяновна
2. Создание презентации с помощью шаблона оформления
Основным методом обучениятехнологии является метод проектов.
Проектная деятельность позволяет
развить исследовательские и творческие
способности обучающихся.
Одним из средств наглядного
представления информации,
сопровождающих выступление, доклад
или знакомство с каким-либо объектом,
является презентация.
3. Создание презентации с помощью шаблона оформления
Цели:- освоить интерфейс
приложения Microsoft
PowerPoint;
- иметь представление о
технологии создания
слайдов и
презентации;
- овладеть способами
деятельности с
различными
информационными
объектами.
4. Техника безопасности.
Общие положения.К работе в кабинете допускаются школьники,
прошедшие инструктаж по технике
безопасности, соблюдающие указания
учителя.
Необходимо неукоснительно соблюдать
правила по технике безопасности.
Нарушение этих правил может привести к
поражению электрическим током, к
получению механических повреждений и
травм, вызвать возгорание.
5. Техника безопасности.
Правила поведения в кабинетеНе входить в кабинет в верхней одежде, головных
уборах, грязной обуви и с громоздкими предметами.
Передвигайтесь в кабинете спокойно, не торопясь.
Работать разрешается только на том компьютере,
который выделен на данное занятие.
Не разговаривать громко, не шуметь, не отвлекать
других учеников.
Перед началом работы ученик должен убедиться в
отсутствии видимых повреждений оборудования на
рабочем месте.
Включать и выключать компьютеры только с
разрешения учителя.
6. Техника безопасности.
Требования безопасности во время работы:Быть предельно осторожным при работе с техникой;
Не подключать кабели, разъемы и другую аппаратуру
к компьютеру;
Соблюдать правила последовательности включения и
выключения компьютера;
При появлении изменений в функционировании
аппаратуры, самопроизвольного ее отключения
необходимо немедленно прекратить работу и
сообщить об этом преподавателю;
Контролировать расстояние до экрана и правильную
осанку;
Не допускать работы на максимальной яркости
дисплея.
7. Техника безопасности.
Запрещается:Пользоваться неисправной техникой;
При включенном напряжении сети отключать,
подключать кабели, соединяющие различные
устройства компьютера;
Касаться экрана дисплея руками и/или острыми
металлическими предметами;
Самостоятельно устранять неисправность работы
клавиатуры;
Передвигать системный блок и дисплей;
Работать грязными, влажными руками, во влажной
одежде;
Работать за дисплеем дольше положенного времени.
8. Глоссарий.
Презентация – это набор слайдов испецэффектов, использующихся для
показа на экране, раздаточный
материал, а также конспект и план
доклада.
PowerPoint – графический пакет
подготовки презентаций и
слайдфильмов.
Гиперссылки – элементы
презентации (в виде подчеркнутого
текста или рисунка),
обеспечивающие переход к
определенным местам презентации,
к другим файлам или вебстраницам.
Анимационные схемы – набор
профессионально разработанных
анимационных эффектов.
Дополнительные цвета – цвета,
которые можно добавить к
цветовой схеме.
Заполнитель текста – поле на
слайде, зарезервированное для
ввода текста.
Курсор – мигающая вертикальная
черточка, указывающая, где
появится вводимые символы.
Макет – образец, задающий
оформление различных элементов,
таких как заголовки, подзаголовки,
списки и позволяющий вставлять
рисунки, таблицы, диаграммы.
Буфер обмена Office – область
памяти, предназначенная для
хранения данных из различных
источников, которая используется
для обмена информацией между
программами Office.
Время показа слайда – время, в
течение которого слайд
отображается на экране.
9. Глоссарий.
Масштабирование – изменениеразмеров объекта, заданное в
процентах относительно исходного
или текущего размера.
Меню – список команд или
параметров, доступных в
программе.
Меню цветов – цветовая палитра,
связанная с кнопками панели
инструментов Рисование
(Drawing), предназначенными для
выбора цвета заливки, линий и
текста.
Надпись – текстовый объект,
используемый для ввода коротких
фраз или замечаний.
Образец заголовка – специальный
слайд, определяющий формат
титульного слайда.
Образец слайдов – специальный
слайд, определяющий
характеристики (фон, цвет, шрифт и
другие) всех слайдов презентации,
кроме титульного.
Образцы – специальные слайды,
определяющие свойства остальных
слайдов в презентации.
Объект – любой автономный
элемент в PowerPoint, над которым
можно выполнять действия.
Обычный режим – режим
отображения презентации,
содержащий три панели:
Структура/Слайды, Слайды и
Заметки.
Окно – область экрана,
используемая для отображения
программы PowerPoint, включая
окно презентации.
10. Глоссарий.
Окно презентации – областьэкрана, предназначенная для
ввода текста, рисования фигур,
создания рисунков и вставки
объектов в слайды презентации.
Панель задачи – панель,
обеспечивающая быстрый
доступ к командам, имеющим
отношение к определенной
задаче.
Панель инструментов – панель
в окне презентации, содержащая
кнопки, выполняющие наиболее
распространенные команды
PowerPoint.
Панель слайда – область экрана
в обычном режиме,
предназначенная для просмотра
слайда, ввода текста, добавления
рисунков и других объектов.
Панель Структура/Слайды –
область экрана в обычном
режиме, позволяющая
редактировать и упорядочивать
содержание презентации,
представленное в виде текста
или миниатюр слайдов.
Рамка выделения – штриховая
фигурка на экране, которая
появляется вокруг выделенного
объекта.
Режим показа слайдов – режим
просмотра слайдов в виде
электронной презентации.
Слайд – отдельный,
самостоятельный объект
презентации, который должен
содержать законченную мысль
или сообщение.
11. Глоссарий.
Строка состояния – стокавнизу окна презентации, где
отображается сведения о
текущем состоянии PowerPoint.
Текст заголовка – текст,
идентифицирующий название
или назначение слайда.
Текстовое поле – текстовый
объект, предназначенный для
ввода относительно длинного
текста.
Текстовый объект – поле на
слайде, содержащее текст.
Управляющие кнопки –
стандартные кнопки,
предназначенные для перехода к
определенной части
презентации или файлу.
Фон – сплошной цвет,
штриховка, текстура или
рисунок, отображающийся на
заднем плане слайда.
Цветовая схема – набор из
восьми цветов, присвоенный
слайду. Цветовая схема
включает цвета фона, текста,
линий и шесть профессионально
подобранных дополнительных
цветов.
Шаблон – презентация, формат
и цветовая схема которой
применяются к другим
презентациям.
Шаблон оформления –
презентация с готовым
оформлением и цветовой
схемой.
12. Требования к презентациям:
Целесообразность используемых средств.Содержание:
–
–
–
–
-
Качественная избирательность информации;
Соответствие особенностям аудитории и ситуации;
Информационная емкость;
Возможности структурирования.
Структура:
Допустимое количество слайдов за единицу
представленного времени;
Расположение главной, второстепенной и косвенной
информации на одном слайде.
Оформление:
Цветовая и шрифтовая согласованность;
Использование гиперссылок(при необходимости);
Единообразие слайдов презентации;
Уместное использование анимационных эффектов.
«Язык» (стилистика) слайда:
Преимущественное использование простых
предложений с минимумом второстепенных членов.
13.
Контрольные вопросы по теме«Создание презентаций в MS
PowerPoint».
Для чего предназначена программа PowerPoint?
Что такое презентация?
Что такое слайд?
Какие режимы просмотра встроены в систему
PowerPoint?
Как запустить программу PowerPoint?
Как определить назначение элементов меню и
кнопок панелей инструментов?
Как пользоваться справочной системой PowerPoint?
Как завершить работу с PowerPoint?
14.
Тест по теме «Создание презентаций вMS PowerPoint».
1. Как называется значок объекта в Windows?
a) Пиктограмма;
b) Ярлык;
c) Рисунок;
d) Интерфейс
2. Какая из прикладных программ является
средством подготовки презентаций и
слайдфильмов?
a) Word;
b) Paint
c) PowerPoint;
d) Excel.
15.
Тест по теме «Создание презентаций вMS PowerPoint».
3. Отдельный, самостоятельный объект
презентации, который должен содержать
законченную мысль:
a) Слайд;
b) Шаблон;
c) Меню;
d) Надпись.
4. Панель в окне презентации, содержащая кнопки,
выполняющие
наиболее распространенные
команды PowerPoint:
a) Панель задачи;
b) Панель инструментов;
c) Панель заметок;
d) Панель слайда.
16.
Тест по теме «Создание презентаций вMS PowerPoint».
5. Какая строка окна отображает имя раскрытого
объекта?
a) Строка меню;
b) Строка заголовка;
c) Панель инструментов;
d) Строка состояния
6. Какой элемент окна служит для просмотра объектов,
которые не поместились в окне?
a) Кнопка свертывания окна;
b) Кнопка закрытия окна;
c) Линейки прокрутки;
d) Панель инструментов.
17.
Тест по теме «Созданиепрезентаций в MS PowerPoint».
7. Как вызвать контекстное меню объекта?
a) Нажать левую кнопку мыши;
b) Нажать левую и правую кнопку мыши одновременно;
c) Нажать правую кнопку мыши;
d) Нажать среднюю кнопку мыши.
8. Область экрана, используемая для отображения
программы PowerPoint, включая окно
презентации:
a) Основная страница;
b) Окно;
c) Слайд;
d) Текстовое поле.
18.
Тест по теме «Созданиепрезентаций в MS PowerPoint».
9. Презентация с готовым оформлением и цветовой
схемой:
a) Шаблон оформления;
b) Шаблон;
c) Слайд;
d) Объект.
10. Для создания новой презентации используют
«горячие клавиши»:
a) Ctrl+C;
b) Ctrl+S;
c) Ctrl+V;
d) Ctrl+N.
19. Создание презентации с помощью шаблона оформления
1 шаг.На панели задач
щелкните на кнопке
Пуск(Start), укажите
на команду Все
программы(Programs)
, а затем щелкните на
Microsoft PowerPoint.
Откроется окно
программы Microsoft
PowerPoint.
20. Создание презентации с помощью шаблона оформления
2 шаг.В меню Вид (View)
щелкните на
команде Область
задач (Task
Panels). Если
нужно, отобразите
область задачи
Создание
презентации (New
Presentation).
21. Создание презентации с помощью шаблона оформления
3 шаг.В области задач Создание
презентации(New
Presentation) щелкните на
варианте Из шаблона
оформления (From Design
Template). Появится
область задач Дизайн
слайда(Slide Design),
содержащая образцы
шаблонов оформления,
упорядоченных по
алфавиту.
22. Создание презентации с помощью шаблона оформления
4 шаг.В области задач
Дизайн слайда(Slide
Design) укажите на
шаблон оформления.
Имя шаблона
отобразится в экранной
подсказке, а справа от
шаблона появится
стрелка, направленная
вниз.
23. Создание презентации с помощью шаблона оформления
5 шаг.На области задач
Дизайн слайда(Slide
Design) щелкните на
стрелке справа от
шаблона. Появится
меню команд,
позволяющих
применить шаблон ко
всей презентации или
выделенным слайдам.
24. Создание презентации с помощью шаблона оформления
6 шаг.Наполнение первой
страницы:
Задать заголовок
презентации
(название проекта);
Задать
подзаголовок
презентации
(Ф.И.О. авторов
проекта).
25. Создание презентации с помощью шаблона оформления
7 шаг.Создание нового
слайда. Выполнить
команду
Вставка/Создать
слайд
26. Создание презентации с помощью шаблона оформления
8 шаг.Выбор разметки слайда.
Выполнить команду
Формат/Разметка
слайда. Выбрать
подходящие макеты для
текста, либо макеты с
графическими
элементами, либо с
совмещенными
возможностями.
Создать необходимое
количество слайдов.
27. Создание презентации с помощью шаблона оформления
9 шаг.Сохранение
программы.
Выполнить команду
Файл/Сохранить
как… Задать имя
файла и нажать
кнопку
«Сохранить».
28. Создание презентации с помощью шаблона оформления
10 шаг.Использование
эффектов. Выделить
текст или рисунок.
Выполнить команду
Показ
слайдов/Эффекты
анимации. Выбрать в
появившемся списке
подходящие эффекты.
29. Создание презентации с помощью шаблона оформления
11 шаг.Просмотр
презентации.
Нажать кнопку
Показ слайдов.
30. Создание презентации с помощью шаблона оформления
12 шаг.Редактирование
презентации.
Сохранить все
изменения, нажав
на значок
Сохранить.
31. Создание пустой презентации. Быстрое создание презентации.
Это быстрое созданиепрезентации при
наличии собственных
идей. Презентация
создается на основе
автомакетов, имеющихся
в PowerPoint. Макет
определяет
расположение материала
на слайде, т.е. разметку
слайда.
32. Создание пустой презентации. Быстрое создание презентации.
1 шаг.На Стандартной
панели
инструментов
нажмите кнопку
Создать, а затем
выберите
подходящий макет
для титульного
слайда.
33. Создание пустой презентации. Быстрое создание презентации.
2 шаг.Введите заголовок
презентации и
другие сведения,
которые требуется
расположить на
титульном слайде.
34. Создание пустой презентации. Быстрое создание презентации.
3 шаг.Нажмите кнопку
Создать слайд на
панели инструментов.
Выберите подходящий
макет для создаваемого
слайда они
расположены на правой
стороне экрана (чтобы
просмотреть все макеты,
воспользуйтесь полосой
прокрутки).
35. Создание пустой презентации. Быстрое создание презентации.
4 шаг.Добавьте на слайд
требуемые объекты.
36. Создание пустой презентации. Быстрое создание презентации.
5 шаг.Повторяйте шаги 3 и 4 для всех новых
слайдов.
6 шаг.
Редактирование презентации.
Придайте презентации требуемый вид.
37. Создание пустой презентации. Быстрое создание презентации.
7 шаг.Сохранение
программы.
Выполнить команду
Файл/Сохранить
как… Задать имя
файла и нажать
кнопку
«Сохранить».








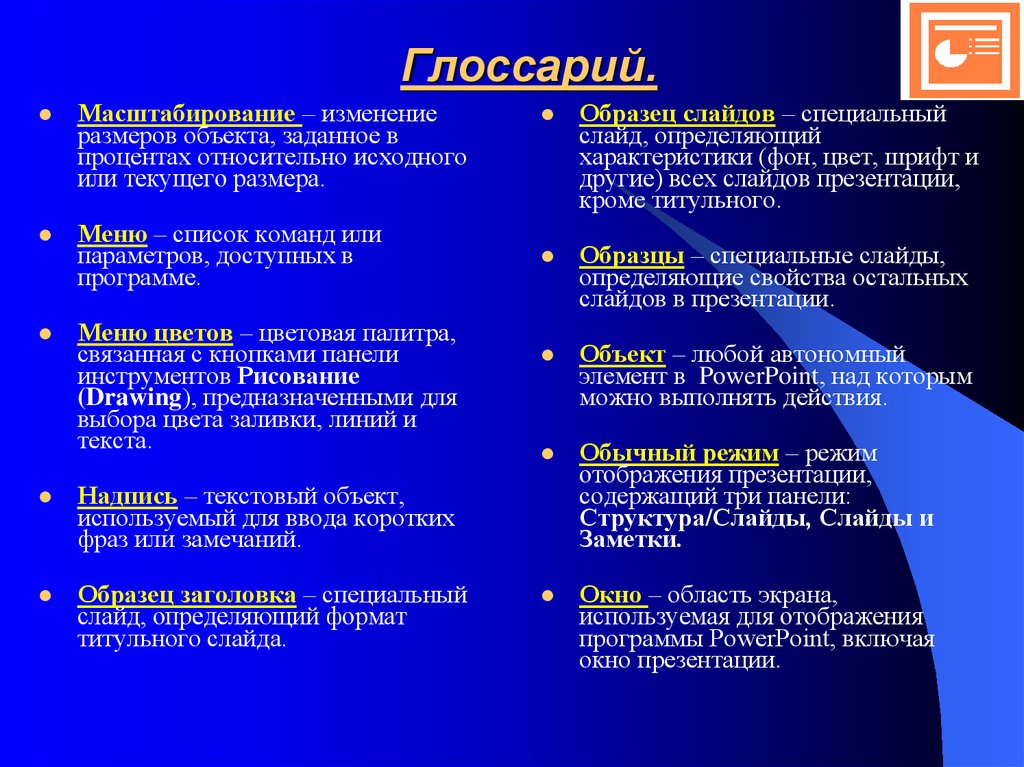









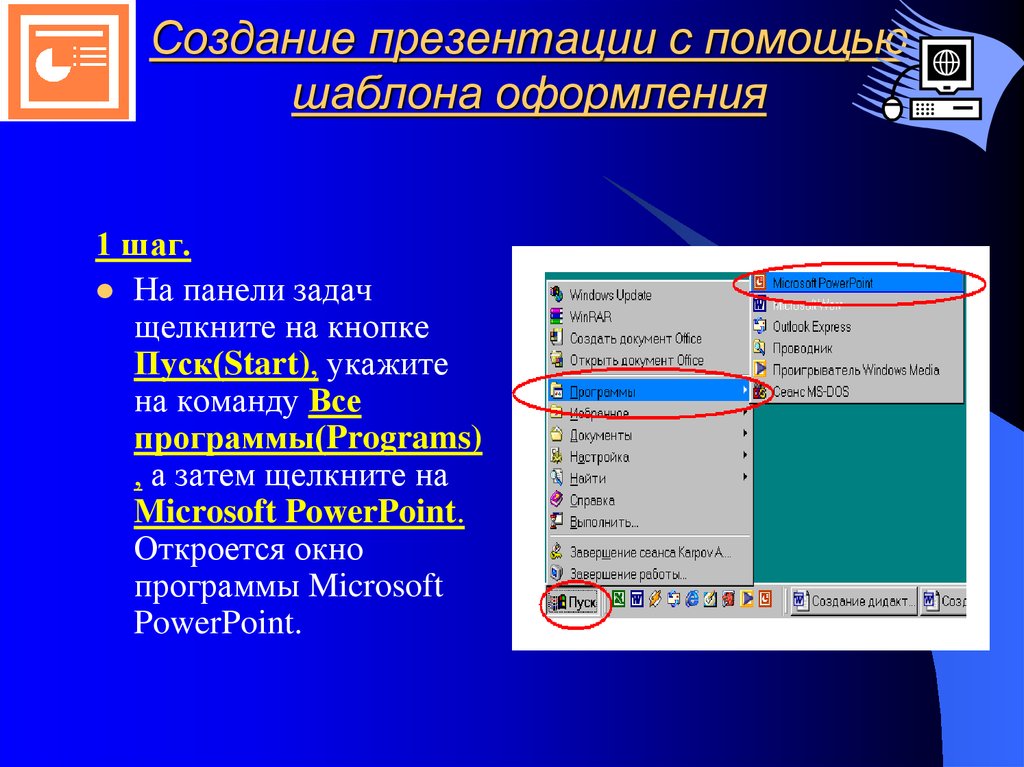








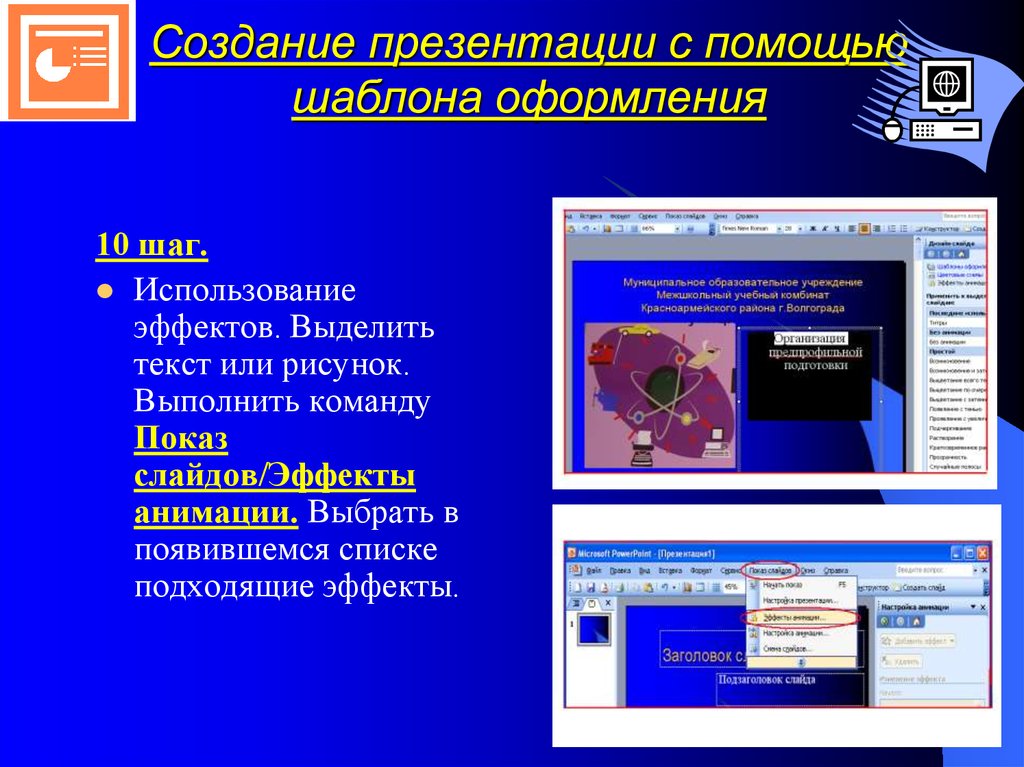
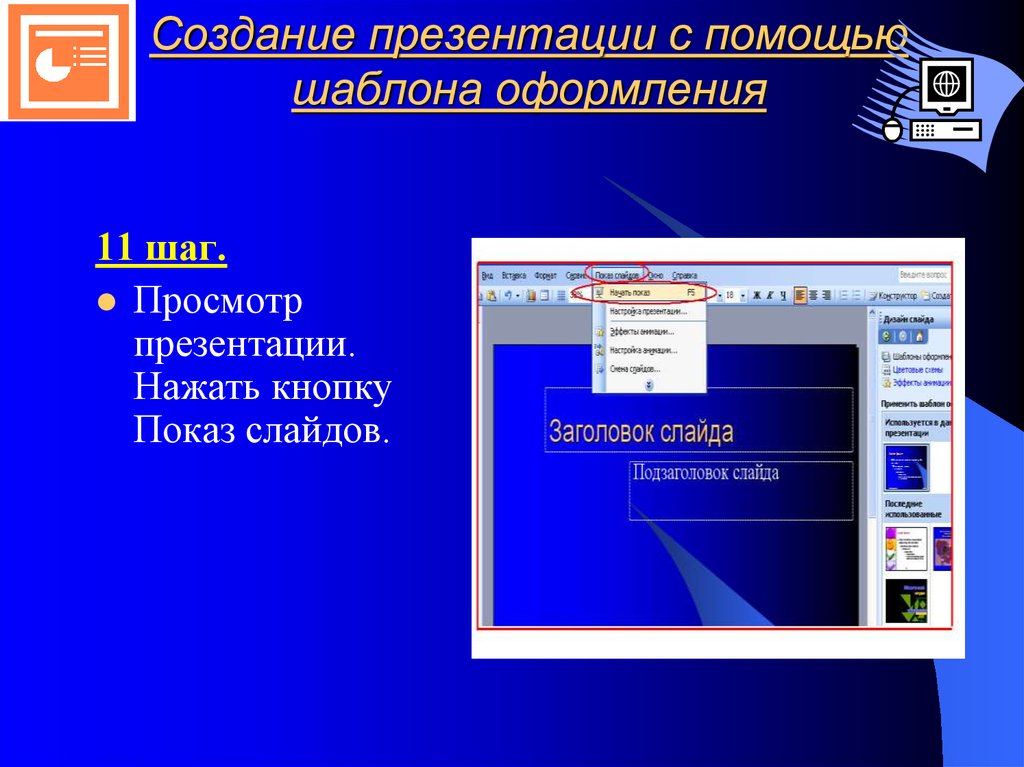
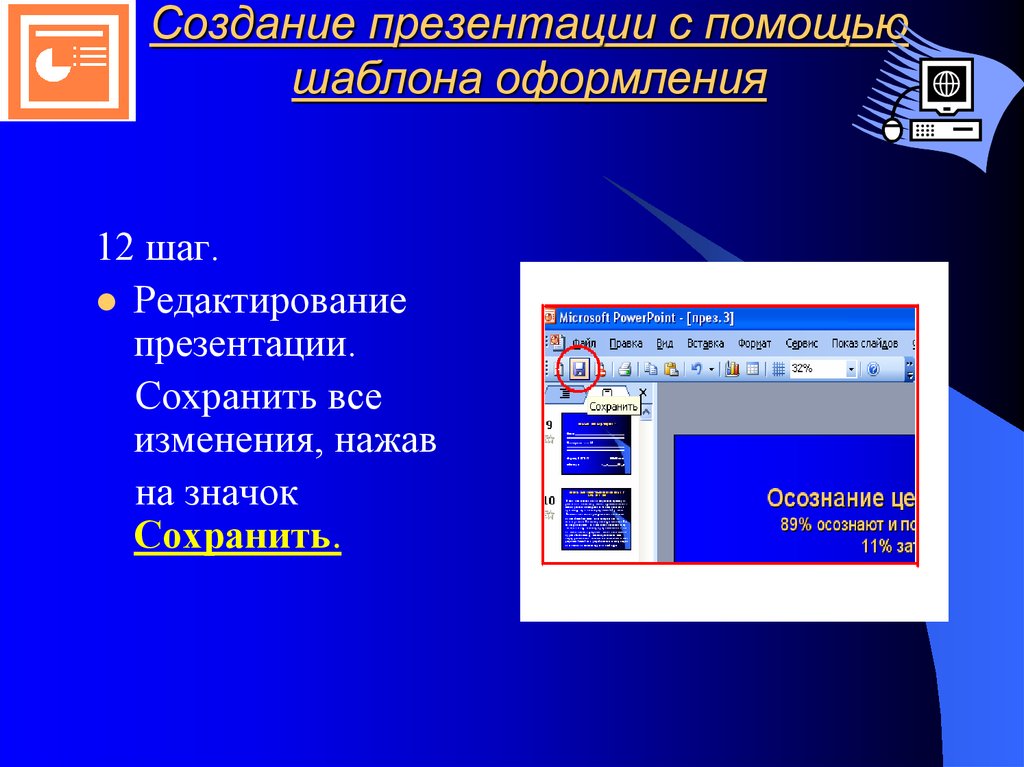







 Программное обеспечение
Программное обеспечение








