Похожие презентации:
Программное обеспечение для конфигурации материнской платы (DMI). Новый DMIFIT Tool на базе UEFI
1. Новое ПО для конфигурации мат. плат (DMI)
Инструкция пользователя2. Новый DMIFIT Tool на базе UEFI
3. ПО по прошивке DMI, отличия…
Original ToolСборник утилит
на 3 USB флэш
Phase I
(Август 2017)
Сборник утилит на 1
USB флэш
(с меню)
NBDMIFIT
NBDMIFIT
WNDMIFIT
WNDMIFIT
MPM LOCK
MPM LOCK
ME Configuration
ME Configuration
TPM Configuration
TPM Configuration
Intel ME Firmware Update
Intel ME Firmware Update
Dedicated Tools
Dedicated Tools
Phase II Combined
утилита на основе UEFI
с меню на 1 USB флэш
Новый UEFI Tool
для платформ с
поддержкой BCU
Phase I Tools
для старых
платформ
4. Файлы доступные на GCSN
2Создание новой
USB флэш
Руководство и файлы по
созданию USB флэш.
2
Документация и
трейнинг
Инструкции, видео и.т.д.
https://h20345.www2.hp.com/CSNMCMSDOCS/Speedcodes/TDIA/TDIA%20Pages/NotebookUtil.htm
5. НАЧАЛО
Создание нового Phase II Combined Tool похоже на создание Phase I флэшки.1
Создание USB флэш
1. Скачайте файлы с GCSN.
- BIOS_2009.ZIP
- HP_Tools_2009.ZIP
- IONIC.ZIP.DLL
- MAKEBOOTABLEDMI.
EXE
- WIN98BOOT.ZIP
2. Сохраните их на ПК.
3. Запустите
MAKEBOOTABLEDMI.EXE
с правами
администратора и
следуйте подсказкам.
2
Установка приоритета загрузки
1. Включите компьютер.
2. Нажмите F10 для
входа в system set-up.
3. Выберите вкладку
Advanced
4. Выберите Boot
Options.
5. Убедитесь, что для
USB установлен тип
загрузки UEFI и
Legacy.
6. Сохраните изменения
и выйдите.
3
Запуск
1. Вставьте USB флэш и
включите компьютер.
2. Загрузится основное
меню утилиты.
6. Главное меню
1Начните с System Board
Configuration Wizard
4
Эта кнопка запустит
мастера конфигурации,
который проведет вас по
всем этапам
2
Отражение текущей
конфигурации (link)
Запуск процесса сбора
информации о данной мат.
плате.
Выход из программы
Восстановление
полученной
конфигурации (link)
Запуск процесса
конфигурации мат. платы
с помощью полученной
информации.
5
Кнопка выхода и
перезапуска утилиты
3
Информация о
ситеме
Отображение системной
информации.
7. System Board Configuration Wizard
1Запуск System Board
Configuration Wizard
Эта кнопка запустит
мастера конфигурации,
который проведет вас
по всем этапам
8. Экран предварительного просмотра
1Информация о мат. плате
1. После запуска System
Board Configuration Wizard,
будут определены этапы
конфигурации мат. платы.
2. Эти этапы будут зависеть
от типа системы, с которой
вы работаете.
3. Процесс начинается с
ввода информации DMI .
9. Ввод информации DMI
1Ввод информации DMI
1. Последовательность
экранов будет давать
подсказку по вводу
информации DMI.
2. Введите информацию DMI
найденную на системной
этикетке.
10. Подтверждение информации DMI
1Подтверждение информации DMI
1. После ввода всей
информации, вам будет
предложено просмотреть и
подтвердить её.
2. Изменение значений
производится в соответ.
окне
3. Для подтверждения
введенной информации,
нажмите Commit DMI Data.
4. Система перезагрузится и
пропишет введенные
данные. После этого
вернется на
первоначальный экран.
11. Подтверждение DMI / следующий этап
1Экран предпросмотра/
Подтверждение
1. После перезагрузки
программа вернется к
экрану предварительного
просмотра и определит, что
запись DMI была
завершена.
2. Затем она определит
следующий шаг, который
необходимо выполнить. В
данном примере это
Configure ME
12. Конфигурация ME
1Конфигурация ME
1. После выбора Сonfigure
ME, утилита проверит ME и
предложит меню опций.
2. Выберите корректный
параметр, для конкретного
клиента.
3. Программа
перезагрузится(возможно
неск. раз) и вернется на
первоначальный экран.
13. Подтверждение Configure ME / След. этап
1Экран предпросмотра/
Подтверждение
1. После перезагрузки
программа вернется к
экрану предварительного
просмотра и определит, что
запись ME была
завершена.
2. Затем она определит
следующий шаг, который
необходимо выполнить. В
данном примере это Intel
ME Firmware.
3. Выбор Update Intel ME
Firmware запустит утилиту
и обновит ME Firmware.
14. Update Intel ME Firmware
1Утилита для Intel ME Update
1. При выборе обновления
Intel ME Firmware, утилита
запустится и выполнит
обновление.
2. Программа
перезагрузится(возможно
неск. раз) и вернется на
первоначальный экран.
15. Подтверждение Intel ME Firmware Update / След. шаг
1Экран предпросмотра/
Подтверждение
1. После перезагрузки
программа вернется к
экрану предварительного
просмотра и определит, что
Intel ME Firmware
обновилось
2. Затем она определит
следующий шаг, который
необходимо выполнить. В
данном примере это
Configure / Update TPM.
3. Выберите Configure /
Update TPM для запуска
утилиты
16. Обновление / Конфигурация TPM
1Configure ТРМ
1. После выбора Configure /
Update TPM, утилита
проверит прошивку TPM
Firmware и предложит
меню опций.
2. Вы можете либо изменить
TPM или обновить
прошивку ( в соотв. с треб.
безопасности / возможной
уязвимости)
3. Выберите соотв. опцию
для запуска утилиты.
17. Обновление / Конфигурация TPM
1TPM Utility
1. Утилита выполнит
выбранную опцию
2. Программа
перезагрузится(возможно
неск. раз) и вернется на
первоначальный экран
18. Подтверждение Update / Configure TPM / След. шаг
1Экран предпросмотра/
Подтверждение
1. После перезагрузки
программа вернется к
экрану предварительного
просмотра и определит, что
обновление TPM
завершено.
2. Затем она определит
следующий шаг, который
необходимо выполнить. В
данном примере это Lock
MPM.
3. Выбор Lock MPM
отобразит последний экран
и кнопку Lock.
19. Блокировка MPM
1Lock MPM
1. После выбора Lock MPM,
появится новая страница.
2. Проверьте установки и
измените в случае
необходимости сейчас
(конфигурация ME не
может быть изменена).
3. Выберите Lock System
Board and Reboot для
блокировки MPM и
финальной перезагрузки
системы.
20. Lock MPM
1Окончательное подтверждение/
Выключение
1. Теперь вы закончили
процесс и можете
выключить систему
21. Сбор / восстановление данных мат. платы
1Случаи применения
Функции записи и
восстановления информации
можно использовать в
следующих сценариях:
1. Системная плата, которая
должна быть заменена,
работоспособна.
2. При наличии аналогично
настроенной системы у
заказчика.
2
Сбор данных
1. В главном меню
выберите Capture
Current Configuration
to USB.
3
Просмотр собранных данных
1. Собранная информация
будет подсвечена.
Выберите OK для записи
конфигурации
22. Сбор / восстановление данных мат. платы
1Использование полученных данных
1. После того, как вы получили данные со
старой системной платы и установили
новую, вы должны произвести
настройки новой системной платы.
2. В Главном меню выберите Restore
Captured Configuration from USB Drive.
23. Сбор / восстановление данных мат. платы
1Ввод индивидуальных данных
мат. платы
1. Необходимо заполнить поля DMI Field,
которые различны для разных
ноутбуков/ мат. плат.
2. Эти данные:
a. Date
b. Time
c. Serial Number
d. CT Number
e. Asset Tag
24. Сбор / восстановление данных мат. платы
1Информация для просмотра
1. Как только вы введете данные системы
/ системной платы, программа выведет
окончательную информацию на экран.
2. Эти данные изменить нельзя, вы
можете продолжить работать с ними
или выйти и изменить с помощью
Мастера конфигурации.
3. Выберите Proceed with These Values.
4. Компьютер несколько раз
перезагрузится.
25. Сбор / восстановление данных мат. платы
1Блокировка MPM
1. По окончании всех процессов, на
дисплее появится информация со
всеми данными компьютера .
2. Выберите Lock System Board and
Reboot для блокировки MPM и
последней перезагрузки.
3. Процедура окончена.
26. Блокировка MPM в мат. плате
1MPM заблокирован
Если MPM заблокирован,
программа не сможет загрузиться
в основное меню.
2
Определение заблокированной мат. платы
Только после того, как вы попытаетесь
программировать заблокированную
системную плату, программа определит,
что она залочена.
27. MPM Locked Error Message
1Сообщение об ошибке
1. Если мат. плата заблокирована, на
дисплее появится сообщение об
ошибке.
2. Пользователь может выйти из
программы или выбрать получение
информации на дисплее для
запроса файла SMC.BIN.
3. Выберите Generate and Display
Files для перехода на следующий
экран.
28. QR Код
1QR Код
1. Программа сгенерирует QR код,
который может быть прочитан
на смартфоне с помощью соотв.
приложения.
2. После сканирования QR-кода,
будет создан шаблон письма с
необходимой информацией.
3. В нем также находится
информация, необходимая для
запроса файла SMC.BIN.
29. QR Код / Смартфон и приложения
1iOS
2
Android
1. В iPhone, просто используйте
приложение камеры для
считывания QR кода.
1. Для смартфона на Android ,
скачайте приложение
Lightning QR App.
2. На экране появится
уведомление об электронной
почте.
2. Сканируйте QR код.
3. Откройте уведомление
электронной почты, и вы
найдете шаблон с Serial
Number, UUIS и CT Number.
3. Откройте уведомление
электронной почты, и вы
найдете шаблон с Serial
Number, UUIS and CT
Number.
30. Старые / Не поддерживаемые продукты
1Поддерживаемые платформы
1. Новый HP System Board
Configuration Tool
работает с ноутбуками в
которых есть BIOS
Configuration Utility.
2. Сюда входят:
a) G3 и более поздние
Commercial
Notebooks
b) G2 и более поздние
Commercial Desktops
c) 2016 и более
поздние Consumer
Notebooks
2
Что делать, если не поддерживает
1. Если изделие не поддерживается
утилитой Phase II Tool, то
программа будет создавать USB
флэш, как Phase I.
2. При загрузке в UEFI, программа
будет запускать старую версию
UEFI tools.
3
Конфигурация мат. платы
1. Используйте старые
утилиты для прошивки
DMI, как вы обычно это
делали.
31. Ноутбуки для прошивки в Original Tool (с 3-мя флэшками )
1Legacy / WINPE
1. Новое ПО нельзя использовать в
системах, которые не загружаются в
режим Legacy, или требуют прямой
загрузки в WINPE.
2. Для этих платформ вам нужно
применить одну из трех WINPE
флэшек из Original Tool
1. ElitePad 900
2. HP Pro Tablet 10 EE G1
3. ElitePad 1000
4. Pro Tablet 608 G1
5. HP ProBook x360 11 G1
32. Создание / Обновление Original Tool (с 3-мя флэшками )
1Original Tool (с 3-мя флэшками )
1. Скачайте версию 2.13
для создания 1-й загр. флэшки
2. Потом нужно обновить USB флэш,
скачав и обновив версию 2.14-1.
33. Конфигурация аудио
1Новые платформы
1. Некоторые новые платформы
требуют калибровки динамика /
усилителя после замены
системной платы.
2.
К ним относятся:
- EliteBook 1040 G4
- EliteBook x360 1020 G2
2
Утилита на WINPE
1. Конфигурация динамика /
усилителя выполняется с
помощью утилиты на WINPE
и не работает на Phase II
Beta Tool.
3
Предупреждение
1. На экране Phase II Beta Tool
появится сообщение: must boot to
WINPE to run the audio
configuration tool (загрузитесь в
WINPE для запуска ПО
конфигурации аудио) до запуска
утилиты.
34. Утилита для конфигурации аудио
1Запуск утилиты
1. Загрузите USB флэш в Legacy
Mode.
2. Выберите в меню:
DMIFIT Utilities > WINDMIFIT
UTILITIES.
1. Вас перенаправит в доп.
меню WINPE.
2. Выберите Audio
Configuration.
3. После завершения работы
утилиты, перегрузитесь в
Phase II Tool и выберите yes
в окне предупреждений.
Run DMIFIT
Audio Configuration
Lock MPM
Get SureStart Bit
Get BIOS
Configuration
35. Утилита для калибровки автоповорота экрана
1Новые платформы
1. Некоторые из новых
платформ требуют
калибровки поворота экрана
после замены мат. платы.
2.
К ним относятся:
- HP Elite x360 1030 G2
- EliteBook x360 1020 G2
2
Утилита на базе WINPE
1. Она позволяет
произвести калибровку
поворота экрана, что
невозможно с
помощью Phase II Beta
Tool.
3
Экран предупреждений
1. Программа Phase II Beta Tool
покажет сообщение: must
boot to WINPE to run the Auto
Rotate configuration tool.
(вам нужно загрузится в WINPE
для запуска утилиты калибровки)
36. Утилита для калибровки автоповорота экрана
1Запуск утилиты
1. Загрузите USB флэш в
Legacy Mode.
2. Выберите в меню: DMIFIT
Utilities > WINDMIFIT
UTILITIES.
3. Вас перенаправит в доп.
меню WINPE.
Run DMIFIT
4. Выберите Auto Rotate.
Следуйте подсказкам.
Auto Rotate
5. После завершения работы
утилиты, перегрузитесь в
Phase II Tool и выберите
yes в окне предупреждений
Lock MPM
Get SureStart Bit
Get BIOS
Configuration
37. Для EliteBook x360 1020 G2 требуются обе утилиты!!!!!!!!
1Запуск утилиты
1. Загрузите USB флэш в
Legacy Mode.
2. Выберите в меню:DMIFIT
Utilities > WINDMIFIT
UTILITIES.
3. Вас перенаправит в доп.
меню WINPE.
4. Выберите Auto Rotate
5. Запустите
Audio Configuration
Run DMIFIT
Auto Rotate
Audio Configuration
Get SureStart Bit
Get BIOS
Configuration
38. Сброс утилиты
1Выход из утилиты
1. Инструмент разработан так,
чтобы помнить, на каком этапе
процесса вы находитесь и
могли бы к нему вернуться.
2. Если вы решили начать все
сначала, просто вернитесь в
Главное меню и выйдите из
программы.
3. Выход из утилиты приведет к
её сбросу и процесс начнется
сначала.
2
Принудительный сброс
1. В случае сбоя утилиты
и необходимости
принудительного
сброса, просто
вставьте флэшку в
рабочий ноутбук и
запустите файл
RESETDMI.BAT.
39. Ошибки в работе
При тестировании в различных системах все еще существует вероятность того, чтопри запуске новой утилиты вы можете столкнуться с ошибкой. Чтобы помочь нам
решить эту проблему, выполните следующие действия:
1
Копирование файла Debug
1. Вставьте USB флэш в
компьютер с Windows и
откройте проводник.
2. Скопируйте EFI >
DMIFIT > DEBUG.LOG
на ваш рабочий стол.
2
Дополнительный документ
1. Создайте архивный файл (zip)
включающий DEBUG.LOG,
скриншоты или текстовую
инф-ию описывающие
ошибку.
3
Отсылка файла
1. Вышлите файл на почту
[email protected] с
подробным описанием
проблемы.


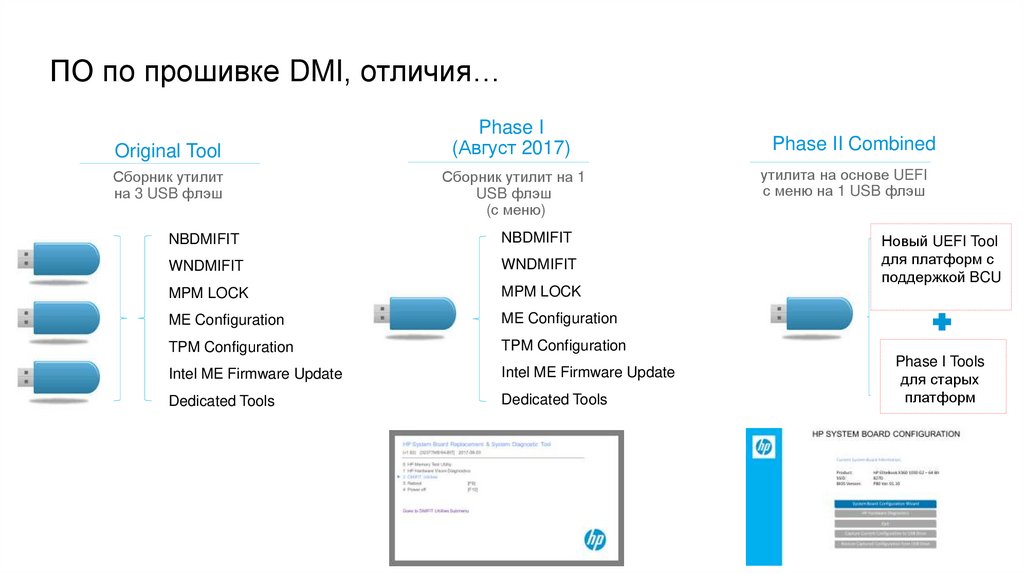
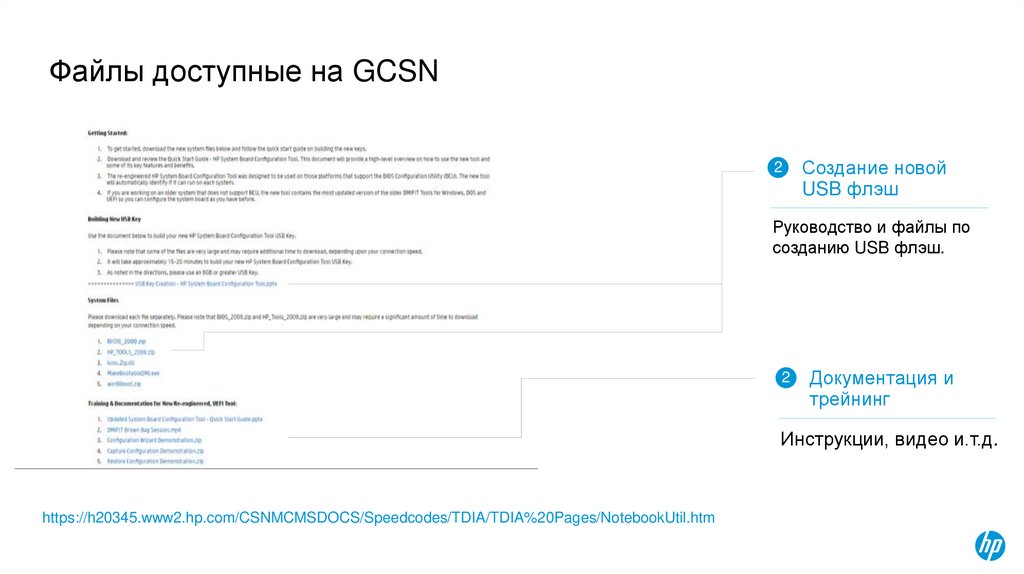
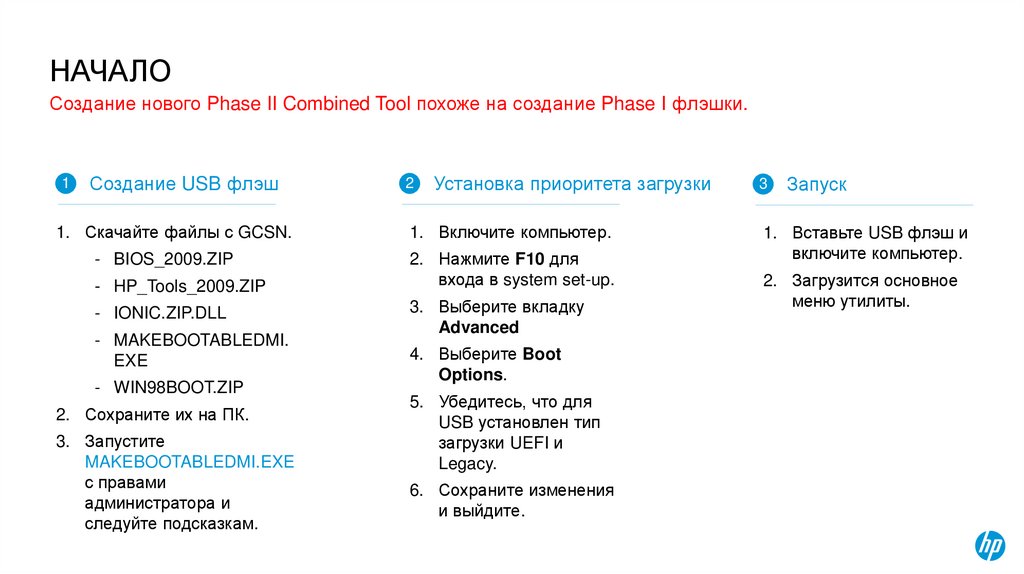
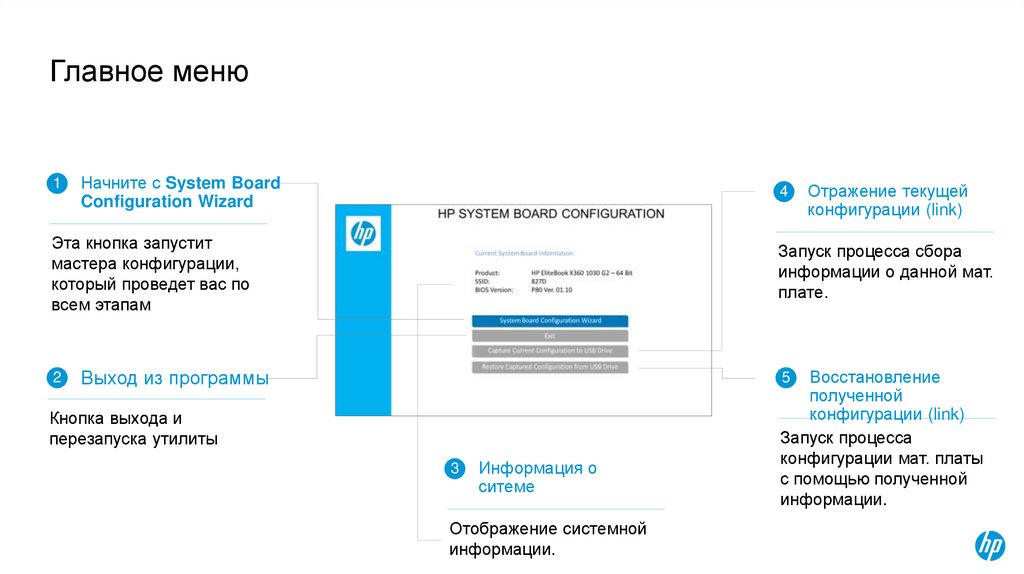
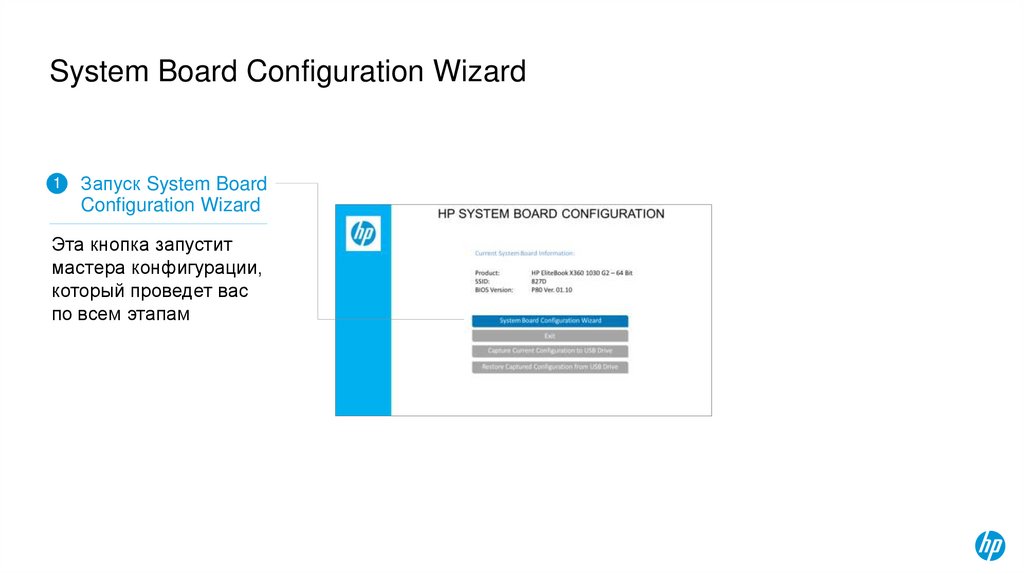
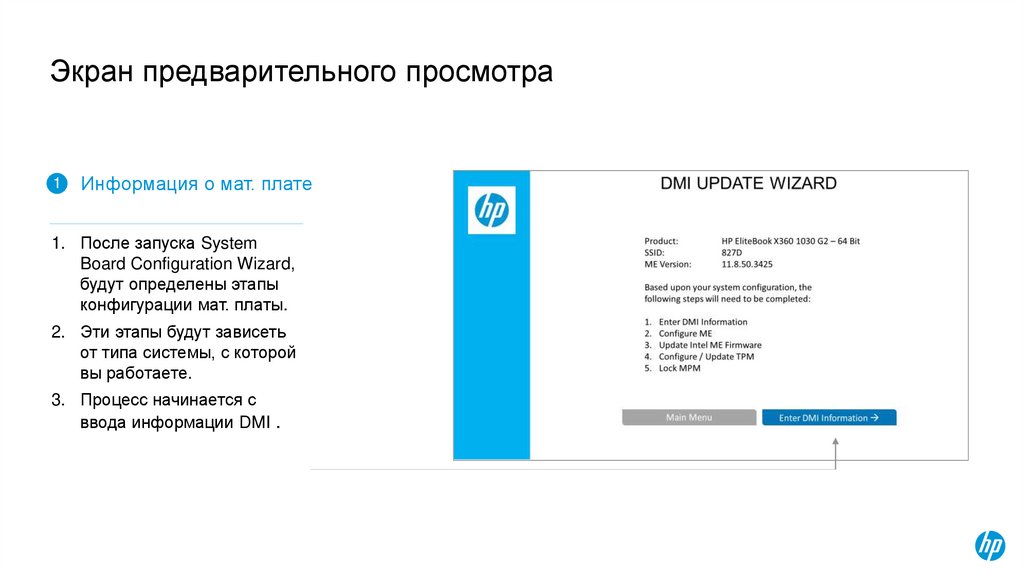
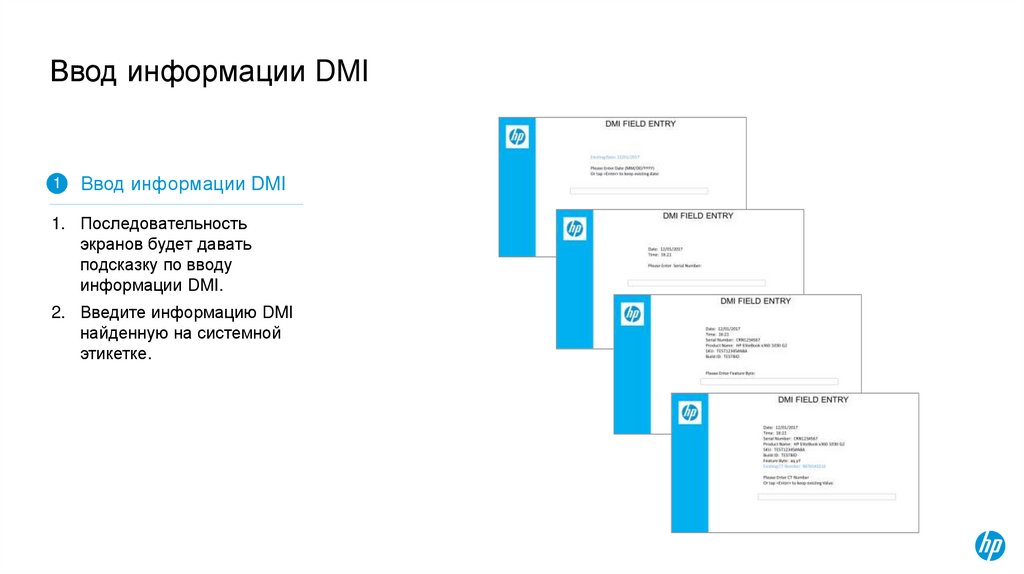
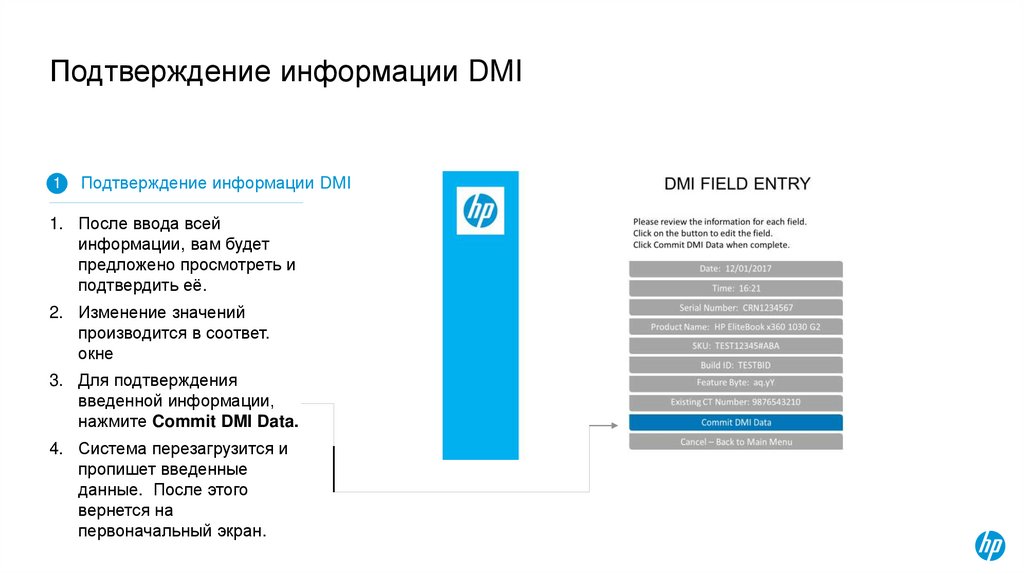
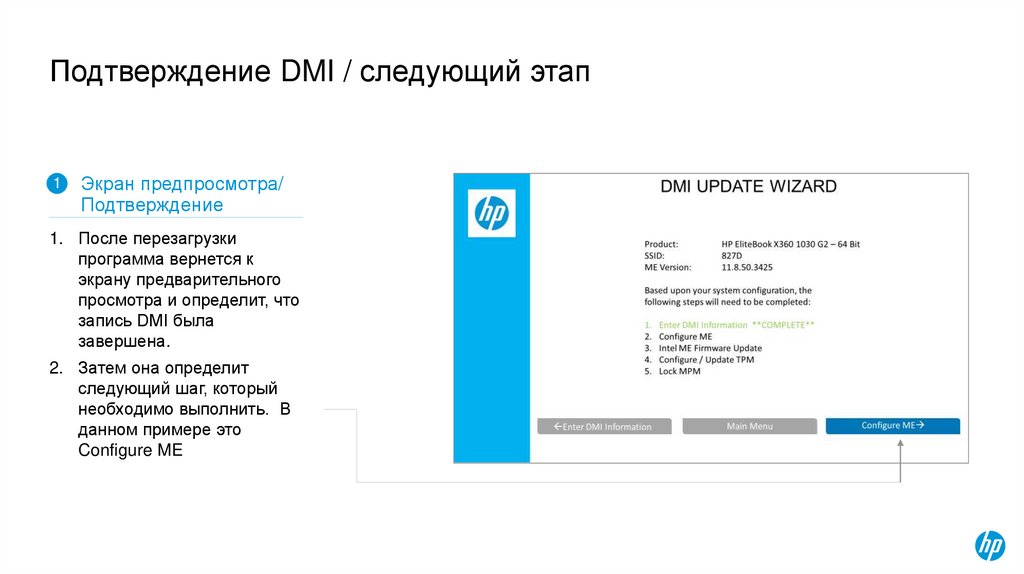
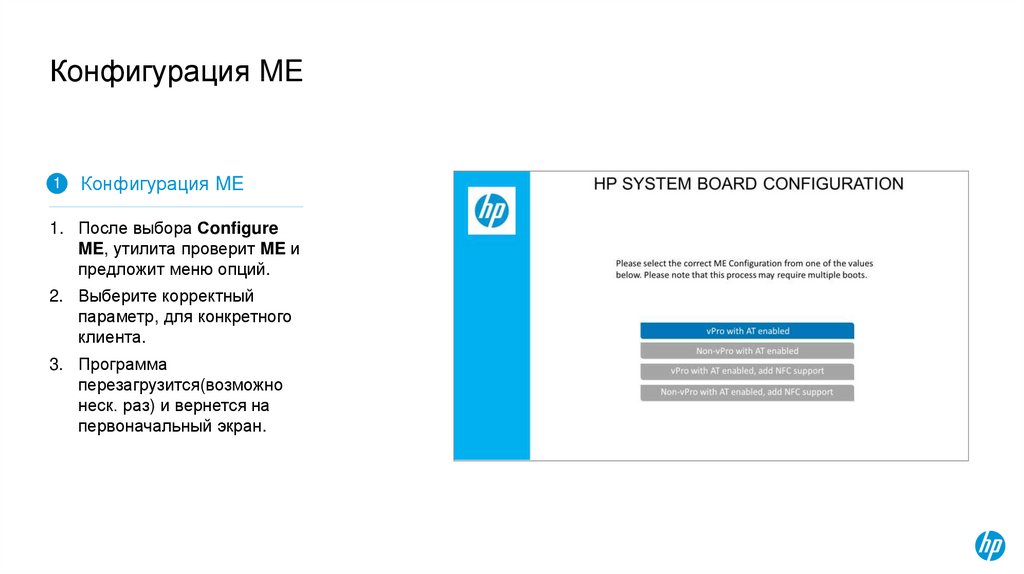
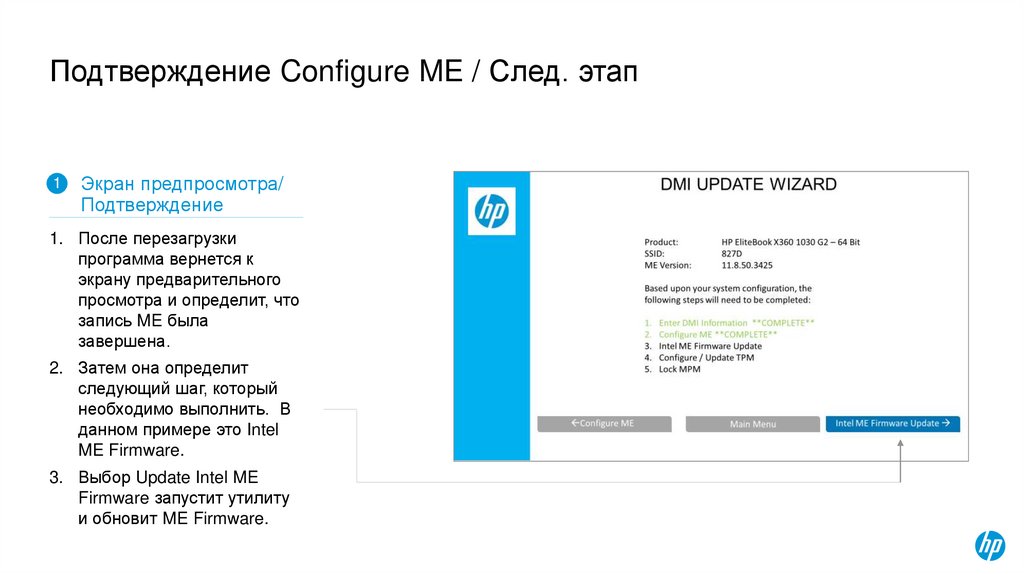
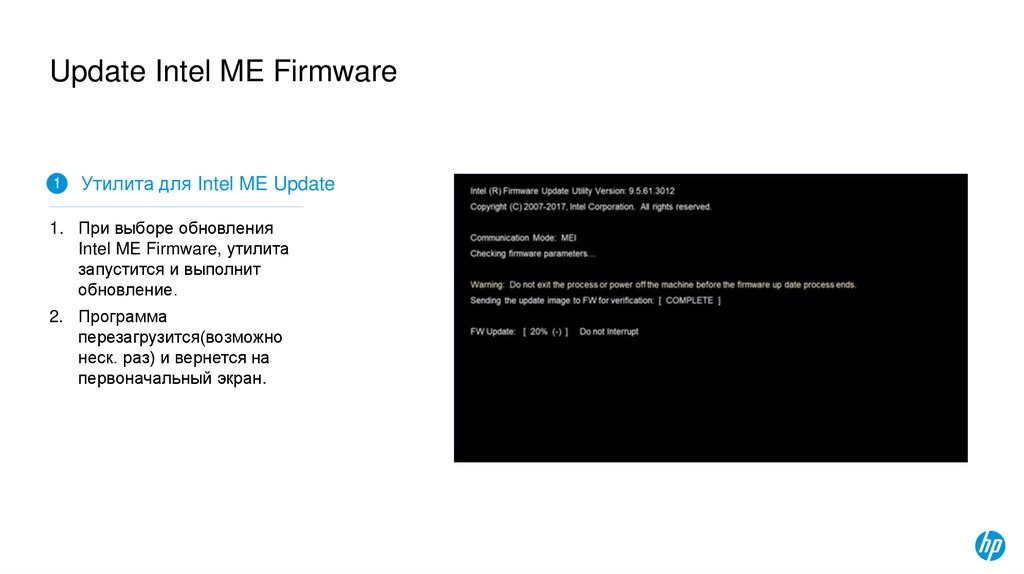
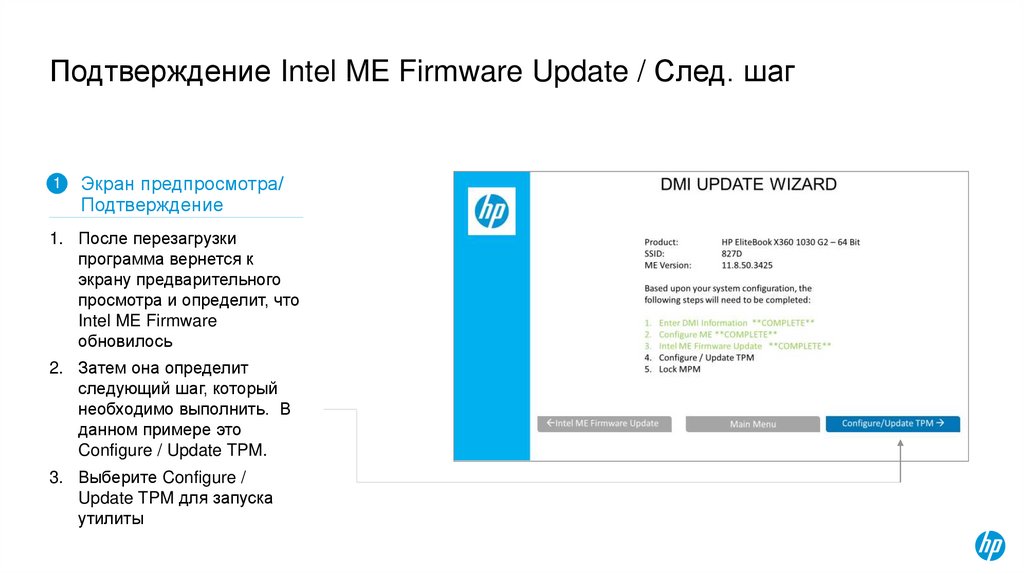
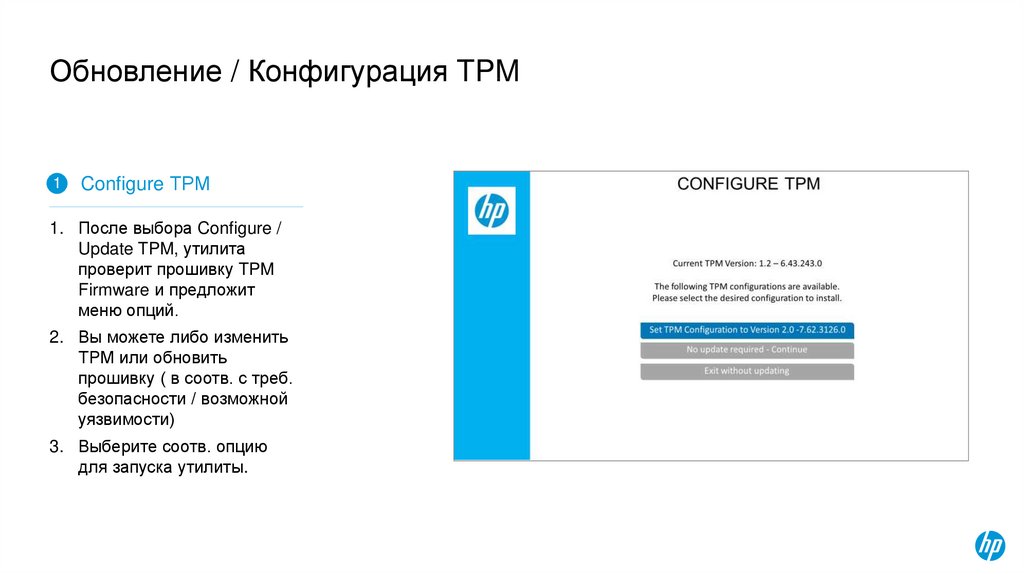
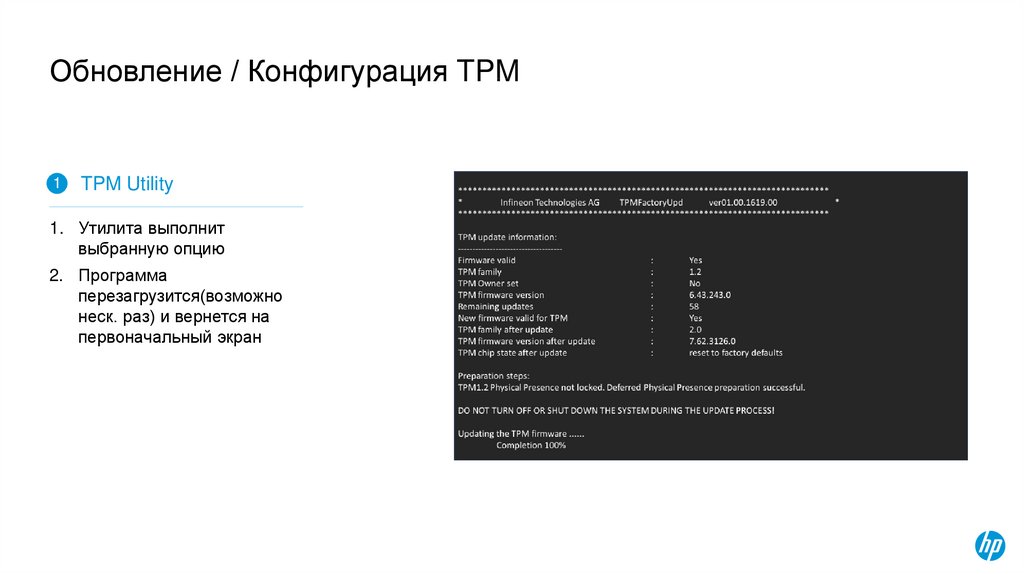
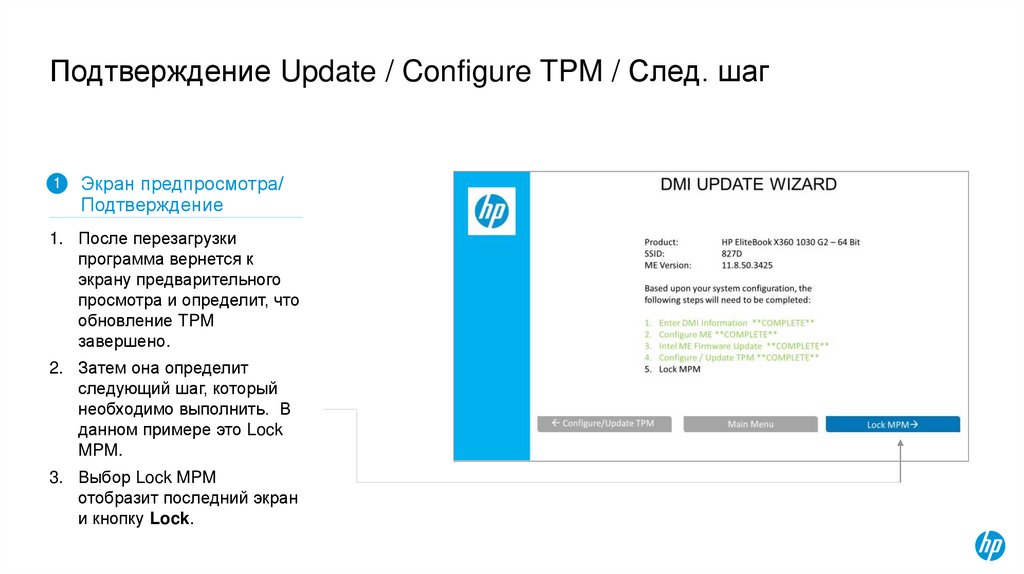
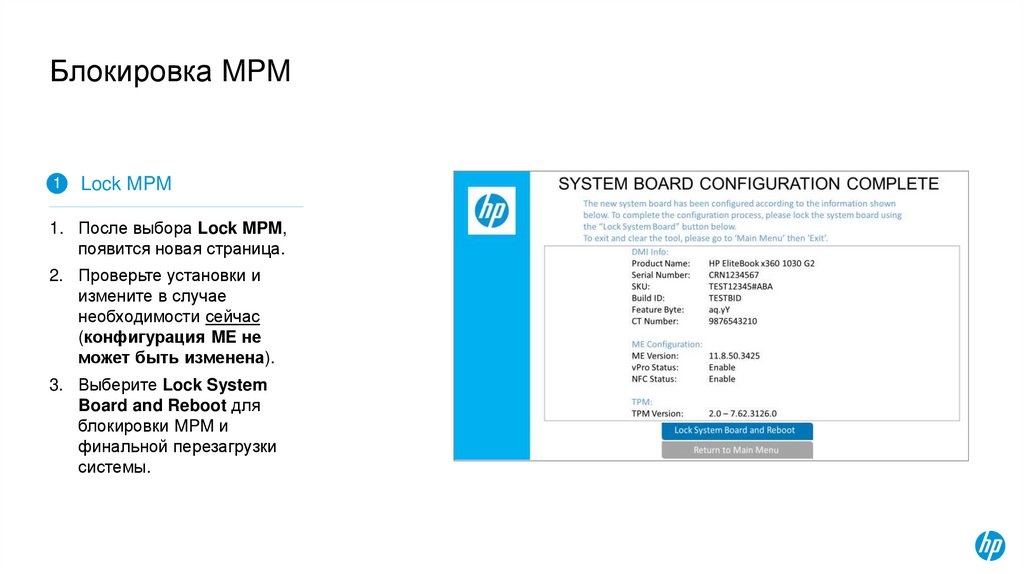
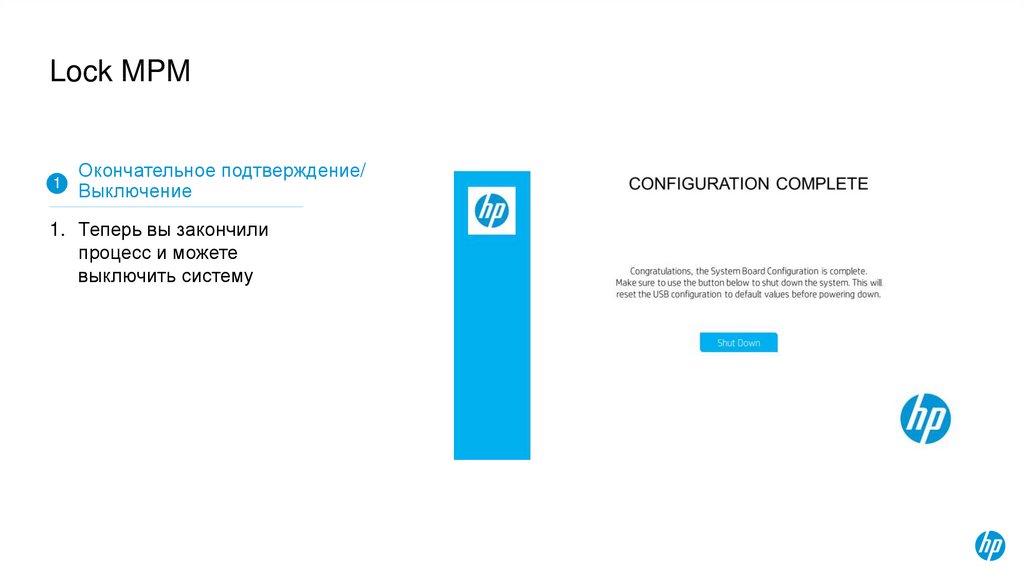

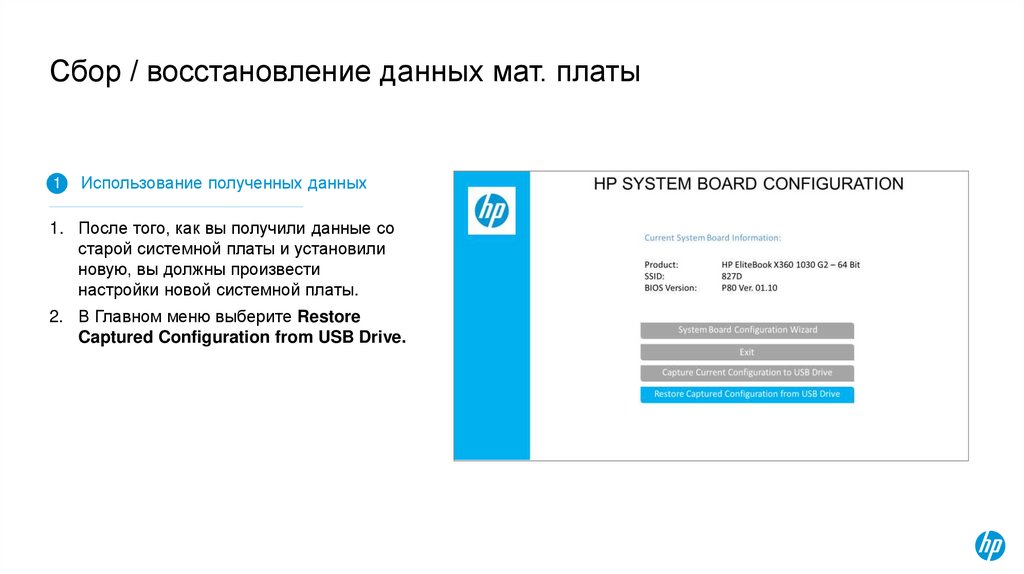
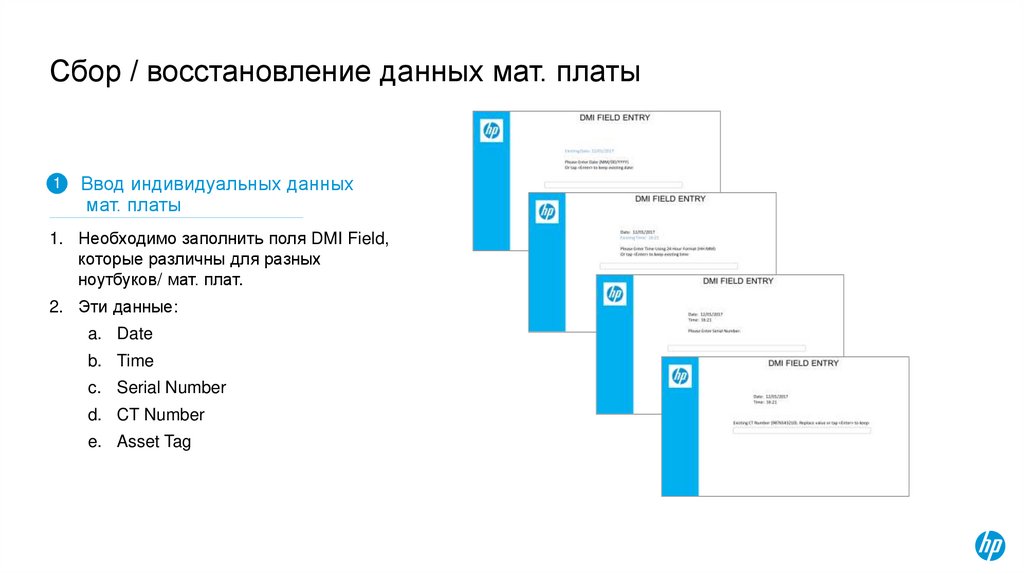
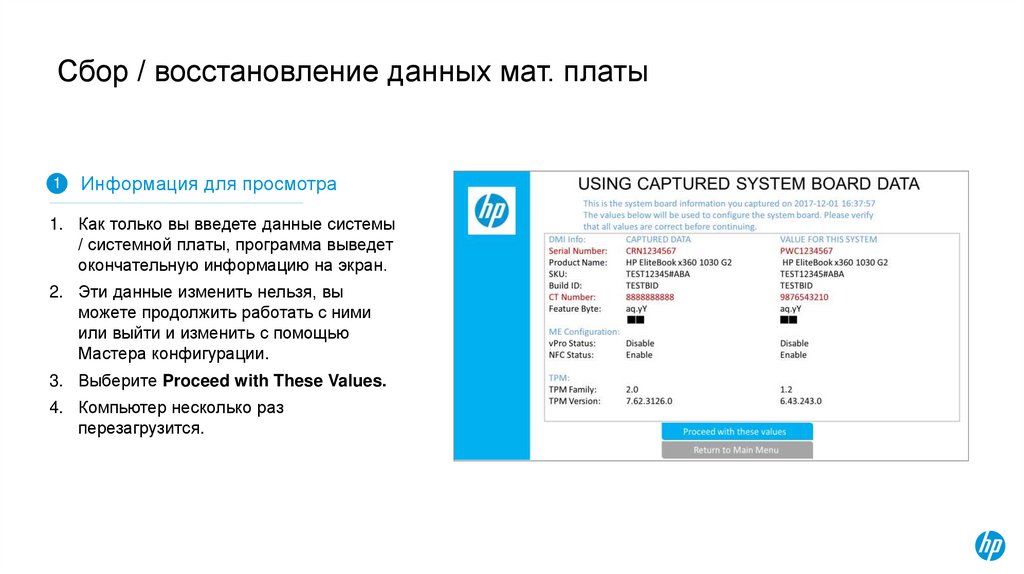


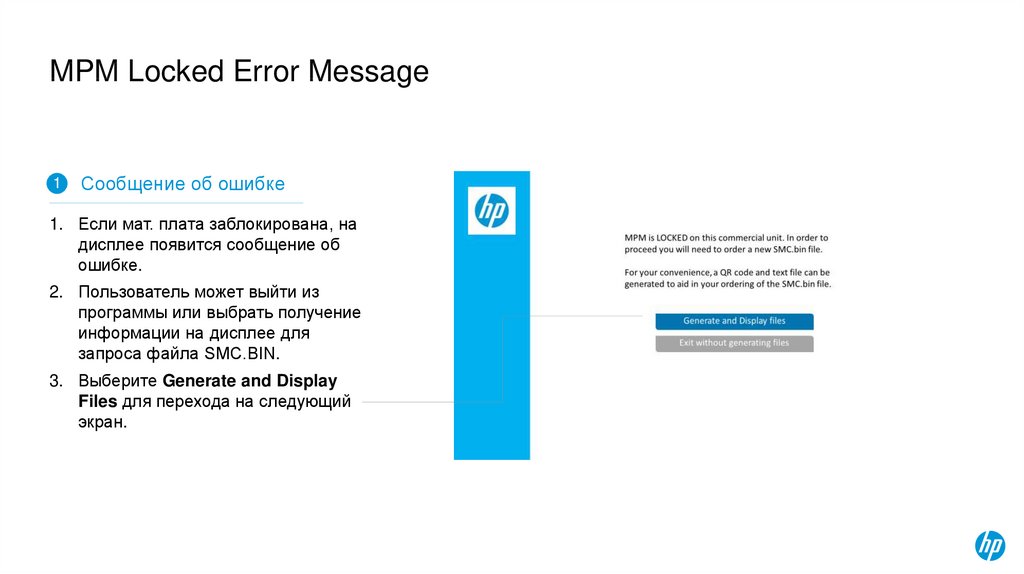
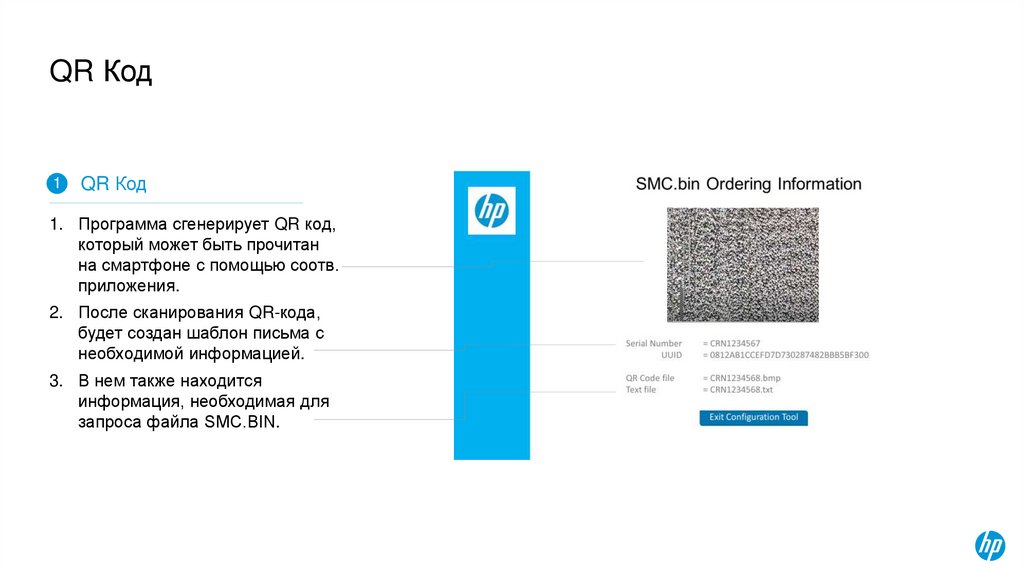
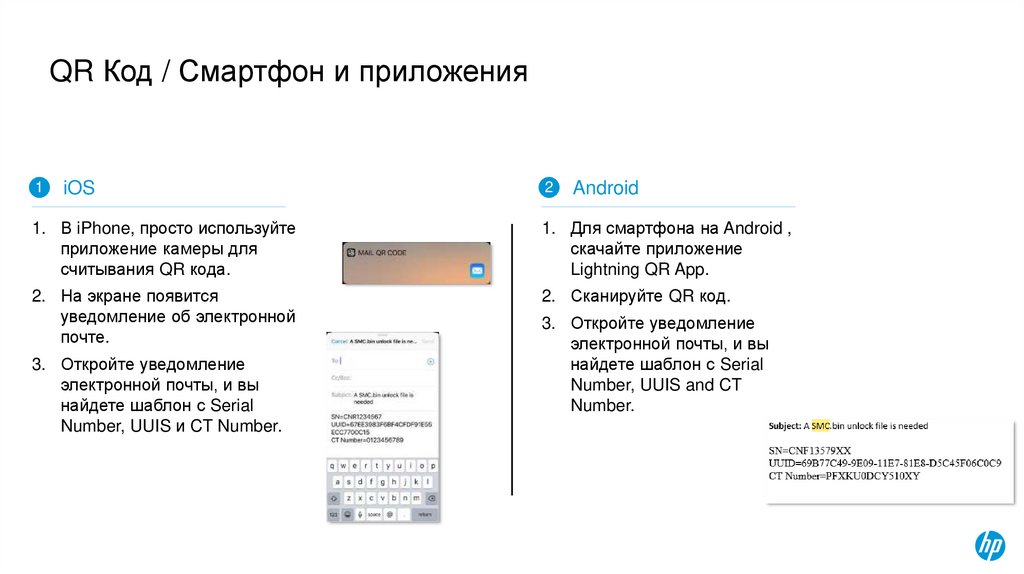
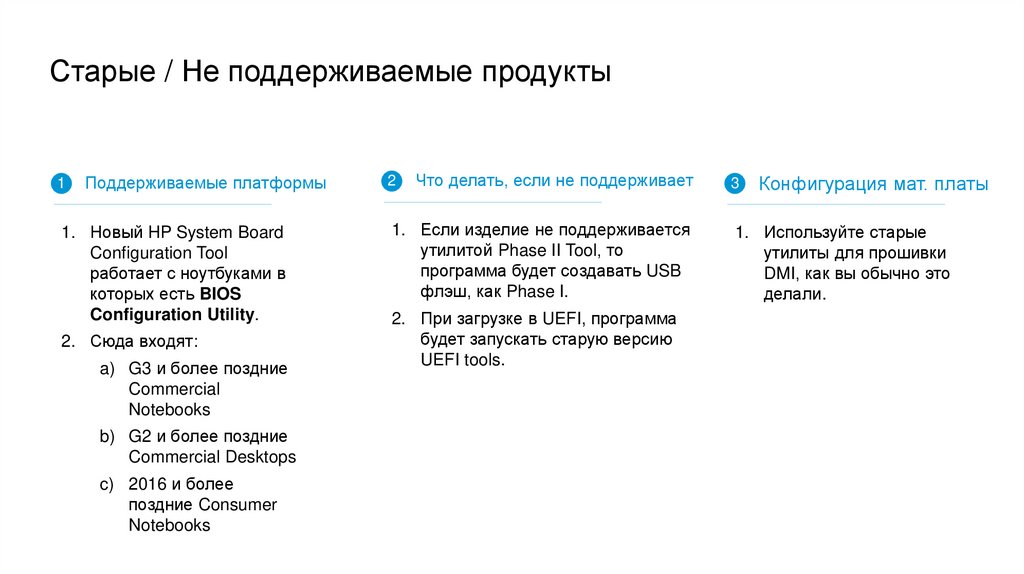
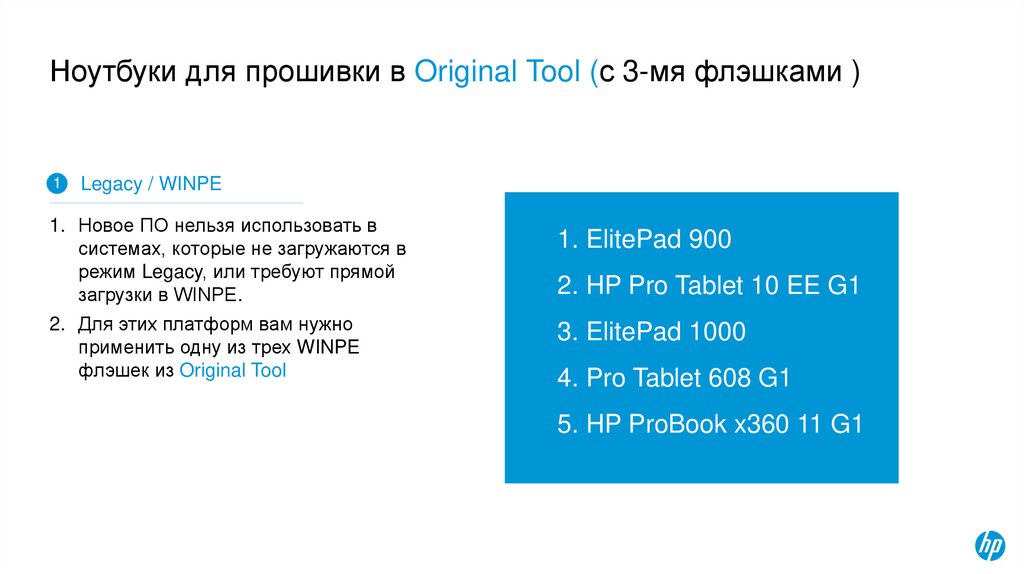
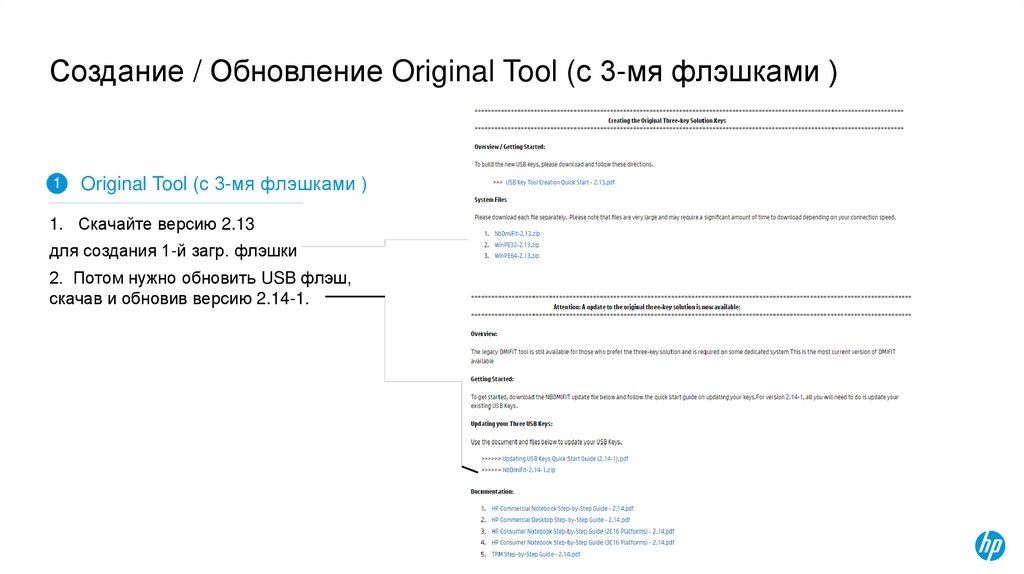
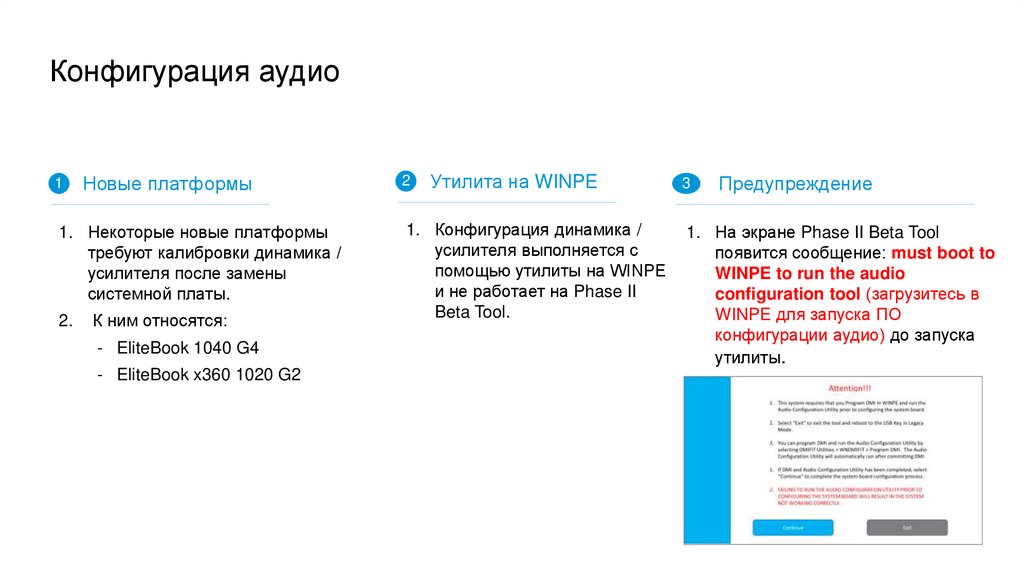
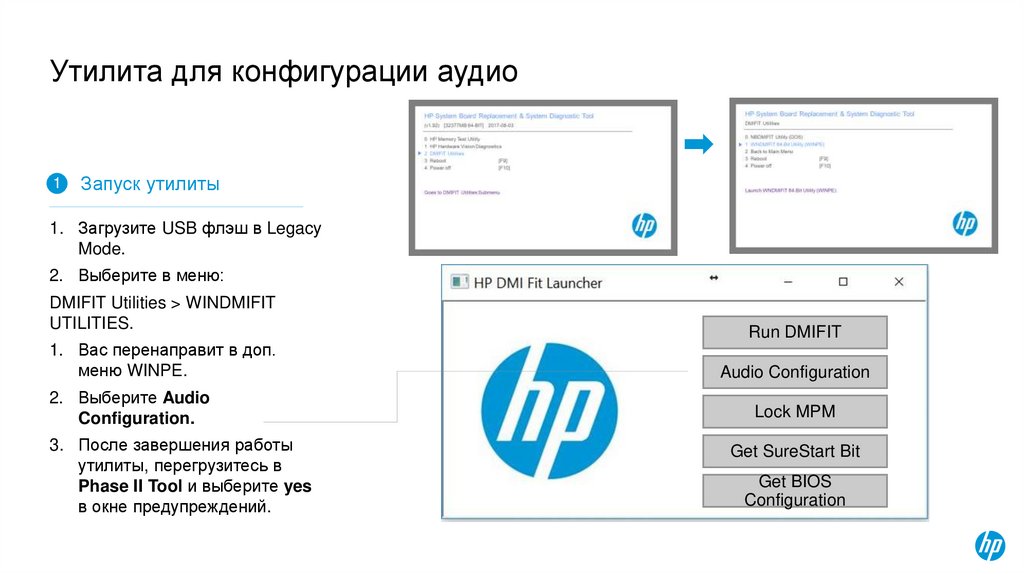

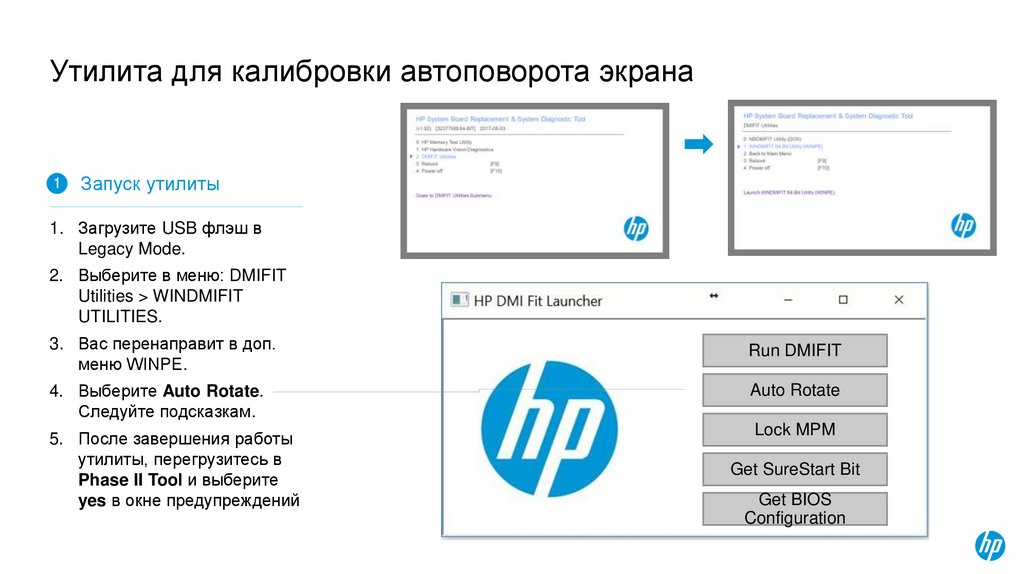
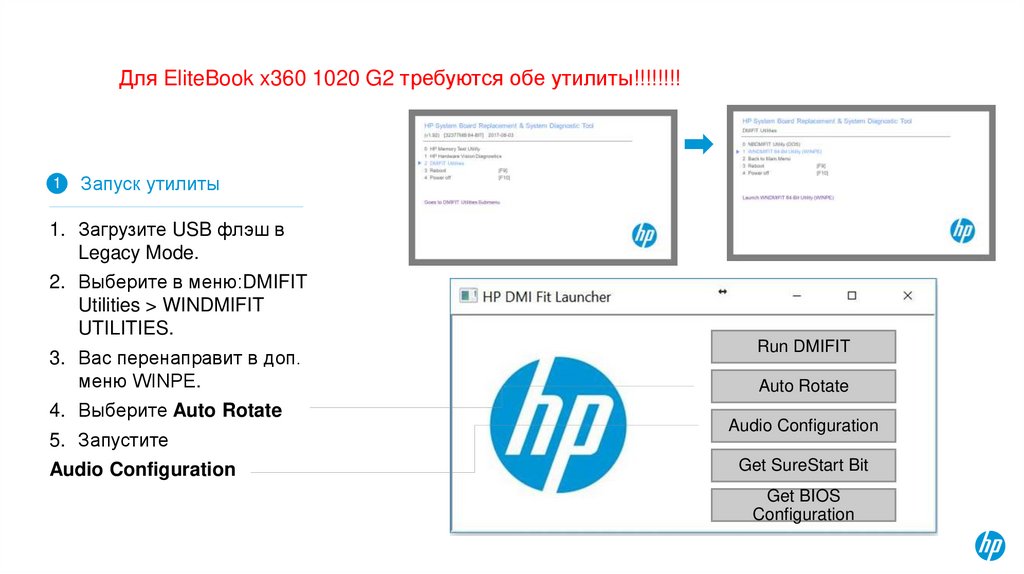
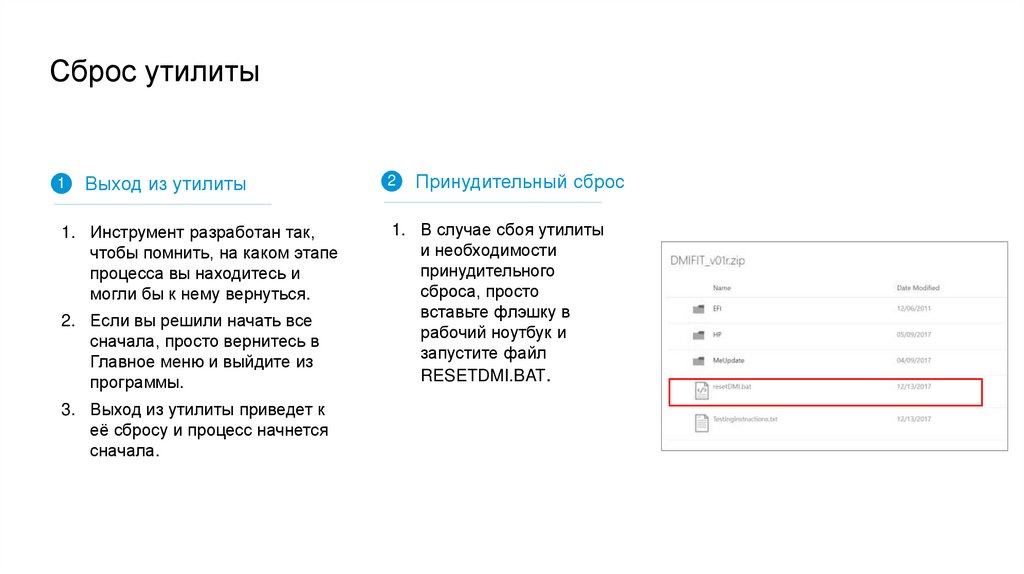
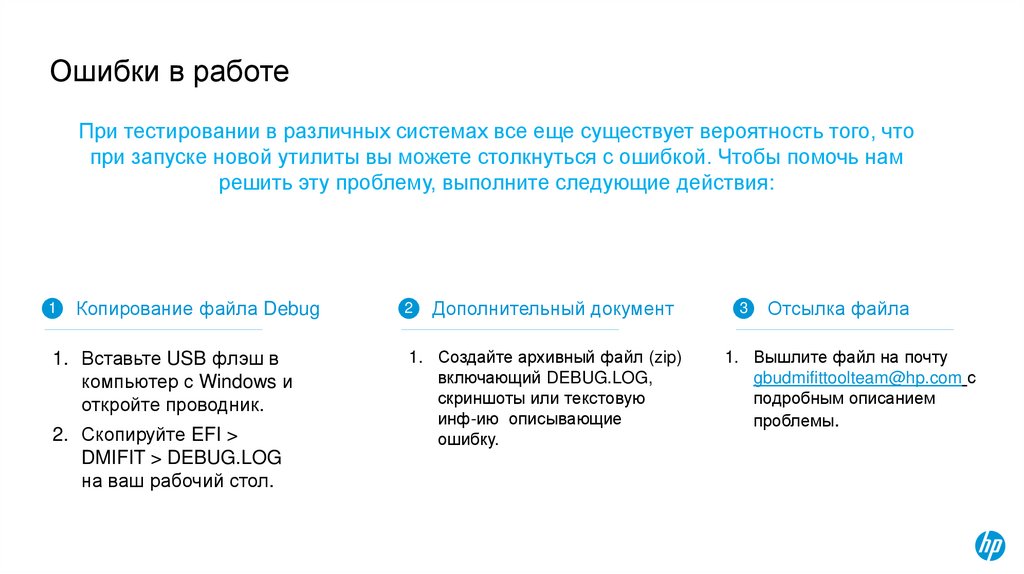
 Программное обеспечение
Программное обеспечение Электроника
Электроника








