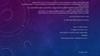Похожие презентации:
Ms Project 2013. Просмотр отчетов
1. Ms Project 2013 ортасында есептын турлери
MS PROJECT 2013 ОРТАСЫНДАЕСЕПТЫН ТУРЛЕРИ
2. Откройте вкладку Отчет. В группе Просмотр отчетов щелкните нужный тип отчета и выберите конкретный отчет. Например, чтобы
Откройте вкладку Отчет.В группе Просмотр отчетов щелкните нужный тип
отчета и выберите конкретный отчет.
Например, чтобы открыть отчет "Обзор проекта",
нажмите Отчет > Панель мониторинга > Обзор
проекта.
3. Отчет "Обзор проекта" включает графики и таблицы, показывающие этапы проекта, будущие вехи и задачи, не выполненные в срок
Отчет "Обзор проекта" включает графики и таблицы,показывающие этапы проекта, будущие вехи и задачи,
не выполненные в срок
4. В приложении Project доступны десятки отчетов, готовых к использованию, но ими выбор не ограничивается. Можно настроить
Работа с отчетомИзменение данных в отчете
Пример
Изменение вида отчета
Пример
Создание собственного отчета
Распространение отчета
Доступность нового отчета для будущих проектов
Другие способы составления отчетов о проектах
В приложении Project доступны десятки отчетов, готовых к
использованию, но ими выбор не ограничивается. Можно настроить
содержимое и вид любого отчета или создать новый с нуля.
5.
В отчете "Обзор проекта" можно изменить диаграмму "% выполнения"так, чтобы вместо суммарных задач верхнего уровня отображались
критические подзадачи.
Щелкните в любом месте диаграммы % выполнения.
На панели Список полей выберите в поле Фильтр пункт Критические
задачи.
В поле Уровень структуры выберите пункт Уровень 2. В данном примере
это первый уровень структуры с подзадачами вместо суммарных
задач.
При совершении выбора диаграмма будет соответствующим образом
изменяться.
6. Щелкните в любом месте отчета и откройте вкладку Средства создания отчетов — Конструктор, чтобы отобразить параметры изменения
Щелкните в любом месте отчета и откройте вкладку Средства созданияотчетов — Конструктор, чтобы отобразить параметры изменения вида
всего отчета. На этой вкладке можно изменить шрифт, цвет или тему
всего отчета. Здесь также можно добавить новые изображения (включая
фотографии), фигуры, диаграммы и таблицы.
7. Создание собственного отчета
На вкладке Отчет выберите пункт Новыйотчет.
Выберите один из четырех вариантов и
нажмите кнопку Выбрать.
Назначьте отчету имя и начните добавлять
в него данные.
8.
9.
Пустой. Создается пустой отчет. Для добавления диаграмм, таблиц,текста и изображений используйте вкладку Средства создания отчетов —
Конструктор.
Диаграмма. Создается диаграмма со сравнением фактических
трудозатрат, оставшихся трудозатрат и трудозатрат по умолчанию.
Используйте область Список полей для выбора сравниваемых полей и
элементы управления — для изменения цвета и форматирования
диаграммы.
Таблица. Используйте область Список полей для выбора отображаемых в
таблице полей (по умолчанию отображаются поля "Имя", "Начало", "Конец"
и "% выполнения"). В поле "Уровень структуры" можно выбрать количество
уровней структуры проекта, отображаемых в таблице. Вид таблицы можно
изменить на вкладках Работа с таблицами — Конструктор и Работа с
таблицами — Макет.
Сравнение. Две диаграммы отображаются рядом. Сначала они содержат
одинаковые данные. Чтобы отобразить в одной из диаграмм другие данные,
нажмите ее и выберите нужные данные в областиСписок полей.
10. Отчеты панелей мониторинга Чтобы просмотреть все отчеты панелей мониторинга, на вкладке Отчет выберите команду Панели
Отчеты панелей мониторингаЧтобы просмотреть все отчеты панелей мониторинга, на
вкладке Отчет выберите команду Панели мониторинга.
11. Отчет
Объем трудозатрат, количество выполненных задач, оставшиеся задачи.Обзор затрат
Текущее состояние затрат проекта и входящих в него задач верхнего уровня.
Сведения о запланированных, оставшихся, фактических, совокупных и базовых
затратах, а также о проценте завершения помогут вам понять, укладывается ли
проект в смету.
Обзор проекта
Степень завершения проекта, предстоящие вехи и просроченные задачи (задачи
с задержкой).
Предстоящие задачи
Объем трудозатрат за текущую неделю, состояние оставшихся запланированных
задач и задачи, выполнение которых должно начаться на следующей неделе.
Обзор трудозатрат
Данные о выработке по проекту и статистические сведения о трудозатратах на
выполнение всех задач верхнего уровня помогут понять, какая процентная доля
проекта уже выполнена и что еще осталось сделать.
12. Отчеты о ресурсах Чтобы просмотреть все отчеты о ресурсах, на вкладке Отчет выберите команду Ресурсы.
Отчеты о ресурсахЧтобы просмотреть все отчеты о ресурсах, на
вкладке Отчет выберите команду Ресурсы.
13. Отчет
Ресурсы с превышением доступностиСостояние трудозатрат по всем ресурсам с
превышением доступности (отображаются
фактические и оставшиеся трудозатраты). Вы
можете попытаться устранить превышение
доступности с помощью визуального
оптимизатора ресурсов.
Обзор ресурсов
Состояние трудозатрат по всем людям (трудовым
ресурсам), которые работают над проектом. Эта
информация помогает понять, какой объем
работы уже выполнен и что еще осталось
сделать.
14. Отчеты о затратах Чтобы просмотреть все отчеты о затратах, на вкладке Отчет выберите команду Затраты.
Отчеты о затратахЧтобы просмотреть все отчеты о затратах, на
вкладке Отчет выберите команду Затраты.
15. Отчет
Движение денежных средствЗатраты и совокупные затраты по кварталам для всех задач верхнего уровня. С
помощьюсписка полей можно просмотреть другие затраты или данные за другой период.
Превышение затрат
Отклонение по стоимости для всех задач верхнего уровня и трудовых ресурсов. Эти данные
позволяют увидеть, где фактические затраты превышают базовые.
Отчет об освоенном объеме
Освоенный объем, отклонение и индексы производительности по времени. Эти данные
позволяют сравнить параметры затрат и времени с базовыми значениями и понять,
выполняется ли проект в соответствии с планом.
Обзор затрат ресурсов
Состояние затрат на трудовые ресурсы (человеческие и материальные). Подробные
сведения о затратах отображаются в таблице, а данные об их распределении показаны на
диаграмме.
Обзор затрат на задачи
Состояние затрат для задач верхнего уровня. Подробные сведения о затратах
отображаются в таблице, а данные об их распределении показаны на диаграмме.
16.
Отчеты о ходе выполненияЧтобы просмотреть все отчеты о
ходе выполнения, на
вкладке Отчет выберите
команду Выполняется.
17. Отчет
Критические задачиВсе задачи со сжатыми сроками выполнения, показанные как
критические на критическом пути проекта. Это означает, что любая
задержка в выполнении такой задачи приведет к сдвигу сроков
всего проекта.
Задачи с задержкой
Все задачи, которые были начаты или завершены позже
запланированных в графике дат или выполнение которых
отклоняется от плана.
Отчет о вехах
Все задачи в проекте, для которых есть вехи, с указанием задач с
задержкой, завершенных и тех, срок выполнения которых подошел.
Запаздывающие задачи
Все задачи в проекте, выполнение которых занимает больше
времени, чем предполагалось, а фактическая дата завершения
позже базовой.
18. Создание собственных отчетов на базе шаблонов Если готовый отчет вас не устраивает, вы можете воспользоваться перечисленными
ниже новыми шаблонами, чтобы создать собственный отчет опроекте.
Чтобы просмотреть все шаблоны отчетов, на вкладке Отчет выберите
команду Создать отчет.
19. Шаблон отчета
Пустой бланк.Для добавления диаграмм, таблиц, текста и изображений используйте команды
вкладкиСредство создания отчетов -> Конструктор.
Диаграмма
Диаграмма для отображения данных проекта, показывающая фактические и оставшиеся
трудозатраты, а также трудозатраты по умолчанию.
В списке полей можно выбрать поля, которые вы хотите сравнить на диаграмме, а
расположенные рядом кнопки позволяют настроить ее.
Таблица
Таблица для данных проекта с полями "Название", "Начало", "Окончание" и "% завершения".
В списке полей можно выбрать поля, которые вы хотите включить в таблицу, а в поле
"Уровень структуры" — указать количество отображаемых в таблице уровней структуры
проекта. Команды для настройки таблицы находятся на вложенных вкладках
вкладки Работа с таблицами.
Сравнение
Две расположенные рядом диаграммы, на которых показаны данные одного и того же
проекта.
С помощью списка полей выберите на одной из диаграмм поля, которые нужно отобразить
и сравнить с полями на другой диаграмме.



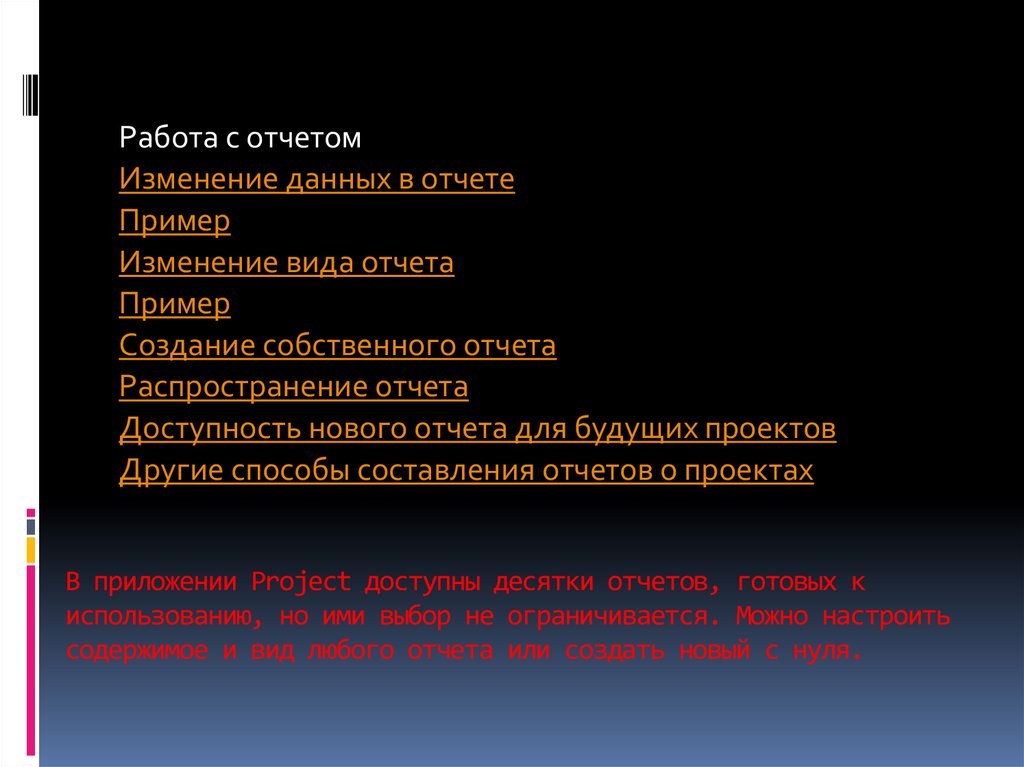
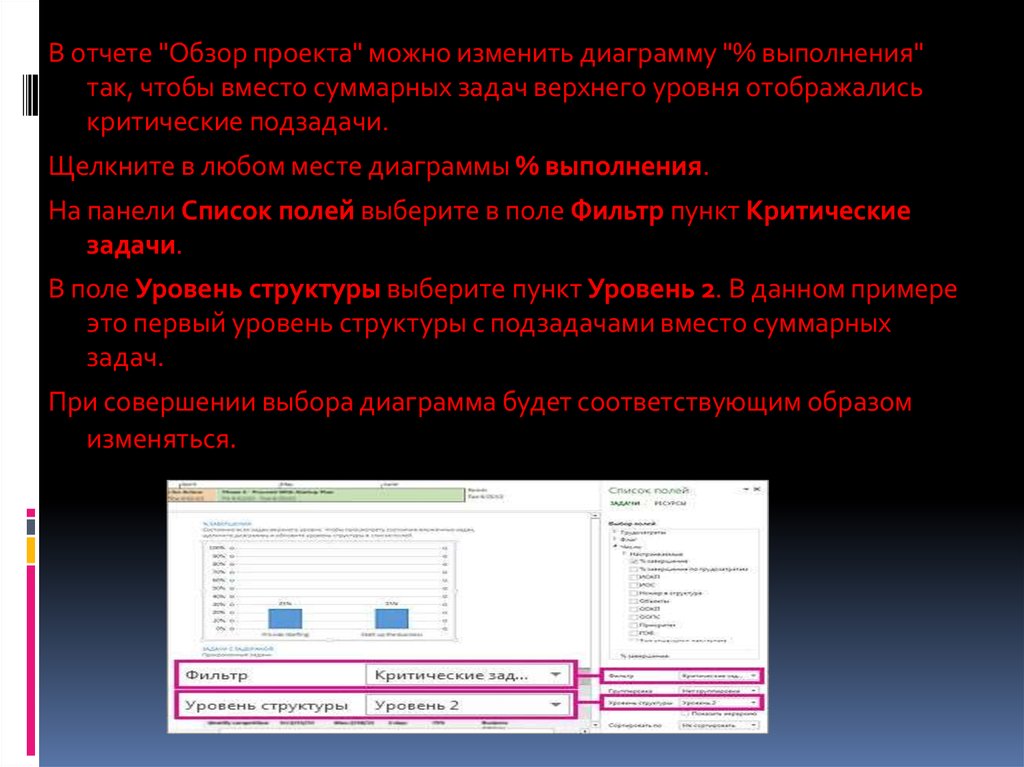








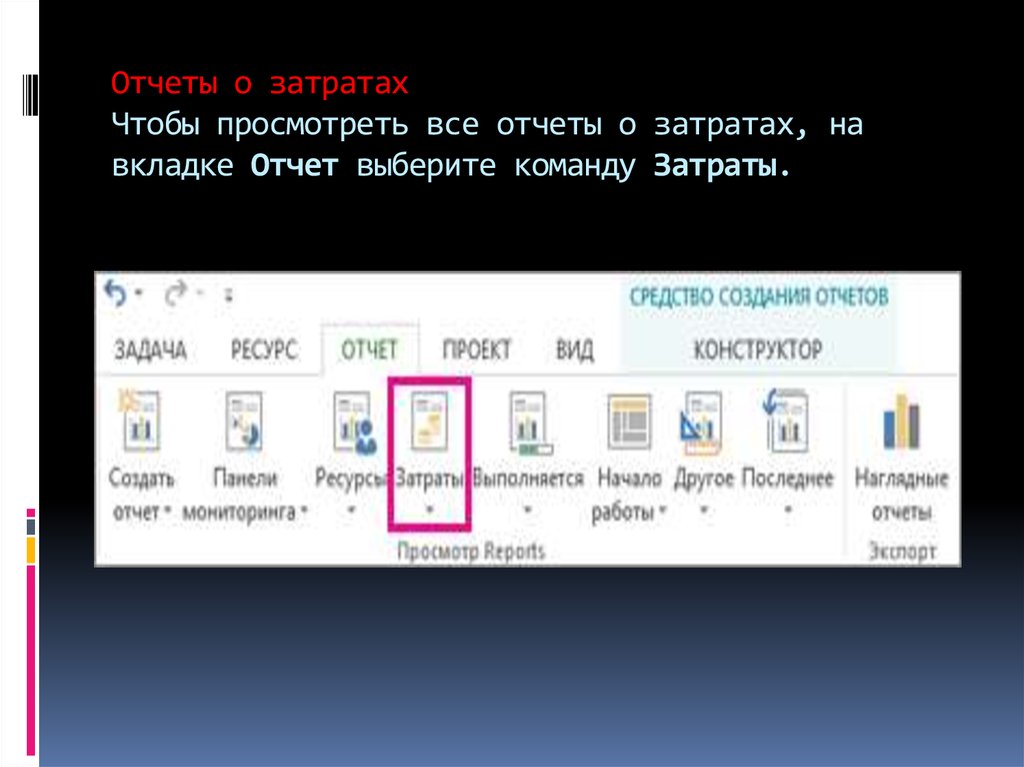







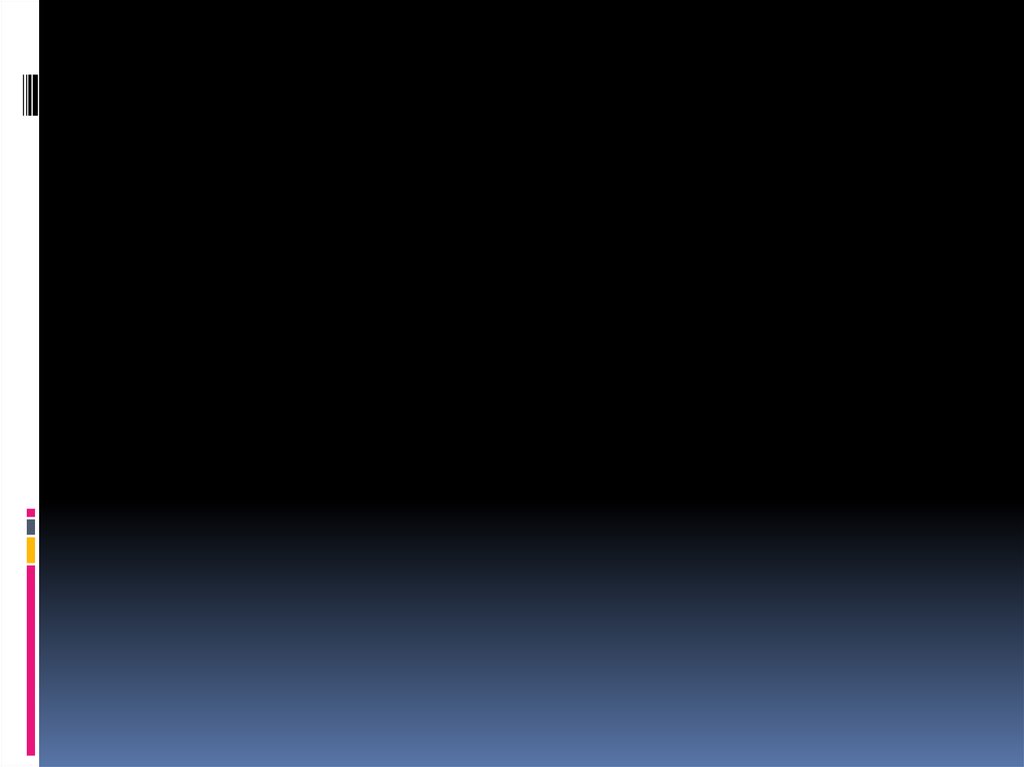
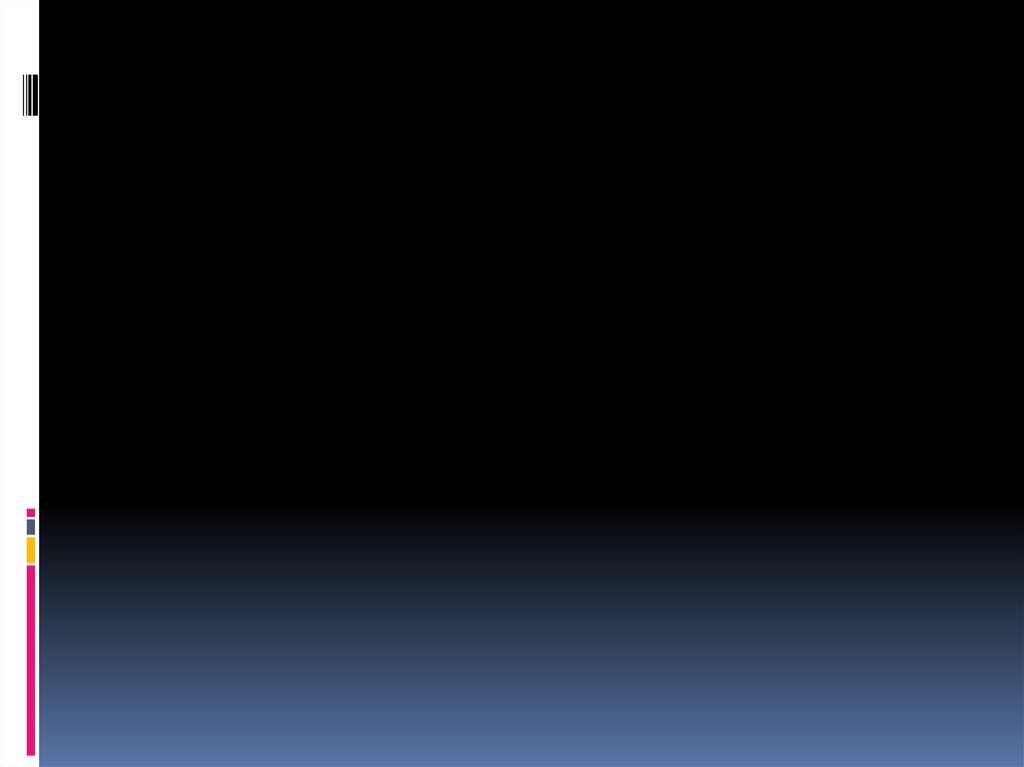

 Информатика
Информатика