Похожие презентации:
Astra Linux «А́стра Ли́нукс» — операционная система специального назначения
1.
Astra Linux («А́стра Ли́нукс—
операционная
система
специального
назначения (ОССН) на базе ядра Linux,
созданная для комплексной защиты
информации и построения защищённых
автоматизированных систем.
Версия Special Edition имеет сертификаты
Минобороны, ФСБ и ФСТЭК и пригодна
для работы со сведениями под грифом не
выше «совершенно секретно».
2. Загрузка ОС и экран регистрации
При включении питания компьютера после процедурысамотестирования начинается загрузка операционной
системы, отображается экран начального загрузчика.
Управляющие элементы экрана
входа в систему
1. Тип сессии
По умолчанию загружается графический интерфейс
пользователя, представленный экраном входа в систему.
Этот элемент управления обеспечивает
пользователю выбор среды
пользовательской
сессии. Пользователю предоставляется
возможность переключиться между
следующими средами:
Десктоп;
Мобильный;
Планшетный
Безопасный.
3.
2. МенюМеню пользовательского входа позволяет реализовать
следующие возможности.
Консольный (текстовый) вход (комбинация клавиш
Alt+N) — позволяет войти в систему в режиме командной
строки без графики.
Перезапуск X сервера (комбинация клавиш Alt+E) —
принудительный перезапуск
графической оболочки,
функционала оконного менеджера
и всего окружения
рабочего стола текущего сеанса.
Вызов виртуальной клавиатуры (комбинация клавиш
Alt+K) — позволяет вывести на экран регистрации
виртуальную клавиатуру.
Удаленный вход (комбинация клавиш Alt+R) - позволяет
пользователю
зарегистрироваться
в ОССН другого
компьютера
Сменить пользователя (комбинация клавиш Alt+I) —
позволяет отобразить список открытых пользовательских
сессий с указанием номеров виртуальных терминалов, на
которых они выполняются и типов пользовательских сессий.
Выключение (комбинация клавиш Alt+S) — выводит на
экран окно завершения работы с ОССН. Используя это окно,
пользователь
может
произвести
выключение
или
перезагрузку ОССН без выполнения входа какого-либо
пользователя.
4.
Элементы управления рабочего стола FLYВ графической сессии по умолчанию используется защищённая графическая подсистема Fly.
Рабочий стол Fly загружается после регистрации пользователя. Он содержит пространство
рабочего стола с фоновым изображением, панель задач и элементы интерфейса пользователя.
5. Элементы главного пользовательского меню (кнопка «Пуск»)
Главное пользовательское меню (вызывается принажатии на экране кнопки «Пуск») оптимизировано
для работы как на традиционных компьютерах, так и
на устройствах с сенсорным экраном), и состоит из
следующих элементов меню:
доступные программы и утилиты
(левая верхняя область);
• пользовательские каталоги (правая
верхняя область);
режимы работы (левая нижняя
область);
управление файлами (правая
нижняя область);
пользовательские программы и
настройки (центральная область).
• меню приложений (в виде менюпанели или классического меню),
доступное через кнопку меню «Пуск»
на панели задач;
Каждый
пользователь
ОССН
имеет возможность индивидуально
настроить рабочий стол Fly (внешний
вид,
расположение
элементов,
особенности работы с клавиатурой и
мышью).
Доступные пользователю настройки
могут быть заданы с использованием
утилиты «Панель управления» (flyadmin-center),
вызываемой
последовательно из основного меню
«Пуск» — «Настройка» — «Панель
управления» — «Рабочий стол».
6. Рабочий стол
Все приложения, являющиеся разработками авторов дистрибутива имеют префикс fly- .Большинство из них имеют мнемонические сокращения
(например fly-fm — файловый менеджер, fly file manager)
В левой части панели задач находятся кнопки вызова стартовой меню-панели Fly,
кнопка сворачивающая/разворачивающая все окна, кнопка включения режима выбора рабочего
стола, кнопка отображения переключателя окон и схематическое изображение рабочих столов.
В правом нижнем углу рядом с часами
располагается системный лоток (трей),
набор значков зависит от текущих запущенных программ.
При подключении USB-накопителя появляется пиктограмма, кликнув по которой
можно монтировать накопитель и открыть его содержимое.
Значки на рабочем столе, представляют как файлы и/или каталоги, так и ярлыки
для программ, устройств, ссылок на файлы, каталоги и/или адреса в сети.
Главное пользовательское
меню в виде панели можно
преобразовать
к классическому виду.
7. Справочная система Горячие клавиши
Справочная системаОписание всех графических утилит и
программ рабочего стола Fly, а также
полное описание его режимов работы
и предоставляемых возможностей
приведено в электронной справке.
Вызвав ту или иную программу fly и
нажав F1 можно получить справку по
данной программе.
Справка отображается в программе
Qt Assistant.
По древовидной структуре возможно
перейти к любой программе. Все
программы разбиты на разделы.
Горячие клавиши
Почти
все
горячие
клавиши
выполняют действия, аналогичные
(или схожие) с таковыми в MS
Windows.
Например, нажатие клавиши Win
открывает панель-меню.
Alt+tab отображает переключатель
окон.
Win+D сворачивает все окна,
а повторное нажатие Win+D
разворачивает окна (но при этом их
порядок уже меняется - они
разворачиваются от первого до
последнего согласно их очередности
в панели задач),
Win+E открывает менеджер файлов
fly-fm, (который очень похож на
проводник Windows)
Полное описание горячих клавиш
находится в справочной системе.
8.
НастройкиПрограммы из раздела «настройки» позволяют вносить большинство необходимых изменений в
конфигурацию системы.
9. Меню установки уровней доступа и целостности пользовательской
Пользователю, для которого администратором ОССН установлены несколько допустимыхмандатных уровней доступа или целостности, на экране графического входа в систему
отобразится меню установки их конкретных значений. В дальнейшем выбранные уровни
отображаются в виде индикатора в области уведомлений на панели задач.
В случае успешного прохождения идентификации и аутентификации пользователю будет
предложено выбрать мандатный уровень и категории, которые будут использованы при создании
сеанса пользователя в ОС.
После успешного входа
пользователя в систему при наведении
мыши на индикатор мандатных атрибутов
в области уведомлений на панели задач
открывается всплывающее окно, которое
отражает текущие мандатные атрибуты
сеанса пользователя.
10. Цветовое кодирование уровня доступа
Для большей наглядности при обработке информации конкретными оконными приложениямизначение их уровня доступа дублируется цветовым кодированием .
Цветовое кодирование применяется
как в качестве индикатора значений
уровня доступа в области уведомлений,
так и к рамке, обрамляющей окно приложения.
«Уровень 0» — голубой;
«Уровень 1» — желтый;
«Уровень 2» — оранжевый;
«Уровень 3» — темно-розовый;
«Уровень 4» — красный;
«Уровень 5» — коричневый;
«Уровень 6» — пурпурный;
«Уровень 7» — темно-фиолетовый.
Таким образом,
на рабочем столе Fly отображается мандатный уровень каждого окна,
уровень доверенности окна для локально и удаленно запущенных приложений
(цвет рамки окна приложения).
11.
Завершение пользовательского сеанса и завершение работыДля выхода
пользователя из сеанса
работы и/или завершения
работы ОССН
используется утилита
«Диалог выхода из Fly»,
вызываемая из элемента
«Системные» главного
пользовательского меню
(кнопка «Пуск»).
Управляющие кнопки интерфейса сгруппированы по трём позициям:
прерыванием работы системы — кнопки «Блокировка», «Сон», «Гибернация»;
выход из пользовательской сессии или выключение (перезагрузка) ОССН — кнопки
«Выход», «Перезагрузка», «Выключение»;
планирование выполнения перечисленных функций или смена типа сессии пользователя —
кнопки «Планирование», «Сессия», «Закрыть».
Для завершения работы в графическом режиме выбрать один из вариантов:
- [Выход] – завершается пользовательская сессия и выполняется переход в окно графического
входа в систему;
- [Перезагрузка] – выполняется перезапуск ОС;
- [Выключение] – выполняется программа выключения компьютера. Описание установки всех
режимов завершения работы и выключения приведено в электронной справке к программе
«Менеджер окон» (утилита fly-wm).
12. СОСТАВ ОПЕРАЦИОННОЙ СИСТЕМЫ Astra Linux® CE
СОСТАВ ОПЕРАЦИОННОЙ СИСТЕМЫ ASTRA LINUX® CEОперационная система представляет собой полноценную платформу, включающую в состав
авторские решения разработчиков и компоненты свободного программного обеспечения,
позволяющие расширить возможности её применения в качестве серверной платформы или на
рабочих местах пользователей.
13. Программа «Менеджер файлов»
Программа «Менеджер файлов» (утилита fly-fm) предназначена для просмотра папок рабочегостола и элементов ФС и выполнения основных функций управления файлами. Позволяет
подключать и отключать ФС носителей доступных устройств хранения данных, таких как
локальные жесткие диски и их разделы, компакт- и DVD-диски, USB-накопители. Также
позволяет обращаться к сетевым ресурсам, работать с архивами и выполнять
кодирующее/раскодирующее преобразование. Описание программы «Менеджер файлов»
приведено в электронной справке.
14. Офисные средства
Офисные средства представлены пакетом LibreOfficeLibreOffice – это свободный и бесплатный, полнофункциональный набор офисных программ.
В качестве собственного формата файлов используется Open Document Format (ODF).
LibreOffice также открывает и сохраняет документы во многих других форматах, включая
форматы файлов нескольких версий Microsoft Office.
LibreOffice включает в себя следующие компоненты:
Writer (текстовый процессор)
Calc (электронные таблицы)
Impress (презентации)
Draw (векторная графика)
Base (база данных)
Math (редактор формул)
Компоненты LibreOffice хорошо интегрированы друг с другом.
Все компоненты совместно используют модуль проверки орфографии и другие инструменты,
которые одинаково используются во всем продукте.
Например, инструменты рисования, доступные в Writer, также доступны в Calc,
а более развитые средства рисования есть в Impress и Draw.
Нет необходимости знать, каким компонентом LibreOffice создан тот или иной файл.
Например, можно открыть документ Draw из компонента Writer.
15. Writer (текстовый процессор)
Writer – многофункциональный текстовый процессор. Он достаточно прост для созданиябыстрых заметок, достаточно мощный, чтобы создавать целые книги с содержанием,
диаграммами, указателями и т.д. Вы можете вставить в документ Writer изображения и
объекты из других компонентов LibreOffice. Writer поддерживает экспорт файлов в форматы
HTML, XHTML, XML, Adobe PDF и в несколько версий форматов Microsoft Word.
Главная рабочая область окна Writer:
16. Calc (электронные таблицы)
Calc – табличный процессор, включающий в себя продвинутые средства для анализа,построения диаграмм и принятия решений. В распоряжении пользователя более 300 функций
для финансовых, статистических и математических операций. Менеджер сценариев дает
возможность проводить анализ типа «что если».
Главное окно Calc:
17. Impress (презентации)
Impress обеспечивает все средства для создания мультимедиа презентаций, включаяспециальные элементы, анимацию и средства для рисования. Impress интегрирован
с компонентами LibreOffice Draw и Math. Слайд-шоу может быть дополнено специальными
эффектами для текста, а также звуком и видеоклипами. Impress совместим с форматом файлов
Microsoft PowerPoint и может сохранять презентацию в многочисленных графических
форматах, включая Macromedia Flash (SWF) и Adobe PDF.
Главное окно Impress:
18.
Math (редактор формул)Math – это инструмент для создания и редактирования формул в LibreOffice. Вы можете
использовать его для создания сложных формул, которые включают в себя символы,
недоступные в стандартных наборах шрифтов. Math обычно используется для создания
формул в текстовых документах Writer и презентациях Impress, но может использоваться и как
самостоятельный программный продукт. Созданные формулы можно сохранять в стандартном
формате Mathematical Markup Language (MathML) для включения их в веб-страницы и другие
документы, созданные не в LibreOffice.
Создание формулы в виде отдельного документа
Чтобы создать формулу в виде отдельного документа, откройте модуль LibreOffice Math одним
из следующих способов:
- в Стартовом центре выберите Формула Math;
- если LibreOffice уже открыт, в строке меню выберите Файл ‣ Создать ‣ Формулу.
- на стандартной панели инструментов нажмите на треугольник справа от кнопки Создать и
выберите Формулу.
Откроется пустой документ Math:
Примечание
Math используется для записи формул
в символическом виде и не предназначен
для расчетов.
19.
Draw (векторная графика)Draw – это инструмент для создания векторной графики, с помощью которого можно
создавать всё, от простых диаграмм и блок-схем до сложной 3D-графики. Его мощные
функции позволяют быстро создавать рисунки и использовать их в любом компоненте
LibreOffice. Также можно создать свой собственный клип-арт и добавить его
в Галерею или воспользоваться уже готовым клип-артом других авторов с сайта Open
Clip Art Library.
Draw может открывать множество различных форматов файлов и сохранять результат в
более чем 20 форматах, включая PNG, HTML, Adobe PDF и Flash.
Главное окно Draw
Основные компоненты главного
окна Draw :
Строка меню
Стандартная панель Инструментов
Панель инструментов Линии
и Заливки
Панель страниц
Рабочая область
Строка состояния
Панель инструментов Рисование
Боковая панель
20.
Base (база данных)Base предоставляет простой интерфейс для ежедневной работы с базами данных. Вы можете
создавать и редактировать формы, отчеты, запросы, таблицы, представления и связи, так же,
как в других популярных приложениях для работы с базами данных.
Base предоставляет возможность анализировать и редактировать связи в схеме представлений.
Главное окно базы данных:
21.
Средства организации работы в сетиВеб-браузер Firefox
Клиентская часть службы гипертекстовой обработки документов HTTP в ОС
представлена браузером Firefox;
для работы с электронной почтой и группами новостей
используется бесплатная,кроссплатформенная, свободно
распространяемая программа Mozilla Thunderbird.
Мультимедиа (звук, анимированная компьютерная графика, видео)
Мультимедийные средства представлены следующими программами:
VLC Media Pleer
QasMixer
Audacity
Clementine
guvcview
Видеокамера (fly-videocamera)
Звукозапись (fly-record)
Запись дисков (fly-cddvdburner)
Средства работы с графикой
В разделе меню «Графика»
имеются ярлыки для программ:
EasyPaint Inkscape - это бесплатный векторный графический редактор
Работа с изображениями (fly-image)
Распознавание текста (fly-ocr)
Сканирование (fly-scan)
Снимок экрана (fly-snapshot)
Фотокамеры (fly-photocamera)
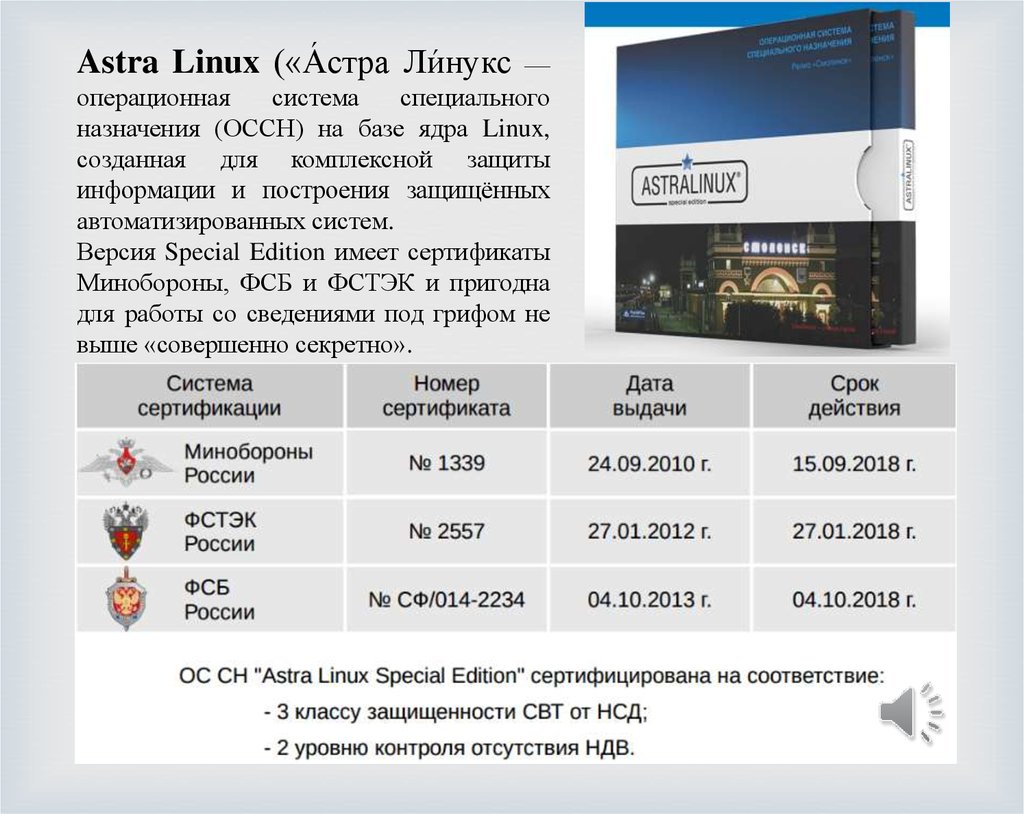
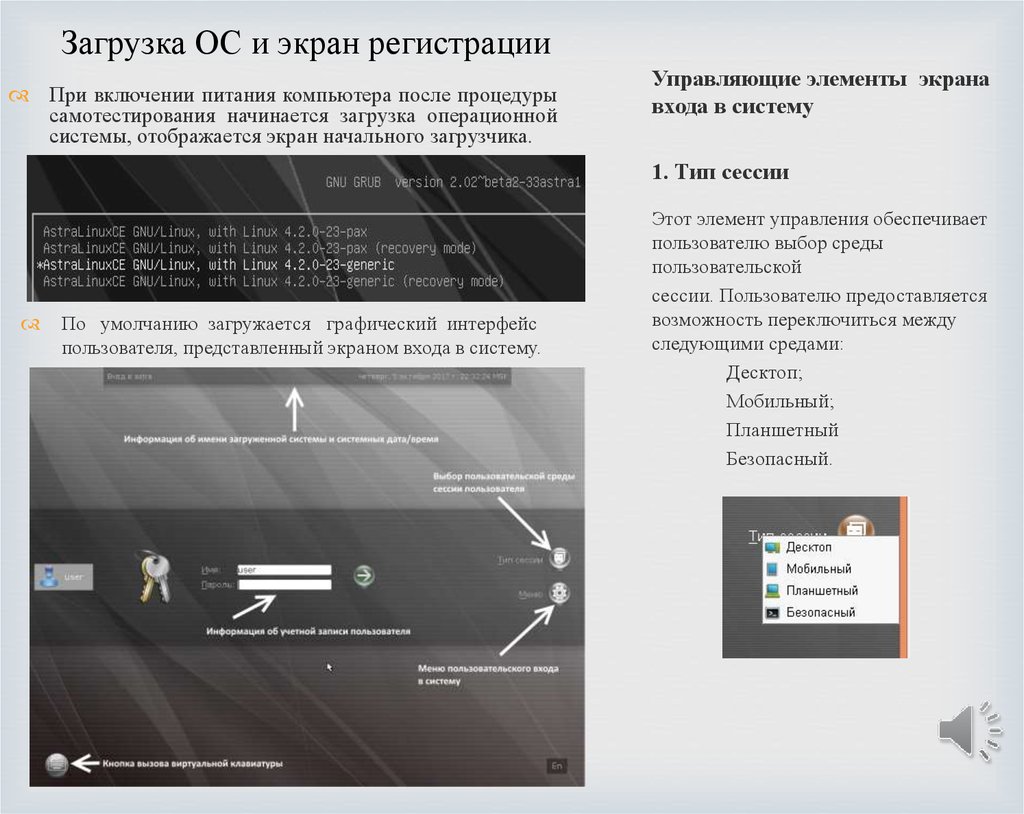
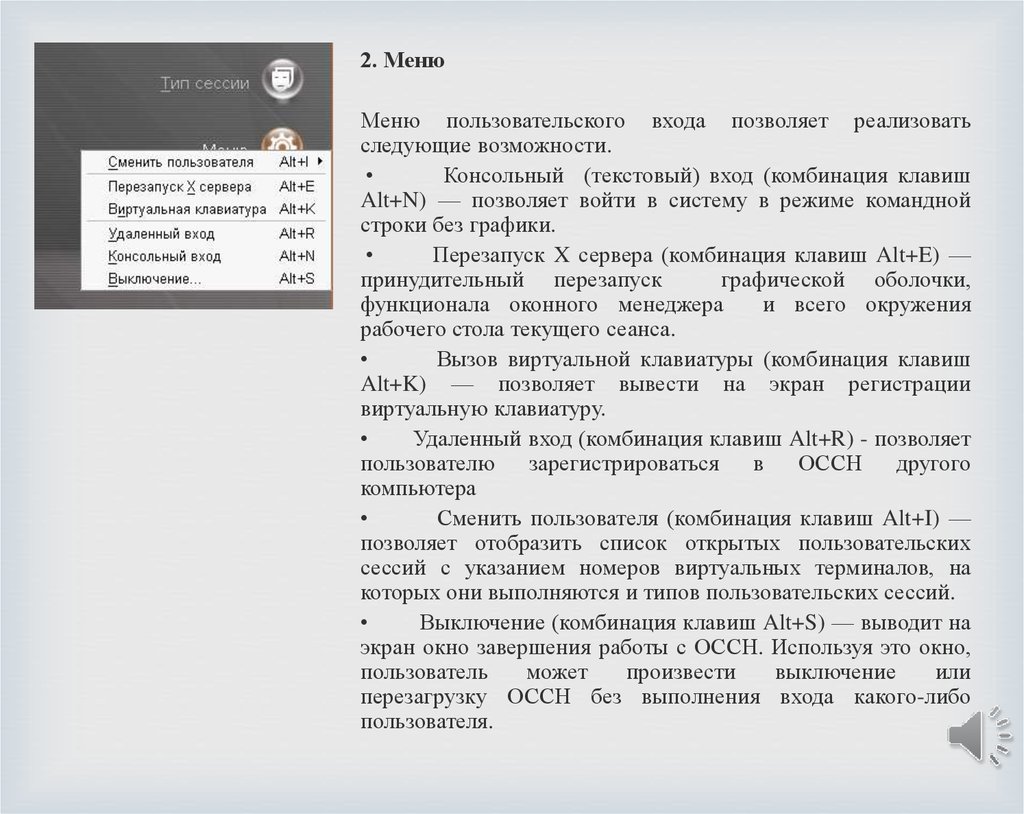

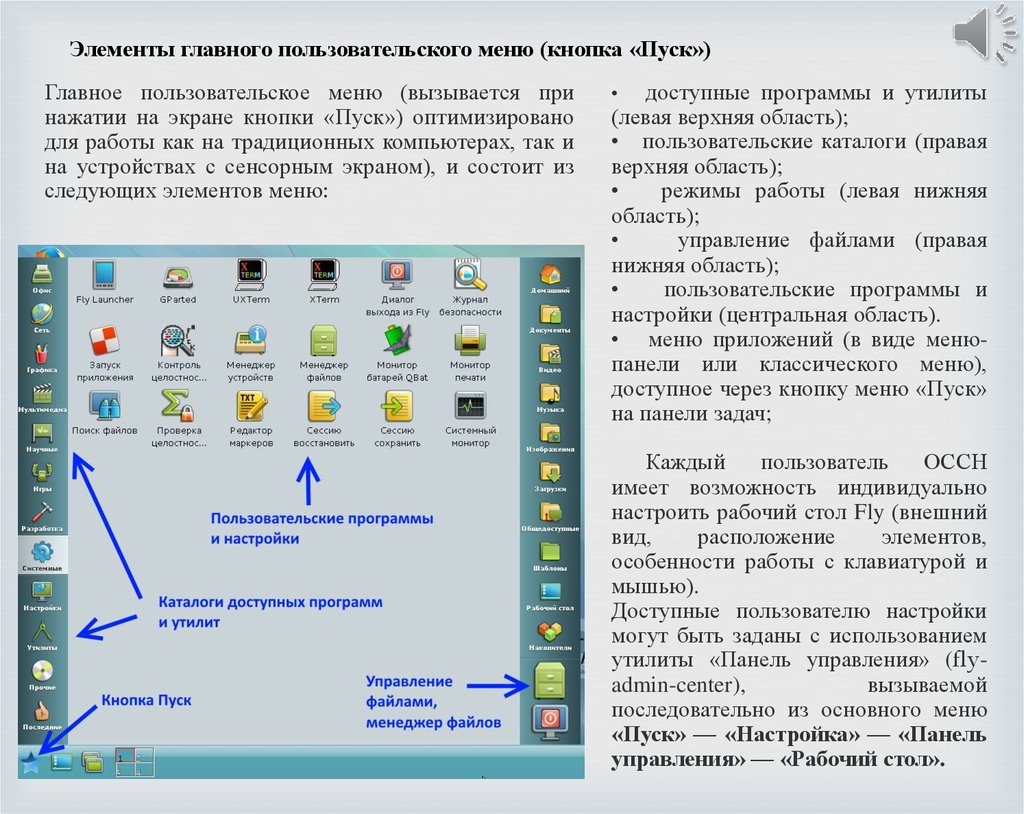
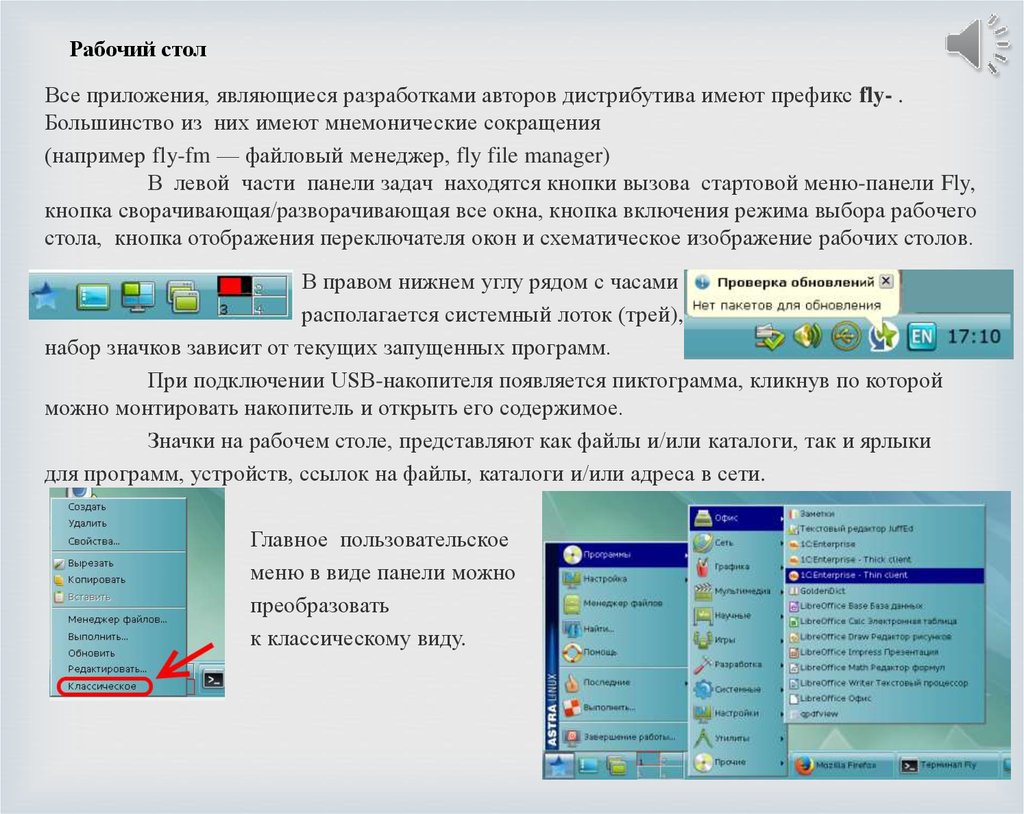
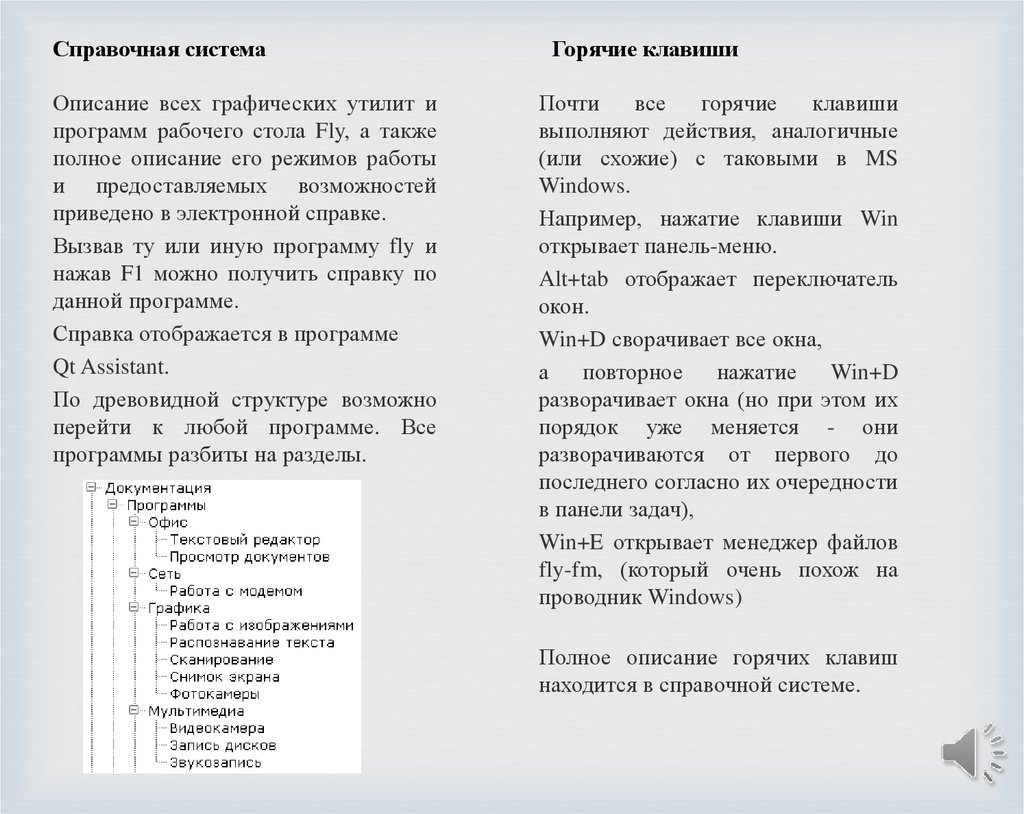
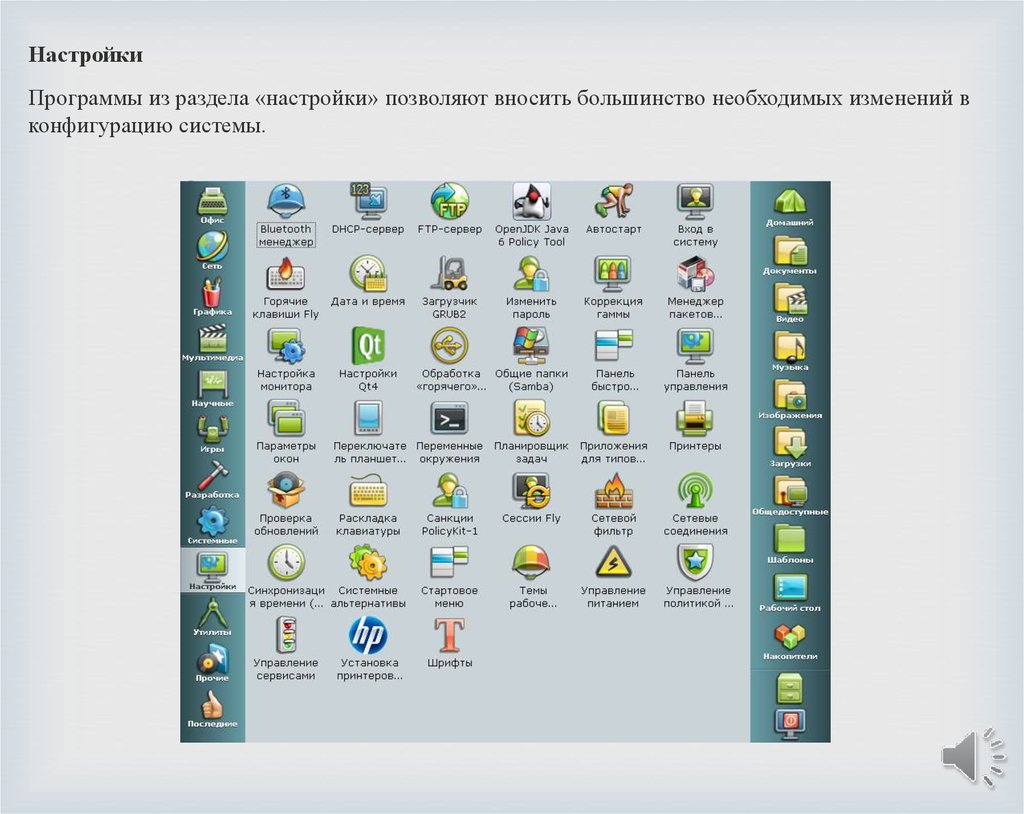
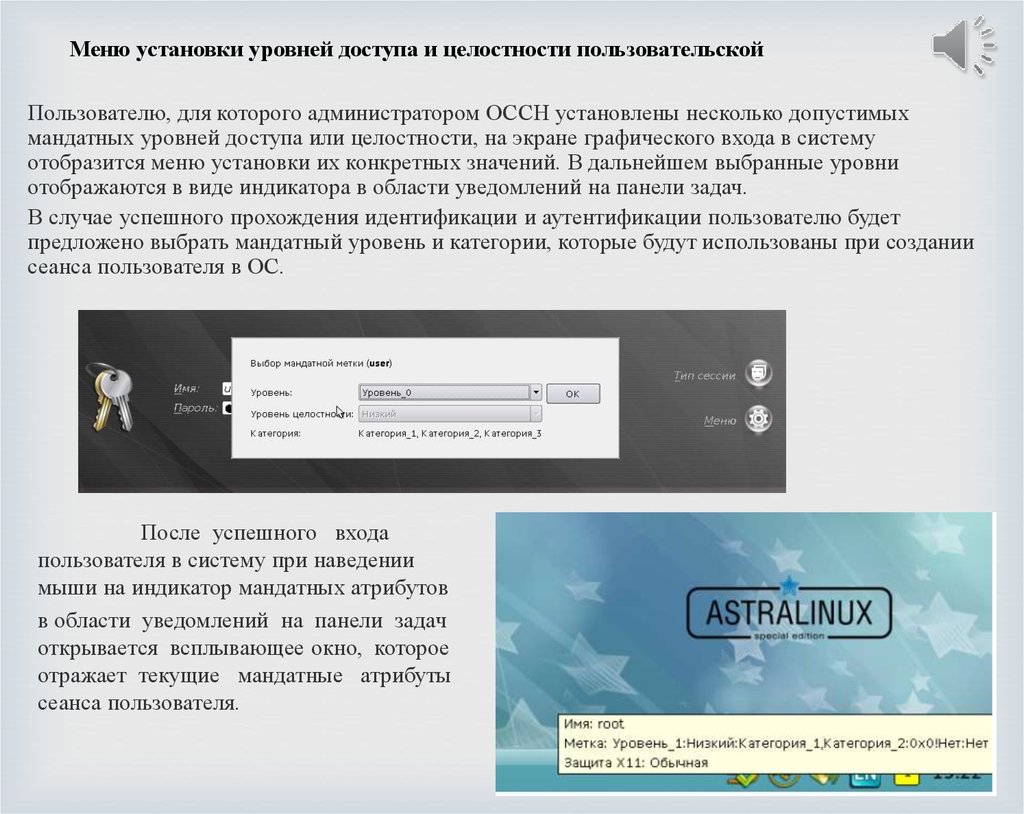
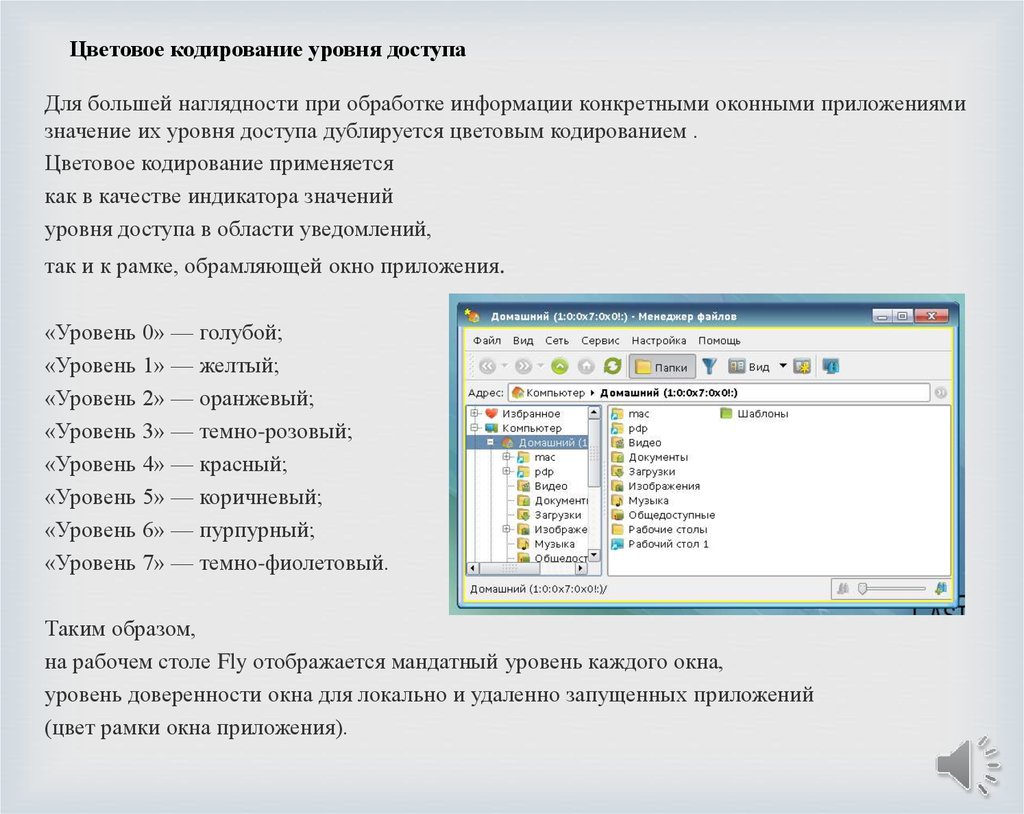
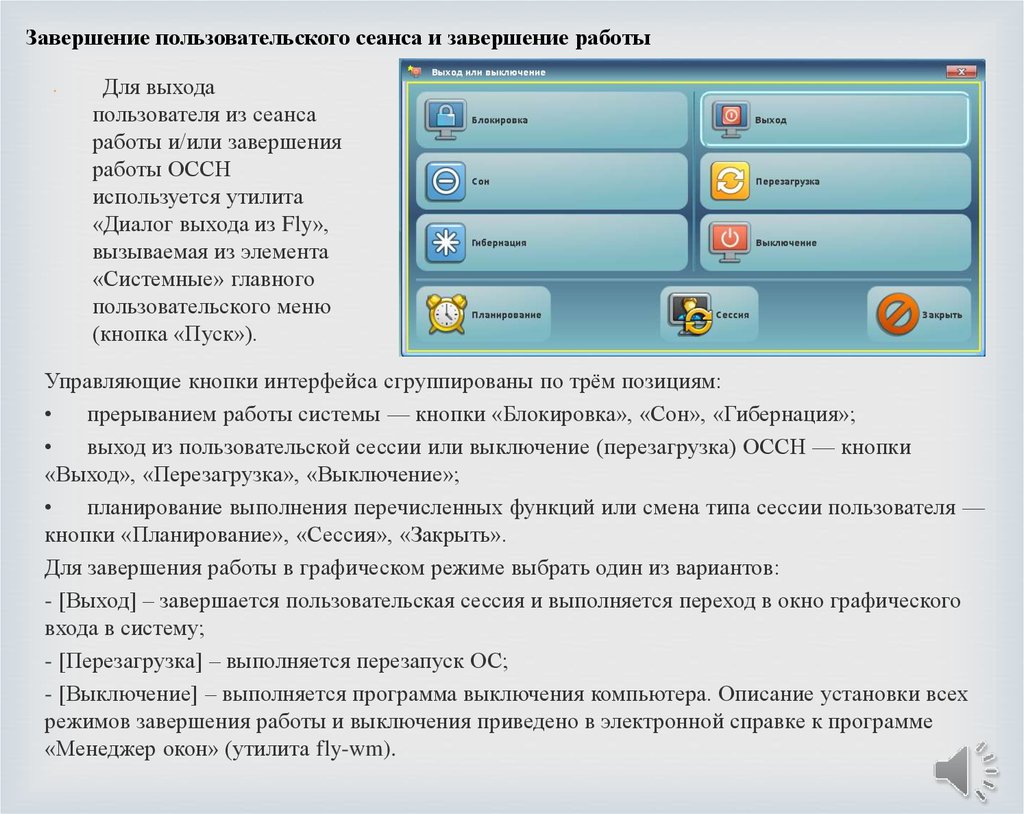
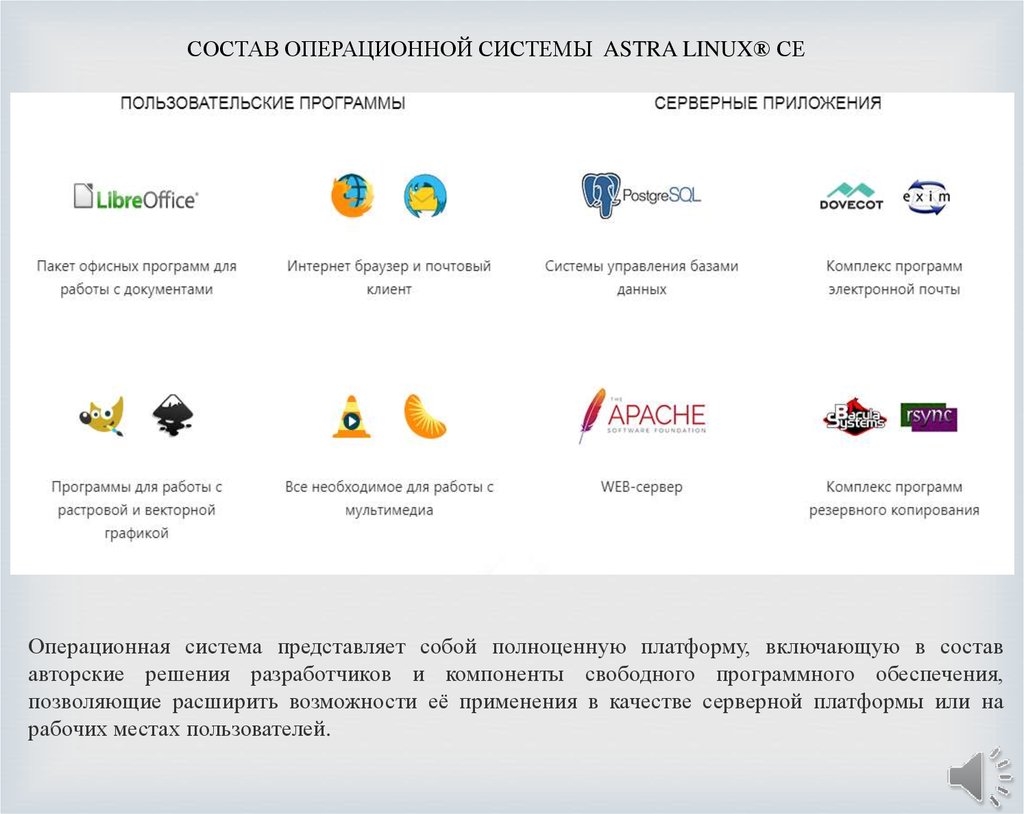
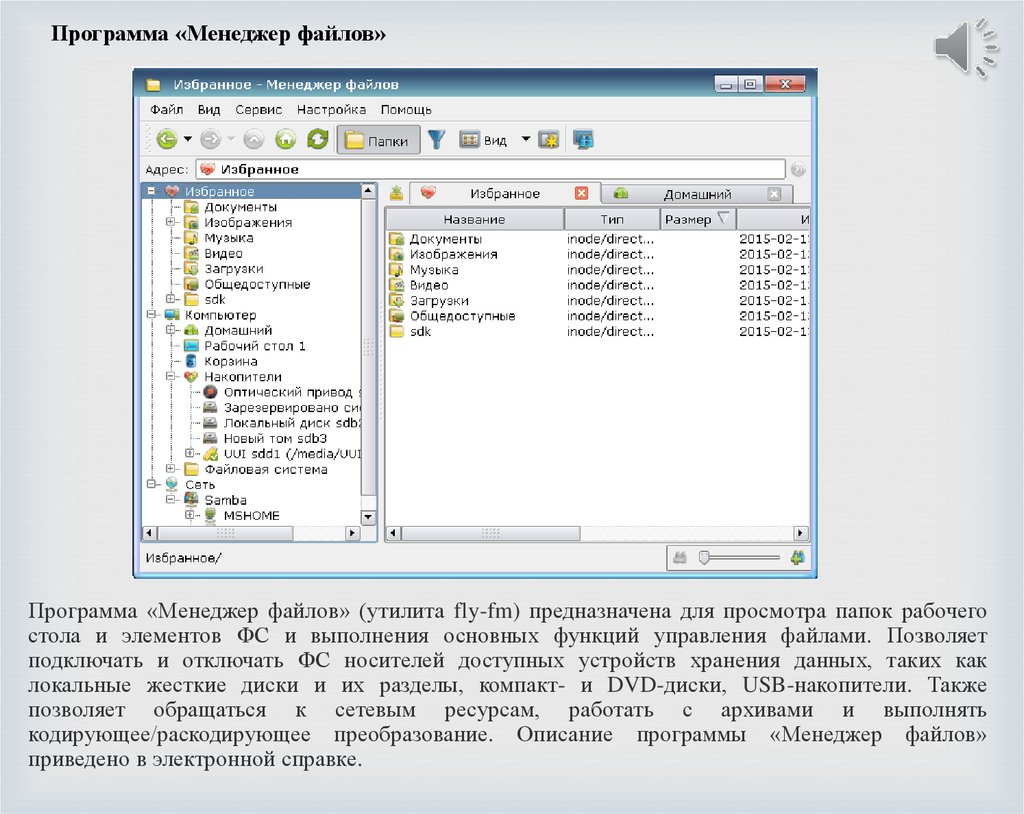

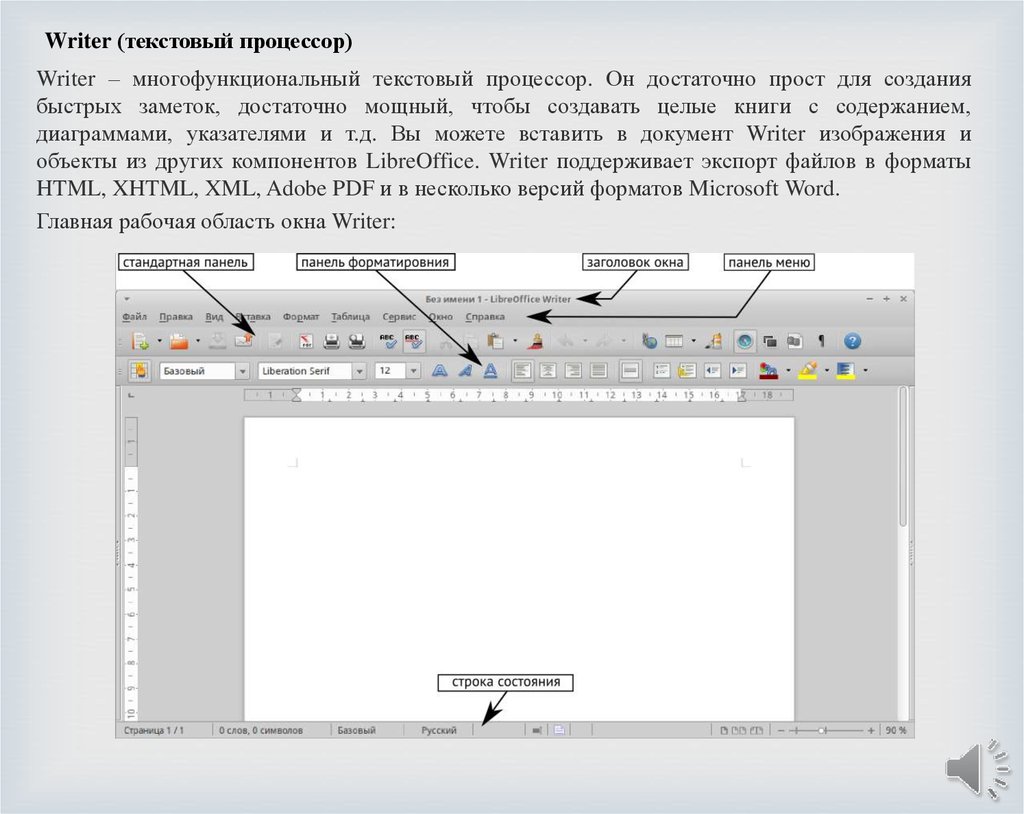
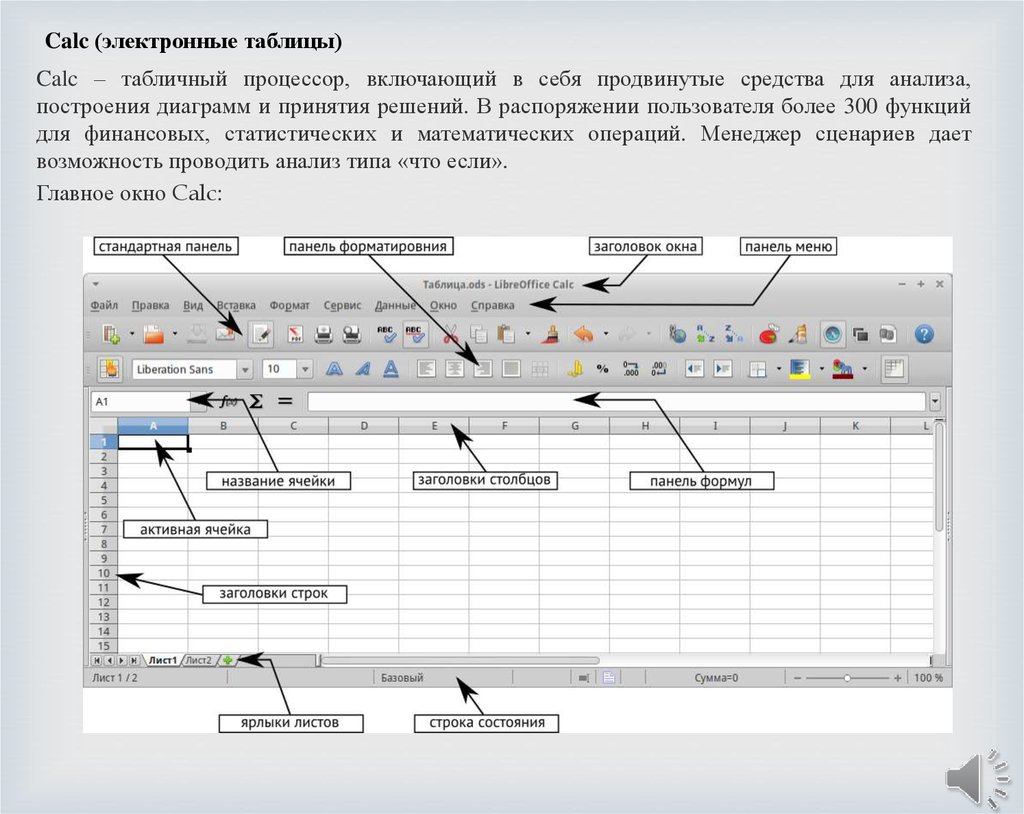
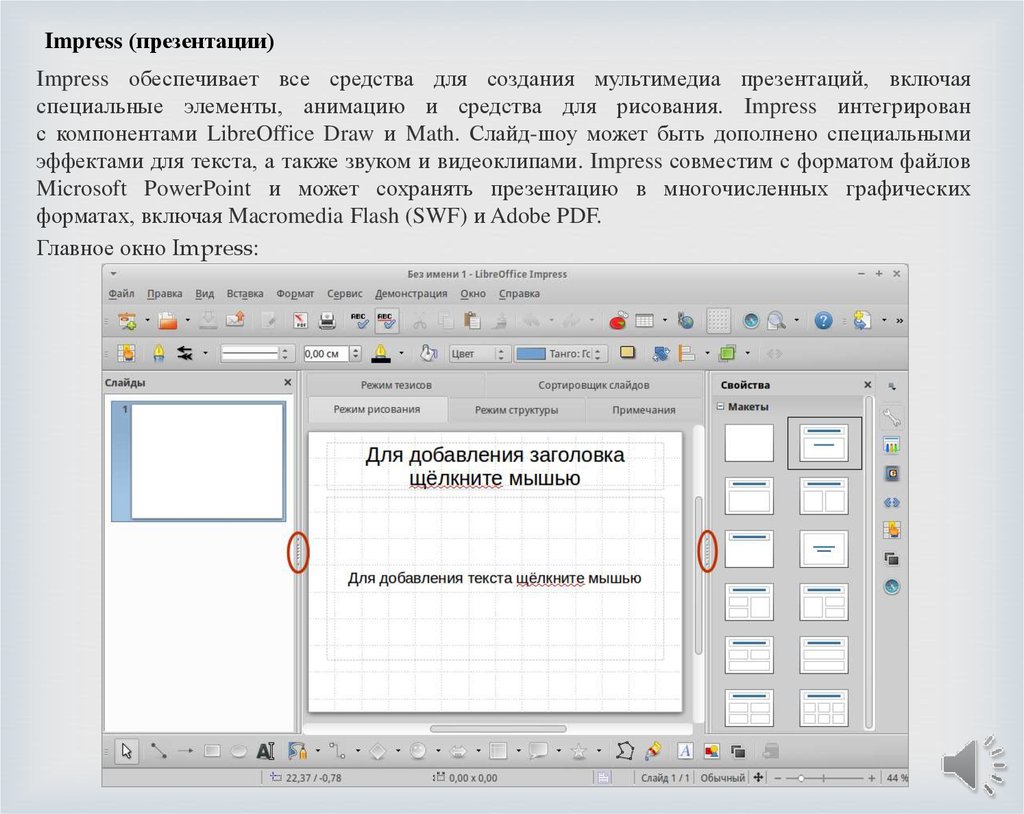
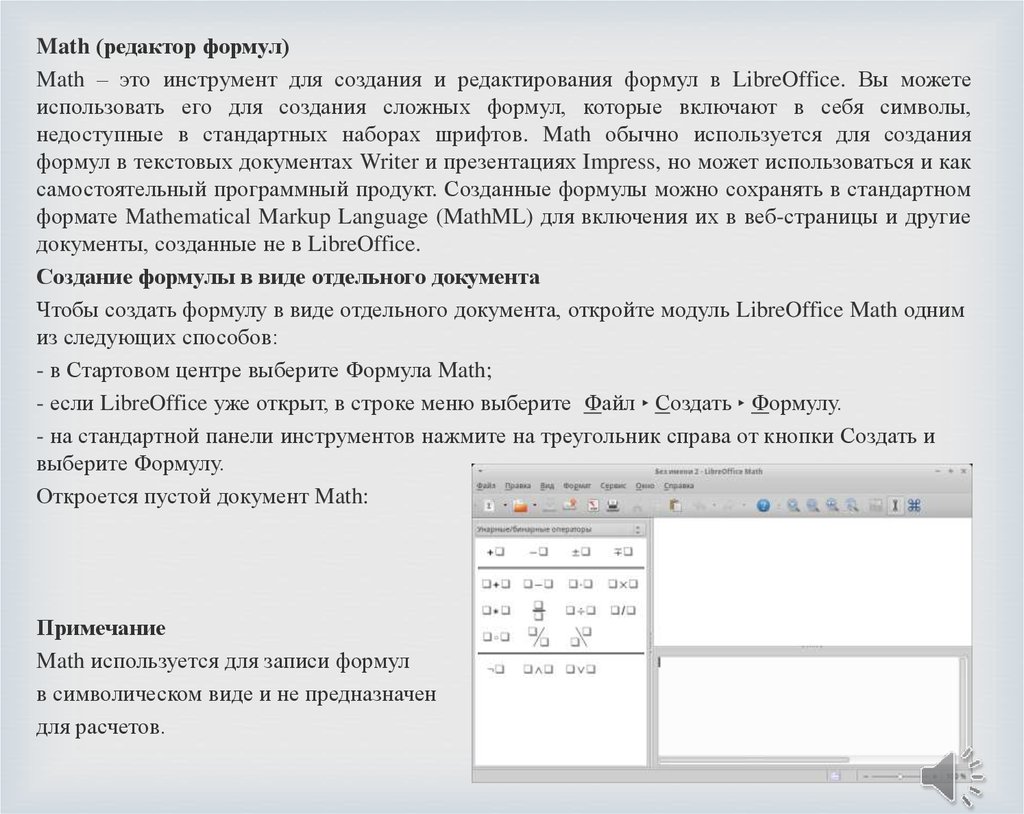
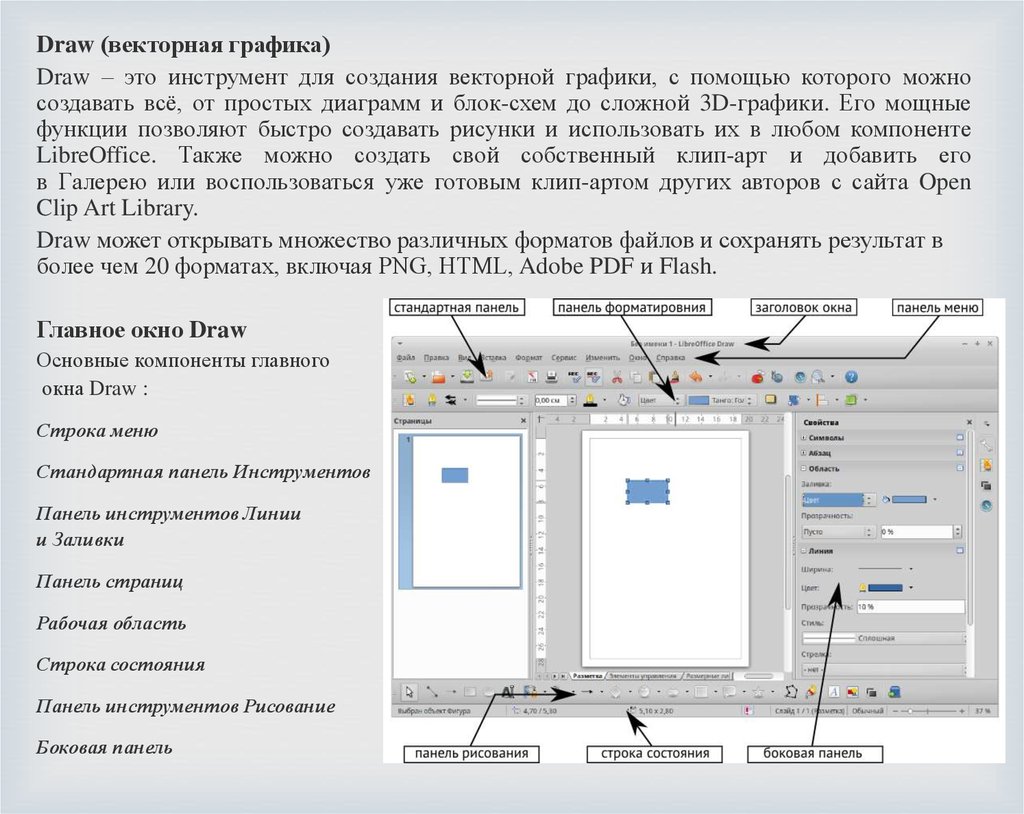
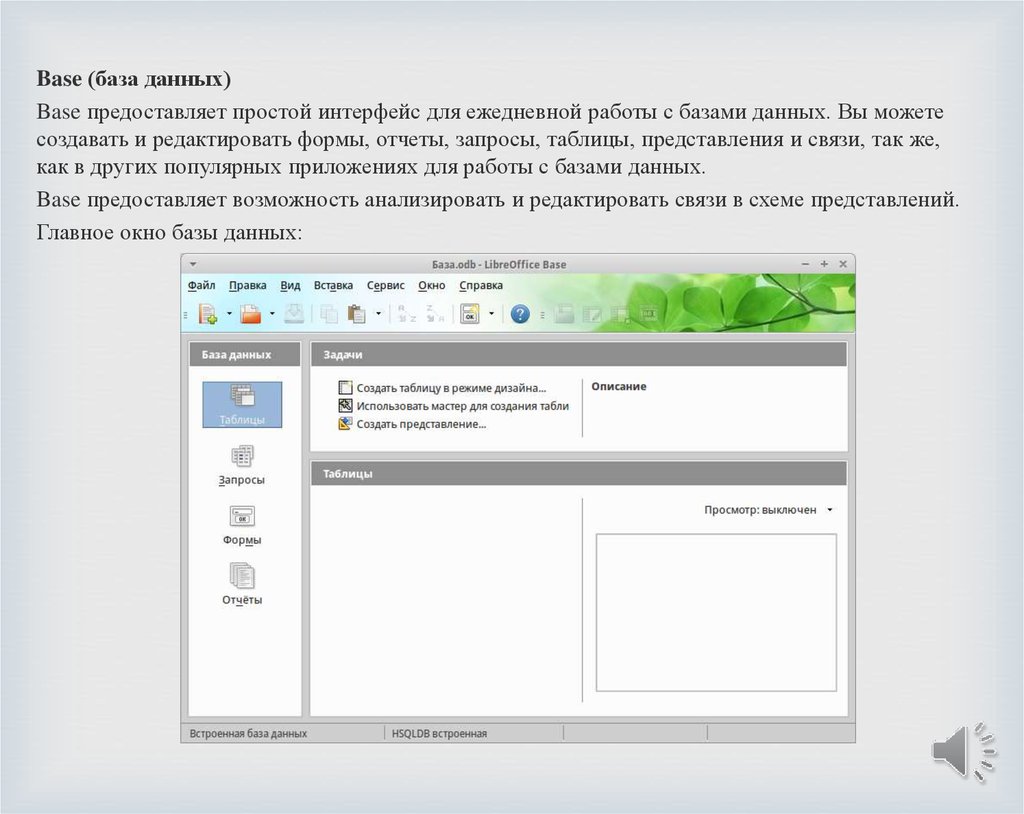
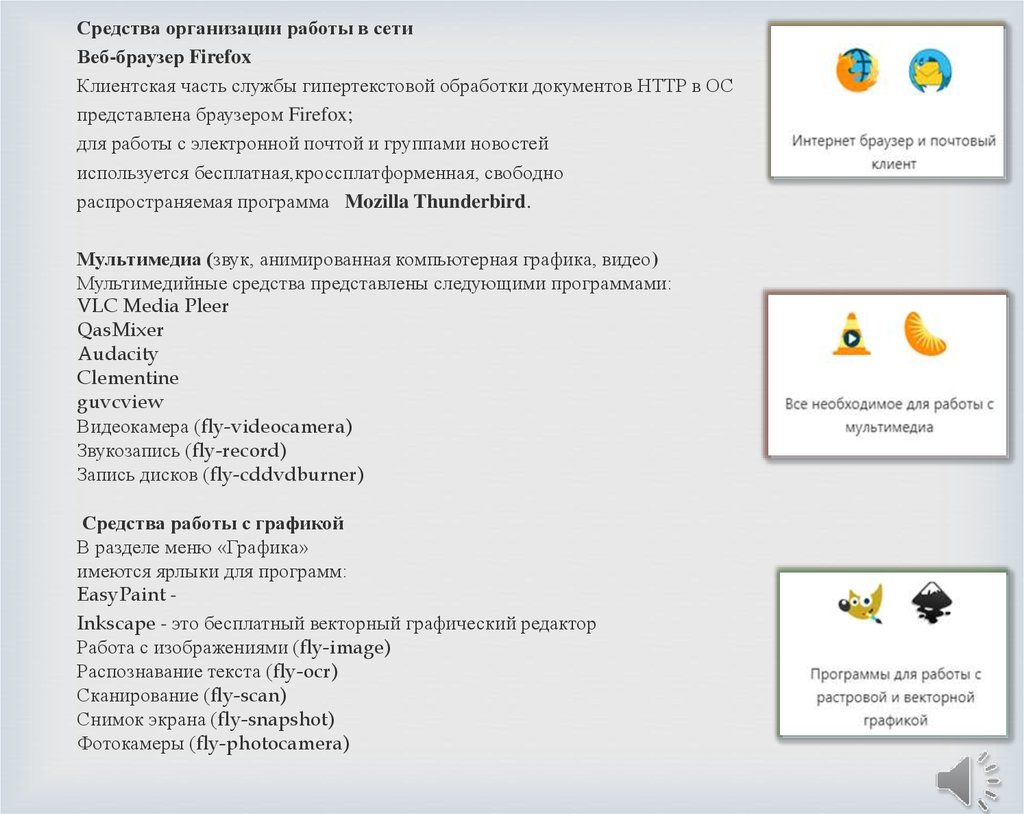

 Программное обеспечение
Программное обеспечение








