Похожие презентации:
Техніка безпеки. Електронна пошта. Урок 1
1.
2. Техніка безпеки
Розділ 1§1
Техніка безпеки
3. Заходьте до комп’ютерного кабінету тільки з дозволу вчителя, не поспішаючи, не торкаючись обладнання.
Розділ 1§1
Заходьте до комп’ютерного
кабінету тільки з дозволу
вчителя, не поспішаючи, не
торкаючись обладнання.
4. Не вмикайте та не вимикайте комп’ютери без дозволу вчителя
Розділ 1§1
Не вмикайте та не вимикайте
комп’ютери без дозволу вчителя
5. Сидіть прямо, на відстані від екрана щонайменше 40–80 см.
Розділ 1§1
Сидіть прямо, на відстані від
екрана щонайменше 40–80 см.
6. Працюйте на клавіатурі чистими сухими руками, не натискаючи на клавіші без потреби чи навмання.
Розділ 1§1
Працюйте на клавіатурі чистими
сухими руками, не натискаючи
на клавіші без потреби чи
навмання.
7. Під час роботи не торкайтеся екрана й тильної сторони монітора
Розділ 1§1
Під час роботи не торкайтеся
екрана й тильної сторони
монітора
8. Не торкайтеся з’єднувальних проводів та проводів живлення
Розділ 1§1
Не торкайтеся з’єднувальних
проводів та проводів живлення
9. Ніколи не намагайтесь самостійно усунути несправності комп’ютера. негайно повідомте про це вчителя.
Розділ 1§1
Ніколи не намагайтесь
самостійно усунути несправності
комп’ютера. негайно повідомте
про це вчителя.
10. Запам’ятайте! Якщо не дотримувати правил техніки безпеки та поведінки, робота за комп’ютером може завдати шкоди вашому
Розділ 1§1
Запам’ятайте! Якщо не
дотримувати правил техніки
безпеки та поведінки, робота за
комп’ютером може завдати
шкоди вашому здоров’ю.
11. Працюйте за комп’ютером не більше ніж 20 хвилин поспіль. Робіть перерви для відпочинку
Розділ 1§1
Працюйте за комп’ютером не більше ніж
20 хвилин поспіль. Робіть перерви для
відпочинку
12. Після закінчення роботи закрийте всі активні програми та коректно вимкніть комп’ютер. Приберіть робоче місце
Розділ 1§1
Після закінчення роботи закрийте всі
активні програми та коректно вимкніть
комп’ютер. Приберіть робоче місце
© Вивчаємо інформатику
teach-inf.at.ua
13.
Електронна пошта – це службаІнтернету, призначена для пересилання
комп’ютерними мережами повідомлень
(електронних листів) від деякого
користувача одному чи групі адресатів.
Часто цю службу називають e-mail
(англ. electronic mail – електронна
пошта).
Основна особливість електронної пошти
полягає в тому, що інформація відправляється
одержувачеві не безпосередньо, а через
проміжну ланку - електронну поштову скриньку,
яка являє собою місце на сервері, де
повідомлення зберігається, поки його не
запросить одержувач.
14.
Поштовийсервер
—
це
комп’ютер
і
відповідне
програмне забезпечення, за
допомогою
якого
підтримується
робота
електронної пошти.
15.
Електронна пошта заснована на принципі естафети. Задопомогою поштової програми створюється поштове повідомлення на
локальному комп'ютері. Потім, після підключення до Інтернет, воно
передається на поштовий сервер, а далі рухається по ланцюжку
поштових серверів, поки не досягне сервера адресата. Як тільки
адресат підключиться до свого поштового сервера він автоматично
отримає все, що накопичилося в його «поштовій скриньці».
Матеріал з сайту: Terehovskiy at.ua
16.
Електронну поштову скриньку можна створити, наприклад, напоштових серверах служб FREEMAIL (freemail.ukr.net), I.Ua (i.ua),
Meta.ua (meta.ua), Gmail (gmail.com) та інших.
Кожна електронна поштова скринька має свою унікальну
адресу.
17.
Адреса електронної поштової скринькискладається з імені користувача, під яким
його зареєстровано на сервері
електронної пошти, та адреси сервера,
розділених символом @ (англ.комерційне
at – на).
Ім’я, яке користувач вибирає для себе під
час реєстрації на поштовому сервері,
називають логін (англ. login – заносити
в журнал).
Наприклад, адреса
[email protected] означає, що для
користувачаз логіном pupil створено
електронну поштову скриньку на
сервері з адресою school.region.ua.
18.
<ім’я_поштової_скриньки_користувача>@< ім’я_поштового_сервера>19.
Введіть у відповідне (для веб-адрес) вікно браузераадресу сервера електронної пошти:
http://freemail.ukr.net:
Матеріал з сайту: Terehovskiy at.ua
20.
Натиснувши посилання «Отримати адресу», відкриється вікно для введенняособистих даних, які необхідні для створення електронної скриньки:
21.
Для заповнення відповідних полів необхідно придумати найпростіший для запам’ятовування логінлатинськими літерами (елемент адреси електронної пошти, розташований зліва від значка @ ). Ввівши
його у відповідне поле, та натиснувши кнопку «Проверить» можна перевірити чи бува не
зареєстрований такий самий логін на цьому сервері. Якщо ваш логін унікальний – то справа навпроти
відповідного поля з’явиться значок «V». Для прикладу був введений логін «terehovskiy». Пароль для
введення має бути не менше 6 символів. Після заповнення усіх полів необхідно натиснути кнопку
«Реєстрація»
22.
Обліковий запис інакше називають екаунтом (іноді вживають термінакаунт) (англ. account – обліковий запис).
Один із кроків реєстрації передбачає введення символів, наведених на
зображенні. Як правило, це спотворені літери або цифри. Це код, який
підтверджує, що реєстрацію виконує людина, а не комп’ютерна програма.
Такий код має назву CAPTCHA (англ. completely automated public turing
test to tell computers and humans apart – повністю автоматизований пуічний тест Тюринга для розрізнення комп’ютерів і людей).
23.
З’явиться вікно завершення реєстрації:24.
Щоб продовжити роботу з електронною поштою та перевірити наявністьвашої електронної скриньки на сервері, необхідно натиснути кнопку
«Продовжити роботу в FREEMAIL». Ви ввійдете у головне меню сервера
електронної пошти:
25.
Ввівши у відповідне реєстраційне поле пароль та логін, який ви вводили підчас початкової реєстрації, ви потрапите до своєї електронної скриньки на
сервері:
26.
Вигляд вікна електронної поштової скриньки відрізняється на різнихсерверах поштової служби, але всі вони мають подібні об’єкти (рис. 1.4).
1. Список папок для зберігання електронних листів
2. Гіперпосилання або кнопка для створення нового листа
3. Список листів вибраної папки
27.
Зазвичай у поштовій скриньці автоматично створюються такі папки:• вхідні – для зберігання листів, одержаних власником поштової
скриньки;
• Чернетки – для зберігання незавершених листів, які користувач планує дописати та відправити адресатам пізніше;
• відправлені (надіслані) – для зберігання копій листів, відправлених
адресатам;
• спам (англ. spam – консерви, реклама яких була занадто нав’язливою) – для тимчасового зберігання листів, які поштова служба або
користувач вважають небажаними: рекламними або випадковими;
• видалені (кошик) – для тимчасового зберігання видалених листів.
28.
12
3
4
5
У вікні або на панелі, що
відкрилися, потрібно
заповнити поля, розміщені в
заголовку листа:
• Кому – увести адресу
електронної поштової
скриньки одержувача листа;
• Тема – увести слово або
кілька слів, що коротко
пояснюють зміст вашого
листа.
Після заповнення всіх полів і
написання тексту листа
потрібно вибрати
надіслати. Ваш лист буде
надіслано до поштової
скриньки адресата.
1. Кнопка надіслати
2. Поле кому
3. Кнопка для вкладання файлів
4. Поле тема
5. Область для введення тексту листа
29.
Щоб прочитати отриманого листа, слід спочатку вибрати ім’я папки, уякій міститься лист, наприклад папки вхідні, після чого вибрати рядок
листа у списку листів. Відкриється вікно з умістом вибраного електронного листа (рис. 1.6).
1
2
3
4
5
6
7
8
1. логін відправника
2. тема листа
3. текст листа
4. Елемент керування для створення відповіді на лист
5. Елемент керування для пересилання листа іншому адресату
6. Елемент керування для переміщення листа в іншу папку
7. Елемент керування для друкування вмісту листа
8. Дата та час отримання листа
30.
1. Швидкість пересилання повідомлень.2. Електронний лист може містити не тільки текст, а й
вкладені файли (програми, графіку, звук ...)
3. Простота і дешевизна.
4. Можливість шифровки листів.
5. Можливість автоматичної обробки листів.
6. Можливість масових розсилок.
7. Можливість пересилки повідомлення на інші адреси.
31.
Виконати завдання злиста, що надійде ел
поштою















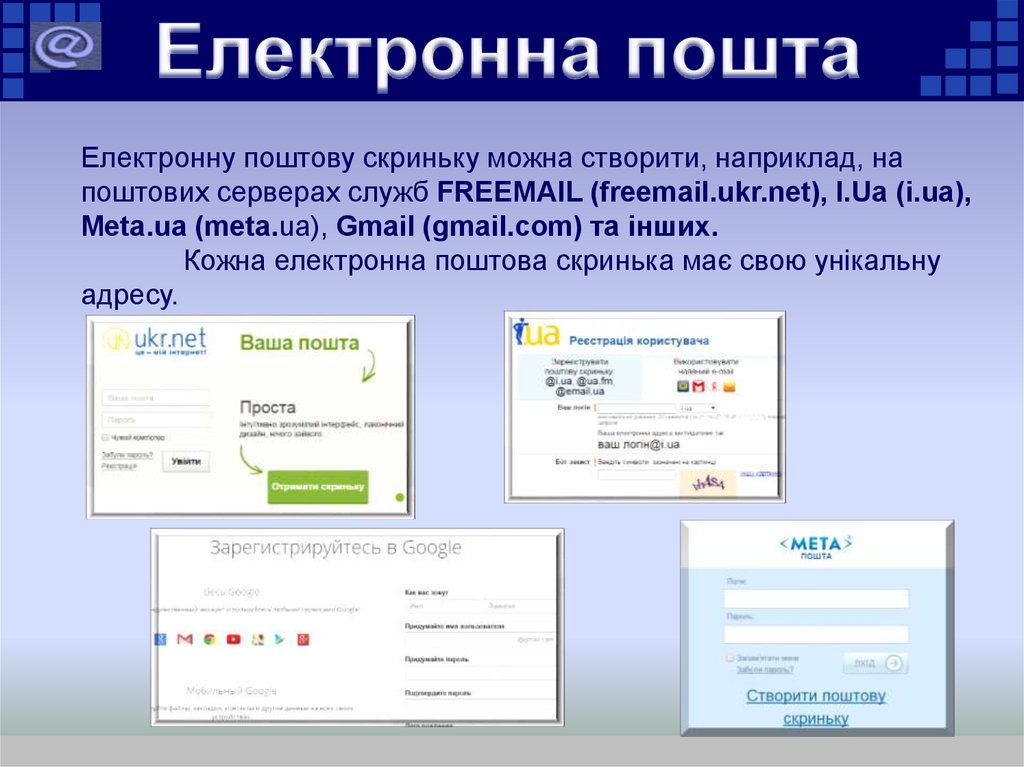

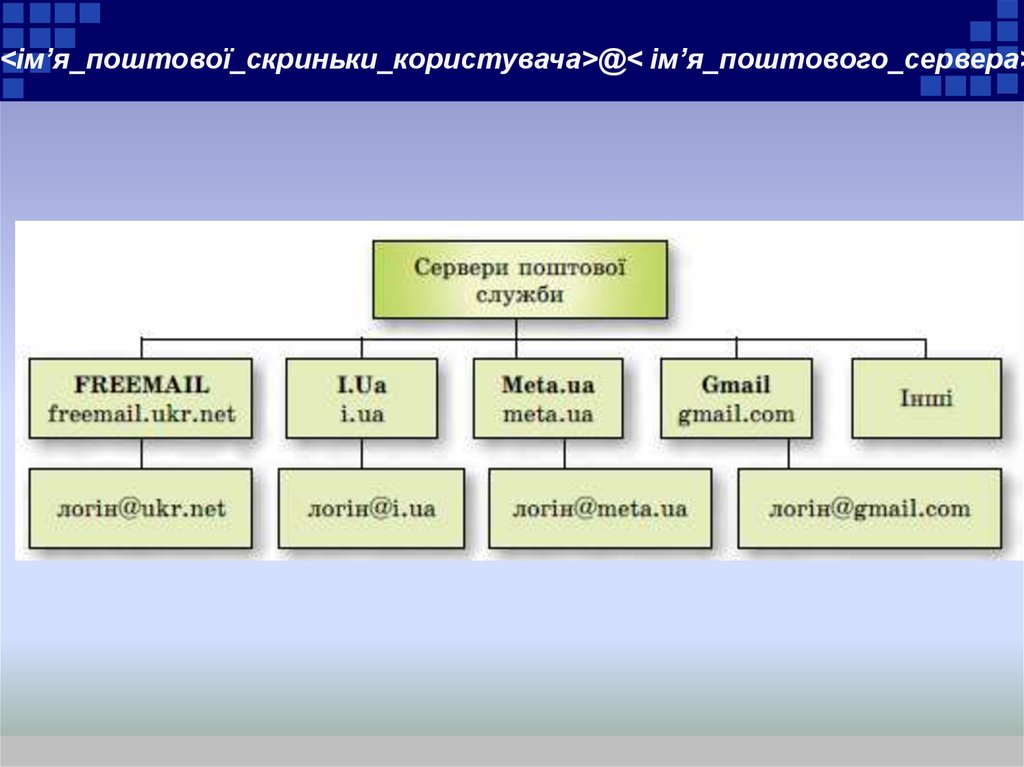

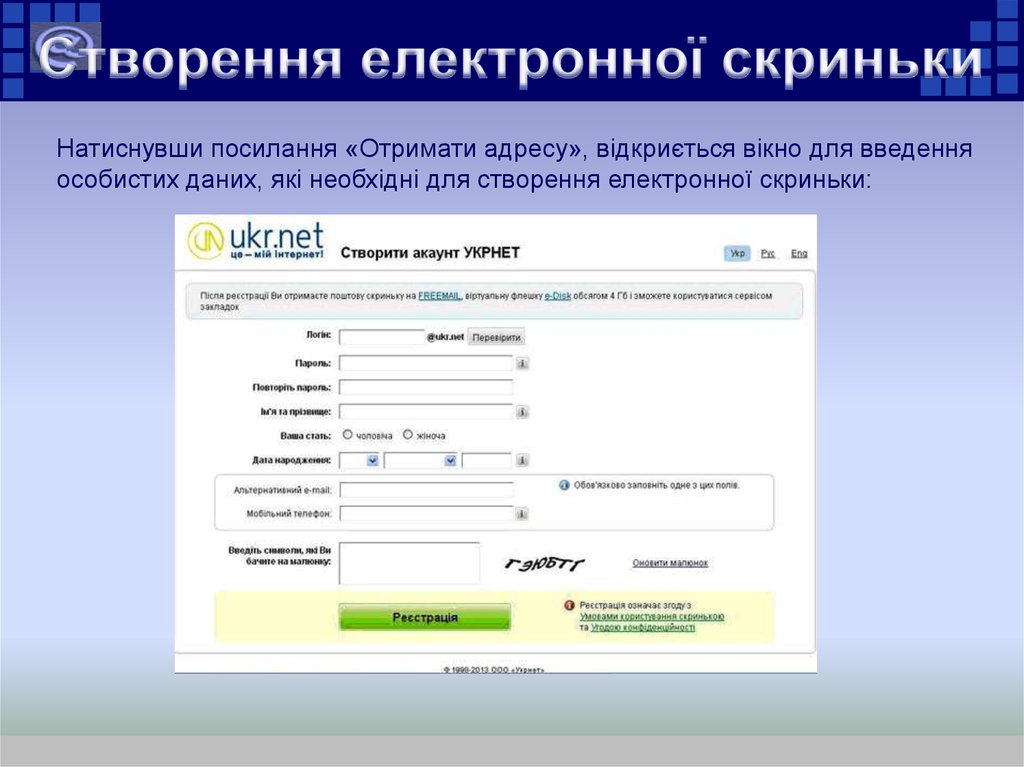
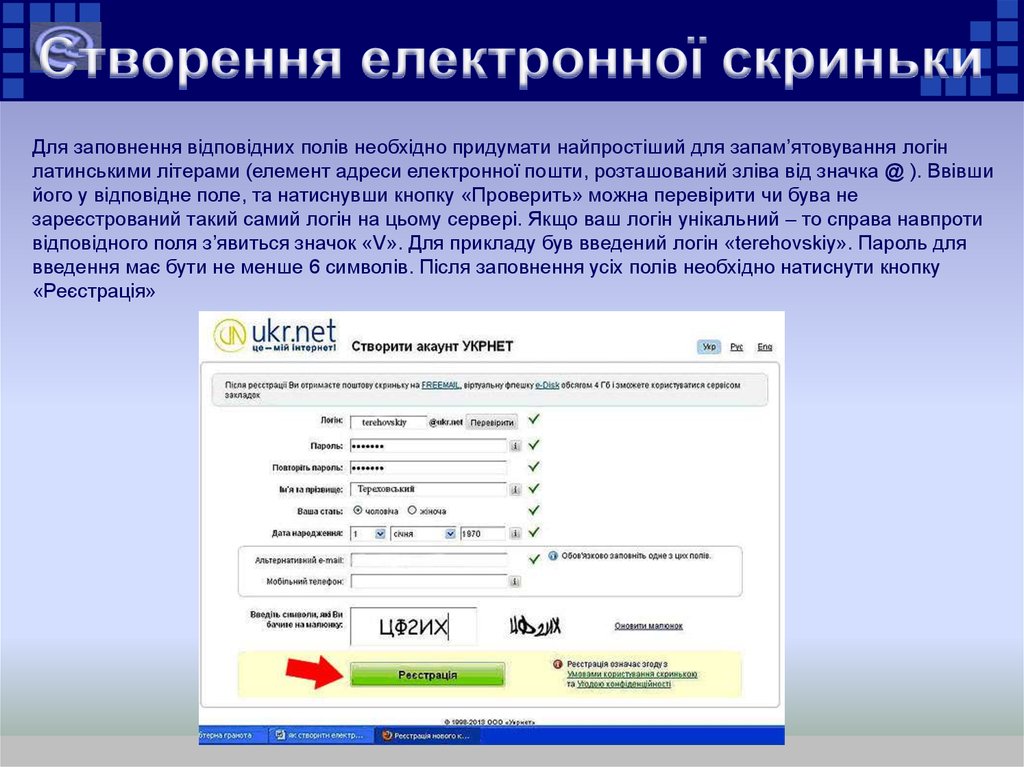
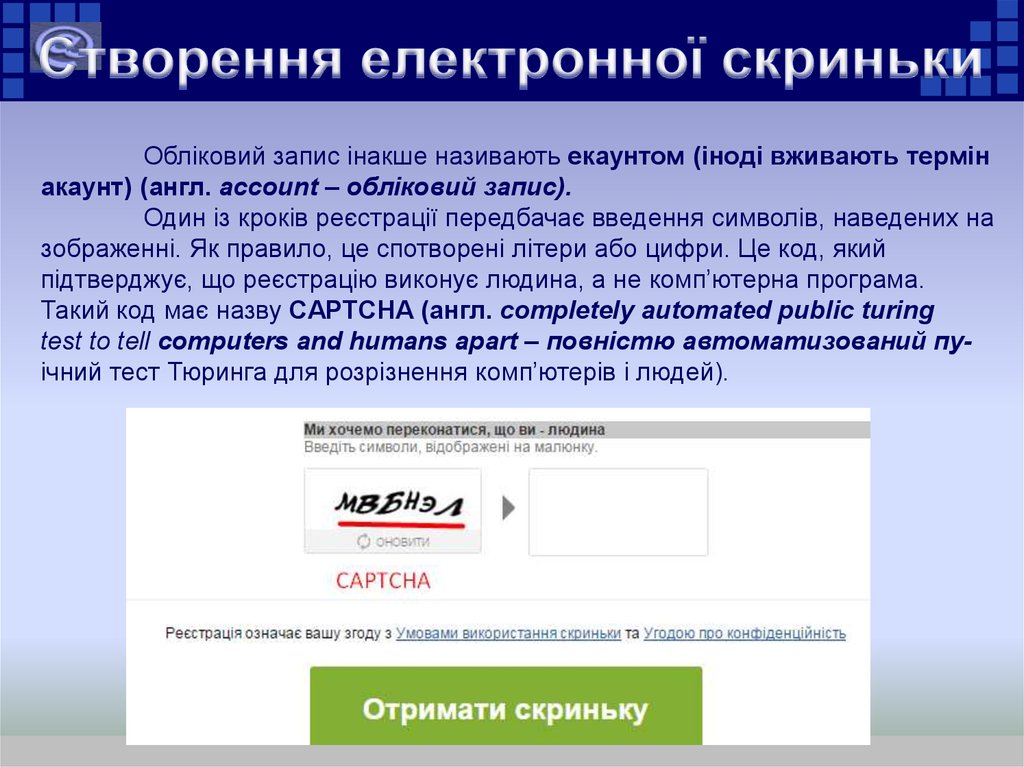
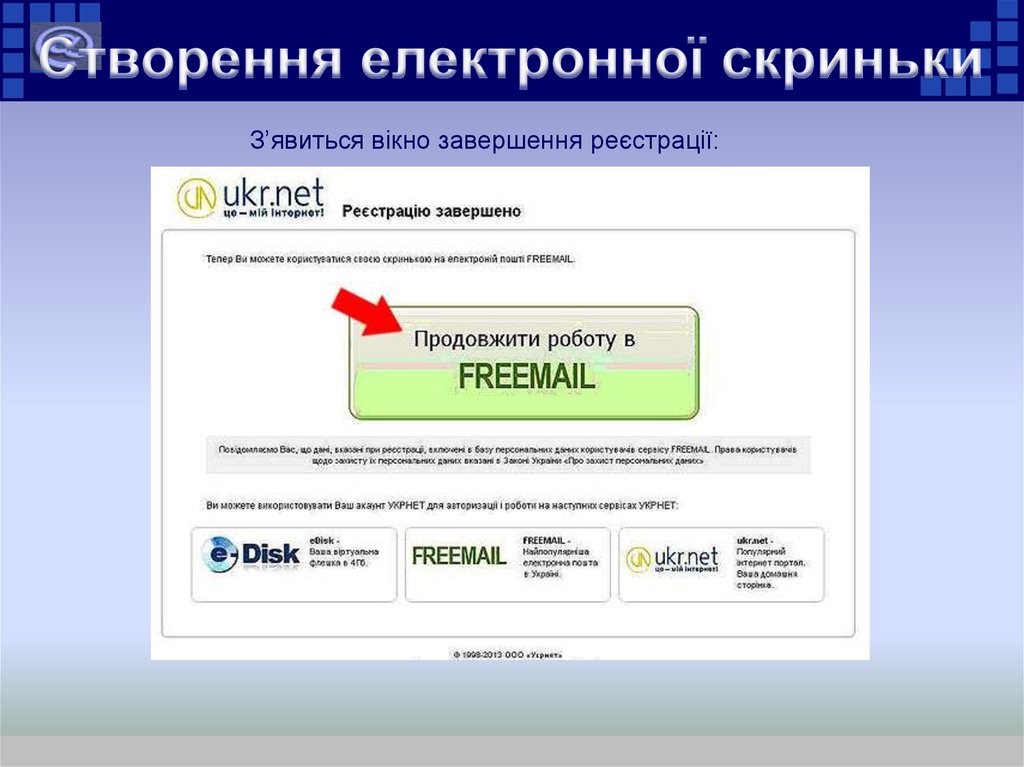

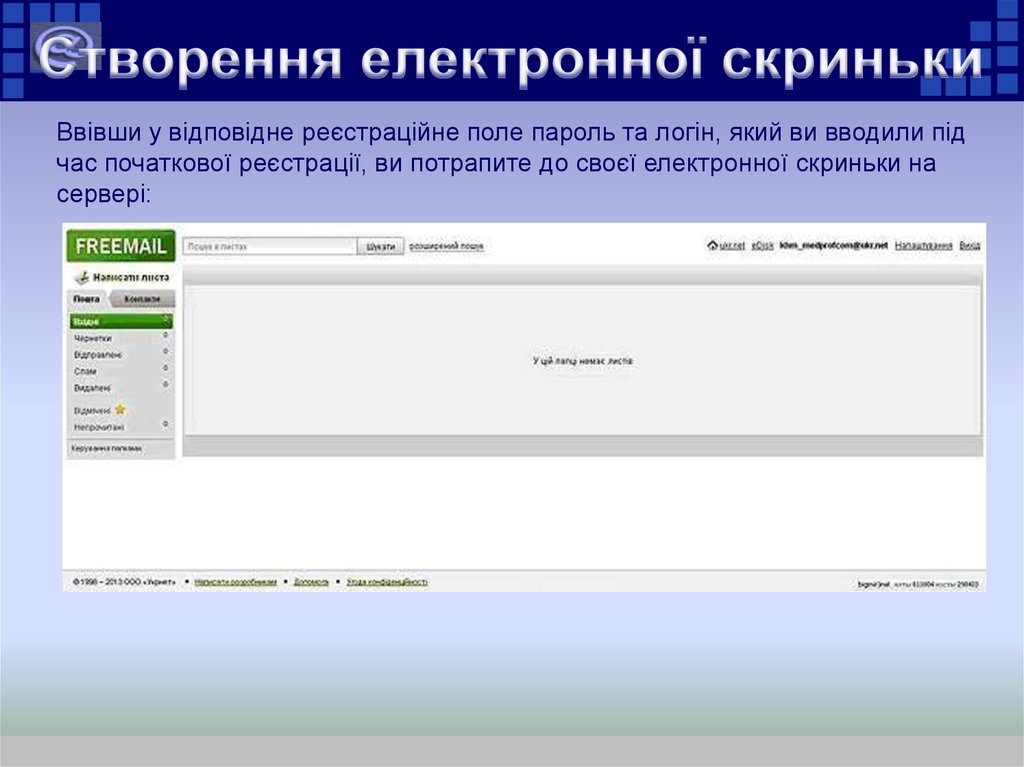


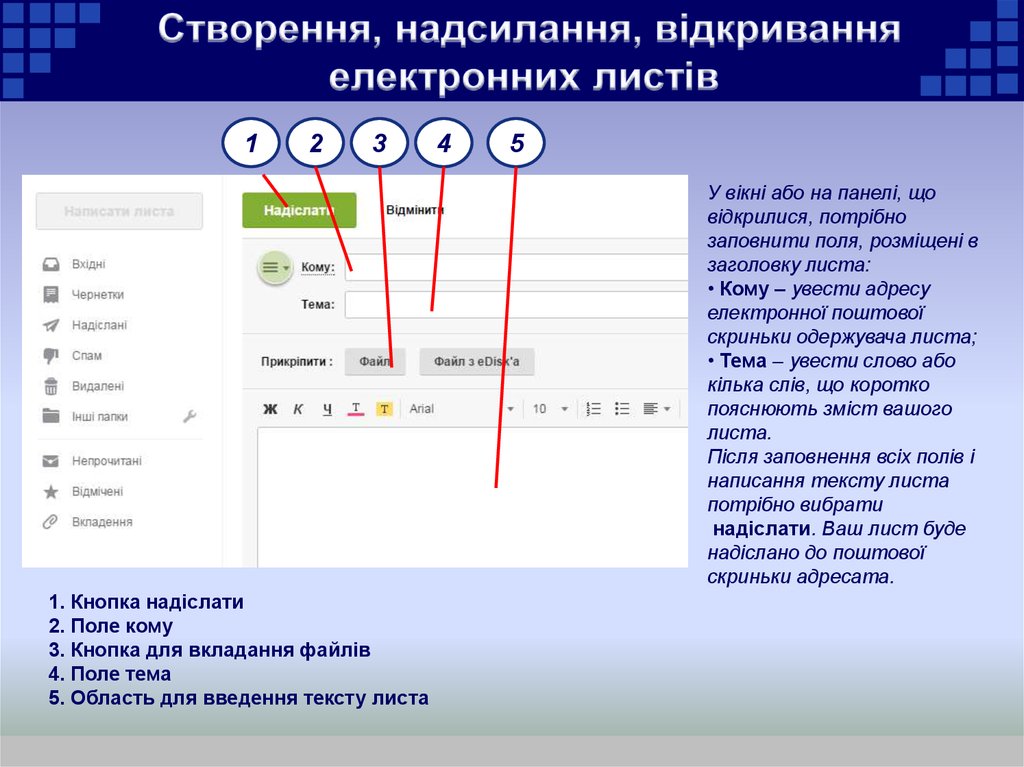
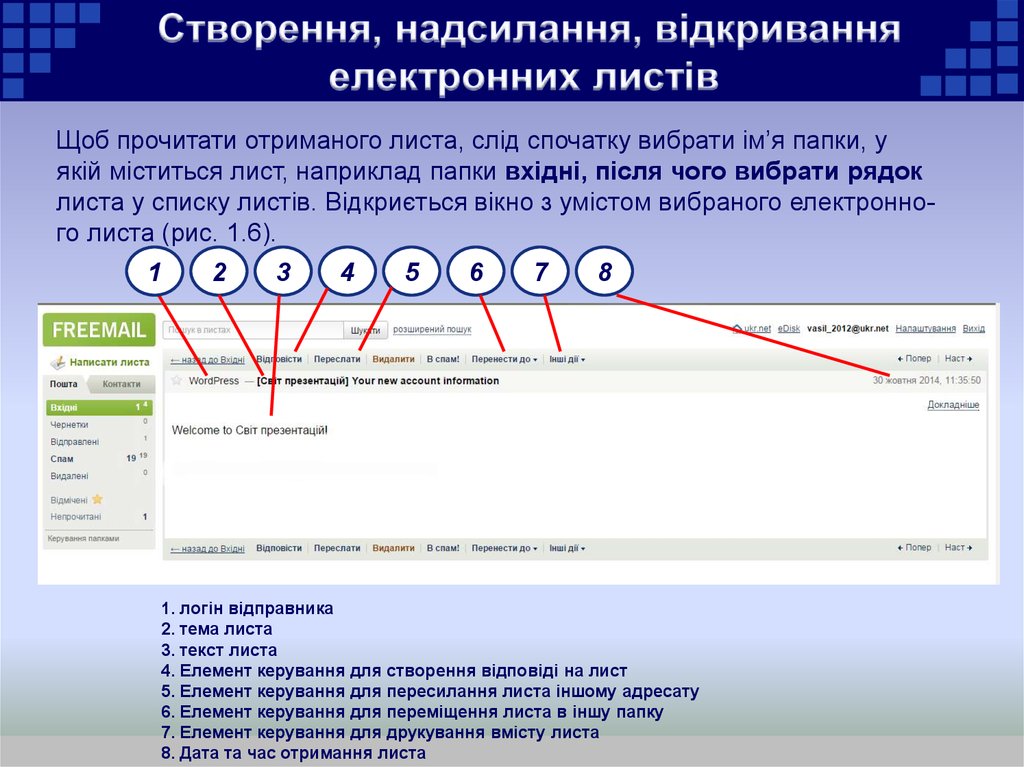


 Интернет
Интернет








