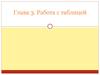Похожие презентации:
Основы работы в EXCEL. Занятие 3
1.
ОСНОВЫ РАБОТЫ В EXCELТЕМА 3: ТАБЛИЦЫ
Октябрь 2016
2. Структура занятия
1Общие сведения о таблицах и работе с ними
2
Расширенная фильтрация
3
Установка функций расширенного фильтра
4
Работа с функциями баз данных и вычисления промежуточных итогов
2
3. Структура занятия
1Общие сведения о таблицах и работе с ними
2
Расширенная фильтрация
3
Установка функций расширенного фильтра
4
Работа с функциями баз данных и вычисления промежуточных итогов
3
4. Общие сведения о таблицах и работе с ними Что такое таблица?
• Таблица – прямоугольный диапазон данных, имеющий строку текстовыхзаголовков, которые описывают содержимое столбцов
• Как вставить таблицу?
Выделяется диапазон данных Вставка Таблицы Таблица (Ctrl + T)
• Таблица автоматически определяет Имена в диапазоне. (На основе названий
ее столбцов). Проверить, верно ли созданы таблицей именованные
диапазоны можно следующим образом: Формулы Определенные
имена Диспетчер имен
• В заголовке каждого столбца есть кнопка Фильтрация,
которая позволяет
определить параметры сортировки и фильтрации данных.
Без использования таблиц фильтр активируется при помощи следующей
последовательности: Данные Сортировка и фильтрация Фильтрация
(Ctrl + Shift + L)
Задание: отсортируйте данные во вкладке 1 и 2 по размеру заработной
платы по убыванию и сравните результаты.
4
5. Общие сведения о таблицах и работе с ними
• Активируйте любую ячейку в таблице и выделите команду: КонструкторСтили Экспресс-стили
• В группе «Параметры стилей таблиц» на вкладе конструктор можно
определить параметры форматирования таблицы. (строка заголовков,
Строка итогов, Первый столбец, Последний столбец, Чередующиеся
строки, Чередующиеся столбцы, Кнопка фильтра)
• Быстрое выделение строки в таблице (Ctrl + Shift + Кнопка вправо)
Быстрое выделение столбца в таблице (Ctrl + Shift + Кнопка вниз)
Быстрое выделение всей таблицы (Ctrl +A).
• Добавление строк и столбцов в таблицу.
Активируйте ячейку в таблице, над которой хотите получить новую
строку, Нажмите Shift + пробел, Затем Ctrl + Shift + =
Для добавления столбца можно использовать Ctrl+пробел, Затем Ctrl +
Shift + =
5
6. Вид таблицы
12
3
6
7. Общие сведения о таблицах и работе с ними Удаление дублирующихся строк из таблицы
• Удаление дублирующихся строк из таблицы.Активируйте ячейку в таблице. Конструктор Сервис Удалить
дупликаты
• Удалите лишние строки из вкладки 2
7
8. Использование форм данных
• 1) Активируйте панель быстрого доступа Правая кнопка мыши ивыбор команды «Настройка панели быстрого доступа»
• 2) В списке Выбрать команды выберите пункт «Команды на ленте»
• 3) В списке слева выберите элемент «Форма»
• 4) Щелкните на кнопке добавить
• 5) Щелкните на ОК, чтобы закрыть диалоговое окно программы.
8
9. Структура занятия
1Общие сведения о таблицах и работе с ними
2
Расширенная фильтрация
3
Установка функций расширенного фильтра
4
Работа с функциями баз данных и вычисления промежуточных итогов
9
10. Расширенная фильтрация
• Отсортируйте таблицу на вкладке 2 по возрастанию заработнойплаты.
• Выберите топ – 5 заработных плат, затем 5 смых маленьких
• Отфильтруйте столбец имя, чтобы он начинался только на букву «Д»
• Посмотрите работников, которых приняли в августе.
• Еще существует способ сортировки через диалоговое окно
«Сортировка».
Главная Редактирование Сортировка и фильтр Настраиваемая
сортировка
10
11. Расширенная фильтрация Срезы
• Конструктор Сервис Вставить срез.11
12. Расширенная фильтрация
• Строка итогов.Чтобы отобразить ее в таблице, необходимо: Конструктор
Параметры стилей таблиц Строка итогов
Что может отображать строка итогов?
12
13. Структура занятия
1Общие сведения о таблицах и работе с ними
2
Расширенная фильтрация
3
Установка функций расширенного фильтра
4
Работа с функциями баз данных и вычисления промежуточных итогов
13
14. Расширенный фильтр
• Данные Сортировка Фильтр Дополнительно14

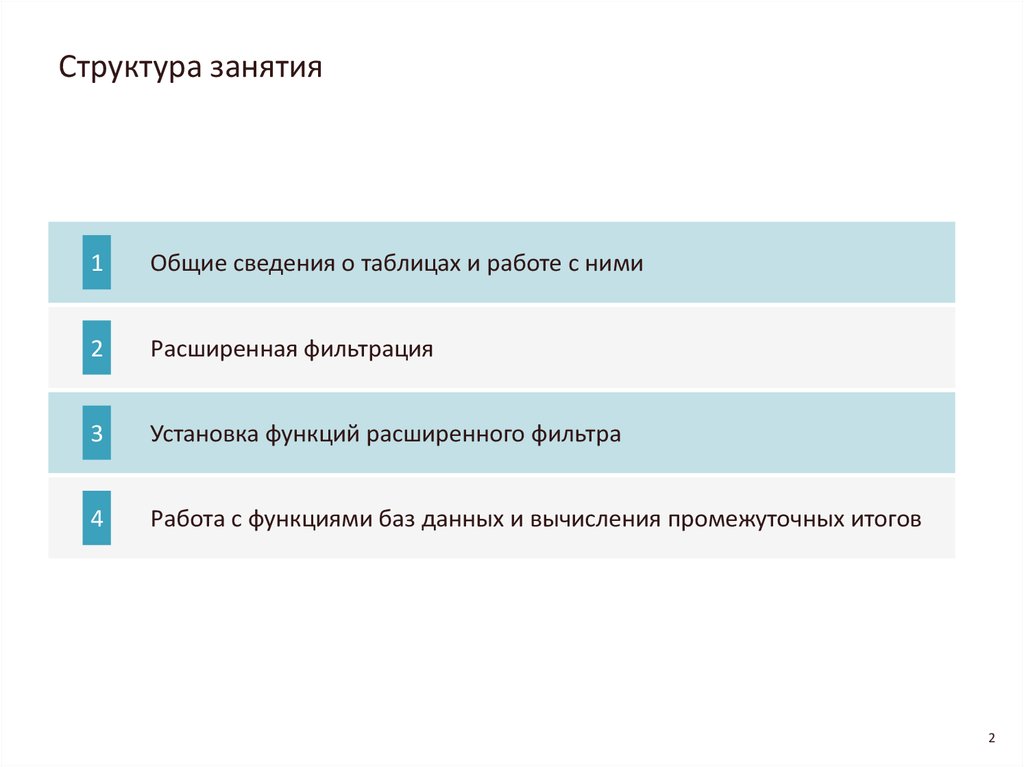






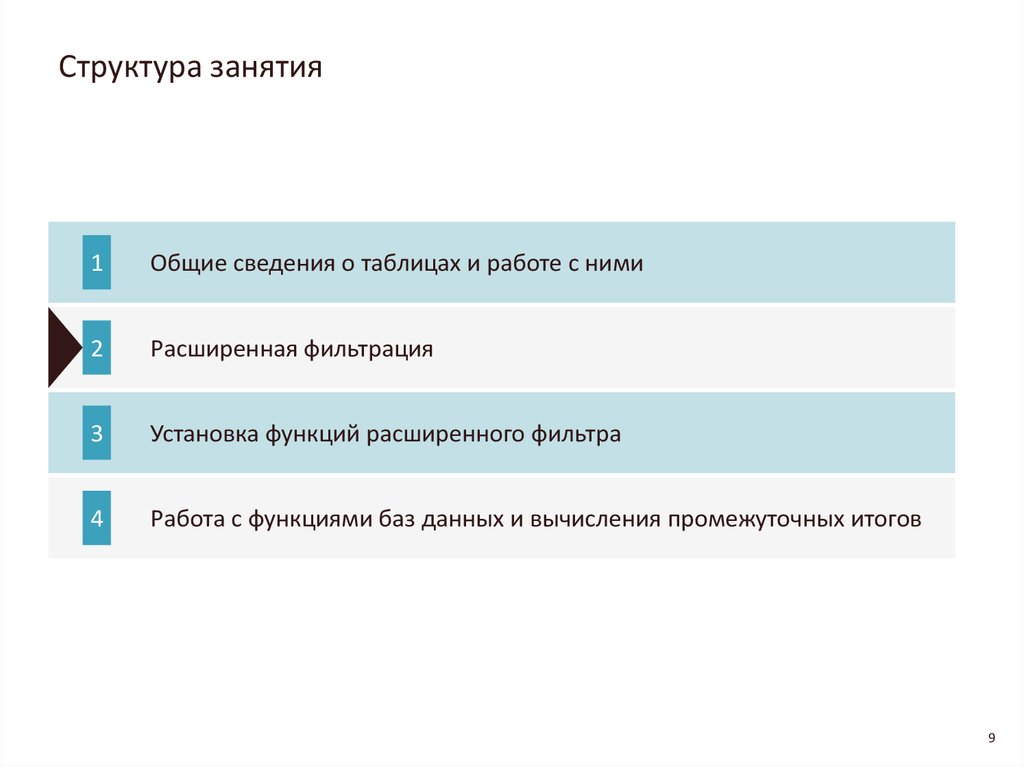

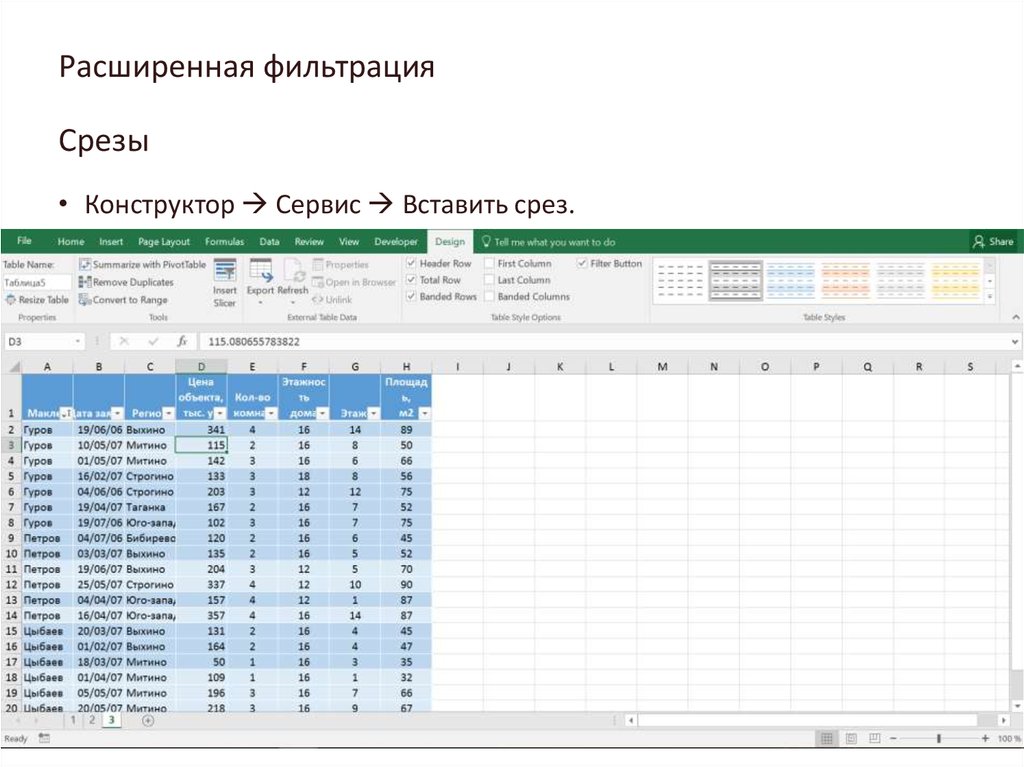



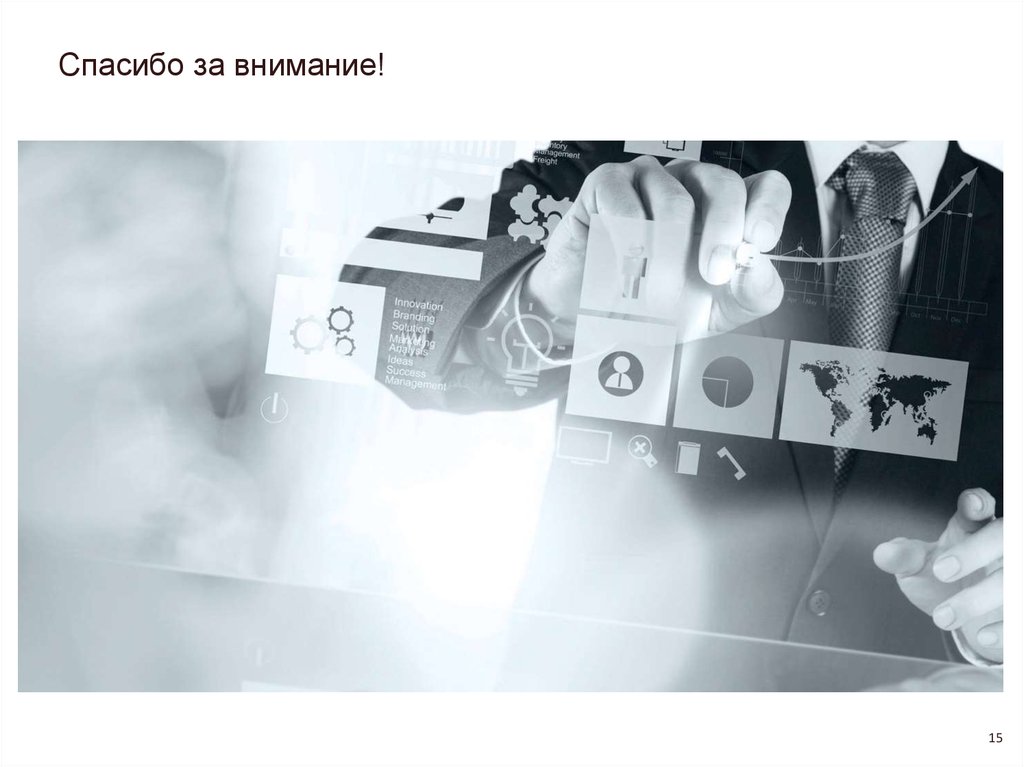
 Программное обеспечение
Программное обеспечение