Похожие презентации:
Игровой дизайн. Юниор. Урок 2
1.
Game designJunior
2.
Урок 2Добавление
переменных
и противников
¾¾ План работы.
Создание плавающих платформ при помощи поведения sine и jumpthru. Добавление переменных
для подсчёта очков (score) и здоровья (health).
Добавление текстового поля и спрайтов. Создание папок событий. Добавление аптечки и программирование минимально и максимально пределов здоровья.
¾¾ Дополнительно
Добавление поведения Flash для паузы между
наложениями спрайтов героя и противника с использованием триггера Is overlapping.
Материалы урока прикреплены к данному PDF-файлу. Для доступа к материалам, урок необходимо открыть в программе Adobe
Acrobat Reader.
2
3.
Добавление переменных и противниковДобавление переменных
и противников
Для начала немного изменим размер игрового экрана. Для этого переходим на панель «Project properties»
и нажимаем «View» (рис. 1).
Рисунок 1
Меняем «Viewport size» на «1500×1000» (рис. 2)
Рисунок 2
Вернемся к первому уровню игры. Добавим пропасть,
которую изобразим с помощью воды. Также размещаем
платформы (рис. 3).
3
4.
Урок 2Рисунок 3
Теперь сделаем их плавающими. Кроме поведения
«Solid» добавляем еще «Jumpthru». Это значит, что персонаж сможет проходить мимо этого объекта и запрыгивать на него (рис. 4).
Рисунок 4
Затем добавляем поведение «Sine» (рис. 5).
4
5.
Добавление переменных и противниковРисунок 5
На панели справа во вкладке «Behaviors» можно менять параметры поведения, например, направление движения, скорость, интервал и т.д. (рис. 6).
Рисунок 6
5
6.
Урок 2Можно задать разные значения платформам, чтобы
они двигались с разной скоростью. Это немного усложнит игру (рис. 7).
Рисунок 7
Для хранения очков или других данных нам необходимы переменные. Давайте создадим счет очков и жизней персонажа.
Для начала добавляем c помощью «Insert new object»
текстовый элемент ( ).
На панели свойств можем изменить наполнение текстового блока, тип, цвет и размер шрифта и т.д. (рис. 8).
В итоге получаем элемент с текстом и размещаем его
в верхнем левом углу. Пишем там цифру 0 (рис.9).
Нужно задать текстовому блоку собственную переменную. На панели «Properties» кликаем «Instance variables» (рис. 10).
6
7.
Добавление переменных и противниковРисунок 8
Рисунок 9
7
8.
Урок 2Рисунок 10
Задаем переменной имя, например, тот же «score»
и выставляем начальное значение — 0 (рис. 11).
Рисунок 11
8
9.
Добавление переменных и противниковТеперь для того, чтобы текст был всегда в фокусе, давайте добавим ему поведение «Anchor». Это поведение
привяжет наш объект к углу карты (рис. 12).
Рисунок 12
Переходим в цепочку событий. У нас уже есть событие, где при соприкосновении персонажа с монетой, второй
элемент пропадает. Теперь нужно добавить действие так,
чтобы при соприкосновении с монеткой увеличивался счет.
Выбираем «Add action», затем «Text». Из списка действий нужно добавить «Add to» (рис. 13–14).
Рисунок 13
9
10.
Урок 2Рисунок 14
В следующем окне нужно установить, сколько очков
прибавится при соприкосновении персонажа с монеткой.
Оставляем 1 (рис. 15).
Рисунок 15
Событие мы добавили, но цифры у слова «Score» еще
не появились. Для этого нужно добавить еще одно собы10
11.
Добавление переменных и противниковтие для текста, но в этот раз из списка действий выбрать
«Set text» (рис. 16).
Рисунок 16
Появится следующее окно с текстовым полем. Убираем текст, который выделен красным (рис. 17).
Рисунок 17
11
12.
Урок 2Нажимаем внизу окна «Find Expression». После этого
появится новое окно «Expression Dictionary», в котором
снова выбираем «score» (рис. 18).
Рисунок 18
Выбираем «score (number) A numeric variable» (рис. 19).
В окне с параметрами появляется значение (рис. 20).
Рисунок 19
12
13.
Добавление переменных и противниковРисунок 20
Цепочка событий сейчас выглядит следующим образом (рис. 21):
Рисунок 21
Можно также добавить иконку, которая будет отображать накопление монет. Теперь при воспроизведении
игры, когда персонаж соприкасается с монеткой, добавляется счет (рис. 22).
13
14.
Урок 2Рисунок 22
Осталась одна маленькая деталь. Необходимо прикрепить эти элементы, чтобы они не сдвигались. Для этого
добавляем им поведение «Anchor» (рис. 23).
Рисунок 23
Рассмотрим, как добавить персонажу 3 жизни.
Выбираем игрока и добавляем ему «Instance variable».
Поскольку это переменная жизней, то выставляем ей значение 3 (рис. 24).
14
15.
Добавление переменных и противниковРисунок 24
Теперь добавляем действие. Добавим его в событие,
где игрок попадал на шипы и умирал. Убираем действие
«Destroy» (рис. 25).
Рисунок 25
Теперь добавляем «Player => Add to» (рис. 26).
Рисунок 26
15
16.
Урок 2Необходимо добавить событие, чтобы, когда
жизнь = 0, персонаж умирал и уровень начинался сначала. Для этого выбираем «Player => Compare instance
variable» (рис. 27).
Рисунок 27
В появившемся окне с параметрами выставляем переменную «lives», затем знак ≤ и значение 0 (рис. 28).
Добавляем действие. «Player => Destroy». Затем добавляем «System => Wait» (рис. 29).
16
17.
Добавление переменных и противниковРисунок 28
Рисунок 29
Задаем параметр ожидания 1 с (рис. 30).
17
18.
Урок 2Рисунок 30
Добавим еще одно действие «System => Restart layout».
Теперь, если персонаж трижды попадает на шипы,
уровень перезапускается.
Давайте рассмотрим, как сделать так, чтобы игрок
тоже видел, сколько жизней у него осталось.
С помощью «TiledBackground» добавляем три сердечка. «Длинна объекта = 120px» (рис. 31).
Рисунок 31
18
19.
Добавление переменных и противниковВыбираем событие, где персонаж соприкасается с шипами (рис. 32).
Рисунок 32
Добавим сюда действия для жизней «Lives => Set
width» (рис. 33).
Рисунок 33
В появившемся окне нажимаем «Find Expressions».
Снова выбираем объект «Lives», а затем «Get the object’s
width in pixels» (рис. 34).
19
20.
Урок 2Рисунок 34
К появившемуся параметру добавляем –40, то есть,
треть всей длинны объекта (рис. 35).
Рисунок 35
20
21.
Добавление переменных и противниковСохраняем результат. Теперь при попадании на шипы,
будет пропадать по одному сердечку (рис. 36).
Рисунок 36
Но давайте пойдем и от обратного. Дадим возможность игроку подобрать сердечко и прибавить жизнь.
Создаем новый объект «Insert new object => Sprite»
(рис. 37).
Рисунок 37
Размещаем элемент в сцене (рис. 38).
21
22.
Урок 2Рисунок 38
Теперь нужно добавить событие, чтобы при соприкосновении персонажа с сердечками, у первого добавлялись жизни. «Add event => Player => On collision with =>
heart» (рис. 39).
Рисунок 39
«Add action => Player => Add to». Добавляем одну переменную (рис. 40).
Добавим еще одно действие. «Lives => Set width»
(рис. 41).
22
23.
Добавление переменных и противниковРисунок 40
Рисунок 41
В появившемся окне нажимаем «Find expression»
(рис. 42).
23
24.
Урок 2Рисунок 42
Из списка снова выбираем «lives», а затем «Get the object’s width, in pixels» (рис. 43–44).
Рисунок 43
24
25.
Добавление переменных и противниковРисунок 44
В появившемся окне добавляем +40. По сути, мы
создаем действие обратное к потере жизни персонажа
(рис. 45).
Рисунок 45
Добавим еще одно действие «heart => Destroy», чтобы сердечко добавляло жизнь, а потом исчезало (рис. 46).
25
26.
Урок 2Рисунок 46
Вот и все, теперь персонаж может терять или подбирать жизни.
Теперь нужно ограничить возможность игрока подбирать жизни, если у него есть максимальное их количество.
Для этого добавляем событие «Add event => Lives =>
Compare width». Выставляем максимальное значение
длинны — «120 px» (рис. 47).
Рисунок 47
Добавляем действие для объекта «Heart => Set collisions enable => Disable» (рис. 48).
Рисунок 48
26
27.
Добавление переменных и противниковПосле этого нужно добавить событие, чтобы в случае, когда длинна жизней меньше 120, игрок смог подбирать жизнь. Копируем предыдущий ивент. Затем меняем «Width=120» на «Width=120». Затем меняем действие
с «Disable» на «Enable» (рис. 49).
Рисунок 49
В «Construct 3» также есть возможность добавлять
другие папки событий. Для этого на панели «Project»
справа кликаем правой кнопкой мыши по папке «Event
Sheets» и выбираем «Add event sheet» (рис. 50).
Рисунок 50
Эта функция крайне полезна, когда мы будем создавать другие уровни («Layouts»). Тогда для каждого уровня
можно будет прописывать отдельную цепочку событий.
27
28.
Урок 2Добавление переменных
и противников
© Компьютерная Академия «Шаг»
www.itstep.org
Все права на охраняемые авторским правом фото-, аудио- и видеопроизведения, фрагменты которых использованы в материале, принадлежат их законным владельцам. Фрагменты произведений используются в
иллюстративных целях в объёме, оправданном поставленной задачей, в
рамках учебного процесса и в учебных целях, в соответствии со ст. 1274
ч. 4 ГК РФ и ст. 21 и 23 Закона Украины «Про авторське право і суміжні
права». Объём и способ цитируемых произведений соответствует
принятым нормам, не наносит ущерба нормальному использованию
объектов авторского права и не ущемляет законные интересы автора
и правообладателей. Цитируемые фрагменты произведений на момент
использования не могут быть заменены альтернативными, не охраняемыми авторским правом аналогами, и как таковые соответствуют
критериям добросовестного использования и честного использования.
Все права защищены. Полное или частичное копирование материалов
запрещено. Согласование использования произведений или их фрагментов производится с авторами и правообладателями. Согласованное
использование материалов возможно только при указании источника.
Ответственность за несанкционированное копирование и коммерческое
использование материалов определяется действующим законодательством Украины.
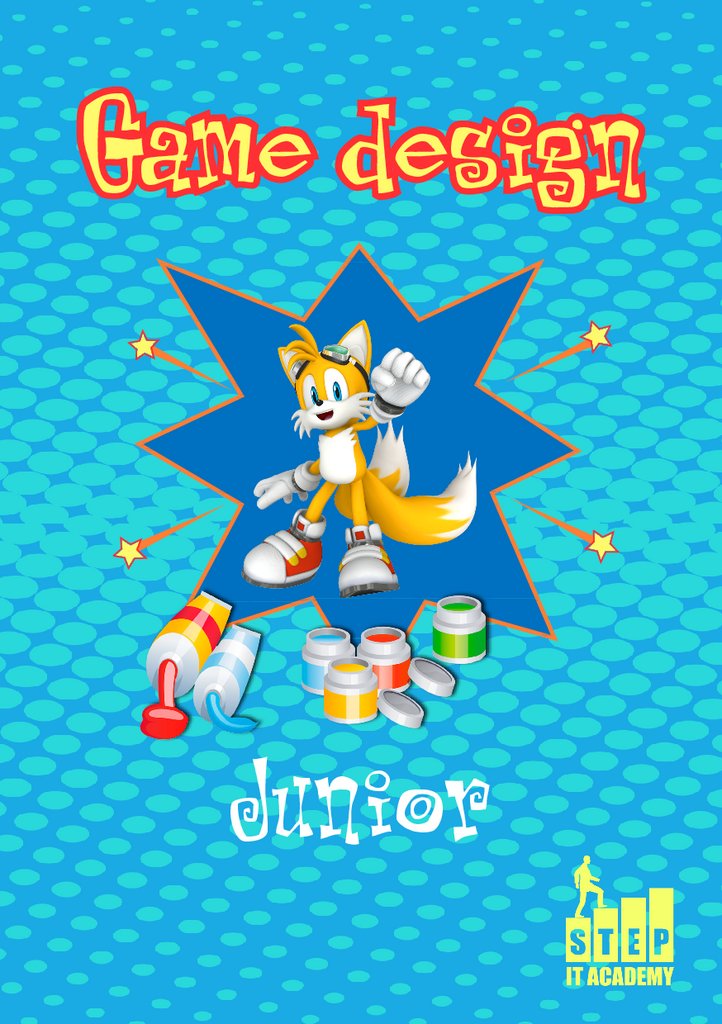
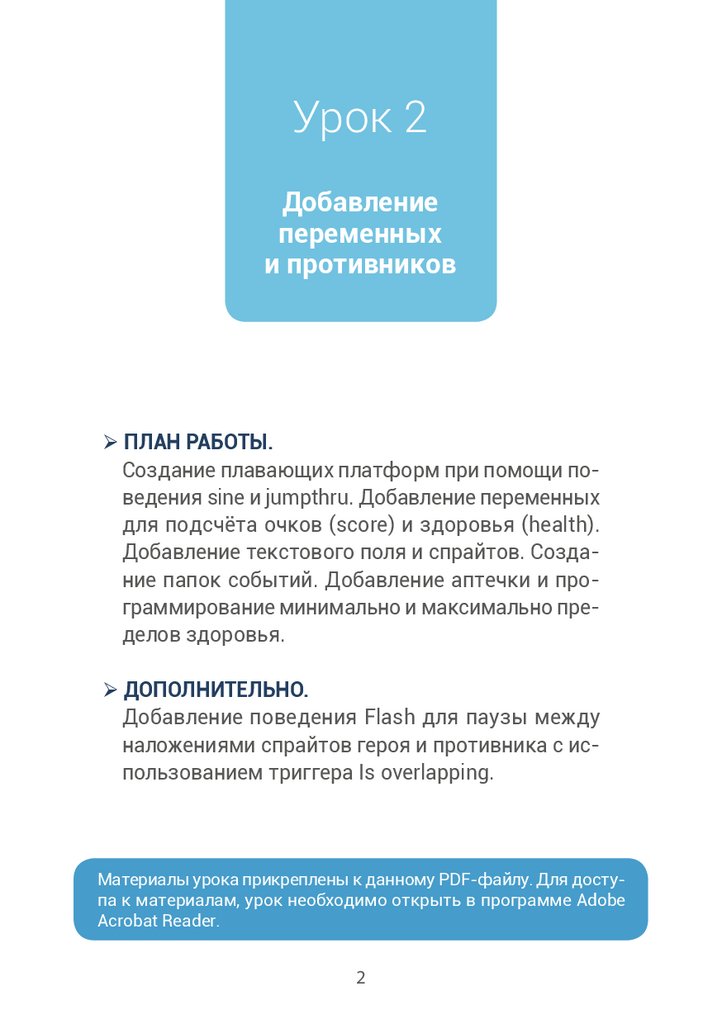

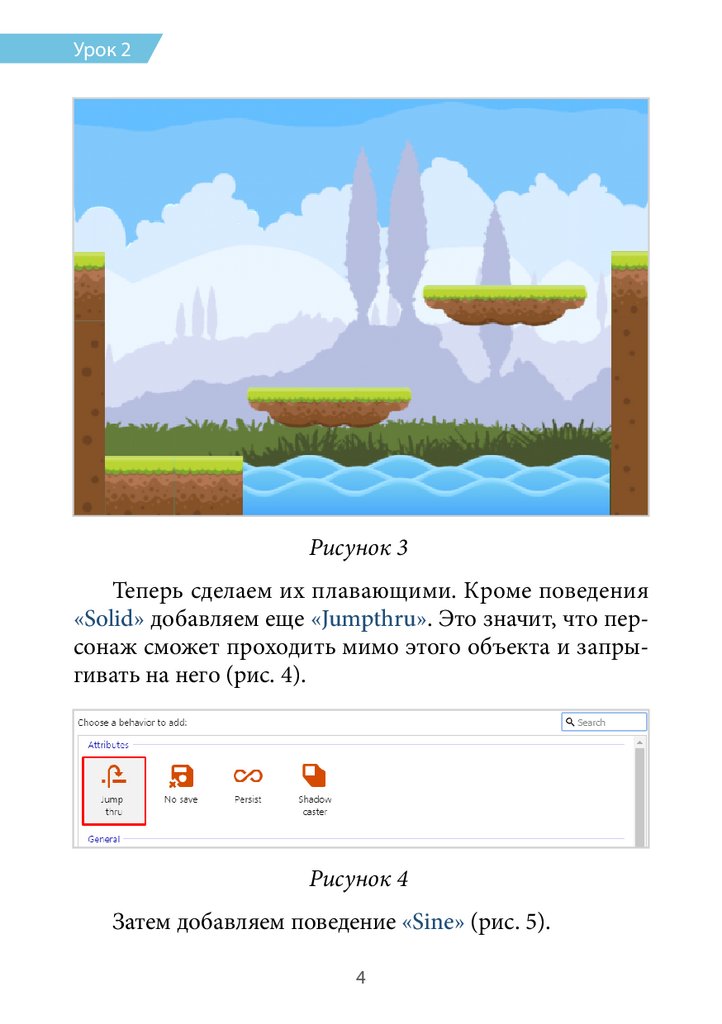



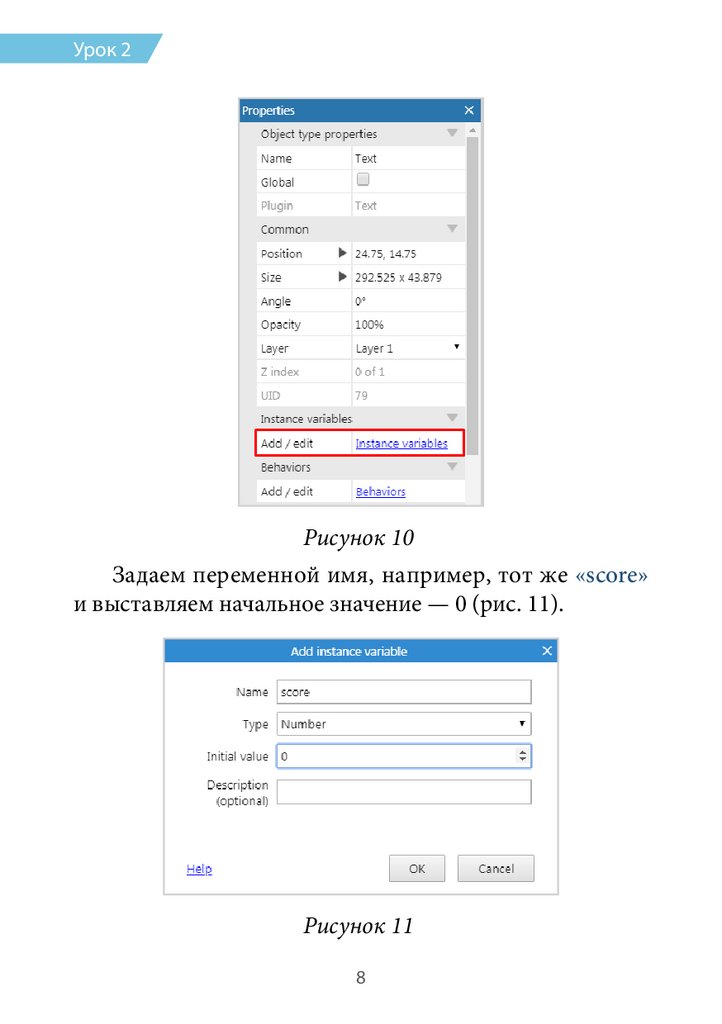



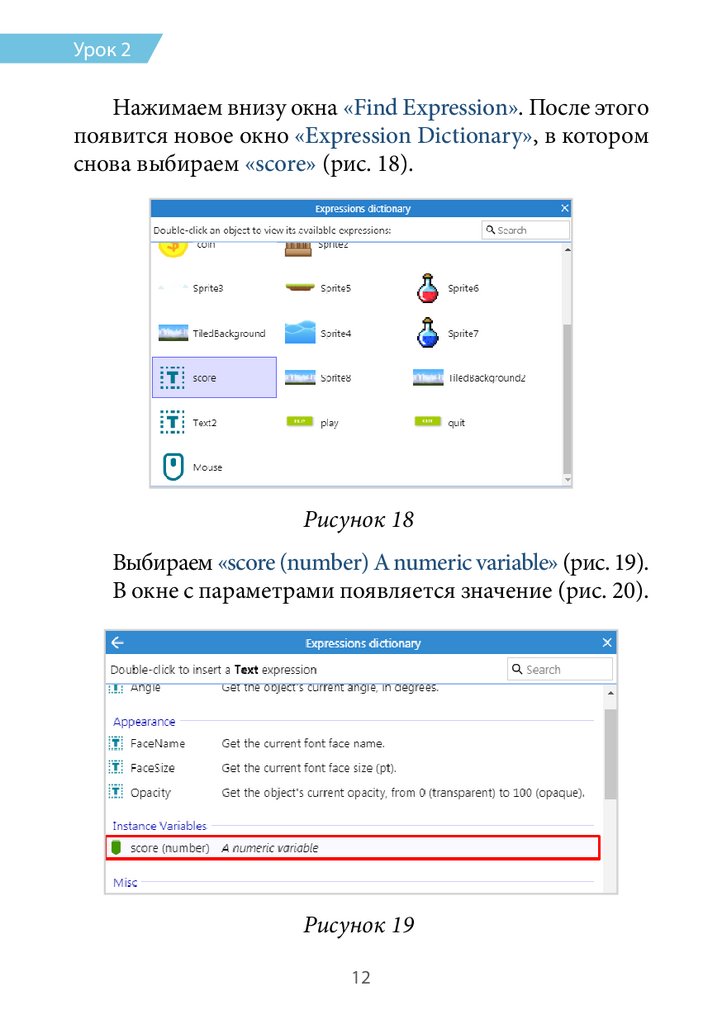

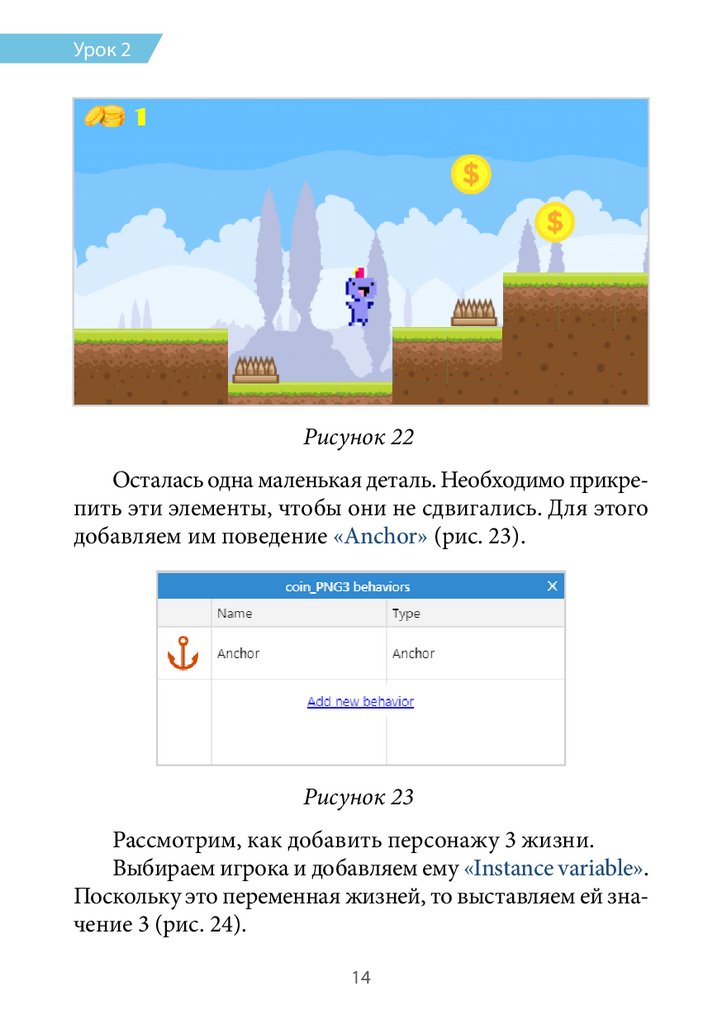







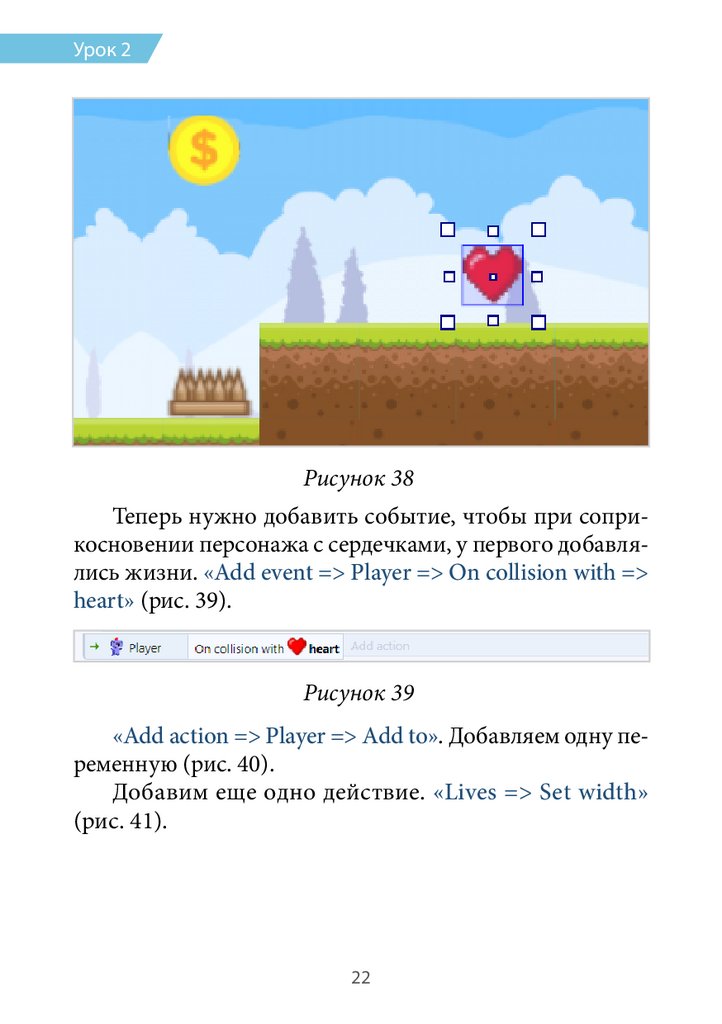
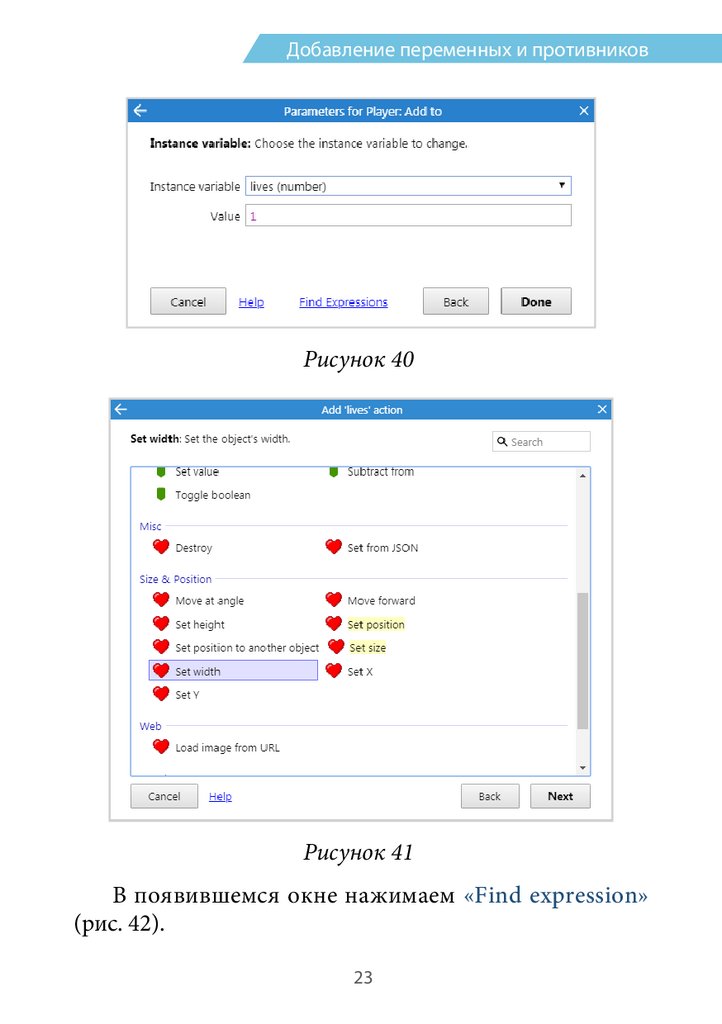
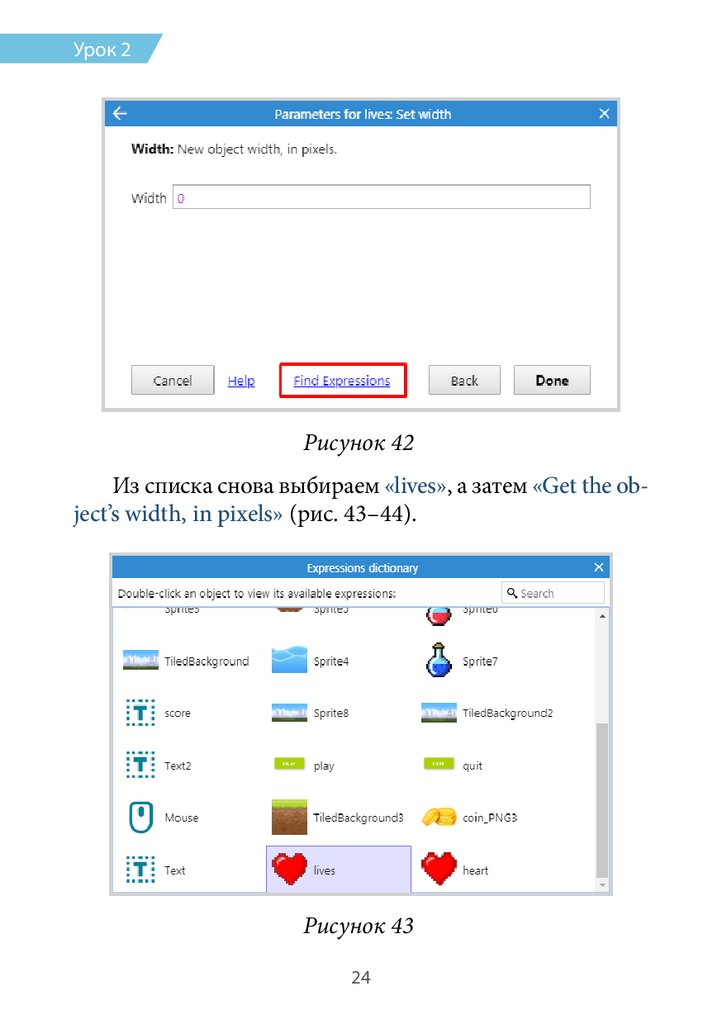



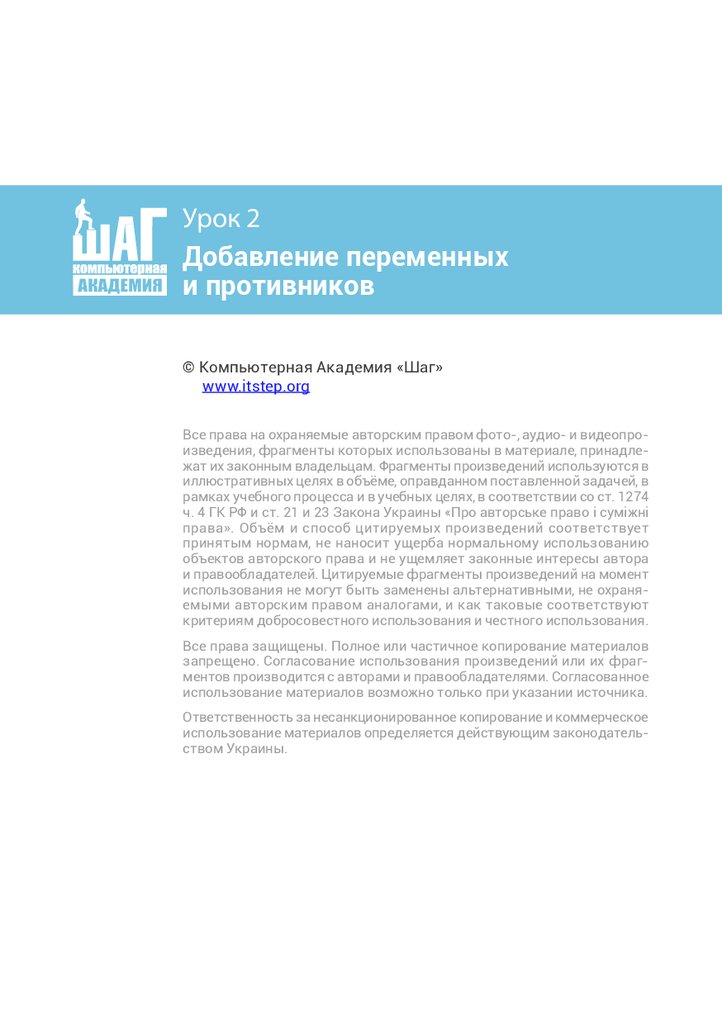
 Программное обеспечение
Программное обеспечение








